2.E. Libro
1. Añadir un recurso de tipo Libro
El recurso 'Libro' facilita la creación de recursos y materiales multi-páginas, es decir, con un formato similar al de un libro.
Un libro en Moodle puede tener únicamente capítulos principales y subcapítulos y sólo admite estos dos niveles jerárquicos: un subcapítulo no puede tener, a su vez, más subcapítulos. Esta característica es intencionada, ya que el recurso 'Libro' está pensado para que su manejo y navegación sean muy sencillos, tanto para los alumnos como para los profesores.
El libro puede incluir tanto texto como contenido multimedia (imágenes, vídeos, presentaciones...) y es útil para mostrar una cantidad suficiente de información repartida en secciones (capítulos).
Como para el resto de recursos, para añadir un 'Libro' en nuestro curso debemos primero pulsar sobre 'Activar edición' y, tras esto, pulsar sobre la opción 'Añadir una actividad o un recurso' en el bloque (tema o semana) en el que queramos insertarlo. En el apartado de recursos, seleccionaremos entonces 'Libro'. Como siempre, lo primero será indicar el 'Nombre' (este nombre será el que se muestre como un enlace al libro en la página principal del curso) y la (breve) 'Descripción' de los contenidos del libro. Así mismo, podemos indicar también si queremos que ésta descripción se muestre debajo del nombre en la página principal del curso.
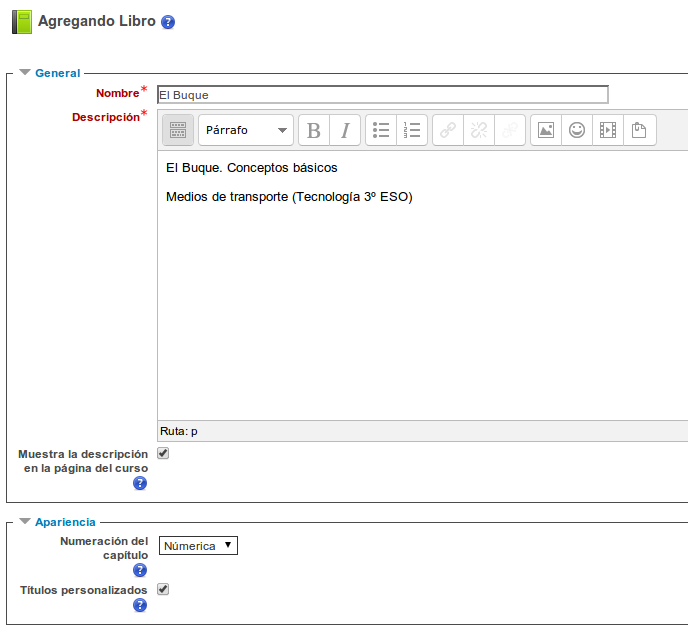
En el apartado 'Apariencia' seleccionariemos el tipo de numeración que usaremos para los capítulos y subcapítulos del libro. El apartado 'Numeración del capítulo' indica la forma en que se mostrarán en el índice o 'Tabla de contenidos':
- Numérica: En ese caso los capítulos y subcapítulos son enumerados (1, 1.1, 2, 2.1, 2.2, 3, 4, 5, 6, 6.1, 6.2, ...)
- Viñetas: Se añade una sangría al comienzo del titulo de cada subcapítulo y se muestran como viñetas.
- Sangrado: Se añade una sangría al comienzo del título de cada subcapítulo y nada más.
- Nada: En este caso los capítulos y subcapítulos no se numeran de ningún modo. Esta opción es útil si queremos utilizar estilos personalizados de numeración. En ese caso en el 'Nombre' de los capítulos del libro podríamos indicar manualmente cosas como "A. Título del capítulo" o "A1. Título del subcapítulo".
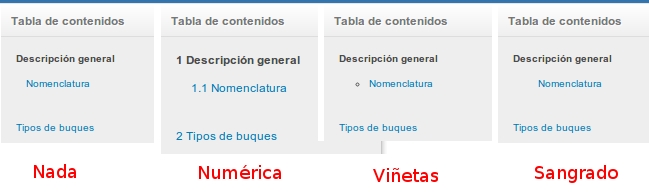
Como veremos más adelante, según vayamos creando capítulos, sus títulos irán apareciendo automáticamente en la Tabla de Contenidos (índice) del libro. Si no marcamos la opción 'Títulos personalizados', dichos títulos aparecerán también al comienzo del cuerpo de cada capítulo, a modo de cabecera. Si no queremos que aparezcan aquí los títulos (en principio, para crear nosotros mismos los títulos manualmente en el propio contenido del capítulo), no marcaríamos esta opción.
Cuando hayamos configurado estos parámetros, podemos pulsar sobre el botón 'Guardar cambios y mostrar' para comenzar a crear el primer capítulo del libro.
Comenzamos entonces con el primer capítulo.
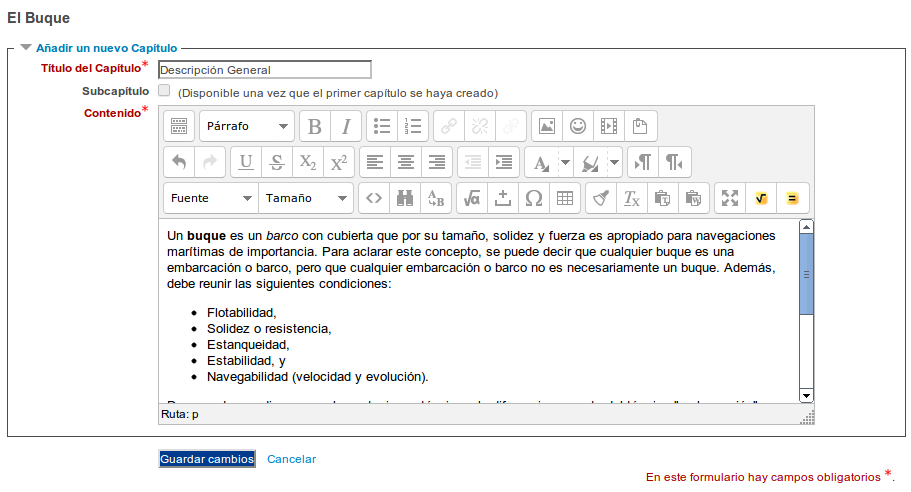
- Título del capítulo: Los títulos de los capítulos se mostrarán como enlaces en la tabla de contenidos (índice), por tanto es conviente que sean breves y descriptivos.
- Subcapítulo: Esta opción sólo estará disponible cuando se ha creado al menos el primer capítulo del libro. Para crear un subcapítulo se marca esta opción, si se trata de un capítulo principal se deja desmarcada.
- Contenido. Usando el editor HMTL crearemos el contenido propio del capítulo, añadiendo texto (al que daremos el formato que necesitemos), imágenes, tablas, enlaces, elementos multimedia, etc.
Una vez hemos terminado de dar forma y contenido al capítulo pulsamos sobre 'Guardar cambios' para acceder a la ventana de edición del libro.
En la columna principal (central) se mostrará el contenido del capítulo que acabamos de crear. En la parte superior de la columna lateral (izquierda o derecha según el tema grafico elegido en el curso) se irá creando el índice (Tabla de contenidos) con enlaces a todos los capítulos y subcapítulos del libro.
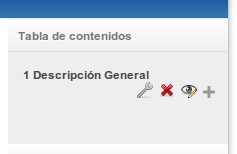
Para añadir un nuevo capítulo (o subcapítulo) pulsaremos sobre el icono (+) que aparecerá en la tabla de contenidos, junto a cada capítulo. Si lo hacemos, se mostrará la ventana de edición y/o creación que hemos visto antes.
En la tabla de contenidos, junto al título de capítulos y subcapítulos, encontramos un conjunto de iconos que nos permiten editar el libro:
| |
Para añadir capítulos y subcapítulos al libro. El procedimiento es el mismo en ambos casos. La única diferencia es que si quiere un subcapítulo debe marcar la opción 'Subcapítulo' en la ventana de edición. El nuevo capítulo o subcapítulo se agregará a continuación del capítulo o subcapítulo junto a cuyo nombre se encuentra el icono. Si, por ejemplo, tenemos ya creados los capítulos 1, 2, y 3 y queremos añadir un nuevo capítulo a continuación del número 1, debemos pulsar en el icono que hay junto al título del capítulo 1. Automáticamente se volverán a reordenar los capítulos para que sigan siendo consecutivos. |
| |
Para editar el capítulo o subcapítulo: para añadir o modificar los contenidos o para cambiarle el nombre. También para hacer que un subcapítulo deje de serlo y pase a ser un capítulo principal. |
| |
Para eliminar el capítulo o subcapítulo. |
| |
Para ocultar a los estudiantes el capítulo o subcapítulo. Puede ser útil cuando se está editando un libro que ya es visible a los estudiantes y queremos mantener oculto algún capítulo (o subcapítulo) en el que se está trabajando. |
|
|
Para cambiar el orden de capítulos y subcapítulos. Si movemos un subcapítulo arriba o abajo y la siguiente entrada es un capítulo, entonces el subcapítulo en cuestión pasará a pertener a ese capítulo. |
Según vayamos creando los diferentes capítulos y subcapítulos, la 'Tabla de contenidos' se irá completando con los correspondientes enlaces.
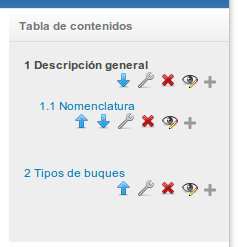
Podemos navegar por el libro de forma cómoda y fácil usando esta tabla o índice, o usando los iconos con forma de flecha que nos permiten avanzar al siguiente capítulo, retroceder al anterior o salir del libro para volver a la página principal del curso.
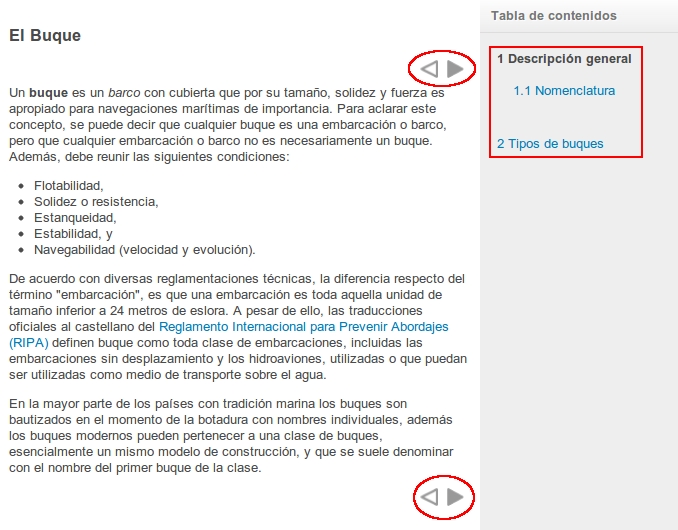
Los libros podrán imprimirse totalmente o por capítulos. En el menú (lateral o superior, dependiendo del tema gráfico instalado en el curso) 'Administración del libro', veremos opciones para imprimir todo el libro completo o para imprimir únicamente el capítulo en el que nos encontremos en ese momento.