2.B. Configuración de actividades en Moodle
4. Foros
4.1. Características generales de los foros
Los distintos foros de Moodle permiten: suscribirse a los foros, recibir correo electrónico con cada nueva aportación, habilitar el canal RSS,...
Para incorporar un Foro en nuestro curso tendremos que activar la edición del curso, pulsar sobre Añadir actividad o recurso, seleccionar foro y por último Agregar.
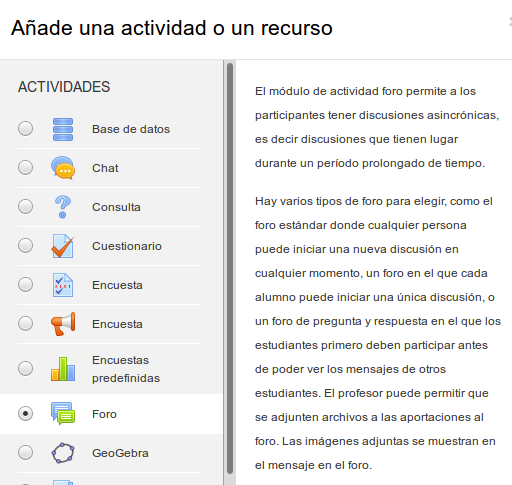
Una vez hecho esto veremos un formulario con diferentes campos que nos permitirán configurar el foro en función del objetivo que persigamos.
General
- Nombre del foro: introducimos el título que queramos darle al foro.
- Descripción: aquí expondremos brevemente la temática y finalidad del foro. Esta descripción podremos mostrarla en la página principal del curso si así lo especificamos.
- Tipo de foro: dependiendo del objetivo/finalidad que pretendamos con esta actividad escogeremos uno de los distintos foros que nos ofrece Moodle. Vamos a ver cada uno de estos foros:
- Cada persona plantea un tema: en este foro cada participante podrá plantear un tema único de debate. Cada debate puede tener múltiples intervenciones.
- Debate sencillo: este foro se compone únicamente de un tema o hilo de discusión.
- Foro para uso general: es el tipo de foro más empleado. Cada participante puede plantear tantos debates como desee y realizar tantas intervenciones como quiera.
- Foro general con formato de blog: es igual que el anterior solo que en este caso aparece directamente el primer mensaje de cada debate.
- Foro pregunta y respuesta: en este tipo de foro el profesor plantea un tema en el foro y los estudiantes tendrán que responder a esa cuestión. La peculiaridad de este foro es que los alumnos no verán las respuestas del resto de sus compañeros hasta que ellos no hayan enviado la suya.
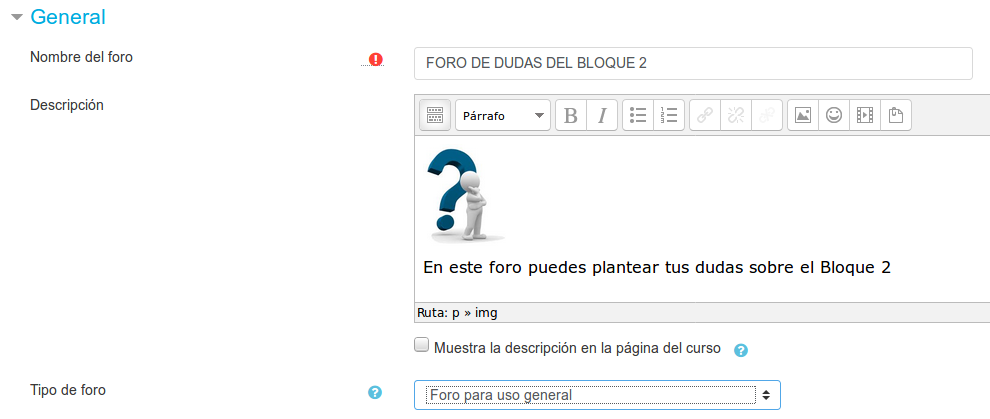
Adjunto y recuenta de palabras
En este apartado podremos definir lo siguiente:
- Tamaño máximo del archivo adjunto: como profesores podremos limitar el tamaño de los ficheros que el alumno podrá adjuntar en las aportaciones que realice en el foro.
- Número máximo de archivos adjuntos: aquí podremos limitar el número de ficheros que pueden adjuntarse a un mensaje.
- Mostrar número de palabras: podremos decidir que se muestre el número de palabras que componen una intervención en el foro. El número de palabras que componen el mensaje aparecerá una vez enviado el mensaje.
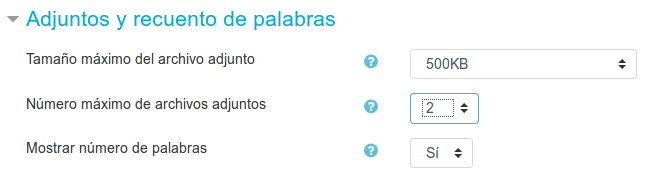
Suscripción y seguimiento
- Modalidad de suscripción: aquí podremos definir que los alumnos reciban por correo electrónico una copia de todas las intervenciones que se realicen en el foro:
- Suscripción opcional: los alumnos podrán decidir si quieren o no suscribirse al foro.
- Suscripción forzosa: todos los alumnos están suscritos obligatoriamente y no pueden modificar esta opción.
- Suscripción automática: los alumnos están automáticamente suscritos al foro pero pueden eliminarla
- Suscripción deshabilitada: no se pueden suscribir.
- ¿Leer rastreo de este foro?: Esta funcionalidad permite hacer un seguimiento de los mensajes leídos y no leídos del foro. Existen tres posibilidades:
- Opcional: el alumno decide si quiere o no hacer seguimiento del foro.
- Conectado: al seleccionar esta opción el profesor obliga al alumno a hacer el seguimiento.
- Desconectado:no se hace seguimiento.

Umbral de mensajes para bloqueo
- Periodo de tiempo para bloqueo: aquí especificaremos el número de días en los que el alumno no podrá realizar aportaciones una vez bloqueado. Por ejemplo 3 días.
- Umbral de mensajes para bloqueo: podemos definir el número máximo de aportaciones que puede realizar un alumno.
- Umbral de mensajes para advertencia: si ponemos un límite de aportaciones que puede realizar el estudiante, en este apartado podremos indicar que al alumno se le muestre un mensaje de advertencia cuando este a punto de superar el número máximo de aportaciones. Por ejemplo, siguiendo con el ejemplo anterior en el que el número máximo de aportaciones era 3, aquí podríamos establecer 2.

Calificaciones
- Roles con permiso para calificar: la lista de roles puede ser modificada en la configuración de los permisos.
- Tipo de consolidación: aquí definiremos si las aportaciones y participaciones en el foro se califican seleccionando el tipo de calificación a aplicar (no hay calificaciones, calificación máxima, suma de calificaciones,...).
- Escala: si las intervenciones en el foro se califican aquí seleccionaremos la escala que vamos a emplear para calificar (en el bloque 4 veremos los diferentes tipos de calificación).
- Limitar las calificaciones a los elementos con fechas en este rango: únicamente se calificarán las aportaciones realizadas en un periodo de tiempo determinado.
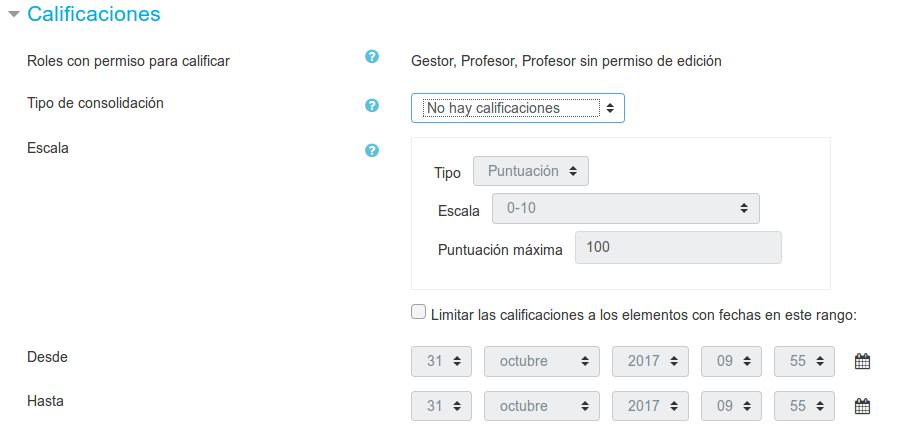
Ajustes comunes del módulo
Si nuestro curso lo tenemos configurado con grupos, dentro de este apartado en el campo Modo de grupo tendremos que seleccionar el tipo que nos interese.
El comportamiento del foro en función del Modo de grupo seleccionado será el siguiente:
- No hay grupos: Todos los estudiantes pueden debatir entre sí.
- Grupos separados: Los estudiantes solo pueden interactuar con los miembros de su grupo.
- Grupos visibles: Los estudiantes pueden ver todas las intervenciones de otros grupos pero solo pueden interactuar con los miembros de su grupo .