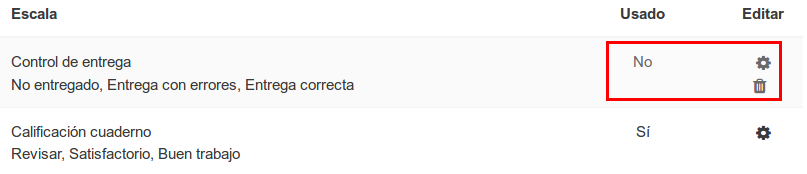3.B. Métodos de evaluación con Moodle
2. Escalas
ESCALAS ESTÁNDAR
Las escalas estándar son aquellas que están disponibles para todos los cursos del Aula Virtual y sólo el Administrador del Aula Virtual puede incorporarlas. Como profesores no podremos crear una escala disponible en todos los cursos del Aula Virtual. Las escalas estándar pueden ser numéricas o no numéricas (cualitativas).
Las escalas estándar una vez estén siendo usadas como método de calificación en algún curso, no podrán ser eliminadas por el Administrador y tampoco se podrán modificar los valores establecidos, únicamente podrá modificar la descripción y el nombre de la misma.
En la siguiente imagen podemos ver cómo la opción de eliminar una escala que ya está siendo usada no aparece mientras que en una escala que no ha sido usada sí que aparece esa posiblidad:
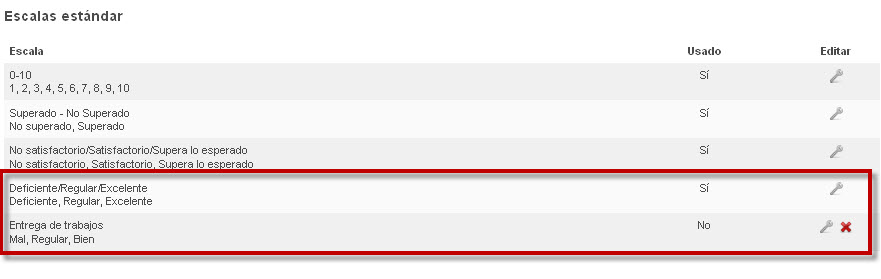
Recuerda: si el Administrador accediera a la configuración de alguna de las escalas que están siendo usadas sólo podría modificar el nombre y la descripción pero no los valores asignados a la escala.
Las escalas personalizadas son aquellas escalas que como profesores podremos incorporar en un curso del Aula Virtual. Podremos incorporar tantas escalas como necesitemos sin tener ninguna limitación, aunque es conveniente emplear escalas que podamos reutilizar en diferentes tareas.
Una peculiaridad muy importante de las escalas personalizadas es que son únicas para el curso concreto en el que las creemos, es decir, sólo estarán disponibles en el curso en el que han sido creadas. Por ejemplo si quisiéramos emplear una escala que hemos creado en un curso en otro, tendríamos que volver a crear la escala en ese otro curso.
Para crear escalas personalizadas en nuestro curso tendremos que seguir los siguientes pasos:
1. Dentro del menú Administración elegimos sobre Configurar Calificaciones.
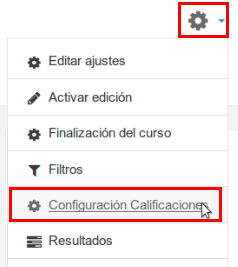
2. Seleccionamos Escalas vista en el menú desplegable de la parte superior.
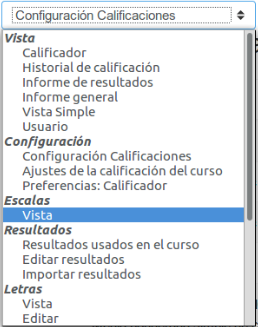
3. Veremos un listado con las escalas personalizadas y escalas estándar. Pulsamos en Agregar una nueva escala.
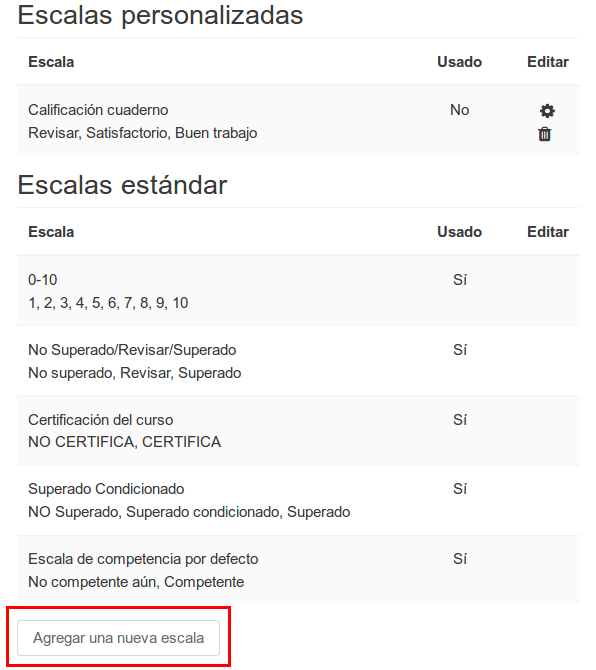
4. En la siguiente pantalla tendremos que especificar:
-
-
- Nombre: el nombre de la escala (es el nombre que figurará en la lista de escalas).
- Escala: los valores o niveles que componen la "escala" ordenados de menor a mayor valor y separados por comas. Es importante introducirlos en este orden ya que Moodle los evaluará siempre teniendo en cuenta esta ordenación ascendente para calcular las notas totales.
Ejemplos de escala
Mal, Regular, Bien
Tienes que trabajar más, Buen trabajo, Excelente trabajo
Revisa el trabajo, Bien hecho, Muy bien hecho, Excelente - Descripción: introducir una breve descripción de la escala.
- Por último pulsaremos sobre Guardar cambios.
-
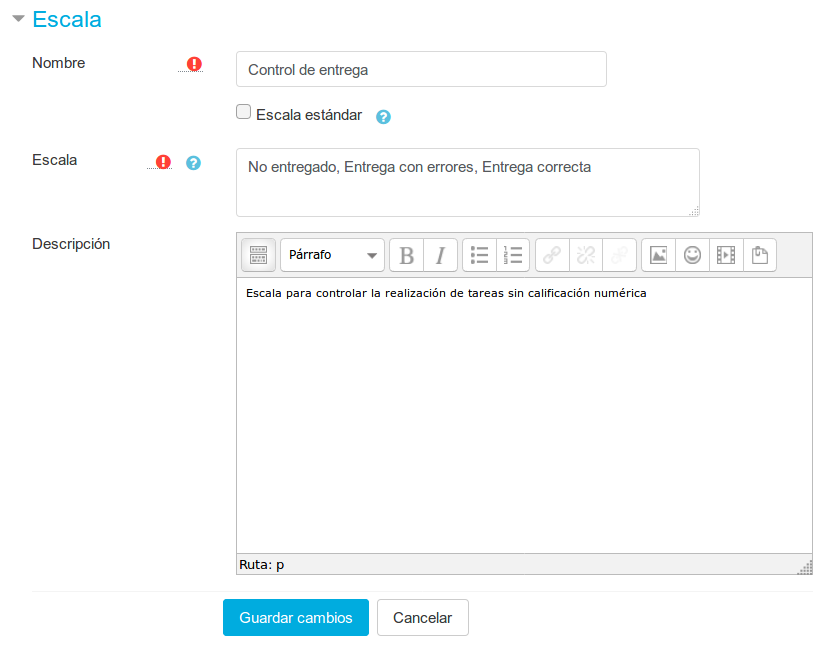
5. La escala personalizada quedará vinculada a nuestro curso y podremos emplearla como método de calificación para las actividades del mismo. Mientras no la hayamos utilizado, podremos modificarla e incluso eliminarla. Pero si ya la hemos empleado en la calificación de alguna tarea, sólo podremos modificar el nombre y la descripción.