Creación y publicación de contenidos
2. Crear el contenido
Ahora vamos a crear el texto, pulsando sobre la opción "Crear contenido", dentro del Agregador de contenidos que añadimos a la página.
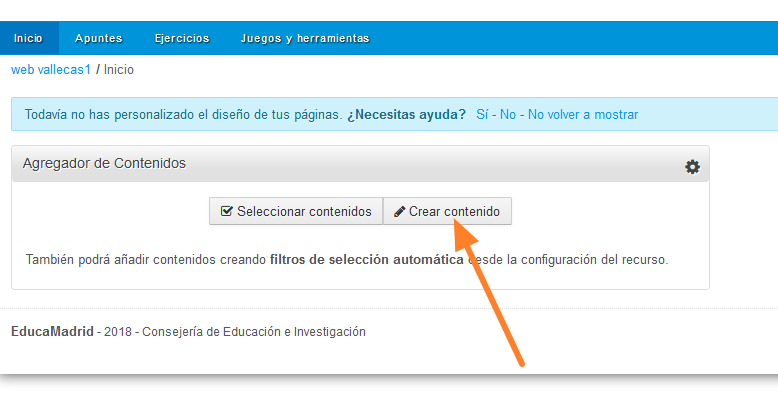
Tendremos que darle un título a nuestro contenido, para después localizarlo si lo necesitáramos y, a continuación, pulsar sobre la pestaña "Detalle".
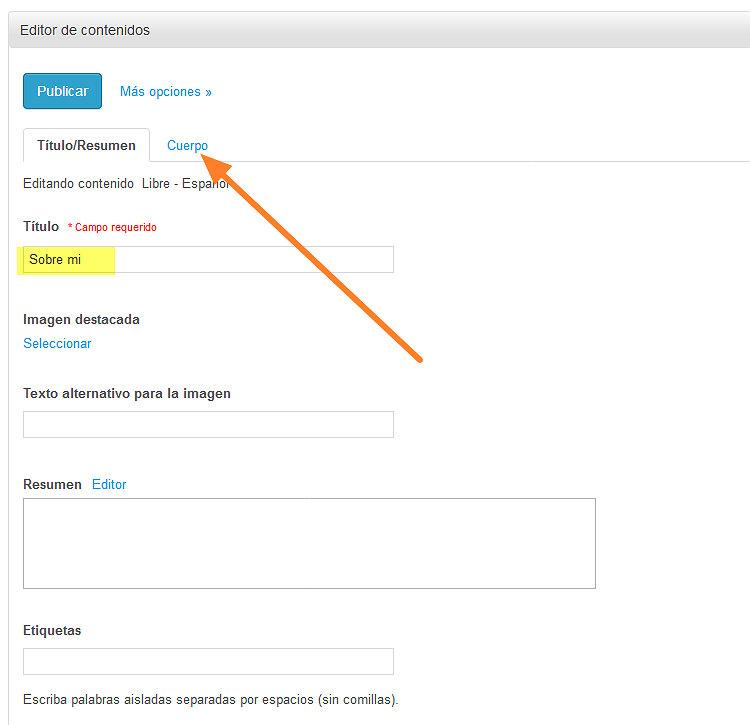
En la pestaña Detalle, ya vemos un editor de textos que nos permitirá escribir el texto de nuestra presentación, incluir imágenes, listas numeradas, enlaces, etc.
Empezamos escribiendo el texto que queramos.
Para incluir una imagen, pulsamos en la posición en la que queramos insertarla, en nuestro caso, arriba del todo, a la izquierda del texto "Soy profesora ...". A continuación pulsamos el botón de insertar/editar imagen y seguimos los pasos descritos en este apartado de la ayuda:
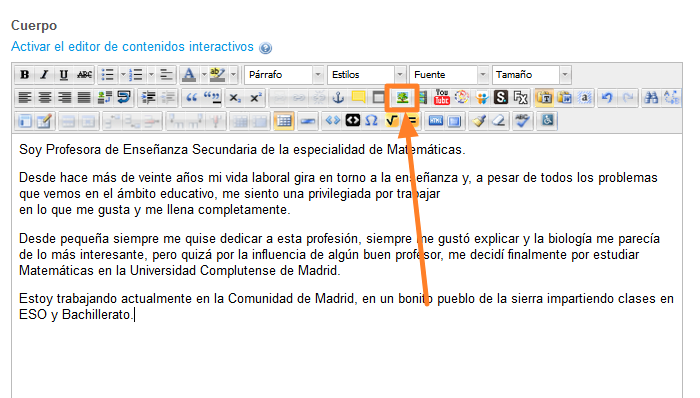
Podremos añadir una imagen que tengamos en nuestro ordenador, o bien usar la dirección de una imagen que ya esté publicada en Internet.
Para situarla a la izquierda, desde la pestaña de "Apariencia", podemos definir su alineación, por ejemplo, seleccionar la alineación izquierda para situar la imagen a la izquierda y el que texto se sitúe rodeándola, tal cual se muestra en nuestro ejemplo
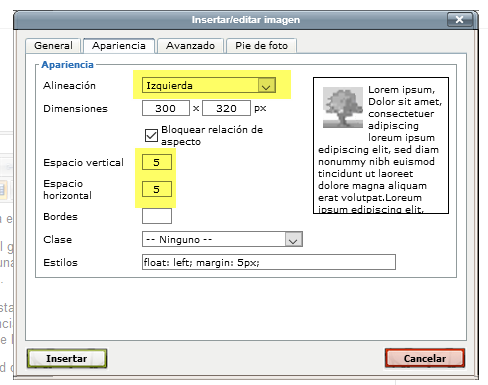
El resultado sería este:
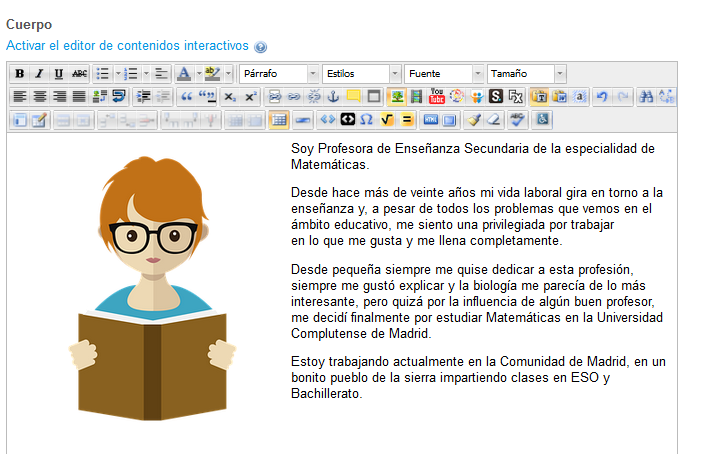
Importante: Al añadir una imagen, nos pide que incluyamos una descripción y un título. Es importante rellenarlo siempre, pensando en la usabilidad y accesibilidad de nuestra web. Estos textos aparecerán, en caso de que por cualquier motivo, no se pueda mostrar la imagen al cargar la página, porque la conexión sea lenta, o porque se produzca algún error y, también, se usarán para describir la imagen en caso de que alguien con visibilidad reducida acceda a nuestra web. Es importante por tanto que describan la imagen lo mejor posible, de esta manera nos aseguramos de que nuestra web es accesible por cualquiera que nos visite.
A parte de la opción de insertar imagen, el editor de contenidos de EducaMadrid incorpora otras muchas opciones que podemos ver de manera detallada en: Ayuda del Editor de Textos de EducaMadrid
Por ejemplo podremos incorporar listas numeradas, sin numerar, hipervínculos, alinear al centro, incluir tablas, vídeos y otras opciones avanzadas que veremos más adelante.
Una vez que hemos terminado de escribir nuestro contenido, debemos pulsar en el botón azul de Publicar, para ver el resultado en nuestra web
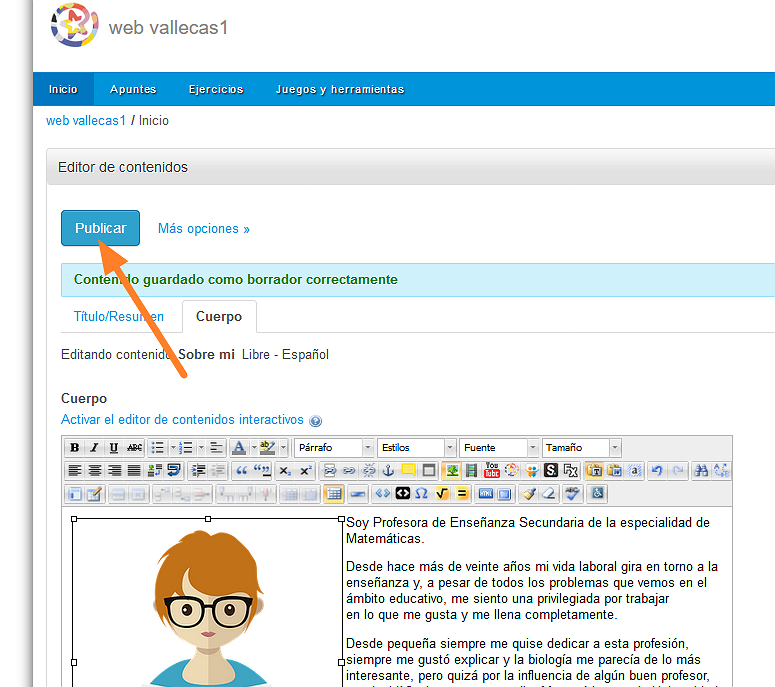
Importante: Conviene publicar el contenido cada poco tiempo, para ir viendo cómo queda en pantalla y para asegurarnos de que guardamos los cambios y que no se nos cierra la sesión.
Vemos en este vídeo todo el detalle de creación del contenido: