Configuración de actividades avanzadas
1. Cuestionarios
1.1. Añadiendo un cuestionario
Para añadir un 'Cuestionario', igual que para el resto de recursos o actividades, debemos activar el modo de edición del curso ('Activar Edición') y, una vez situado en el tema en el que queramos introducirlo, pulsamos sobre la opción 'Agregar una Actividad o un Recurso'. En la ventana emergente con el listado de posibles actividades y recursos seleccionamos 'Cuestionario' y pulsamos sobre el botón 'Agregar'.
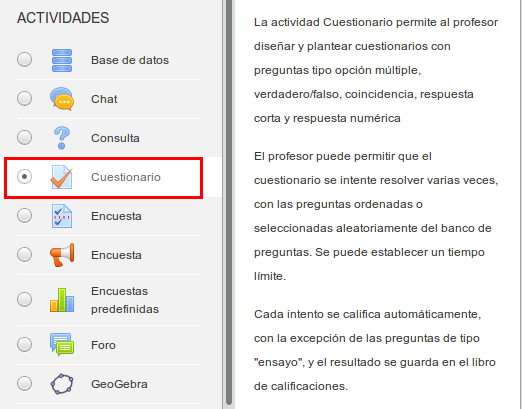
Como siempre, los diferentes aspectos a configurar del Cuestionario se agrupan en apartados. Los recorremos y asignamos los valores necesarios.
General
- Nombre: nombre que vamos a dar a la actividad (al Cuestionario) y que aparecerá en la página principal del curso.
- Descripción: añadimos una descripción general sobre el formulario, así como las instrucciones que consideremos necesarias.
- Muestra la descripción en la página del curso: la marcaremos si queremos que la anterior descripción aparezca en la página principal del curso.
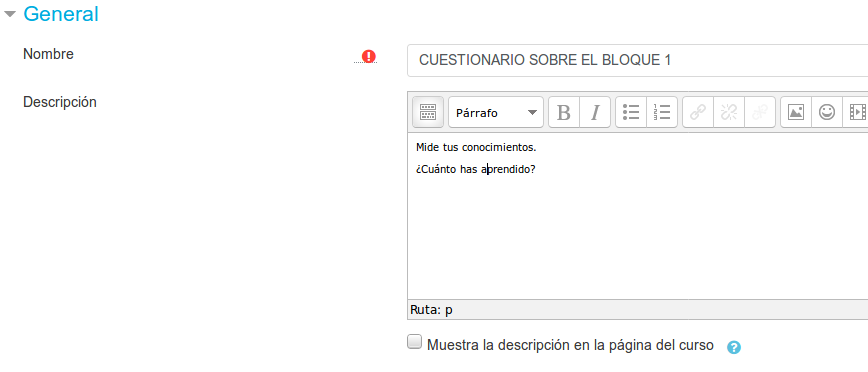
Temporalización
- Abrir/Cerrar cuestionario: Para elegir las fechas de comienzo y de cierre. Estas fechas controlan durante qué días está abierto para los alumnos.
- Límite de tiempo: Determina el tiempo máximo que tienen los alumnos para resolverlo. Al final de dicho tiempo termina y se guardan sus respuestas.
- Cuando el tiempo ha terminado: Determina si el intento del alumno se envía automáticamente cuando finaliza el tiempo, si se le da al alumno un tiempo de margen para enviarlo sin que pueda responder a las preguntas o si no se contabiliza en caso de que el alumno no lo envíe antes de que finalice el tiempo.
- Periodo de gracia para el envío: Determina el tiempo de margen que se le da al alumno para realizar el envío del intento en caso de que se haya escogido esta opción.

Calificación
- Intentos permitidos: determina el número de intentos permitidos para resolver el Cuestionario.
- Método de calificación: para Cuestionarios con múltiples intentos (opción anterior), se puede elegir que la nota final almacenada sea la del Primer intento, la del Último intento, la Calificación más alta o el Promedio (media simple) de todos los intentos.
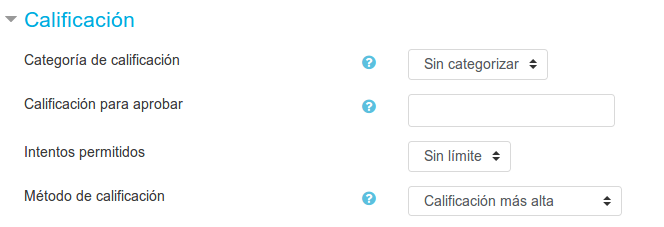
Esquema
- Página nueva: indica el número de preguntas que se mostrarán por página. (Se recomienda no mostrar más de diez preguntas.)
- Método de navegación: puede ser Libre o Secuencial. Cuando la navegación secuencial está activada, el estudiante avanza a través del cuestionario siguiendo un orden determinado, no pudiendo volver a las páginas anteriores ni saltar hacia las de delante.

Comportamiento de las preguntas
- Ordenar al azar dentro de las preguntas: permite mostrar las posibles respuestas de forma aleatoria en las preguntas que tienen elementos múltiples, cada vez que un estudiante comienza a contestar el cuestionario.
- Comportamiento de las preguntas: tenemos las siguientes posibilidades.
- Interactiva con varios intentos: los estudiantes responden una pregunta y, sobre la marcha, obtienen retroalimentación inmediata. Si la respuesta dada no es correcta, tiene otra oportunidad con menor puntuación. Debajo de cada pregunta el estudiante ve un botón 'Comprobar'. Se pueden incluir pistas en la pregunta, que le aparecerán al alumno cada vez que conteste a la misma.
- Modo adaptativo: permite al estudiante dar varias respuestas a una pregunta en el mismo intento. Por ejemplo, si la respuesta es incorrecta, el estudiante puede dar otra respuesta inmediatamente, aplicándose una penalización que se restará de la puntuación total por cada intento equivocado.
- Modo adaptativo (sin penalización): igual que el anterior pero no se aplican penalizaciones.
- Retroalimentación diferida: los estudiantes tiene que responder todas las preguntas y enviar el Cuestionario completo, antes de que se cree ninguna calificación o de que se muestre ninguna retroalimentación.
- Retroalimentación diferida con CBM (Método Basado en Certeza): igual que la anterior, pero a cada pregunta se le añade automáticamente una pregunta extra del estilo "¿Estás seguro?" y se le ofrecen tres posibles opciones: no mucho, bastante o mucho. En función de lo que marque el alumno recibirá o no una penalización.
- Retroalimentación inmediata: los estudiantes responden una pregunta y sobre la marcha obtienen retroalimentación inmediata, pero no pueden modificar su respuesta. Los estudiantes ven un botón 'Comprobar' debajo de cada pregunta.
- Cada intento se basa en el anterior: permite completar un Cuestionario con la opción de varios intentos partiendo en cada uno del resultado anterior, es decir, cuando un alumno vuelva a intentar responder al Cuestionario, le aparecerán marcadas (o escritas) las respuestas que dio en el intento anterior.
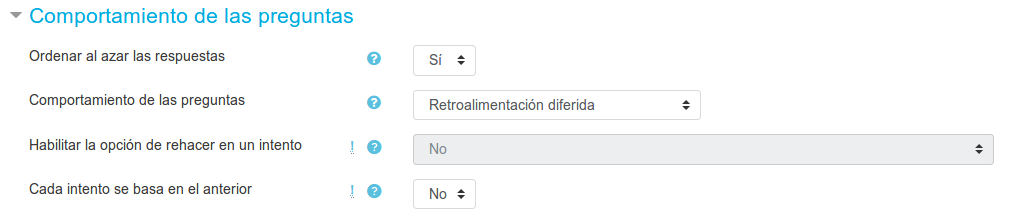
Revisar opciones:
Estas opciones controlan qué información pueden ver los estudiantes cuando revisan un intento de resolver el cuestionario o cuando consultan los informes del cuestionario. Puede proporcionarse:
- Durante el intento. Solo disponible para algunas modalidades de 'Comportamiento de las preguntas'.
- Inmediatamente después del intento. La revisión podrá hacerse en los dos minutos siguientes al final de un intento.
- Más tarde, mientras el cuestionario está aún abierto. La revisión podrá hacerse en cualquier momento previo a la fecha de cierre.
- Después de cerrar el cuestionario. La revisión podrá realizarse una vez que haya pasado la fecha de cierre del Cuestionario.
Las opciones a revisar son:
-
- Las respuestas del alumno.
- Si las respuestas del alumno son correctas o no.
- La puntuación obtenida.
- Retroalimentación específica de la respuesta elegida.
- Retroalimentación general de la pregunta.
- Las respuestas correctas.
- La retroalimentación global del cuestionario.
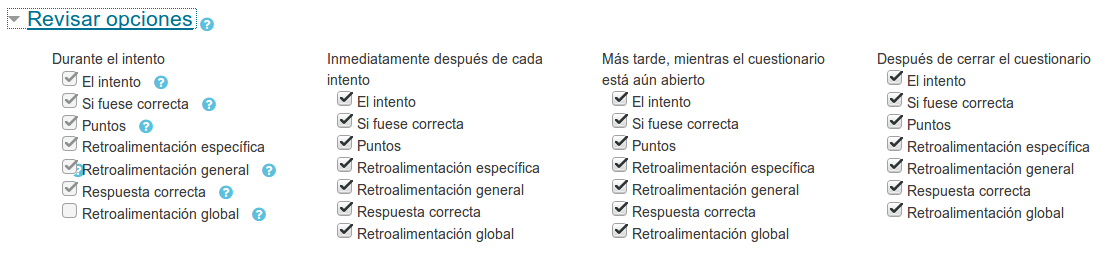
Apariencia
- Mostrar la imagen del usuario: el nombre del estudiante y su imagen son mostradas en la pantalla durante el intento y la revisión.
- Decimales en las calificaciones: fija el número de decimales en la calificación del cuestionario.
- Decimales en las calificaciones de las preguntas: fija el número de decimales en la calificación de preguntas individuales.
- Mostrar bloques durante los intentos: si se selecciona el valor 'Sí', se mostrarán los bloques habituales ( 'Navegación', 'Ajustes de perfil'...) durante los intentos de resolver el Cuestionario.
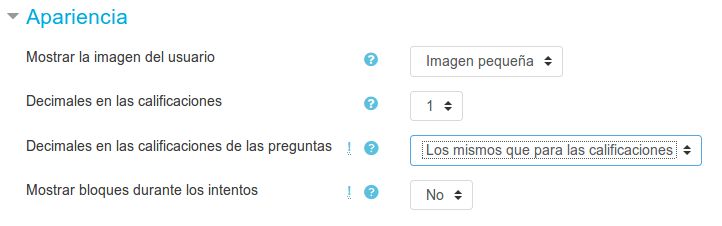
Restricciones extra sobre los intentos
- Se requiere contraseña: establece una contraseña de acceso al Cuestionario.
- Se requiere dirección de red: restringe el acceso al Cuestionario a un rango de direcciones IP. Idóneo para exámenes presenciales.
Se puede restringir el acceso a un cuestionario a una subred particular en una LAN o en Internet especificando una lista separada por comas de los números parciales o completos del dirección IP. Puede ser útil para casos de cuestionarios sin vigilancia, para asegurar que solo las personas en ciertas ubicaciones (un aula o una red) pueden acceder y responder al cuestionario.
Hay 3 tipos de números que se pueden utilizar (no se pueden utilizar dominios basados en texto como 'educa.madrid.org' o 'micole.com'):
-
- Direcciones IP completas, como 192.168.10.1, que se asocian a un único ordenador.
- Direcciones parciales, tales como 192.168, que se asocian a cualquier red que comience con esos números.
- Notación CIDR, como 231.54.211.0/20, que permiten habilitar con más precisión rangos de subredes.
- Forzar demora entre los intentos primero y segundo: determina el tiempo que tiene que pasar entre el primer intento de responder el Cuestionario y el segundo.
- Forzar demora entre intentos posteriores: limita el tiempo entre el segundo intento de resolver el cuestionario y los posteriores.
- Seguridad del navegador: si está seleccionada la opción 'Pantalla completa emergente con cierta seguridad JavaScript',
-
- El cuestionario solo se iniciará si el estudiante tiene un navegador con JavaScript activado
- El cuestionario aparece en una ventana emergente a pantalla completa que cubre todas las otras ventanas y no tiene controles de navegación
- Se impide a los estudiantes, en la medida de lo posible, el uso de acciones como copiar y pegar
- Permitir descargar el cuestionario con la app para móviles: si está habilitado se permite la descarga offline a través de la aplicación móvil.
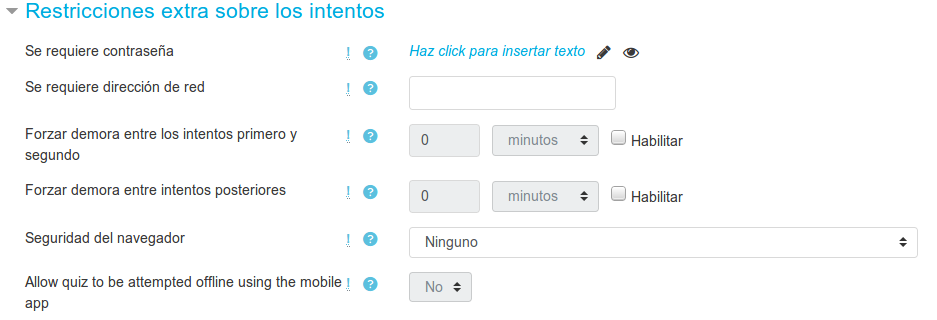
Retroalimentación global
La Retroalimentación global consiste en un texto que se muestra al estudiante una vez que ha completado un intento de resolver el cuestionario. El texto puede depender de la calificación que el estudiante haya obtenido.
Por defecto aparecen dos cajas de retroalimentación: del 100% y del 0%. Se pueden añadir más campos, seleccionando en cada uno de ellos el porcentaje límite de calificación.
Por ejemplo, escribimos "¡Buen trabajo!" en la primera caja de retroalimentación (100%). Añadimos una caja con el 40% y escribimos el mensaje "Por favor, vuelve a revisar el trabajo de esta semana". Los estudiantes que puntúen con un 40% o más verán el mensaje "¡Buen trabajo!", mientras que los que hayan puntuado menos del 40% verán el otro mensaje. Podemos definir tantos rangos de calificaciones para mostrar esta retroalimentación como necesitemos.

Las Restricciones de acceso y la Finalización de la actividad se configuran de igual forma que acabamos de ver para las tareas