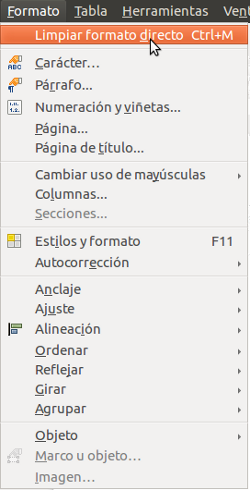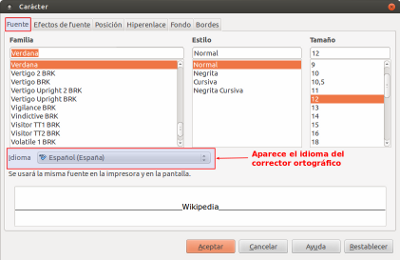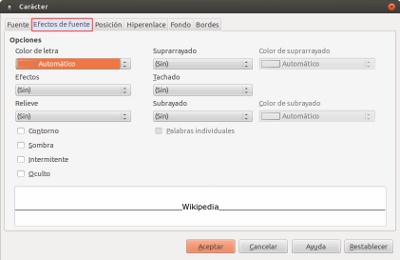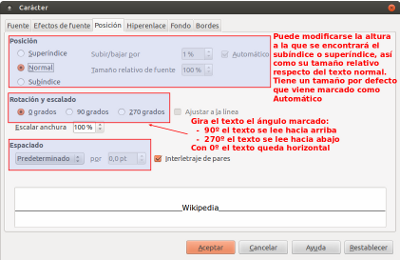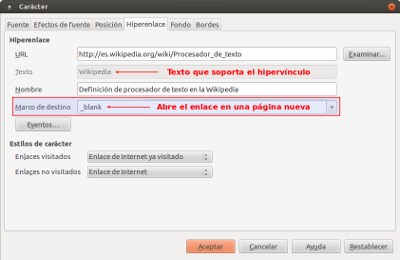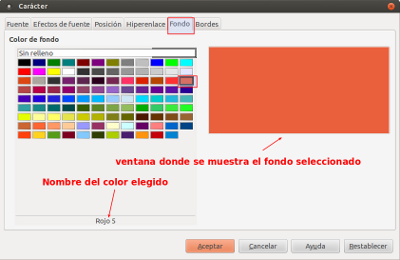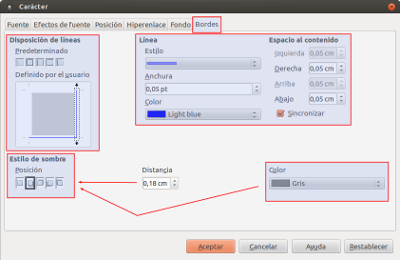Tanto cuando se trabaja con un procesador como con un editor de texto (como es el editor HTML del Aula Virtual) es conveniente escribir el texto plano, salvo por las mayúsculas, y después seleccionar el texto o fragmento de texto que se vaya a poner en negrita, cursiva, justificar...
Aunque no sea perceptible para el usuario, cada vez que, por ejemplo, se pulsa el icono de negrita ![]() , el programa introduce un código. La mayor parte de estos códigos deben ir por parejas, uno al comienzo y otro al final del texto que se va a modificar. Si se pone negrita a la vez que se escribe hay que tener la precaución de volver a pulsar el icono de negrita para cerrar correctamente la instrucción, y aún así incordia a veces. Si se hace a posteriori, seleccionando aquello que se desea cambiar una vez escrito más texto, el programa introduce automáticamente el código de inicio y el de cierre, por lo que se evitan problemas como el que vuelva a funcionar negrita de forma incontrolada en otros sitios del documento.
, el programa introduce un código. La mayor parte de estos códigos deben ir por parejas, uno al comienzo y otro al final del texto que se va a modificar. Si se pone negrita a la vez que se escribe hay que tener la precaución de volver a pulsar el icono de negrita para cerrar correctamente la instrucción, y aún así incordia a veces. Si se hace a posteriori, seleccionando aquello que se desea cambiar una vez escrito más texto, el programa introduce automáticamente el código de inicio y el de cierre, por lo que se evitan problemas como el que vuelva a funcionar negrita de forma incontrolada en otros sitios del documento.
El aspecto de un texto se cambia desde el menú Formato o desde la barra de herramientas Formato. El menú consta de más órdenes que la barra de herramientas, pues contiene todas aquellas que modifican el formato de caracteres, párrafos, imágenes..., en definitiva, de todos los objetos que puede contener un documento. Sin embargo, la barra de herramientas se usa bastante más ya que contiene las órdenes más habituales.