Archivo y Editar son los dos primeros menús que se encuentran a la izquierda de la barra de menús. Su función seguro que es conocida porque aparecen en cualquier otro programa. Se trata de órdenes necesarias para el manejo de los documento como ficheros y para la revisión de lo que se ha hecho en este documento.
A. El Procesador de texto LibreOffice Writer
7. Menús Archivo y Editar
A continuación se muestra el contenido de este menú con aclaraciones sobre el uso de las órdenes allí presentes:
|
Nuevo: crea un nuevo documento. Abrir: abre un documento existente a través de un navegador de archivos en el que se busca aquél que interese. Documentos recientes: muestra una lista con los siete últimos archivos abiertos. Asistentes: se trata de cuadros de diálogo que, a través de unos pocos pasos, permite elaborar una serie de documentos tipo tales como cartas, faxes, agendas, presentaciones (se dirige a LibreOffice Impress que es el programa encargado de ello en la suite ofimática), páginas web y que convierte documentos de antiguos formatos de Microsoft a formatos abiertos. Mediante el convertidor de euros es posible convertir todas las hojas de cálculo en las que se usen monedas anteriores al euro, como la peseta, a esta nueva moneda. Origen de datos de direcciones facilita la creación de una base de datos usando una fuente externa, como Mozilla o Thunderbird. Plantilla: puede Guardarse como plantilla el documento y como tal usarse en el futuro o Gestionarse las plantillas existentes. Cerrar: acción idéntica a la de cerrar la ventana, por lo que pregunta si se quieren guardar los cambios en caso de que se haya hecho alguno desde que se abrió el documento. Guardar: la primera vez pregunta dónde quiere guardarse el documento y el nombre que tendrá el archivo; las siguientes las guardará en la carpeta que se eligiera esa primera vez sin hacer ninguna pregunta. La primera vez puede elegirse el formato en el que se guardará dicho documento pulsando en el botón Todos los formatos, pues después lo guardará en ese formato, aunque si el formato no es odt dará a elegir entre el otro formato y el de Writer. Entre la larga lista de formatos destacan los de Microsoft Word (doc y docx). En caso de no cambiar el formato, el archivo se guardará con extensión odt, OpenDocument Text o Texto en (formato) Documento Abierto, que es que asume por defecto. Guardar como: siempre pregunta dónde quiere guardarse el documento y el nombre que tendrá el archivo. Siempre puede elegirse el formato en el que se guardará dicho documento. Guardar una copia: guarda una copia del documento en un archivo con igual nombre, dirección y formato. Hay que cambiarle el nombre si no se desea sobreescribir el archivo del que es copia. Guardar todo: guarda todos los documentos de LibreOffice que se tengan abiertos, no sólo los de Writer. Por ejemplo, si simultáneamente están abiertos una hoja de cálculo con Calc, una presentación con Impress y un documento de texto con Writer, al pulsar en Guardar todo guardará los cambios de los tres archivos. Recargar: vuelve a cargar el documento (es similar al refresco en un navegador). Versiones: es una opción pensada para combinar todos los cambios hechos en un mismo documento por varias personas en ese mismo documento. Exportar: sirve para guardar el documento en un formato distinto a los existentes en Guardar (XHTML, PDF, JPEG, XML, PNG) Exportar a PDF: presenta una cuadro de diálogo en el que puede configurarse la forma en que quedará el documento una vez que se exporte a pdf. El resultado es el mismo que se obtiene al seleccionar el formato pdf en la orden Exportar. Enviar: el documento puede enviarse como correo electrónico, por correo electrónico como texto de OpenDocument, como Microsoft Word, como PDF (es necesario tener configurada una cuenta previa en todos estos casos, aunque también puede configurarse en ese momento) o mediante Bluetooth. También puede crearse un documento maestro, muy útiles para el manejo de archivos de gran tamaño, o HTML. Con Esquema en presentación y para portapapeles se consigue un esquema (sólo aparecen los títulos de los apartados) que en el primer caso se muestra a través de diapositivas y en el segundo debe ser copiado a algún documento, ya que se encuentra en el portapapeles. Otras opciones interesantes son Crear resumen automático, que se elabora con los títulos y el primer párrafo de cada apartado. Resumen automático a presentación pasa dicho resumen a diapositivas. Propiedades: muestra las propiedades del documento. La pestaña Seguridad presenta una opción muy interesante para compartir el documento, pues permite hacer que se abra solo en modo lectura, lo que imposibilita su modificación. También puede protegerse el documento mediante contraseña. Firmas digitales: permite firmar digitalmente el documento. Previsualizar en navegador: muestra el documento como si fuera una página web (HTML). Previsualizar la página: permite ver las páginas tal y como se van a imprimir. Imprimir: es un cuadro de diálogo donde se definen los parámetros de la impresión. Configuración de la impresora: permite elegir aquella que esté disponible. Salir de Libreoffice: cierra todos los programas de LibreOffice que estén abierto. Pregunta si se guardan los cambios hechos en el documento, en caso de que los hubiere. |
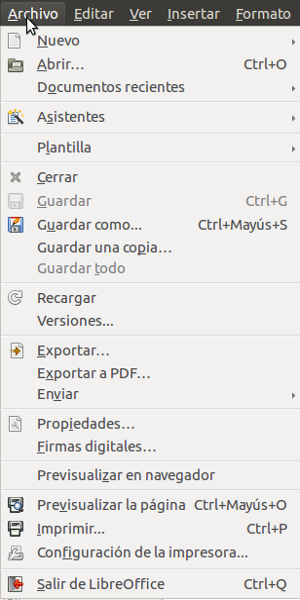 |
Una opción muy interesante cuando se quiere enviar un documento elaborado con Writer y que sea leído en cualquier dispositivo es la de exportarlo a PDF. Hay que tener la precaución de guardar siempre una copia del documento en formato odt, que puede modificarse con Writer, porque el pdf es prácticamente inalterable.
Dispone de cinco pestañas para que el documento presente un magnífico aspecto:
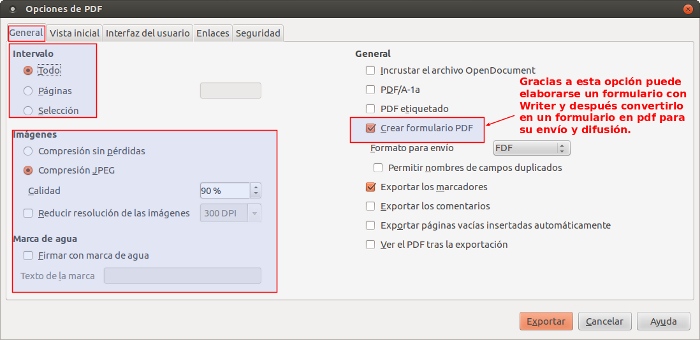 |
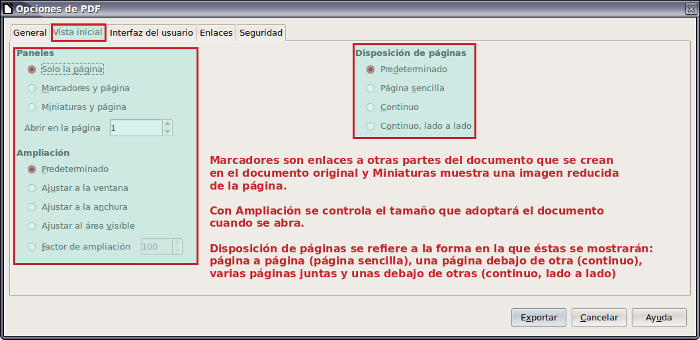 |
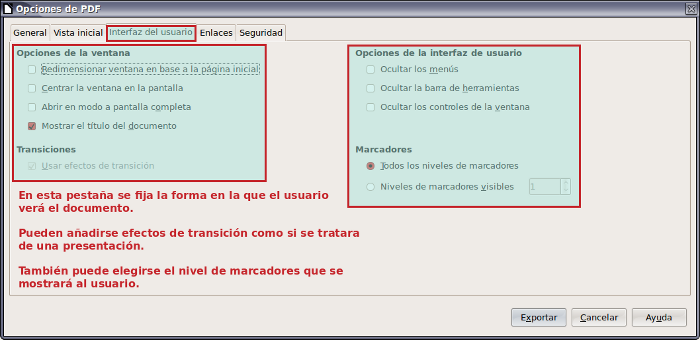 |
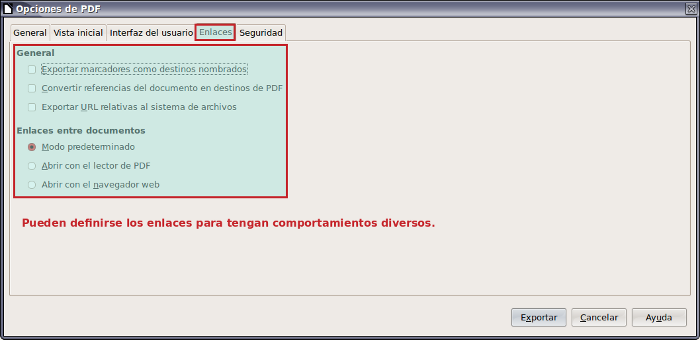 |
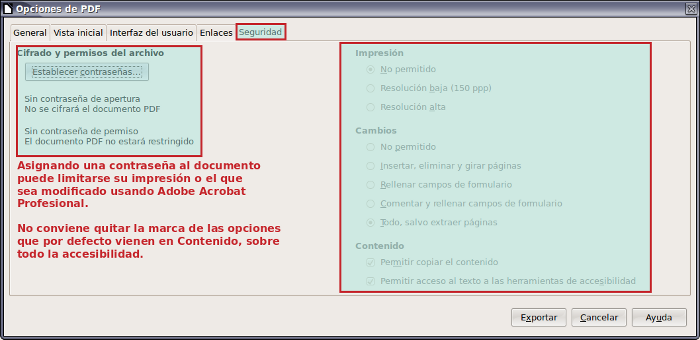 |
En Editar se encuentran las órdenes para Deshacer, Rehacer, Repetir, Cortar, Copiar, Pegar...
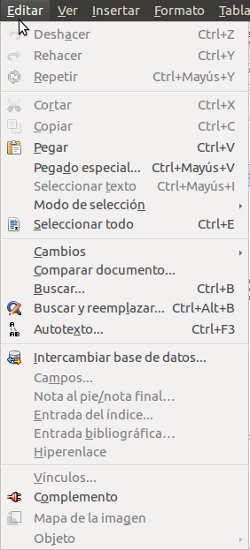
Pegado especial es útil cuando se quiere pegar desde una hoja de cálculo, por ejemplo. La opción más interesante suele ser la de pegar como Texto Formateado [RTF] (RTF significa Rich Text Format o Formato de Texto Enriquecido), ya que al hacerlo de esta manera se tiene una tabla en Writer que puede ser configurada con el menú Tabla.
Seleccionar todo facilita la elección de todo el texto para su reforma con un par de clics o la combinación Ctrl+E. Puede usarse Buscar para encontrar cualquier palabra que aparezca en el documento (la resalta allá donde esté). Buscar y reemplazar permite cambiar una o varias palabras por otras. El Autotexto simplifica el uso de nombres que se emplean con frecuencia.