Para capturar una pantalla hay que abrir el programa. Se encuentra en Inicio/Gráficos/Shutter:
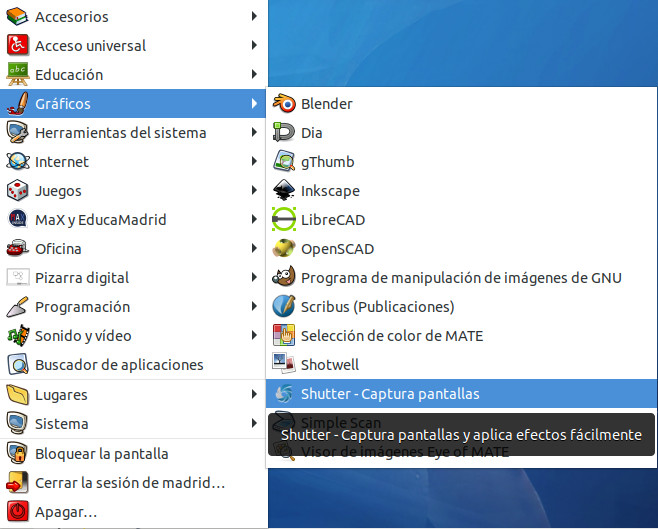
Veremos que tiene el siguiente aspecto:
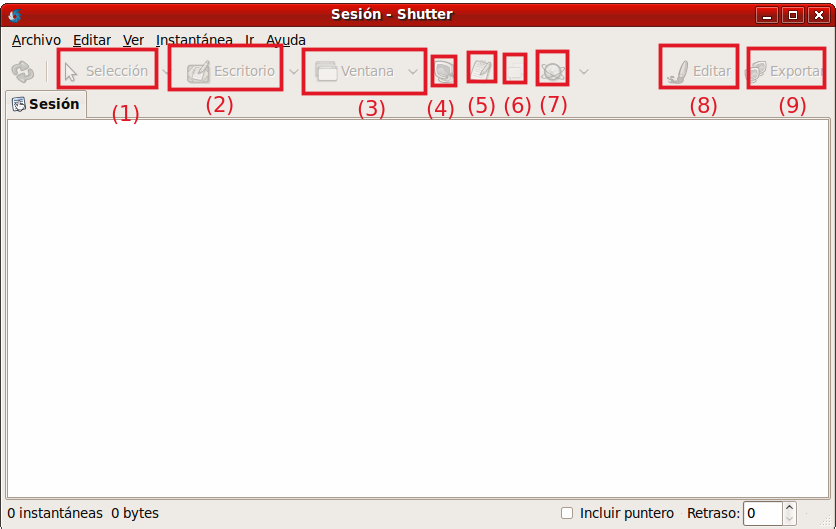
Para capturar una pantalla, Shutter presenta varios modos:
(1) Selección, para capturar una zona determinada de la pantalla definida manualmente por el usuario.
(2) Escritorio, para capturar todo el escritorio, así como uno o varios espacios de trabajo.
(3) Ventana activa, para capturar una ventana concreta abierta en el escritorio.
(4) Sección, para capturar una sección de una ventana abierta.
(5) Menú, para capturar el menú desplegado de una aplicación.
(6) Consejo, para apturar una notificación emergente que aparezca en el escritorio.
(7) Web, para capturar páginas web enteras (requiere un complemento adicional).
Siguiendo el proceso ya conocido puede añadirse como lanzador en el panel. El icono que lo representa es  .
.
Adicionalmente, merece la pena también fijarse en la parte inferior derecha de la ventana de Shutter, donde dice "Retraso". Esto consiste en el número de segundos que el programa esperará hasta hacer la captura de pantalla. Puede ser muy útil cuando queremos incluir en la captura de pantalla menús y otros elementos que sólo aparecen cuando hacemos clic en ellos y desaparecen rápidamente.
Igualmente, una vez hecha las capturas de pantalla, aparecen en pantalla. Una opción muy sencilla y útil es la de renombrar los ficheros. Es útil para que no se líen con las capturas de pantalla de otras ocasiones, lo cual sería fácil si hacemos un uso frecuente de este programa. Como tal un buen criterio, aunque seguramente no el mejor puesto que cada uno tiene el suyo, es el poner el tema en cuestión como nombre, más un número que indique el orden de la secuencia.