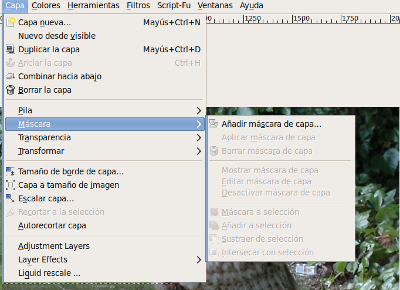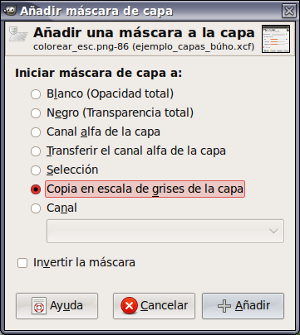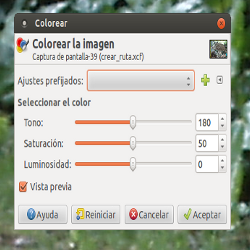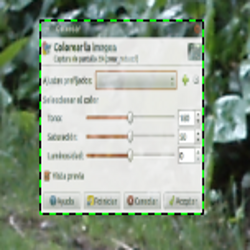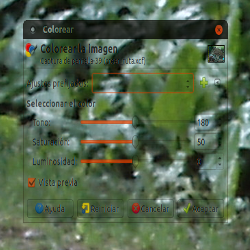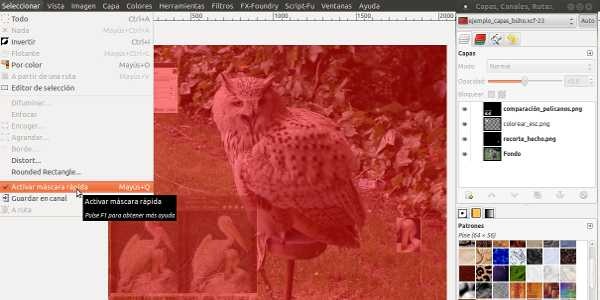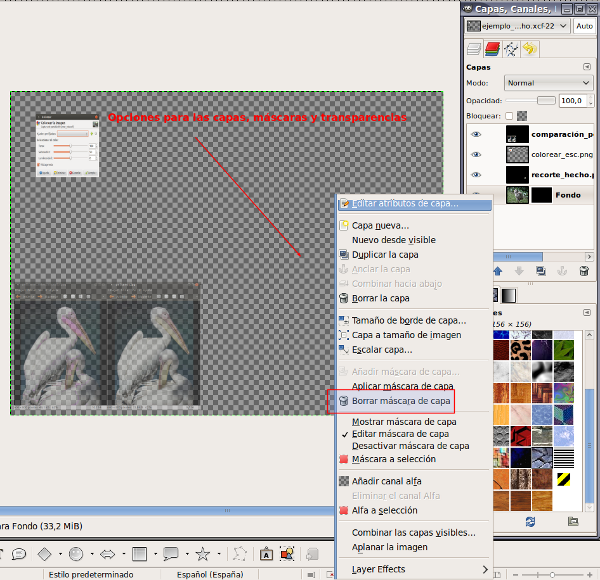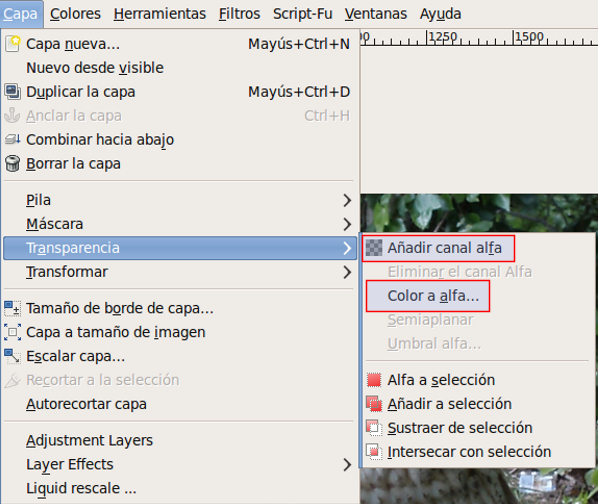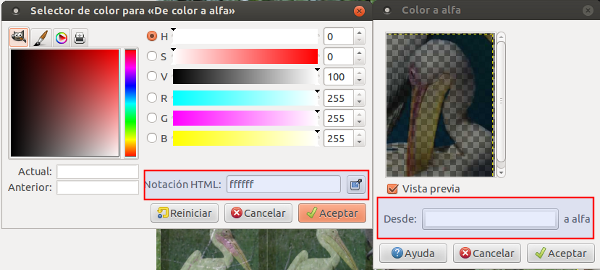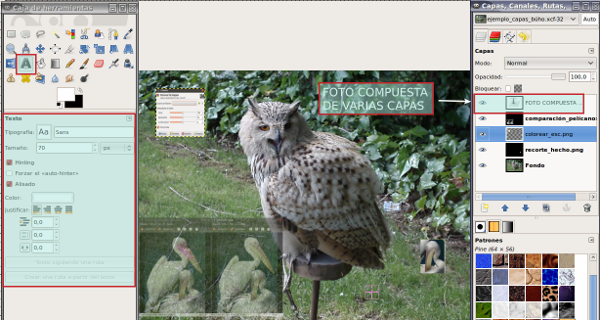Una capa no es más que una imagen que se añade a otra ya existente, pero que mantiene su independencia hasta el momento en que se combinen o se aplane la imagen. Únicamente se pueden manejar con archivos en formato xcf, pues tanto el formato jpg como el png no son capaces de hacerlo. Gracias al trabajo con capas se construyen imágenes complejas a partir de otras más sencillas.
Puede usarse una imagen como fondo e ir abriendo las que se vayan a añadir como capas, con la opción Archivo/Abrir como capas o puede crearse una imagen nueva e ir añadiéndole las capas con las misma opción.
| Imagen formada añadiendo 3 capas a la del búho que sirve de fondo. A una de ellas (la del extremo inferior izquierdo) se le pone una opacidad del 50% para que sea semitransparente. | 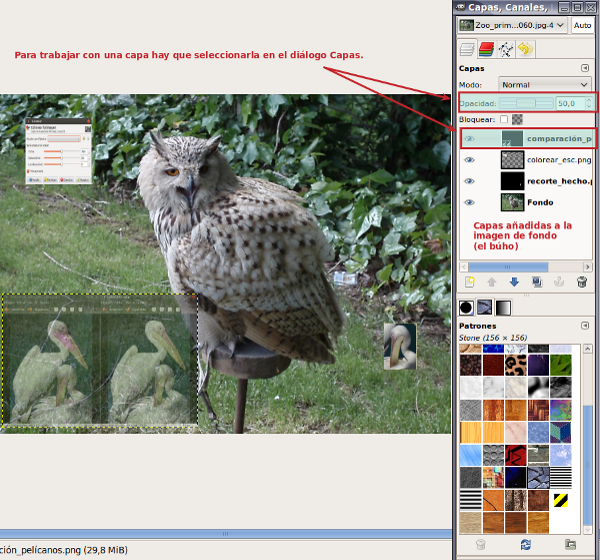 |
|
Imagen construida a partir de una nueva imagen, con fondo transparente, y a la que se añaden 4 imágenes como capas. |
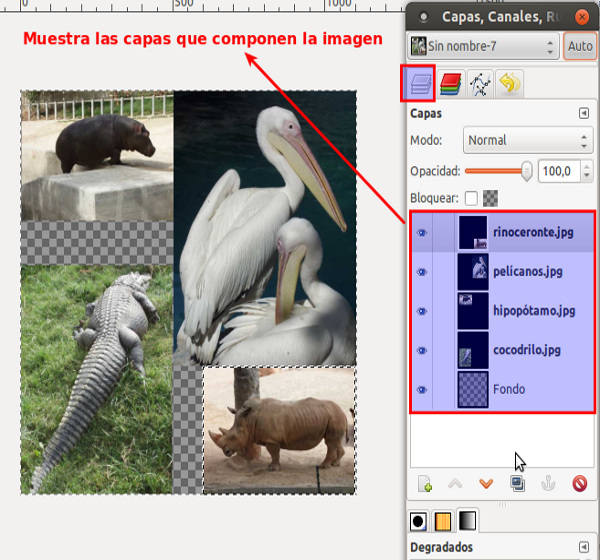 |
Para manejar las capas se usan las herramientas existentes para ellas y que se encuentran en el menú Capas, aunque también hay algunas en el menú Imagen. Las capas pueden recortase, escalarse, colorearse, hacerse más o menos opacas,... según convenga. Para ello hay que seleccionar la capa que interese pulsando en su icono del diálogo Capas.
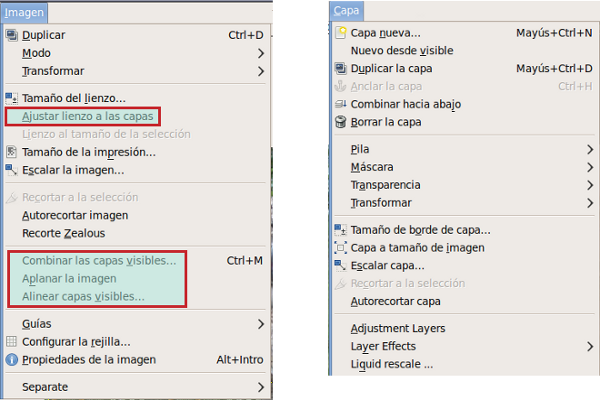
Dado que las capas solamente pueden emplearse con el formato xcf cuando se quiera guardar una imagen con este formato pero con una única capa hay que Combinar las capas visibles o Aplanar la imagen desde el menú Imagen.