Vamos a ir viendo un ejemplo, que es como mejor se ven estas cosas. Partimos de la siguiente imagen, un logo con fondo blanco. Queremos dejar ese fondo transparente:

Abrimos la imagen con GIMP, y lo primero que tenemos que hacer es "añadir canal alfa" a la imagen. Al hacer esto, estaremos añadiendo capacidades de transparencia a la imagen. Las imágenes JPG no llevan nunca transparencia con lo que es un paso necesario. Si la imagen inicial fuera PNG, es posible que no permita añadir canal alfa, puesto que ya lo tendrá. Este formato sí que permite transparencia.
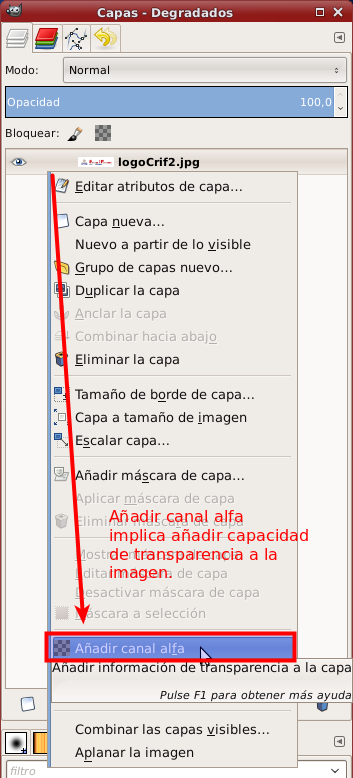
A continuación seleccionamos la herramienta de selección por color:

Nos aseguramos a continuación en la ventana de capas, de que esté seleccionada la capa principal (la única que tenemos) de la imagen:
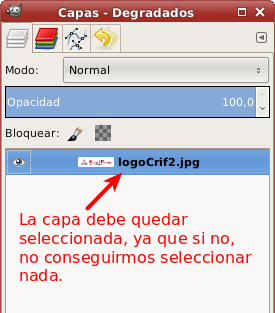
Teniendo la herramienta de selección de color, y una vez esté seleccionada la imagen, hacemos clic en el color blanco, en el principal y más frecuente color que queremos quitar. Con esto, quedará seleccionada una mayoría de la imagen:

Pulsamos "Supr" (o "Del" según teclados) y borramos todo lo seleccionado, con lo que veremos los cuadros grises en lugar del blanco, indicando así que existe fondo transparente:

Como no hemos quitado todo, ahora tendremos que repetir las operaciones anteriores. Es decir, volvemos a seleccionar un tono blanco y borramos:

Cuando veamos que no resulta fácil seleccionar el color que queremos borrar para pasar a transparente, podemos usar la tecla rápida Z, o pulsar en la herramienta de "zoom", la lupa en la caja de herramientas. Hacemos clic después sobre la imagen, y ampliamos para poder elegir mejor:
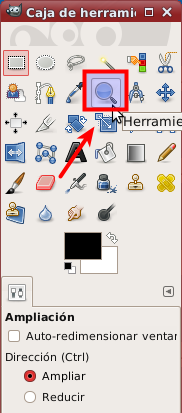
Así, podemos elegir mejor los colores y borrar de nuevo:

Finalmente, tras unas muy pocas repeticiones, nos quedamos con la siguiente imagen, de la que hemos conseguido dejar el fondo transparente:
