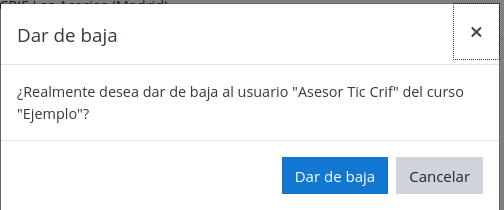1.C. Estructura y configuración de un curso Moodle
3. Configuración general de un curso
3.2. Gestión de Participantes
La ventana de Participantes es el espacio desde el que se tiene acceso a todo lo relacionado con la gestión de las personas matriculadas en un curso, se accedes desde Participantes en el menú superior del curso y su apariencia es la siguiente:
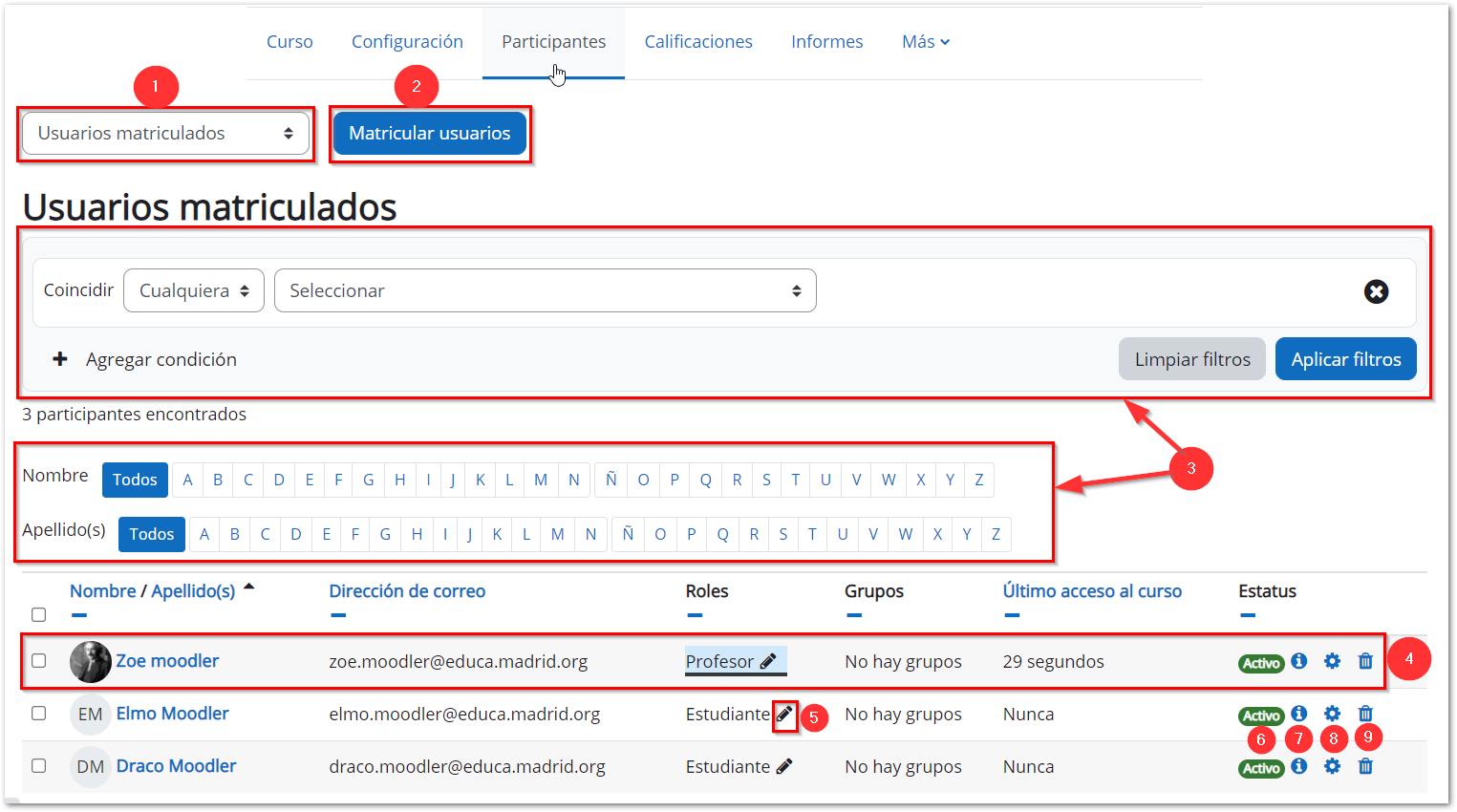
- 1, el menú de administración de participantes da acceso a la gestión de métodos de matriculación, de grupos, a la personalización de permisos y a la información de usuarios con acceso al curso de distinto tipo a los Profesores y Estudiantes:
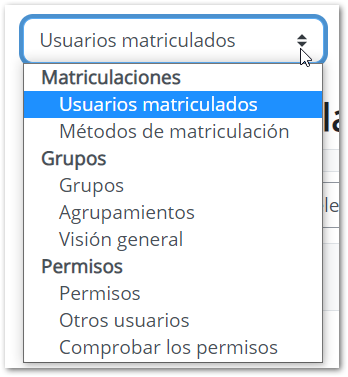
- 2, matricular usuarios: permite dar de alta manualmente a cada uno de los participantes. Para que esa operación sea posible es obligatorio que la persona haya entrado una primera vez en el aula virtual del centro. Generalmente solo se da de alta manual a los participantes con rol de profesor. Veremos que hay otras opciones mejores para quiénes van a desempeñar rol de estudiantes.
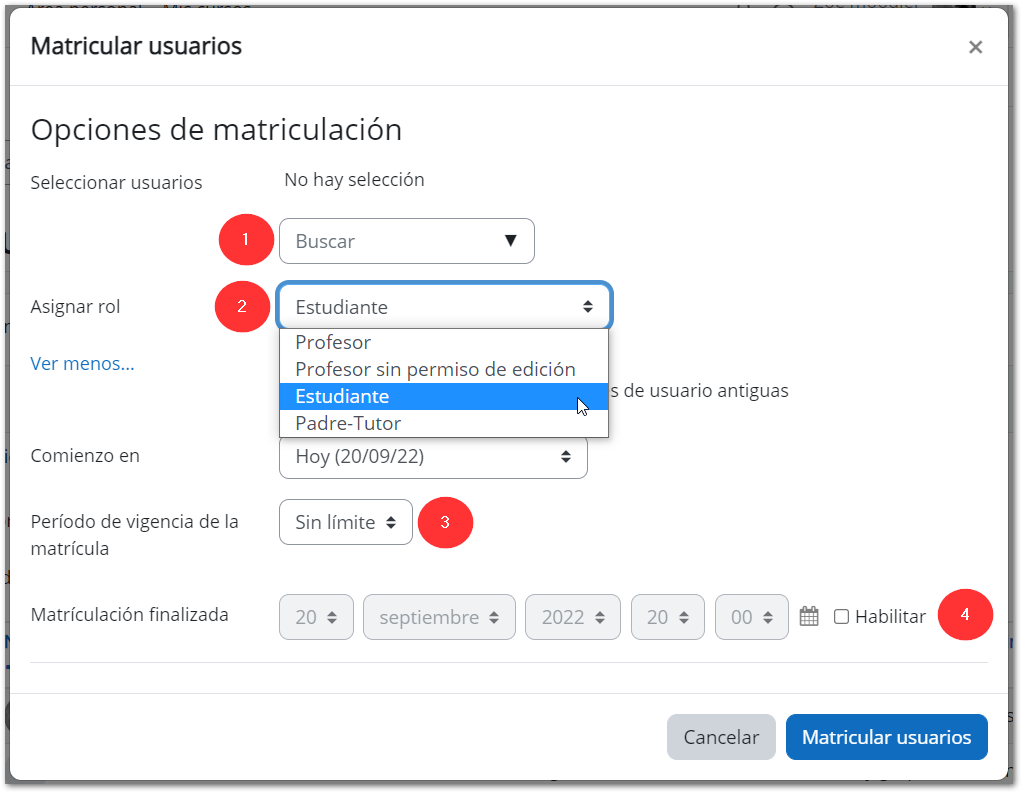
- En la zona de selección de usuarios, 1, se busca por nombre y apellidos o usuario de Educamadrid al participante que se quiere añadir.
- Los roles disponibles para dar de alta, 2, son Estudiante, Profesor y Profesor sin permiso de edición y Padre-Tutor. En el siguiente apartado de este libro se describirán los roles y qué se puede hacer con cada uno.
- El Período de vigencia de la matrícula, 3, permite restringir o no el tiempo en el que una persona tiene la matrícula activa.
- Si se desea activar una fecha de fin de matriculación, 4, ha de habilitarse la casilla de verificación y definir la fecha.
- 3, parámetros para filtrar la lista de participantes, que por la inicial de nombre, apellido o ambos, o bien, agregando condiciones. Las posibles condiciones son las que se muestran en el siguiente desplegable:
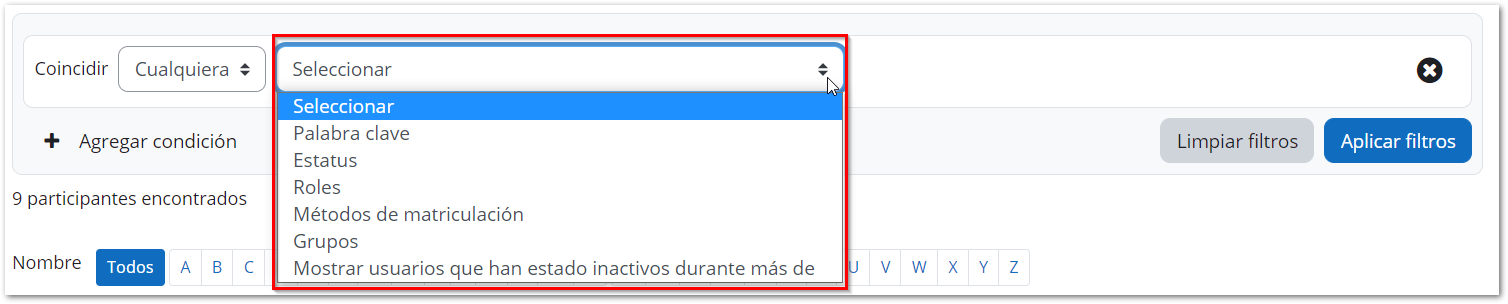
Se pueden agregar varias condiciones, por ejemplo, podemos filtrar los participantes cuyo rol sea Estudiante y el grupo sea Mañana:
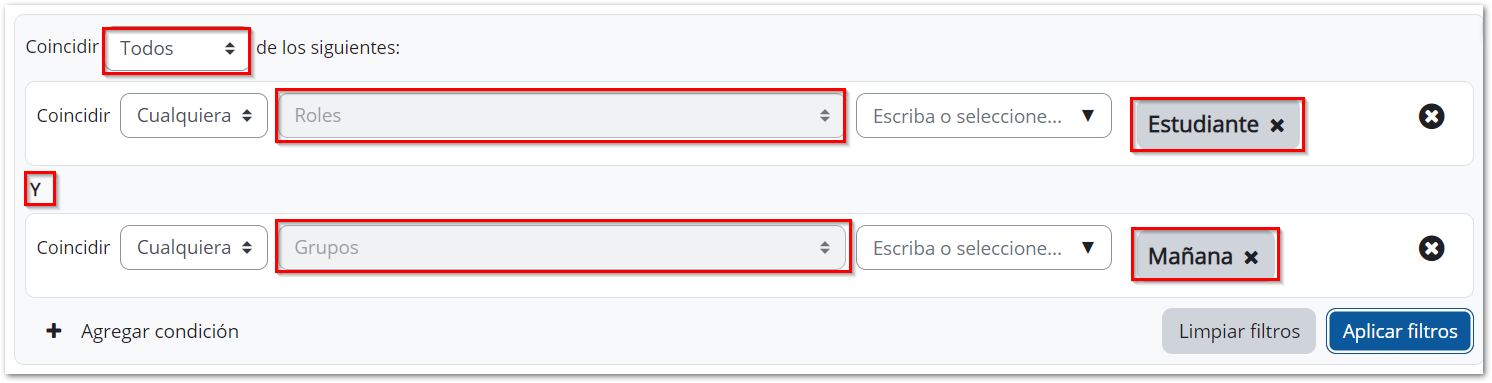
- 4, datos de un participante, nombre, dirección de corro electrónico, rol en el curso, grupo al que pertenece en caso de que se estén empleando en el curso, cuándo accedió por última vez y otros que se describirán detalladamente.
- 5, desde el menú de edición se pueden añadir o eliminar roles locales de ese usuario.
- Para eliminar un rol se pulsa el aspa del mismo. Si un participante no tiene roles no podrá hacer ninguna acción sobre el curso.
- Para darle uno nuevo se escoge el deseado y se guarda la acción sobre el icono de guardar.
- 6, estatus, indica si está Activo o inactivo el participante. de matriculación. Para que pueda interactuar en el curso necesariamente ha de estar activo. El período de matrícula activa viene determinado por las fechas del curso e, incluso, pueden restringirse para cada uno de los participantes.
- 7, muestra los datos de estado y fechas de vigencia de la matrícula.
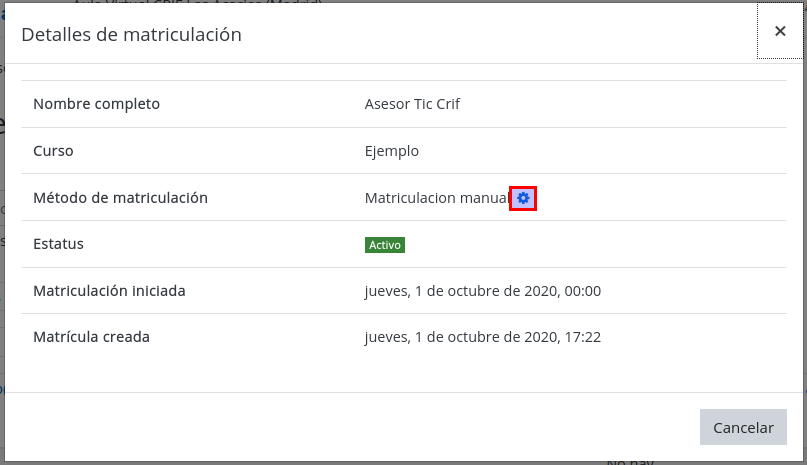
Desde el menú de administración se accede a la misma ventana que se describe a continuación, 8.
- 8, menú de administración de la matrícula de ese participante. Desde aquí puede redefinirse el período de vigencia de la matrícula, tanto de comienzo como de finalización.
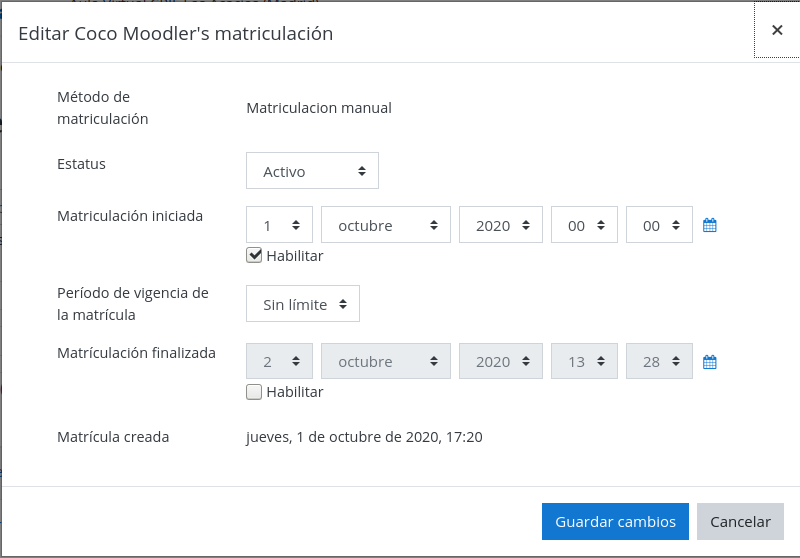
- 9, la papelera permite dar de baja a una persona matriculada. Es imprescindible estar actuando con el rol de profesor del curso para realizar esta acción. Esta accinón necesita confirmación: