1.D. Recursos de Moodle. Contenidos
6. Las etiquetas (Áreas de texto y medios)
Las etiquetas pasan a llamarse "Áreas de texto y medios" a partir de la versión 4.1 de Moodle.
Las etiquetas suelen emplearse para separar y organizar los diferentes recursos y actividades que componen las secciones del curso. Por ejemplo, podemos incorporar en los diferentes temas algunas de estas etiquetas: Tareas, Contenidos, Evaluación, Para repasar, Para trabajar en clase, ¡A trabajar!, etc. De esta manera se facilita la localización de los diferentes elementos de un tema y queda evidente la estructura del mismo.
Las etiquetas también pueden emplearse para resaltar información importante del curso como puede ser la incorporación de material nuevo, cambio de fecha de la entrega de una actividad, o incluso, imágenes que necesitemos colocar en el diagrama de temas.
Una etiqueta es un recurso que podemos incorporar en cualquier sección del curso y se caracteriza por ser el único recurso que presentan su contenido siempre en la página principal. Los demás recursos muestran su título, en forma de enlace, y se ven en una página nueva. Es por esto que no se recomiendan las etiquetas para incluir contenidos de la materia, restarían claridad a la página principal.
Una vez añadido el recurso etiqueta, con la edición activada, podremos rellenar el formulario de ajustes correspondiente. En el cuadro de texto General se escribe lo que se quiere incluir en la Etiqueta utilizando los formatos y recursos multimedia que se necesiten (se recomienda mantener la jerarquía de títulos y utilizar "Encabezado medio" para el texto de la etiqueta), además, en Finalización de actividad, seleccionaremos que el alumnos NO tiene que indicar si ha hecho la actividad:
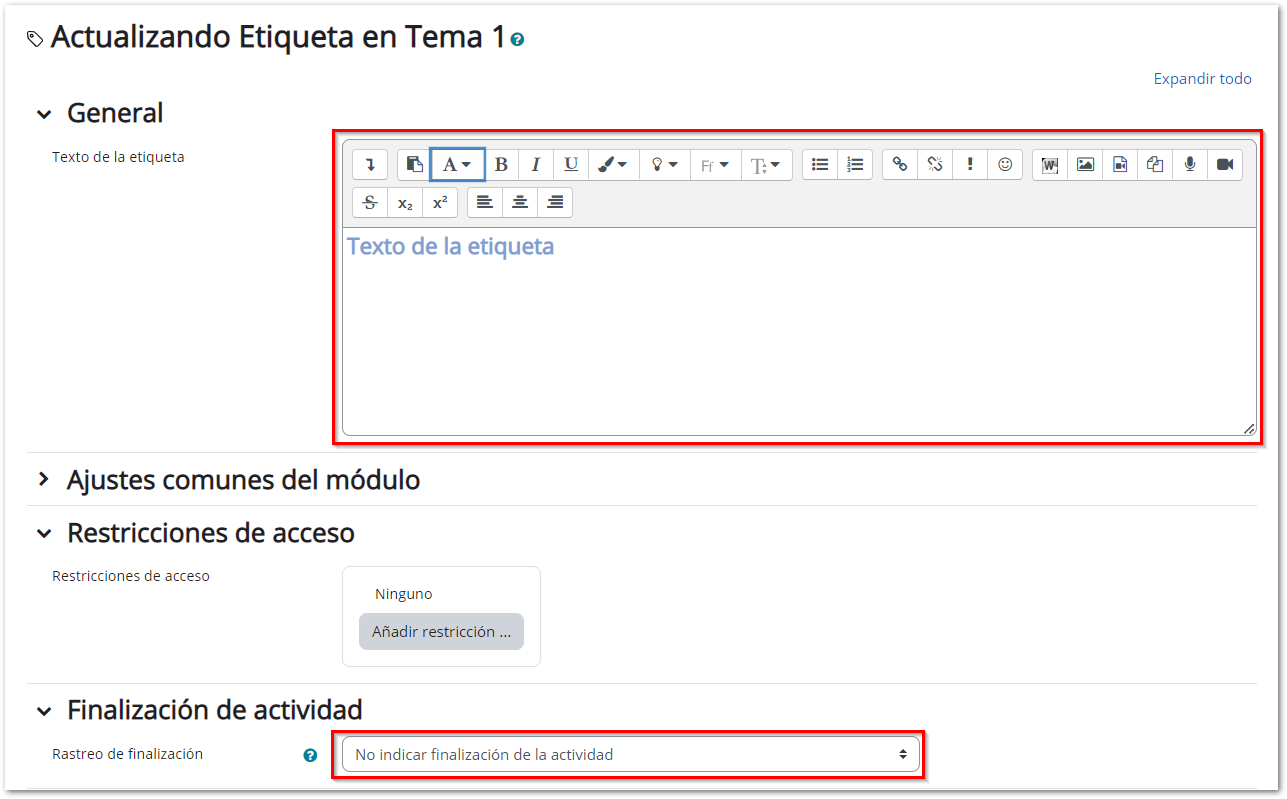
En este apartado Restricciones de acceso, vamos a detallar cómo restringir el acceso a un recurso para un grupo determinado (esto serviría tanto para el recurso etiqueta como para cualquier otro recurso o actividad). Lo primero es Añadir restricción en el apartado Restricciones de acceso:

Elegimos el tipo que necesitamos, en este caso Grupo,
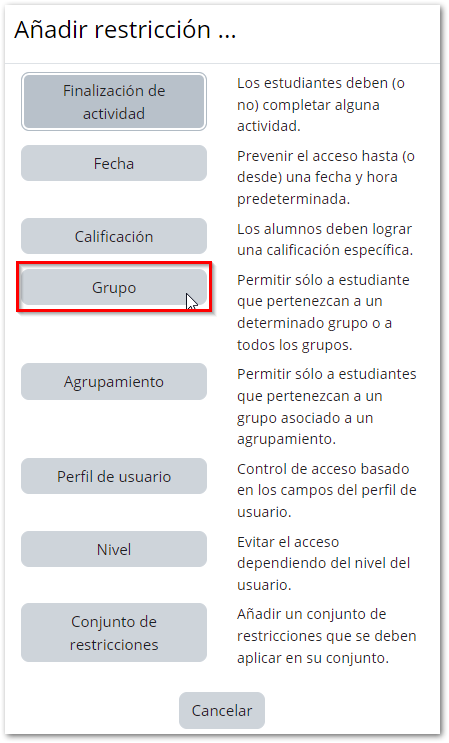
En el cuadro de diálogo escogemos el grupo que va a ver este recurso:
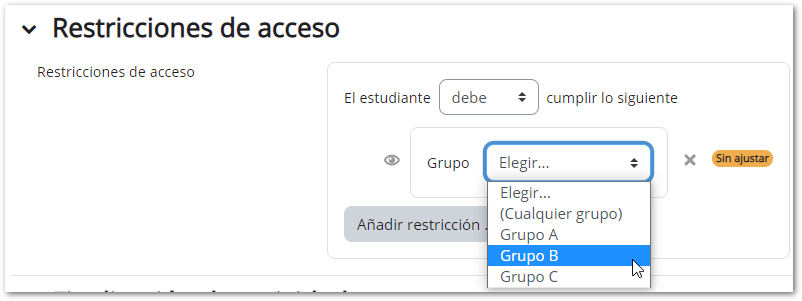
El recuadro que encierra el botón de mostrar (icono de ojo) permite que sea visible o no para otros grupos. En la imagen de arriba lo verían todos, si queremos que solo lo vean los del grupo seleccionado pinchamos sobre el icono y cambia de apariencia y aparece un ojo tachado:

La etiqueta en el diagrama de temas se vería de la siguiente forma, con el perfil de profesor:
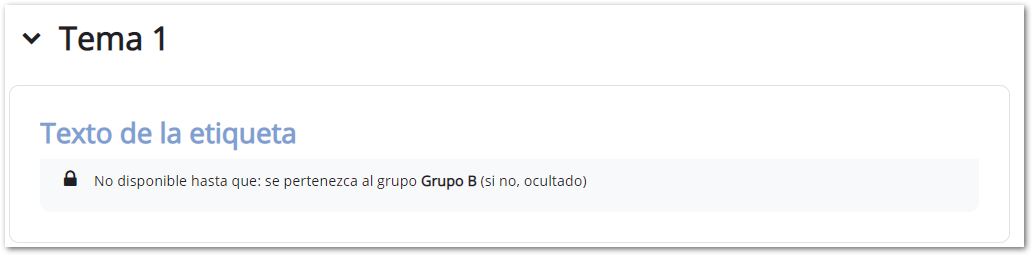
La restricciones de acceso pueden aplicarse a un tema completo, como en cualquier recurso o actividad.
En el siguiente vídeo podemos ver cómo se utilizan las etiquetas en los cursos del Aula Virtual del CRIF.