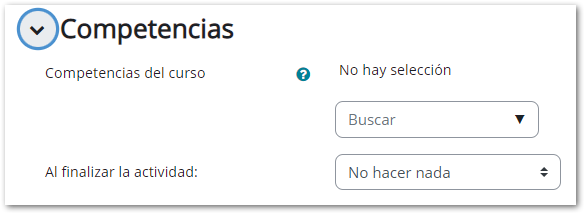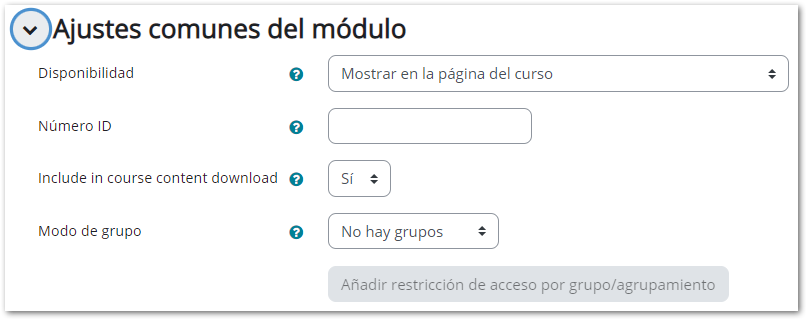2.B. Configuración de actividades en Moodle
2. Tareas
2.1. Configuración de una tarea
Una vez hemos incorporado una tarea a nuestro curso, tendremos que configurarla.
En la siguiente imagen podemos ver los diferentes parámetros de configuración que vamos a ver en detalle a continuación:
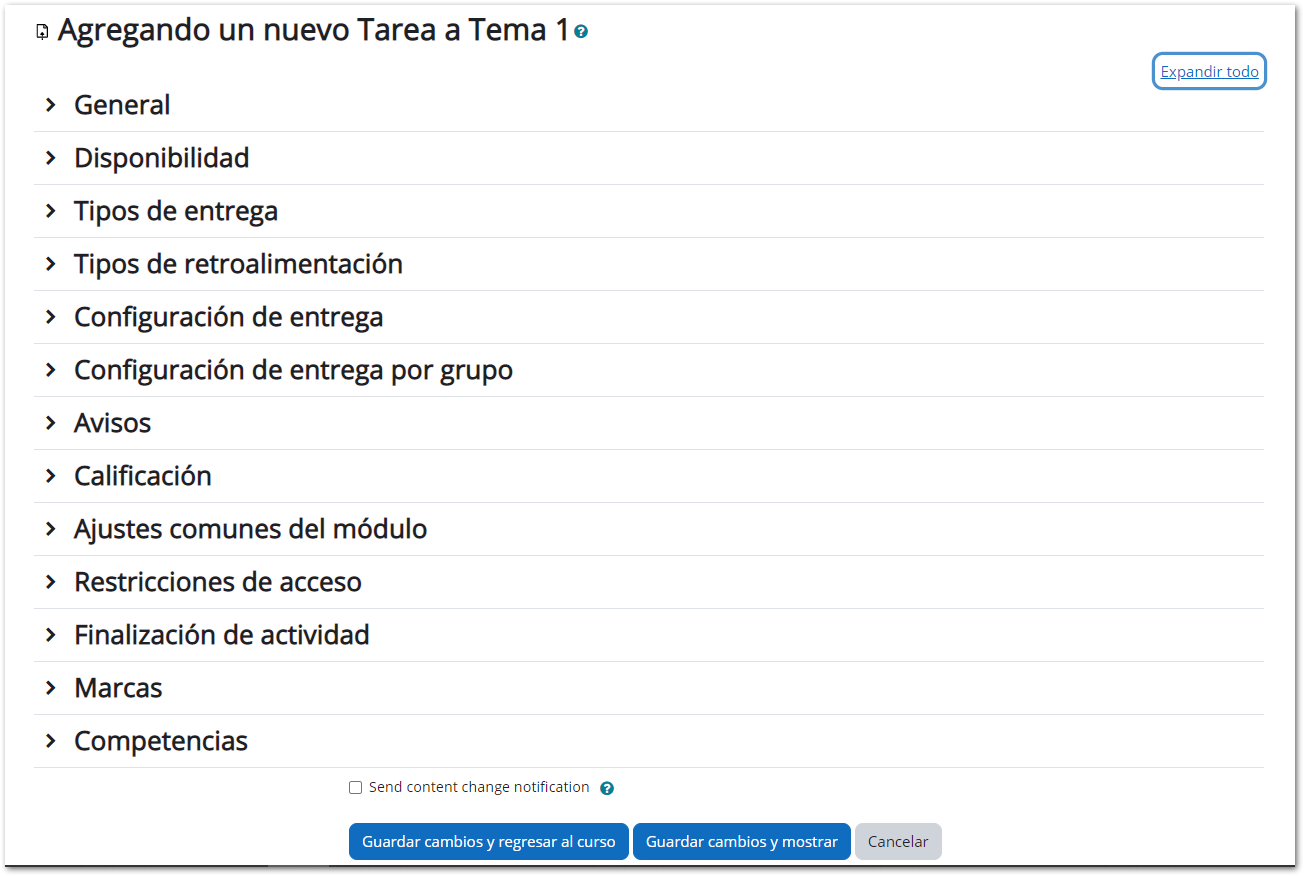
General
En este apartado nos encontraremos los siguientes campos:
- Nombre de la tarea: introduciremos el título que queramos darle a la tarea. Este título aparecerá en la página principal del curso por lo que recomendamos que el título describa brevemente la tarea. Algunos títulos podrían ser: Cuaderno de clase, Fotografiamos nuestro entorno, Comentamos un texto,...
- Descripción: aquí es donde tendremos que introducir el enunciado de la tarea, problema, cuestión,... que tendrán que resolver a quien se designe la actividad. Es conveniente hacer una descripción detallada de la tarea que se les pedirá a los alumnos así como los criterios que se tendrán en cuenta a la hora de calificarla. En el enunciado pueden incorporar elementos multimedia como imágenes o vídeos o sonidos.
- Instrucciones de actividad: este apartado es nuevo en Moodle 4. Permite indicar instrucciones que se muestran solo en la página de envío, donde los estudiantes editan y envían su tarea.
- Muestra la descripción en la página principal del curso: si marcamos esta opción la información introducida en el campo "Descripción" aparecerá en la página principal del curso. Recomendamos no marcar esta opción ya que al dejarla
marcada, si la descripción de la tarea es muy amplia ocurrirá que la navegación por el curso resultará caótica para los alumnos. Es una buena práctica que la página principal permite ver la estructura y tenga una navegación sencilla.
- Archivos adicionales: espacio para añadir los archivos necesarios para resolver lo que se pide.
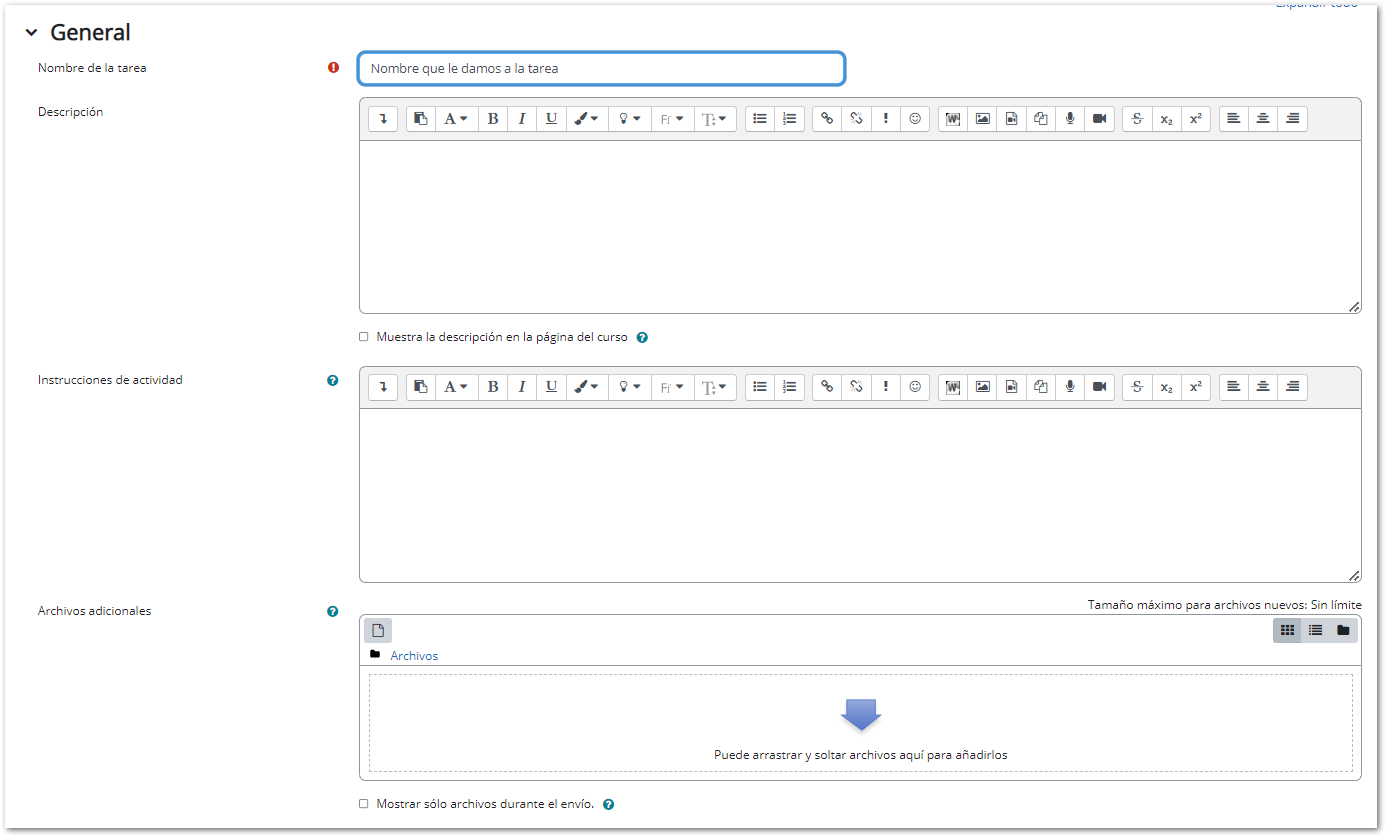
Disponibilidad
Desde este apartado podremos configurar los siguientes parámetros:
- Permitir entregas desde: si habilitamos esta opción los alumnos no podrán realizar envíos de tareas hasta la fecha indicada. Es decir, podrán acceder a la información de la tarea pero no así realizar la entrega de la tarea.
- Fecha de entrega: al habilitar esta opción estamos indicando una fecha tope para la entrega de la tarea pero, una vez pasada dicha fecha, los alumnos podrán continuar enviando sus tareas siendo marcadas dichas tareas como "retrasadas" en el libro de calificaciones.
- Fecha límite: similar a la anterior solo que si activamos esta opción, una vez pasada la fecha indicada los alumnos no podrán realizar envíos de la tarea.
- Recordarme calificar en: podemos añadir una fecha de aviso para el profesorado que recuerde calificar las entregas.
- Mostrar siempre descripción: esta opción tendremos que mantenerla activa siempre para que el alumno pueda ver el enunciado de la tarea. Si no marcamos esta opción cuando el alumno acceda a la tarea no verá ninguna descripción.
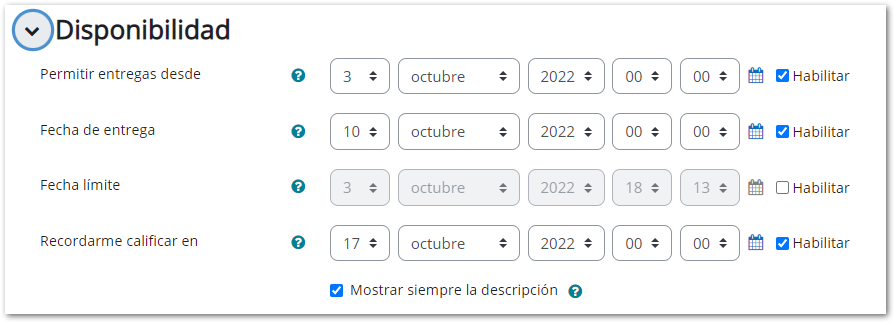
Tipo de entrega
Como comentamos al principio, una tarea en Moodle puede tener diferentes finalidades en función de lo que se le solicite al alumno. Y es en este apartado donde vamos a definir cómo tendrá que realizar la entrega de la tarea el alumno.
Veamos las diferentes opciones con las que nos encontramos:
- Tipos de entrega: podemos elegir entre Texto en línea y Archivos enviados. No son excluyentes entre sí. Dependiendo de la elección se habilitan o deshabilitan algunas de las siguientes opciones.
- Número máximo de archivos subidos: para indicar el número de ficheros permitidos cuando se selecciona "Archivos enviados". Por defecto se deja en 20. Es conveniente fijarlo exactamente al número de archivos que se pide en el enunciado para evitar entregas erróneas, haciendo que Moodle se encargue de esta revisión.
- Tamaño máximo de la entrega: el archivo/archivos subidos por el alumno no puede exceder el tamaño aquí especificado. En ningún caso se puede exceder el máximo estipulado por Educamadrid. En caso de entregas de archivos muy grandes se aconseja utilizar otro medio de almacenamiento, como el Cloud de Educamadrid.
- Tipo de archivos aceptados: se pueden indicar la extensiones de los archivos permitidos, separadas por ";" . Por ejemplo; .pdf; .doc;.docx. Esto también permite evitar entregas en formatos incorrectos.
- Límite de palabras: si se activa puede acotarse el número máximo de palabras cuando se selecciona "Texto en línea" como Tipo de entrega.
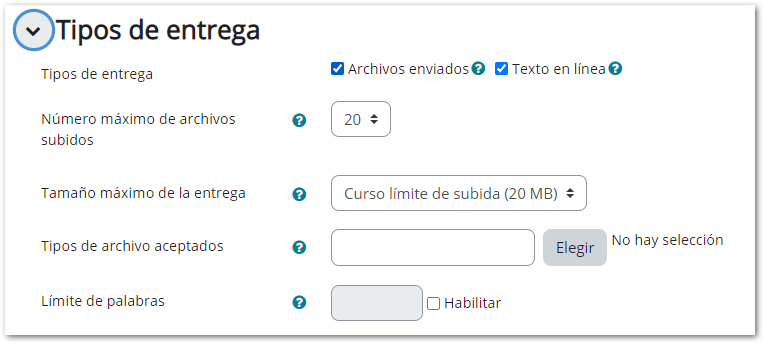
Una vez conocidas estas opciones, podremos "jugar" con ellas y dar lugar a dos nuevos tipos de tareas:
-
- Si uno de los criterios que vamos a tener en cuenta a la hora de evaluar a los alumnos es su cuaderno de clase, un trabajo que tienen que entregarnos en mano, una exposición en clase,... podremos incorporar su calificación en el libro
de calificaciones creando un tipo de tarea fuera de línea. Para ello será suficiente desmarcar las opciones texto en línea y archivos enviados que acabamos de ver en este apartado.
- Si una de las tareas que queremos solicitarles a los alumnos es la subida de dos archivos a la plataforma y que a su vez nos indique la relación entre ambos archivos o qué información contiene cada uno, podremos hacerlo activando las dos opciones que comentábamos anteriormente: "Texto en línea" y "Archivos enviados". De esta manera podremos crear una tarea mixta.
- Si uno de los criterios que vamos a tener en cuenta a la hora de evaluar a los alumnos es su cuaderno de clase, un trabajo que tienen que entregarnos en mano, una exposición en clase,... podremos incorporar su calificación en el libro
de calificaciones creando un tipo de tarea fuera de línea. Para ello será suficiente desmarcar las opciones texto en línea y archivos enviados que acabamos de ver en este apartado.
Tipos de retroalimentación
Las entregas de los estudiantes se califican dentro de la plataforma. Además de la calificación puede añadirse un comentario personalizado que acompañará a la calificación. Las calificaciones y comentarios pueden verse en la propia tarea y en el libro de calificaciones.
Los diferentes tipos de retroalimentación son los siguientes:
- Comentarios de retroalimentación: al activar esta opción podremos incorporar un comentario personalizado al alumno que acompañará a la calificación obtenida en la tarea.
- Anotación PDF: si se activa esta opción, Moodle genera un archivo PDF con la entrega de cada estudiante sobre la que se puede escribir emulando la corrección manual. Esta opción está disponible solamente con algunos tipos de archivos, como los documentos.
- Archivos de retroalimentación: si activamos esta opción podremos subir un fichero (texto, audio,...) como corrección a la tarea realizada que acompañará a la propia calificación obtenida en la tarea.
- Hoja de calificaciones externas: cada docente puede descargar o subir notas mediante una hoja de cálculo externa a la tarea.
- Comentario en línea: cuando se escoge el valor "Sí ", el texto de la entrega será copiado en el campo comentarios de retroalimentación durante la calificación.

Configuración de la entrega
Aquí podremos definir diferentes parámetros de acuerdo a las necesidades, objetivos y finalidad que nos planteemos con la tarea:
- Requiere aceptación del usuario pulsando sobre el botón: si activamos esta opción cada estudiante podrá subir el fichero de la tarea como borrador a la plataforma tantas veces como desee. Una vez que considere que el fichero es el correcto, tendrá que confirmar su envío como definitivo (una vez hecho esto, no podrá modificar la entrega).
- Es necesario que los estudiantes acepten las condiciones de entrega: al activar esta opción lo que estamos haciendo es obligar a los estudiantes a verificar que la tarea que entregan es realmente suya exceptuando la bibliografía o fuentes documentales a las que haga referencia en el mismo.
- Permitir reapertura: aquí indicaremos si la tarea puede o no ser revisada por cada estudiante, después de que haya sido calificada:
- Nunca: la tarea no podrá ser enviada más de una vez.
- Manual: si seleccionamos esta opción, una vez que hemos calificado la tarea podremos permitir a un alumno o a una alumna que la vuelva a enviar.
- Automática hasta aprobar: si activamos esta opción se permitirán tantos reenvíos como veces el docente califique por debajo de la Calificación para aprobar (apartado Calificación) y hasta que la superen.
- Número máximo de intentos: con esta opción se limita el número de veces que puede revisarse una entrega suspensa.
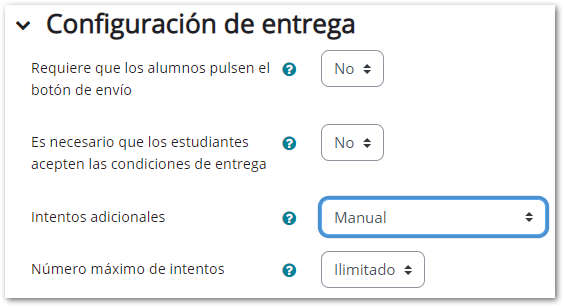
Configuración de entrega por grupo
Podemos configurar las tareas para que sean entregadas por equipos de trabajo.
- Entrega por grupos: al seleccionar "Sí" estaremos permitiendo la entrega conjunta de la tarea por parte de un grupo. Esta tarea será compartida por todos los miembros de un grupo y podrá ser visible y modificable por todos los miembros del grupo. Si la tarea es enviada por un miembro del grupo, automáticamente al resto del grupo les aparecerá como enviada (salvo que se marque la opción que veremos a continuación).
- Se requiere formar parte de un grupo para realizar la entrega: si se activa, usuarios que no sean miembros de un grupo no podrán realizar la entrega.
- Se requiere que todos los miembros del grupo entreguen: si indicamos que "Sí" en esta opción, estamos determinando la necesidad de que todos los miembros del grupo entreguen la tarea.
- Agrupamiento para los grupos: permite escoger el agrupamiento concreto para esta actividad. Si no se establece se empleará la configuración por defecto de los grupos. Cuidado porque si se activa esta opción sin haber definido grupos para Moodle el grupo son todos los que tienen el rol de Estudiante. Solamente podrá entregar el primero.
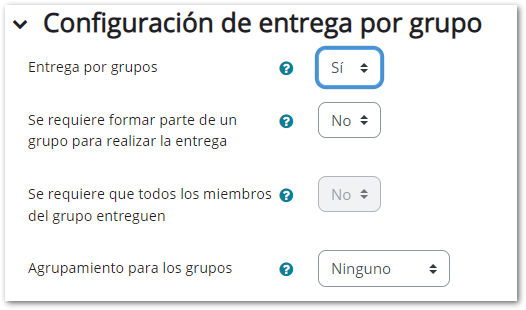
Avisos
Aquí podremos definir los tipos de avisos de notificaciones que Moodle puede enviar con relación a la tarea configurada. Los mensajes se mandan por correo electrónico a la cuenta de Educamadrid.
- Enviar aviso de entrega a los que califican: con cada entrega confirmada el docente recibe un aviso en el correo de Educamad.
- Notificar a los evaluadores las entregas fuera de plazo: se manda aviso a los participantes con rol de profesor cada vez que una tarea se entregue una tarea pasada la fecha de finalización..
- Valor por defecto para "Notificar a los estudiantes": si se marca como Sí cada estudiante recibe un mensaje cuando se califica su tarea. No le llega la calificación ni la retroalimentación sino la notificación de que se ha calificado su actividad.
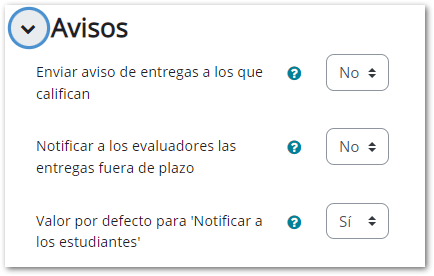
Calificación
A continuación vamos a ver los diferentes parámetros que podremos configurar a la hora de calificar las tareas:
- Calificación:
- Tipo: podemos elegir entre "Ninguna", "Escala" o "Puntuación".
- Ningunca: la tarea no conlleva calificación.
- Escala: Escogido el tipo Escala hay que seleccionar una de entre las definidas en nuestra Aula virtual y en nuestro curso. Pueden ser diferentes de la de la siguiente imagen.
- Puntuación: Si se escoge esta opción hay que especificar la calificación máxima que se podrá asignar en la tarea.
- Tipo: podemos elegir entre "Ninguna", "Escala" o "Puntuación".
- Método de calificación:
- Calificación simple directa: al seleccionar esta opción, calificaremos la tarea escribiendo la calificación numérica tradicional o seleccionando el valor de la escala correspondiente.
- Guía de evaluación: una guía se compone de una serie de criterios evaluables sobre una puntuación máxima.
- Rúbricas: una rúbrica se compone de un conjunto de criterios. Cadacriterio está compuesto por varios niveles. La calificación final se calculará de acuerdo a los diferentes niveles
seleccionados. En el siguiente libro se detalla la evaluación en Moodle y se amplía la descripción de estos dos últimos métodos de calificación.
- Calificación simple directa: al seleccionar esta opción, calificaremos la tarea escribiendo la calificación numérica tradicional o seleccionando el valor de la escala correspondiente.
- Categoría de calificación: seleccionamos la categoría del libro de calificaciones en la que incluimos la tarea. Este apartado se entenderá cuando expliquemos el Libro de calificaciones. Ya que las categorías hay que definirlas previamente.
- Calificación para aprobar: mínimo para superar la tarea. Este parámetro ha de estar definido si se activa la reapertura hasta aprobar. Es recomendable tenerlo siempre definido, porque además, será el que se coja cuando activemos la finalización de actividad e indiquemos que la actividad se da por finalizada cuando el estudiante obtenga una calificación de aprobado.
- Ocultar identidad: podremos ocultar la identidad tanto del autor de la tarea entregada a la hora de ser evaluado. OJO: si activamos esta opción, una vez calificada la primera tarea NO podremos modificar este parámetro ya que quedará bloqueado.
- Ocultar la identidad del evaluador a los estudiantes: Los estudiantes no sabrán quién ha evaluado la tarea. Si se necesita esta opción no habrá que escribir retroalimentación en el campo Comentarios.
- Usar workflow (flujo de trabajo) de calificaciones: Todas las calificaciones se publican a la vez cuando se califica al último participante.
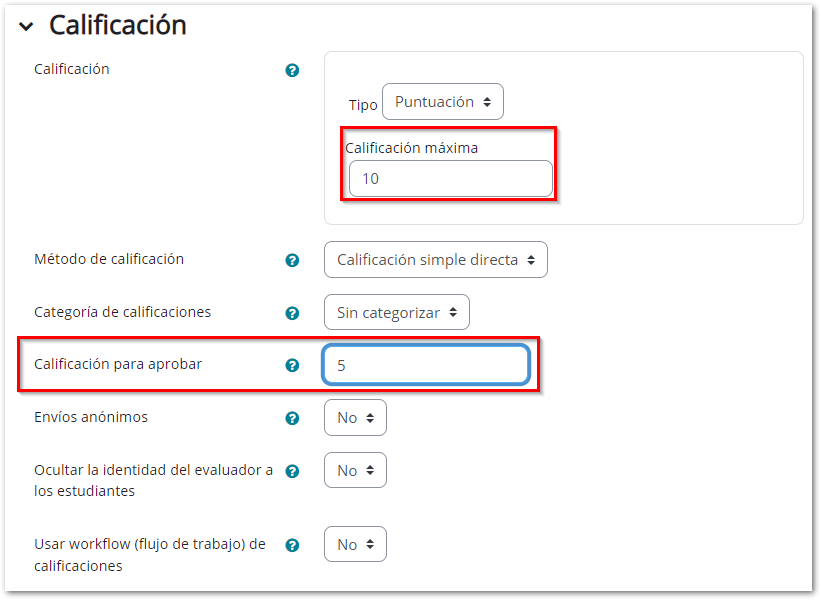
Ajustes comunes del módulo
Esta sección permite personalizar las siguientes opciones:
- Disponibilidad: permite mostrar u ocultar la actividad a los estudiantes en el curso en el momento de crearla. En caso de hacerla disponible pero no visible desde la página principal, se podrá enlazar desde otro espacio, como un recurso página o libro.
- Número ID: es una identificación de la actividad para ser usada en el cálculo del libro de calificaciones. Si la actividad no está incluida en ningún cálculo de calificación, este campo puede dejarse en blanco.
- Modo de grupo: configura la forma de entrega de actividades teniendo en cuenta la presencia o no de grupos en el curso:
Restricciones de acceso
En este apartado se pueden añadir restricciones según alguno de los siguientes criterios: finalización de actividad, fecha, calificación, perfil de usuario o un conjunto de las anteriores. Las restricciones se añaden de la misma manera que se ha visto para los recursos en el Tema 1.
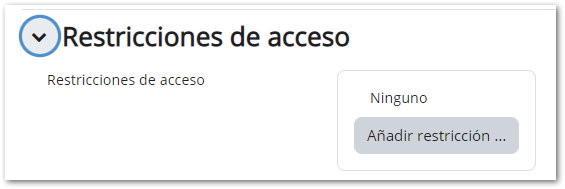
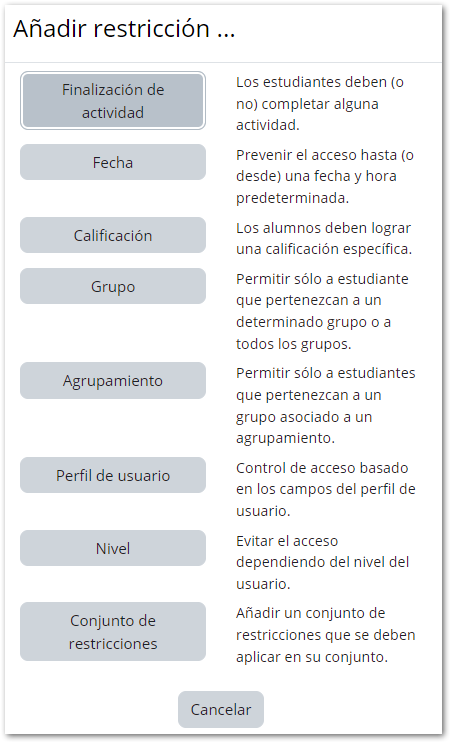
Finalización de actividad
El rastreo de finalización tiene que activarse en los Ajustes del curso. Las opciones que se pueden configurar desde aquí para la tarea son:
- Rastreo de finalización. Podemos elegir entre una de las siguientes:
- No indicar finalización de la actividad.
- Los estudiantes pueden marcar manualmente la actividad como completada.
- Mostrar la actividad como completada cuando se cumplan alguna de las siguientes condiciones:
- Requerir ver: marcamos esta opción si el estudiante debe abrir la actividad para finalizarla.
- Requerir calificación: si el estudiante necesita una calificación para finalizar la actividad y/o debe realizar alguna entrega. Se recomienda activar las 2 primeras, que el estudiante tiene que recibir una calificación y debe obtener una calificación de aprobado, tal y como se muestra en la captura de pantalla.
- Se espera finalizar en: nos indica la fecha prevista. Puede dejarse deshabilitada.
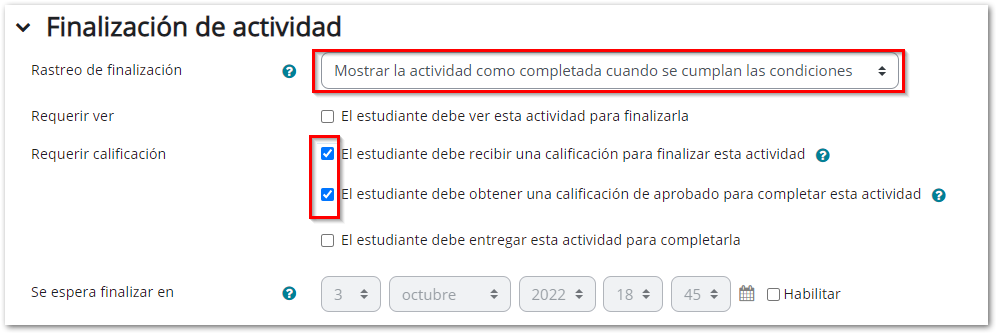
Marcas
Las marcas son palabras o frases cortas que permiten conectar recursos y actividades con contenidos similares. El bloque "Marcas" del curso muestra estas palabras y pinchando en cada una, permite visualizar todas las actividades y recursos relacionados con esa marca.
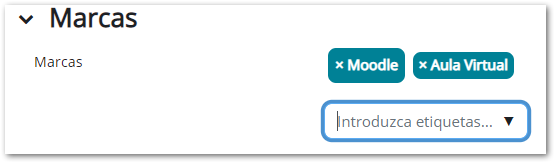
Competencias
Moodle permite crear y aplicar marcos o estructuras para evaluar a los estudiantes con respecto a competencias. Desde este apartado, podemos asignar las competencias que previamente hemos configurado a determinadas actividades.