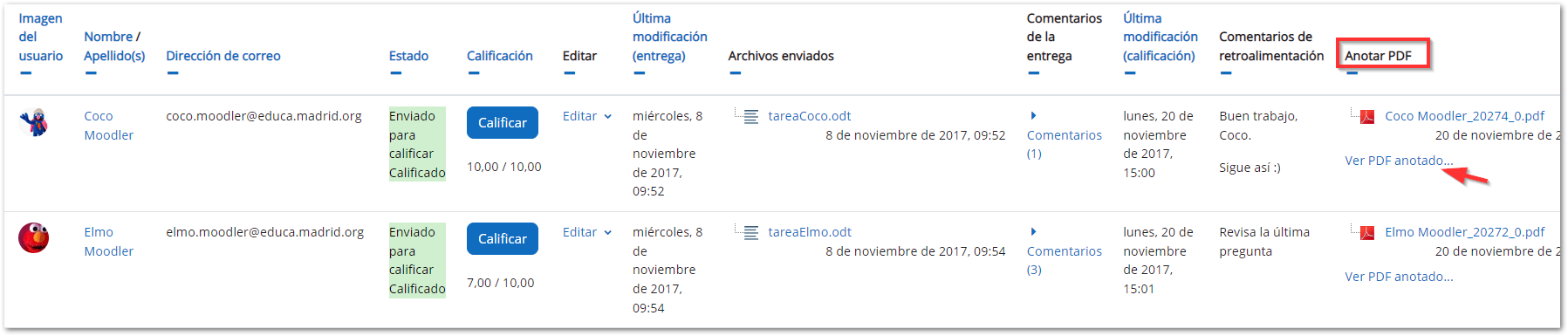2.D. Calificación de actividades. El libro de calificaciones
1. Calificando actividades
1.1. Tarea individual
En los vídeos del apartado 2.2 Tipos de tareas del Libro 2.B.Calificación de actividades en Moodle se puede ver como calificar las entrega de una tarea. En esta sección describimos los pasos detalladamente.
Situados y situadas en la ventana de la tarea, después de la descripción de la tarea accedemos a los envíos de los participantes pulsando sobre Ver todos los envíos.
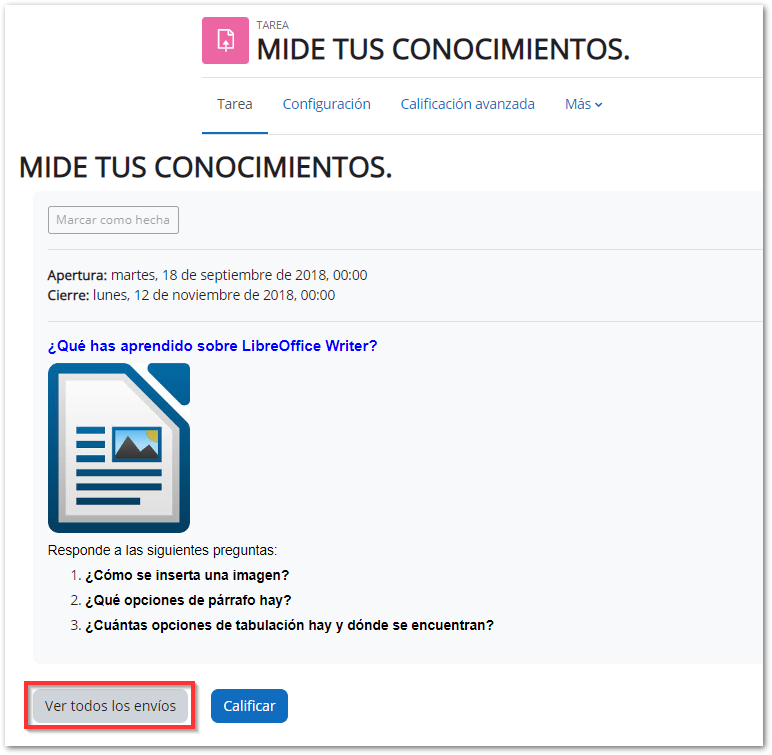
La lista está ordenada alfabéticamente por los apellidos de cada participante. En la lista se ve información sobre la entrega Pulsamos sobre calificar en la tarea del alumno que queramos calificar:
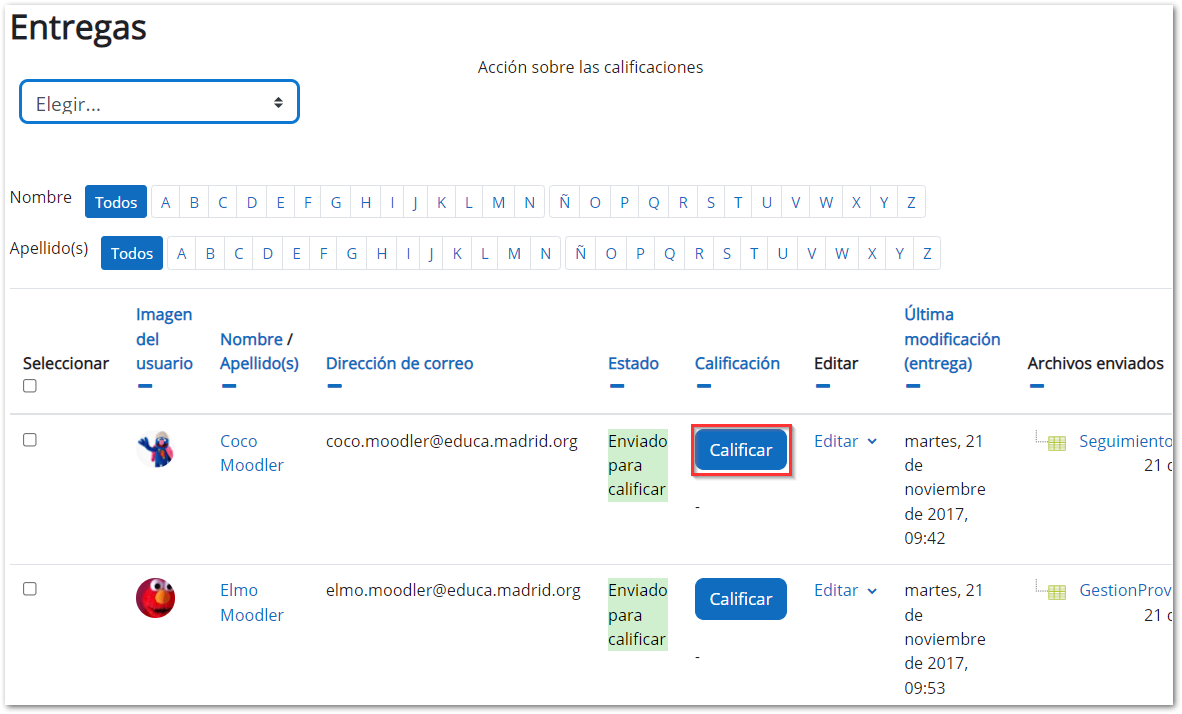
En la ventana de calificación individual podemos ver:
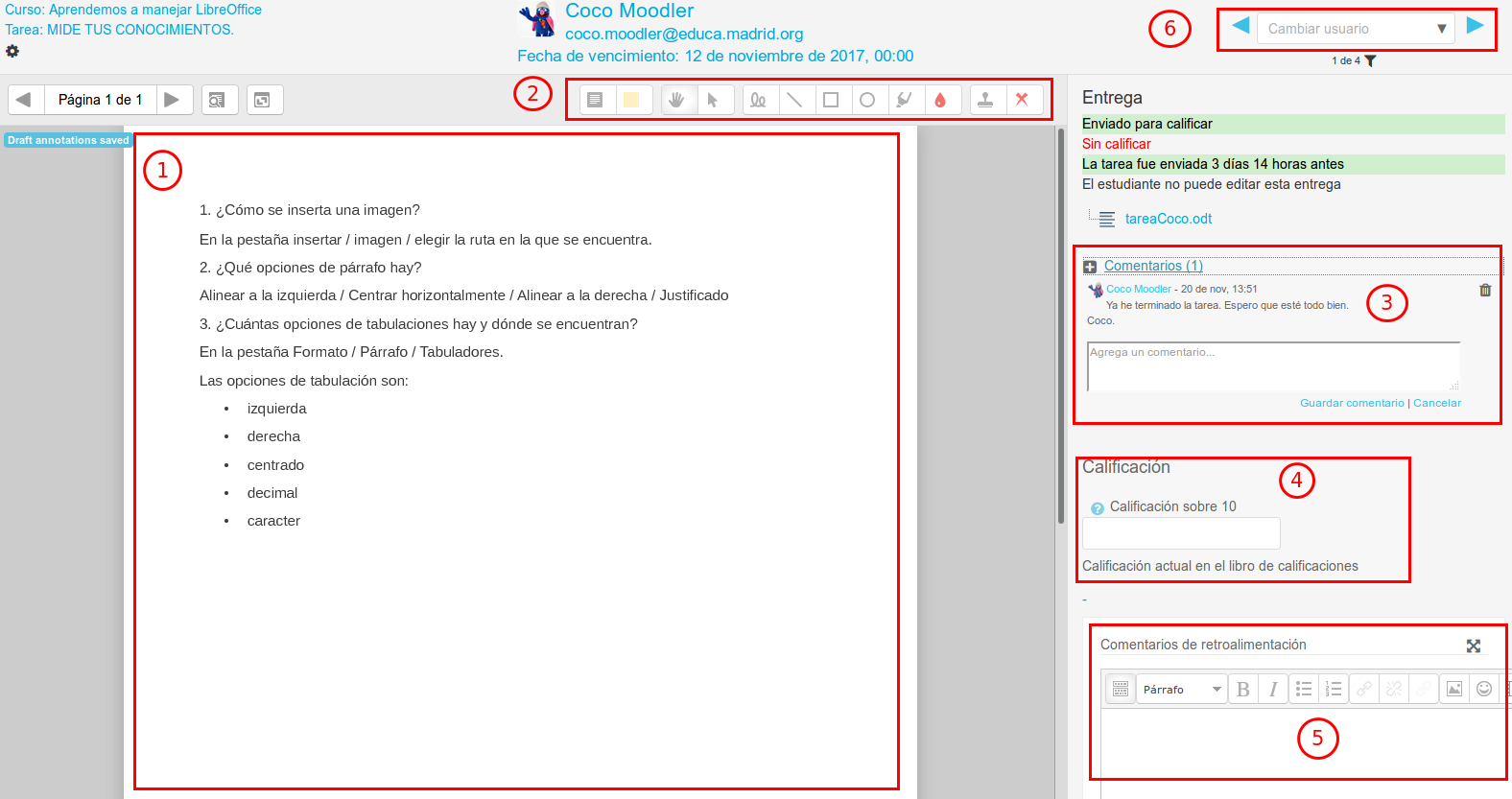
- En la parte central (1) se genera un archivo con extensión .pdf con el contenido del archivo enviado, en este caso muestra el contenido del archivo tarea de Coco. Para que aparezca este contenido hemos de haber escogido el tipo de retroalimentación Anotación PDF. Es posible que la entrega se convierta en archivo PDF con las de tipo texto en línea y al entregar documentos de texto, presentaciones, etc. o será posible con elementos multimedia como imágenes, vídeos, sonidos, etc. La ventaja de este tipo de retroalimentación es la de corregir
y anotar directamente para que cada estudiante pueda verlos posteriormente desde la tarea.
- Se pueden realizar anotaciones directamente en este espacio, utilizando las opciones del menú de la parte superior (2). Las opciones que nos permite son:
- Añadir comentarios. Nos permite la opción de cambiar el color.
- Subrayar, añadir líneas y formas, tanto rectas como curvas, con la opción de cambiar el color.
- Añadir un sello, se puede elegir entre varios modelos.
- Añadir el símbolo de correcto o incorrecto.
- Podemos leer los comentarios de la entrega del alumno, y agregar un nuevo comentario (3).
- En calificación escribimos la nota o seleccionamos el valor de la escala (4). En el caso de las guías de evaluación habrá que rellenar su contenido y en la rúbrica escoger una calificación para cada criterio obligatoriamente. En ambos tipos Moodle calcula la nota final. La nota final será la que le aparecerá en libro de calificaciones de cada participante para la actividad.
- En comentarios de retroalimentación escribimos el comentario final que le aparece al alumno en su libro de calificaciones (5).
- Una vez que hemos terminado con un alumno y guardado los cambios, podemos seleccionar un nuevo alumno para calificar (6). Se puede pasar al siguiente de la lista automáticamente.
Al volver al calificador podemos ver los archivos .pdf generados. El alumno los podrá ver consultando en su tarea.