4.C. Usuarios: Grupos y Agrupamientos
4.C. Usuarios: Grupos y Agrupamientos
Gestionando usuarios: Grupos y Agrupamientos
1. Trabajando con grupos.
1.1. Grupos
El uso de Grupos permite al profesor organizar a los alumnos en grupos dentro de un curso o en determinadas Actividades. Las que tienen los grupos habilitados permiten al profesor filtrar las contribuciones de los alumnos por grupo, permitiéndole consultar la participación o entregas de cada grupo por separado.
Existen tres modos de grupo disponibles:
- No hay grupos. Ningún participante pertenece a grupo alguno. Los grupos no son usados.
- Grupos separados. Cada grupo sólo podrá ver su propio trabajo. Los miembros del grupo no podrán ver el trabajo del resto de grupos.
- Grupos visibles. Cada grupo realiza su propio trabajo, aunque le es permitido observar el trabajo del resto de grupos.
El comportamiento del modo grupo varía en función de la actividad donde se configura, adaptándose al funcionamiento de ésta.
Configuración de los Grupos.
1. Para utilizar los modos de grupo, el profesor deberá primero habilitar su uso en la configuración general del curso. En el bloque 'Administración', seleccionar 'Editar Ajustes'.
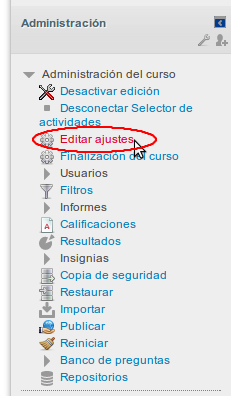
En el formulario que aparece, se configuran las opciones del epígrafe 'Grupos'.
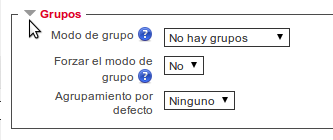
En la opción 'Modo de grupo' se configura si en el curso se trabaja 'Sin grupos', con 'Grupos separados' o 'Grupos visibles'.
El modo grupo puede ser definido a dos niveles:
- Nivel Curso. El modo de grupo definido a nivel de curso viene por defecto para todas las actividades creadas dentro del curso.
- Nivel Actividad. Toda actividad que soporte grupos puede definir su propio modo de grupo.
'Forzar el modo de grupo'. Si se fuerza esta opción, entonces el 'Modo de grupo' en el curso se aplica a todas las actividades del curso. En ese caso se pasan por alto los ajustes del 'Modo de grupo' a nivel de actividad.
2. Una vez habilitado el modo de grupo en un curso se crean los grupos. En el menú 'Administración', pulsamos sobre 'Usuarios' y después seleccionamos la opción 'Grupos'.
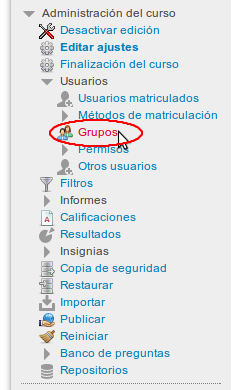
Generar el grupo con el botón 'Crear grupo'. Indicar un nombre para el grupo y, si se desea, una breve descripción.
Opcionalmente, se puede establecer una 'Clave de Matriculación'. Al introducirla el alumno queda matriculado en el curso directamente como miembro del grupo correspondiente.
Pulsar sobre el botón 'Guardar cambios'.
Para asignar estudiantes al grupo se marca el grupo en el cuadro izquierdo y se pulsa el botón 'Agregar/quitar usuarios al grupo'.
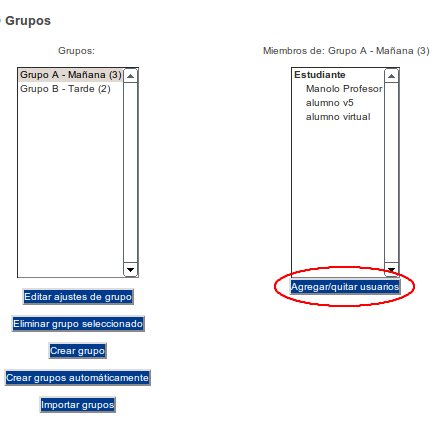
Se seleccionan los alumnos a incluir en el grupo (se pueden seleccionar varios a la vez con la tecla Control) y se pulsa en el botón 'Agregar'.
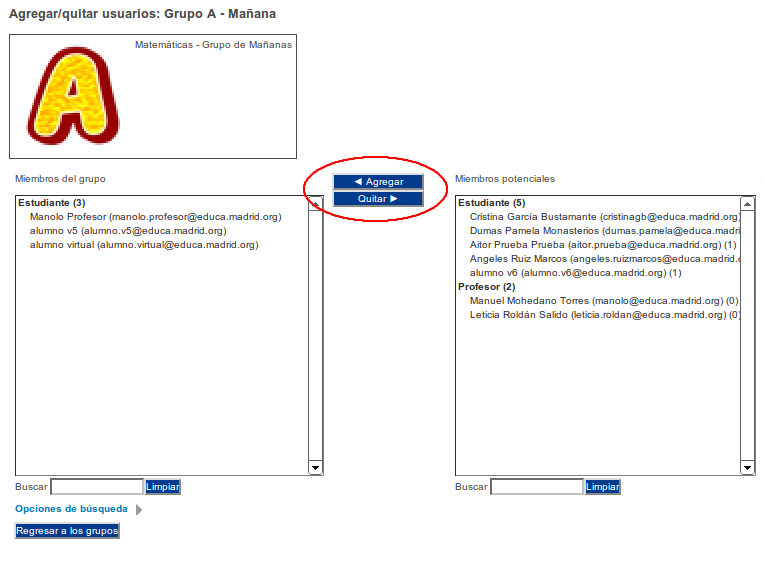
Se pueden crear grupos de manera automática pulsando en el botón 'Creación automática de grupos'. Para ello seleccionar el rol (Profesor/Estudiante) que deben tener los participantes a dividir en grupos, especificar el número de grupos que se deben crear o el número de participantes que debe haber por grupo y si los grupos se deben crear de manera aleatoria o si se agrupa a los participantes por orden alfabético.
La opción 'Importar grupos' permite importar grupos creados en una hoja de cálculo como Excel y guardados con formato CSV y codificación UTF-8.
En el siguiente videotutorial puedes ver con ejemplos el uso de Grupos dentro de un curso: