1.E. Configuración de un curso
| Sitio: | Aula Virtual de Formación en línea (ISMIE) |
| Curso: | Moodle 2.6 CRIF "Las Acacias" (contenidos del curso Moodle y su uso didáctico) |
| Libro: | 1.E. Configuración de un curso |
| Imprimido por: | Invitado |
| Día: | viernes, 31 de octubre de 2025, 05:59 |
Descripción
La configuración general de un curso se realiza desde el Bloque de Administración en el apartado Administración del curso -> Editar ajustes.
1. Configuración general de un curso
Una vez que hemos visto cómo navegar por Moodle y cómo es la estructura de un curso, a continuación vamos a conocer cómo administrar y gestionar nuestro curso en el Aula Virtual.
Como profesores de un curso podremos configurar diversas opciones del curso tales como la interfaz que presenta el curso, título del curso, cuándo va a estar disponible, el tipo de presentación, si admite o no invitados al curso, etc.
Importante: La creación inicial del curso la realiza el Administrador del Aula Virtual de nuestro centro (posteriormente podremos realizar las modificaciones que estimemos oportunas). Una vez que nos han asignado un curso podremos comenzar a gestionarlo.
La configuración general de un curso se realiza desde el bloque Administración -> Administración del curso -> Editar ajustes.
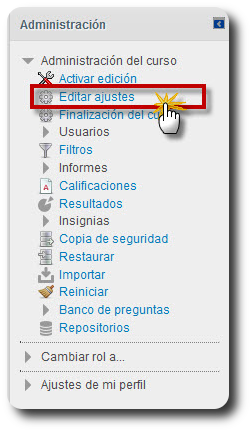
2. Cómo configurar un curso
Una vez hemos accedido a la Administración del curso veremos un formulario con diversos campos que iremos completando según las necesidades o preferencias que queramos asignarle al curso. Es importante tener en cuenta que algunas de las opciones de configuración del curso no podremos modificarlas una vez iniciado el curso (es decir, una vez que los alumnos accedan al mismo) por lo que es conveniente definir bien desde el primer momento las características del curso.
El formulario que iremos completando se compone de diferentes apartados o secciones que caracterizaran al curso. Estos apartados son los siguientes.
- General: aquí se incluye información genérica del curso, tales como el título del curso y fecha de inicio del curso entre otros. Importante: la fecha de inicio del curso hace referencia a la fecha a partir de la cual la aplicación registrará la actividad de un alumno dentro del curso pero no evitará el acceso al curso antes de esta fecha si el curso está visible.
- Descripción: aquí incluiremos una breve información acerca de lo que trata el curso.
- Formato del curso: en Moodle existen diferentes formatos de curso por lo que es importante seleccionar bien el tipo de formato.
Formato por temas: es el tipo de formato de curso más empleado ya que nos permite incluir actividades y recursos en torno a un diagrama de temas. Además permite personalizar los nombres de los temas, ocultarlos, moverlos,...
Formato semanal: este tipo de curso es similar al anterior y se aconseja en aquellos cursos en lo que es preciso unas fechas muy marcadas. En este caso, la propia aplicación nos generará una diagrama semanal en torno al cual podremos incorporar actividades y recursos.
Actividad única: es similar al tipo de curso Scorm de versiones anteriores de Moodle.
Formato Social: en este tipo de curso toda la actividad del curso gira en torno a un foro único.
- Apariencia: si queremos darle una apariencia personalizada a nuestro curso podremos elegir entre los diferentes temas que nos proporciona Moodle. Cada uno de estos temas está compuesto por: estructura del curso (2 columnas, 3 columnas), menús laterales o superiores, colores, etc. Además podremos definir si queremos que se muestre el informe de actividad, libro de calificaciones y otros.
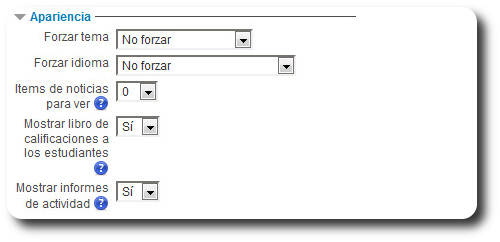
- Archivos y subidas: definimos en este punto un límite de tamaño de los ficheros que pueden subir los alumnos al realizar la entrega de las tareas a través de la plataforma.
- Rastreo de finalización: al habilitar esta opción podremos definir cuándo un curso será considerado completado por el estudiante. Además, se mostrará el progreso del estudiante según los criterios que establezcamos como pueden ser: alcanzar una determinada calificación, una fecha o bien lo podremos indicar nosotros mismos manualmente. Estos criterios los estableceremos desde un nuevo apartado que aparecerá en en el Bloque Administración - Administración del curso - Finalización del curso (la manera de incorporar estos criterios de finalización de curso los veremos más adelante).
- Acceso invitados: podemos habilitar el acceso a invitados a nuestros cursos lo que permitirá que los visitantes puedan acceder a los contenidos del curso pero no así a las actividades (foros, talleres, etc). Por otro lado, también podremos limitar el acceso invitados incorporando una contraseña de acceso que posteriormente podremos proporcionar a aquellos usuarios que lo soliciten. En caso de incorporar una contraseña se recomienda que ésta sea segura: compuesta por números, letras mayúsculas y minúsculas y símbolos.
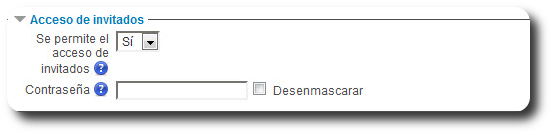
- Grupos: esta opción nos va a permitir definir si queremos trabajar con:
Grupos: emplear el mismo curso con diferentes "grupos" de alumnos, por ejemplo si tenemos un grupo de mañana y otro tarde.
Agrupamientos: si tenemos creados varios grupos dentro de un curso, por ejemplo Grupo A Mañana, Grupo A Pendientes, Grupo A Tarde, Grupo B Tarde Pendientes, podremos "agruparlos" de tal manera que los alumnos que pertenezcan a los grupos de "Pendiente" accedan a tareas diferenciadas de los otros dos grupos.
Nos encontraremos con las siguientes opciones:
- Modo de grupos: Todas las actividades que incorporemos en el curso tendrán por defecto el mismo modo de grupo que definamos en este punto aunque posteriormente podremos modificarlo en cada una de las actividades. Los modos de grupos son los siguientes:
No hay grupos.
Grupos separados: Cada grupo sólo podrá ver su propio trabajo. Los miembros del grupo no podrán ver el trabajo del resto de grupos.
Grupos visibles: Cada grupo realiza su propio trabajo, aunque le es permitido observar el trabajo del resto de grupos.
- Forzar el modo grupo: todas las actividades del curso se definirán con el modo grupo que hayamos seleccionado en el curso y no podremos modificarlo posteriormente. A no ser que estemos completamente seguros de que vamos a trabajar todas las actividades del mismo modo, se recomienda no marcar esta opción.
- Agrupamiento por defecto: todas las actividades y recursos que incorporemos al curso serán asignados al agrupamiento que hayamos seleccionado pero posteriormente podremos modificarlo.
- Renombrar rol: permite reemplazar el nombre de los roles que aparecen por defecto en los cursos de Moodle. Por ejemplo, podremos definir para nuestro curso que el rol "profesor" pase a denominarse "tutor". Se recomienda no modificar el nombre de estos roles.
En el siguiente videotutorial vamos a ver en detalle las diferentes opciones y parámetros que podemos definir en curso: