2.I. Configurando recursos y actividades
| Sitio: | Aula Virtual de Formación en línea (ISMIE) |
| Curso: | Moodle 2.6 CRIF "Las Acacias" (contenidos del curso Moodle y su uso didáctico) |
| Libro: | 2.I. Configurando recursos y actividades |
| Imprimido por: | Invitado |
| Día: | viernes, 31 de octubre de 2025, 12:39 |
Descripción
Configurando recursos y actividades
1. Introducción
Hasta ahora hemos visto las diferentes características y funcionamiento de los recursos que podemos introducir en nuestro curso. Pero no todo son diferencias. Tanto los recursos como las actividades (que veremos en detalle en el siguiente bloque) tienen en común una serie de opciones que podremos emplear en función de nuestras necesidades y objetivos.
Las opciones que vamos a ver a continuación son las siguientes:
- Administración del recurso o actividad: desde aquí podremos modificar la información y editar la configuración del recurso o actividad.
- Ajustes comunes del módulo: desde aquí podremos determinar si la actividad será visible o noen el curso, el modo de grupo, agrupamiento,...
- Restricciones de acceso: esta opción nos permitirá, como profesores, restringir el acceso a cualquier recurso o actividad de acuerdo a ciertas condiciones.
2. Administración de recursos y actividades
Una vez hemos incorporado un recurso o una actividad a nuestro curso, si queremos modificar la información que hemos introducido o su configuración tendremos que hacer lo siguiente:
1. Accedemos al recurso/actividad concreta (pulsando sobre el título), por ejemplo un Libro.
2. En el bloque de Administración nos aparecerá una nueva opción Administración del Libro (si fuera otro recurso aparecería Administración del recurso página, si fuera un foro aparecería Administración del foro,...)
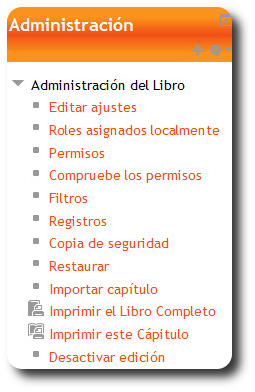
Si tenemos el tema Decaf en nuestro curso nos aparecería en la parte superior este menú.
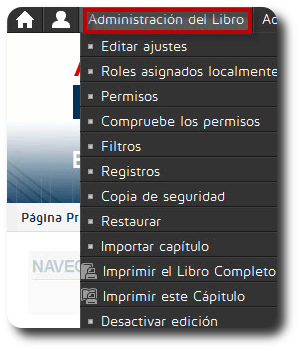
2.1. Opciones
Las opciones que tendremos a la hora de configurar una actividad o recurso son las siguientes:
- Editar ajustes: desde aquí podremos modificar la información de un recurso o actividad y editar las opciones de configuración.
Esta funcionalidad la podremos emplear cuando por ejemplo queramos modificar la información que hemos incorporado en un libro o bien si queremos modificar la manera que tiene de mostrarse un recurso URL: inicialmente pudimos configurarlo para que se abriera en la misma página pero podemos haber cambiado de opinión y preferir que se abra en una ventana nueva.
- Roles asignados localmente: esta funcionalidad nos permite asignar a un participante de la asignatura un rol puntual sobre una Actividad/recurso, por ejemplo designar a un estudiante del curso para que "modere" un Foro; es decir para que pueda editar, eliminar... mensajes de un foro. Para hacerlo tendríamos que seleccionar el rol de profesor sin permisos de edición, a continuación localizar al alumno o alumnos a los que queramos asignar el rol y por último pulsar sobre Agregar. (OJO: aquí tendremos que tener especial cuidado y asegurarnos que el rol se lo estamos asignando al alumno correcto)
- Permisos: permite editar las acciones que por defecto puede llevar a cabo cada rol (profesor, estudiante,..) para la actividad o recurso concreto. Por ejemplo podremos modificar los permisos para que los alumnos no puedan escribir en un determinado foro, o bien que los alumnos no puedan descargarse la información de un libro.
- Compruebe los permisos: desde aquí podremos ver los permisos que tiene asignado cada participante del curso en el recurso o actividad concreto.
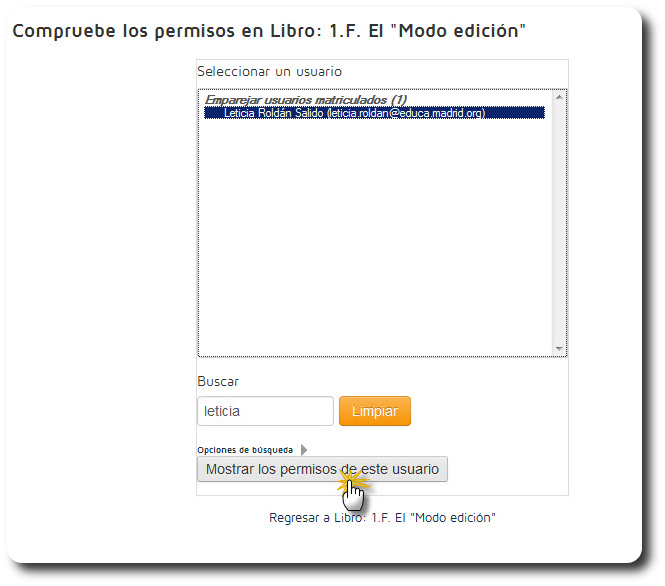
- Filtros: permite activar o desactivar los filtros para el recurso/actividad concreta.
- Registros: esta opción es muy interesante ya que nos muestra los accesos y acciones realizadas por todos los participantes en el recurso o actividad, pudiendo filtrar la información por usuario.
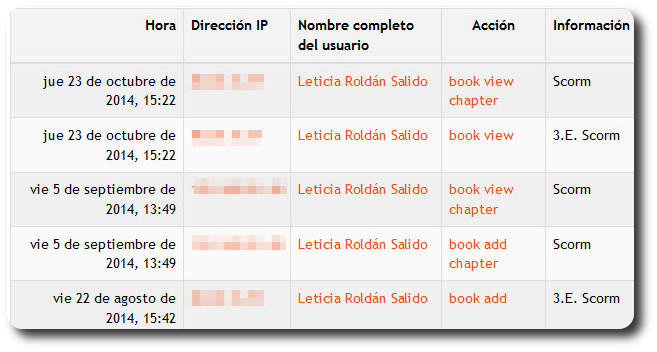
- Copia de seguridad, restaurar: Estas opciones las veremos en detalle en los próximos bloques.
3. Ajustes comunes del módulo
En la configuración de todos los recursos y actividades nos encontraremos con las siguientes opciones:
- Visible: aquí podremos definir si queremos que el recurso/actividad esté visible para el alumno desde el momento en que se cree. Una vez que esté visible, podremos 'ocultarla' en cualquier momento.
Por ejemplo podemos estar creando un recurso Libro pero sabemos que nos va a llevar tiempo realizarlo. Para poder trabajar con calma y asegurarnos que los alumnos no lo ven hasta que no lo hayamos finalizado, lo dejaremos como Oculto. Una vez hayamos terminado de crearlo podremos hacerlo visible.
- Número ID: El número ID proporciona una forma de identificar la actividad a fin de poder calcular la calificación en el curso. Si la actividad no está incluida en ningún cálculo de calificación, el campo Número ID puede dejarse en blanco. (Recomendamos dejar este campo en blanco a no ser que tengamos un conocimiento avanzado del Libro de calificaciones de Moodle el cual veremos más adelante).
- Modo grupo: esta opción sólo estará disponible en las actividades. Esto nos va a permitir definir, en caso en que los hayamos creado, el modo de trabajar con grupos. Como ya hemos visto en bloques anteriores:
- No hay grupos: todos los alumnos son parte de un gran grupo.
- Grupos separados: cada alumno sólo ve a los integrantes de su grupo, los demás serán invisibles para él (ni si quiera sabrá que existe otro grupo).
- Grupos visibles: cada alumno solo puede interaccionar con los integrantes de su grupo pero puede ver a los otros grupos.
Importante: Si en la configuración general del curso, en el apartado Grupos hemos seleccionado una de las formas de trabajar con grupos (visibles o separados) y en el campo Forzar seleccionamos el valor 'Si', todas las actividades del curso se definirán con ese modo grupo que hayamos seleccionado para todo el curso y no podremos modificarlo separadamente para cada actividad.
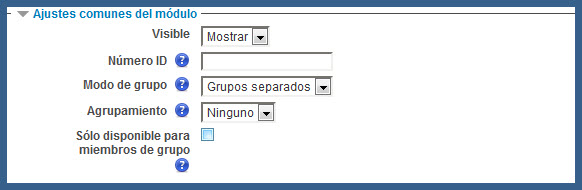
- Agrupamiento: esta opción podremos emplearla tanto en actividades como en recursos.
Un agrupamiento, como vimos, es un conjunto de grupos dentro de un curso. Por ejemplo, si seleccionamos para una actividad o recurso un agrupamiento (previamente hemos asignado alumnos a un grupo y estos grupos a un agrupamiento), estos alumnos podrán trabajar juntos y sólo ellos podrán ver la actividad o recurso.
4. Restricciones del acceso
Las Restricciones de acceso (o Actividades condicionales) son una novedad de las versiones Moodle 2.x y permiten que, como profesores, podamos definir una serie de condiciones para restringir el acceso a los alumnos a cualquier recurso, actividad o tema de un curso.
Las condiciones establecidas por el profesor en el recurso o actividad tienen que cumplirse para que el alumno pueda acceder a la misma.
Éstas condiciones de acceso pueden ser fechas, la finalización de alguna otra actividad anterior del curso, alguna información del perfil personal del alumno (Departamento, Institución, Localidad...) o haber obtenido cierta calificación en otra actividad anterior. Las encontraremos siempre bajo el epígrafe 'Restricciones de acceso' en la configuración de cada recurso o actividad.
En cuanto al uso de fechas como condición de acceso a una actividad podemos indicar que, aunque también se podría hacer usando el apartado de 'Disponibilidad' que tendremos en la configuración de cada actividad, la diferencia es que en este segundo caso el alumno no sabría que existe la actividad hasta que llegada la fecha se hiciese visible y apareciese en el curso. Usando la condicionalidad, la actividad será visible en todo momento en la página principal del curso pero aparecerá también un mensaje indicando que existe una condición (de fecha o de cualquier otro tipo) que impide acceder por el momento a la actividad. Es decir, el alumno sabe que esa actividad está ahí y la puede ver, pero que no se cumplen aún los requisitos que el profesor ha establecido para poder acceder al contenido y desarrollo de ella.
En el apartado 'Restricciones de acceso' del menú de configuración de cada recurso o actividad, podremos definir condiciones basadas en lo siguiente:
- Permitir el acceso desde/hasta: Si se habilitan, determinan entre qué fechas los alumnos pueden acceder al recurso o actividad.
-
Condición de calificación: Determina las condiciones sobre calificaciones previas que deben haberse obtenido para poder acceder a la actividad. Pulsando el botón 'Agregar 2 condiciones de calificación al formulario' se pueden ir añadiendo y estableciendo más condiciones de calificación para acceder a un determinado recurso o actividad. Si se hace así, la actividad sólo estará disponible cuando se cumplan TODAS las condiciones de calificación establecidas. Este apartado se compone de:
-
-
- Un desplegable en el que aparecerán todas la actividades que hay creadas hasta ese momento en el curso.
- Dos campos donde escribir, en tanto por ciento, el rango en el que debe estar la calificación de la actividad seleccionada para que ésta otra actividad o recurso sea accesible.
-
-
- Campo de usuario: Determina que información debe tener el alumno en un determinado campo de su perfil personal para poder acceder. Se debe indicar el campo y la información que debe haber en él. Ejemplos: alumnos cuya localidad sea 'Alpedrete', alumnos cuyo apellido empiece por 'M', alumnos de la institución 'CRIF' (o 'IES' o 'CP' o 'CTIF'), alumnos cuya dirección de correo sea del tipo '@educa.madrid.org' (o '@madrid.org'), alumnos con (o sin) página web personal...
- Condición de finalización de la actividad: Indica qué condición de finalización deben tener ciertos recursos o actividades para poder acceder a la actividad (el 'rastreo de finalización' debe estar activado a nivel de curso). Al igual que para las condiciones de calificación, se pueden añadir tantas condiciones de finalización sean necesarias, teniendo en cuentas que será preciso que se cumplan TODAS ellas para poder acceder. Esta apartado consta de:
-
-
-
- Un desplegable con todos los recursos y actividades que hay creados hasta ese momento en el curso.
- Un desplegable con las diferentes condiciones de finalización que se pueden establecer:
-
-
- Debe marcarse como completada.
- No debe estar marcada como completada.
- Debe estar completa con calificación de aprobado.
- Debe estar completa con calificación de suspenso
-
-
-
-
- Acceso antes del inicio de la actividad: Mientras el alumno no cumpla los requisitos de acceso al recurso o actividad, podemos elegir entre que no vea que existe dicha actividad o que le aparezca indicada en un color gris más claro, junto con una explicación de las condiciones que debe cumplir para poder acceder.
En el siguiente vídeotutorial podréis ver las diferentes condiciones de acceso, así como su uso: