3.D. Base de datos
| Sitio: | Aula Virtual de Formación en línea (ISMIE) |
| Curso: | Moodle 2.6 CRIF "Las Acacias" (contenidos del curso Moodle y su uso didáctico) |
| Libro: | 3.D. Base de datos |
| Imprimido por: | Invitado |
| Día: | jueves, 30 de octubre de 2025, 16:46 |
Descripción
Base de datos
1. ¿Qué es?
Una 'Base de datos' es una actividad en la que los alumnos deben incorporar datos mediante un formulario cuyos campos ha definido y diseñado previamente el profesor. Las entradas de la base de datos pueden contener texto, imágenes, ficheros y otros formatos de información que posteriormente podrán compartirse con el resto de compañeros.
El módulo de actividad de 'Base de datos' permite a los participantes crear de forma colaborativa, mantener y buscar información en un banco (repositorio) de registros acerca de cualquier tema concebible.
Una actividad como la base de datos permite crear y compartir conocimiento, en la que el propio alumno (y el profesor si lo desea) publica su contenido y comenta el de sus compañeros de curso. No es un recurso en el que únicamente el profesor expone y explica unos contenidos determinados.
Ejemplos de uso:
Podemos crear una base de datos para la asignatura de Historia del arte en la que los alumnos vayan añadiendo diferentes imágenes de cuadros con información sobre el autor (pintor), época, estilo, características, opinión personal... Nuestros alumnos de Informática pueden usar una base de datos para crear un repositorio de diferentes programas de software en la que incluyan su utilidad, el sistema operativo bajo el que se ejecuta, los requerimientos mínimos, la licencia, el autor, la URL de descarga, su experiencia personal de uso, recomendaciones... Para la asignatura de Ciencias Naturales, podemos pedir a nuestros alumnos que creen conjuntamente una base de datos sobre el reino animal... ¿Una recopilación de inventos e inventores que los alumnos consideren relevantes? ¿Un listado con información sobre los personajes del siglo XX que ellos crean más importantes? ¿Una lista comentada y geolocalizada con los lugares de interés (histórico, cultural, ecológico, arquitectónico...) de una localidad? ¿Un listado comentado de películas o libros sobre un determinado tema o momento histórico que se esté tratando en clase?... Tras una excursión por el campo, podemos crear una base de datos en la que los alumnos 'publiquen' sus fotografías, explicando y comentando lo que han visto: animales, plantas, construcciones... La lista de posibilidades será tan grande como nuestra imaginación.
¿Por qué no crear un listado de vídeos, presentaciones o recursos que nuestros alumnos (o nosotros mismos como profesores) hayan encontrado en Internet y que esté relacionado con nuestra materia? Comentando después cada una de las entradas podemos indicarles a los alumnos la idoneidad o validez de los recursos: ¿Todos los vídeos que encontremos en Internet sobre la II Guerra Mundial son creíbles? ¿Todo el contenido que encuentren sobre el virus del ébola tienen alguna base científica? ... enseñándoles así a seleccionar contenidos de la red, a contrastar noticias o realizar un análisis de medios de comunicación.
2. Creando una Base de datos
1. Entramos en el curso como profesores y pulsamos sobre el botón 'Activar edición'. En el bloque (tema o semana) en el que queramos insertar la actividad de tipo 'Base de datos', pulsamos sobre 'Añadir una actividad o recurso' y seleccionamos 'Base de datos'.
2. Configuramos las diferentes opciones de la Base de datos, que se encuentran agrupadas en distintos apartados:
General:
- Nombre: Nombre que queremos a dar a la actividad tipo 'Base de datos'.
- Descripción: Añadiremos aquí una descripción general de la actividad, así como las instrucciones previas.
- Muestra la descripción en la página del curso: Marcando esta opción, la descripción de la actividad se mostrará en la página principal del curso.
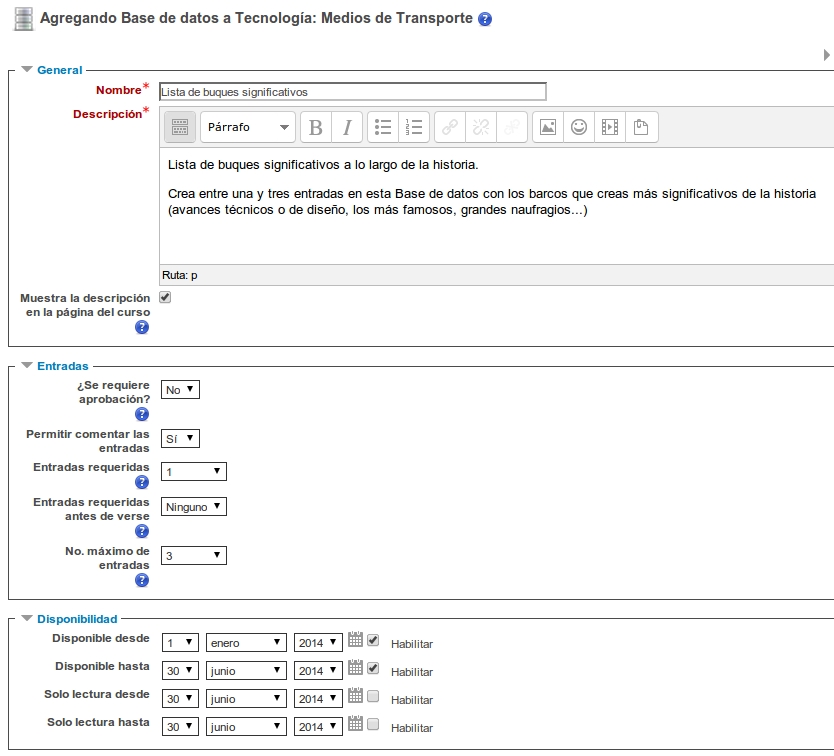
Entradas:
- ¿Se requiere aprobación?: Si se selecciona el valor 'Si', será necesario que un profesor del curso revise cada entrada y la autorice antes de que sea visible para los estudiantes.
- Permitir comentar las entradas: Seleccionado el valor 'Si', se permite que los estudiantes puedan comentar las entradas creadas por otros alumnos del curso.
- Entradas requeridas: Seleccionando un valor distinto de 'Ninguno', se establece el número mínimo de entradas que se exige crear a cada estudiante. La actividad no se considerará completada hasta que el usuario no haya creado el número de entradas exigido.
- Entradas requeridas antes de verse: Seleccionando un valor distinto de 'Ninguno', se establece el número de entradas que cada estudiante debe crear antes de poder ver las entradas creadas por sus compañeros de curso.
- Nº máximo de entradas: Para establecer el número máximo de entradas que un estudiante puede crear en la base de datos, si fuese necesario.
Disponibilidad:
En este apartado, elegiremos las fechas que controlarán durante qué días la base de datos estará disponible a los alumnos para la entrega de información.
Si se desea, se pueden seleccionar también aquí las fechas en las que se quiere que los alumnos puedan ver las entradas creadas en la base de datos, pero que sin poder añadir las suyas propias (opciones 'Sólo lectura desde/hasta').
Calificación:
- Categoría de calificación: Esta opción establece la categoría en la que las calificaciones de esta actividad (base de datos) estarán ubicadas dentro del libro de calificaciones.
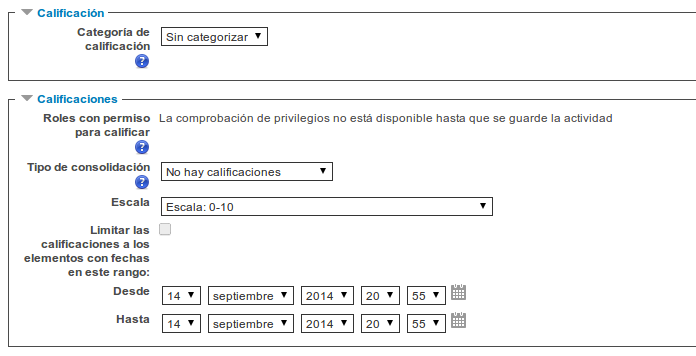
Calificaciones:
- Tipo de consolidación: Este parámetro define cómo se combinan las puntuaciones para formar la nota final que se almacenará en el libro de calificaciones.
- Promedio de calificaciones- La media de todas las calificaciones
- Número de calificaciones - El número de elementos calificados se convierte en la nota final. Hay que tener en cuenta que el número total no puede exceder la nota máxima de la actividad.
- Máxima calificación - La calificación más alta se convierte en la nota final
- Mínima calificación - La calificación más baja se convierte en la nota final
- Suma de calificaciones- Todas las calificaciones se suman. Tenga en cuenta que el total de la suma no puede exceder la nota máxima de la actividad.
Si se selecciona el valor 'No hay calificaciones', entonces la actividad base de datos que estamos creando (o modificando) no aparecerá en el libro de calificaciones de los estudiantes.
Ajustes comunes del módulo:
En este apartado podremos definir el 'Modo de grupo' para la actividad, que se comportará de la siguiente manera:
- No hay grupos: Cada estudiante trabaja individualmente y puede ver (y comentar) las entregas de sus compañeros.
- Grupos separados: Cada estudiante sólo puede ver las entregas de su propio grupo. Las de los demás son invisibles.
- Grupos visibles: Cada estudiante trabaja dentro de su grupo, pero también puede ver las entregas de los otros grupos.
3. Pulsamos sobre el botón 'Guardar cambios y mostrar'.
4. Una vez creada y configurada la actividad, el profesor deberá crear los campos que formarán cada una de las entradas de la base de datos (pulsando en la pestaña llamada 'Campos'). Según el tipo de campo escogido, aparecerá el formulario correspondiente solicitando los datos necesarios para crear cada uno de estos campos. No hay límite de campos para cada entrada de la base de datos y puede haber varios campos del mismo tipo. Cada campo debe tener un nombre único.
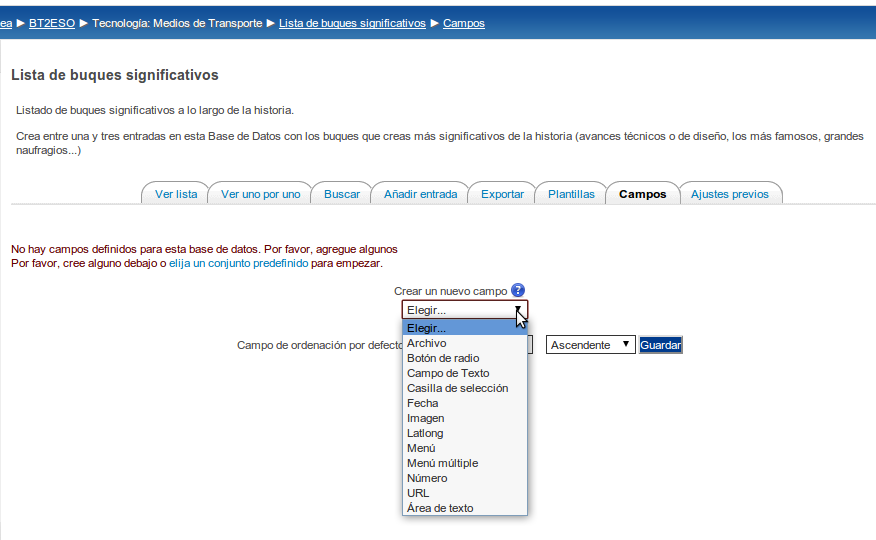
Podemos crear campos de los siguientes tipos:
- Archivo: Permite que los usuarios suban un fichero desde su ordenador. Si el fichero a publicar es una foto o imagen, es preferible usar el tipo 'Imagen'. Si fuese necesario, se puede limitar el tamaño del fichero a subir.
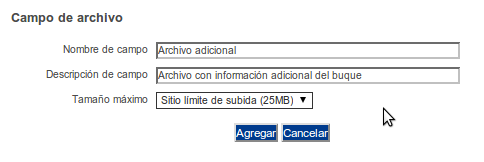
- Botón de radio: Permite al usuario escoger una entre diversas opciones ofrecidas. Además, tan sólo podrá guardar la entrada cuando haya realizado la selección (es obligatoria).
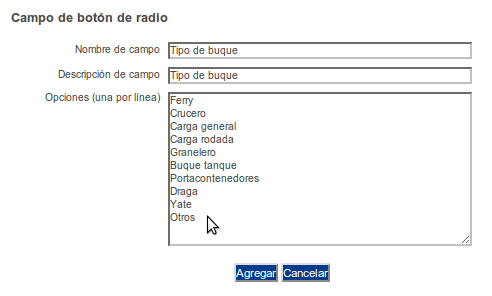
- Campo de texto: Permite a los usuarios escribir y guardar hasta 60 caracteres de texto.
- Casilla de selección: Permite crear una o más casillas (cajas) de selección. Cada línea escrita en las 'opciones' aparecerá como una casilla de selección diferente en la ventana de creación de la entrada. Al editar/crear la entrada podremos seleccionar una o más de las opciones y al visualizar la entrada aparecerá en el campo correspondiente el texto de la o las opción/es seleccionada/s (en el caso de que se haya seleccionado más de una opción aparecerán la una bajo la otra, no en la misma línea). Se diferencia del tipo 'Botón de radio' en que se puede seleccionar más de una casilla (el campo puede tener más de un valor) y en que no es obligatorio seleccionar una opción para poder guardar la entrada.
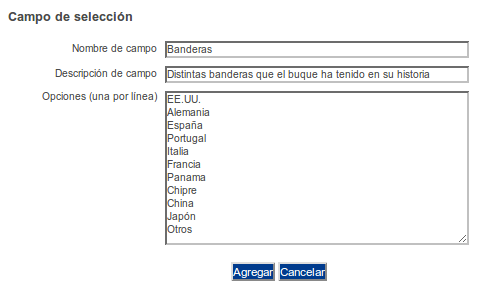
- Fecha: Permite que los usuarios introduzcan una fecha seleccionando en un listado desplegable el día, mes y año correspondientes.
- Imagen: Permite al usuario subir un fichero de imagen desde su ordenador. Es recomendable que indiquemos aquí un tamaño (en píxeles) para mostrar las imágenes, para evitar que imágenes muy grandes puedan generar demasiado scroll y hagan que sea poco cómoda la navegación por los registros de la base de datos.
- Latitud - Longitud (latlong): Permite ubicar una localización geográfica especificando la longitud y la latitud. Podemos también seleccionar algún servicio externo (Google Maps, Google Earth, Open StreetMap,...) al que conectarnos automáticamente (mediante un enlace) para ver dicha posición.
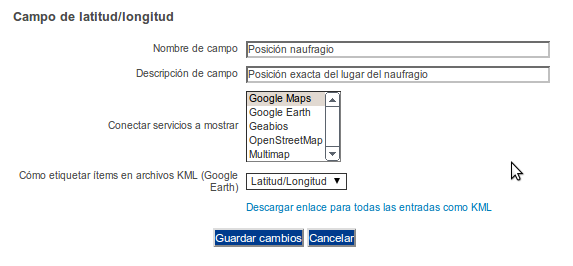
- Menú: Es parecido a la Casilla de selección pero el texto escrito en el área opciones se presentará como un listado desplegable a la hora de crear una entrada. Cada línea de las opciones será una opción de dicho desplegable.
- Menú múltiple: Similar al tipo Menú anterior, pero permitiendo que el usuario seleccione más de una opción al editar/crear una entrada manteniendo apretadas las teclas de control o mayúsculas mientras pulsa con el ratón sobre ellas.
- Número: Permite que los usuarios escriban y guarden un número en ese campo. El número debe ser entero, aunque puede ser negativo. Si se escriben caracteres no numéricos éstos y los que le siguen no aparecerán o, si no hay ningún número, el resultado será el cero.
- URL: Pide al usuario que escriba una URL (dirección de un recurso en Internet). Si se selecciona la opción autoenlazar la URL ésta aparecerá como un hipervínculo. Si además se escribe algo en nombre forzado para el enlace éste será el texto utilizado para el hipervínculo.
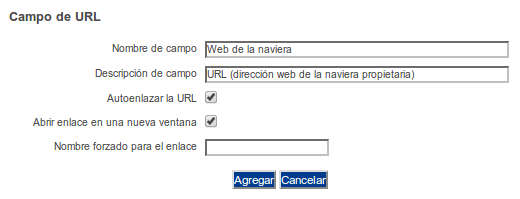
- Área de texto: Permite a los usuarios escribir un texto largo (más de los 60 caracteres permitidos en el tipo 'Campo de Texto') y añadirle formato de manera similar a cuando se escribe un mensaje a un foro. Puede especificarse el ancho (columnas) y el alto (filas) del área que se presentará a los usuarios para escribir.
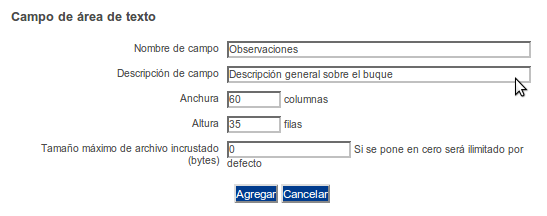
A medida que vayamos añadiendo campos a la base de datos, irán apareciendo en el listado (seguimos en la pestaña 'Campos'):
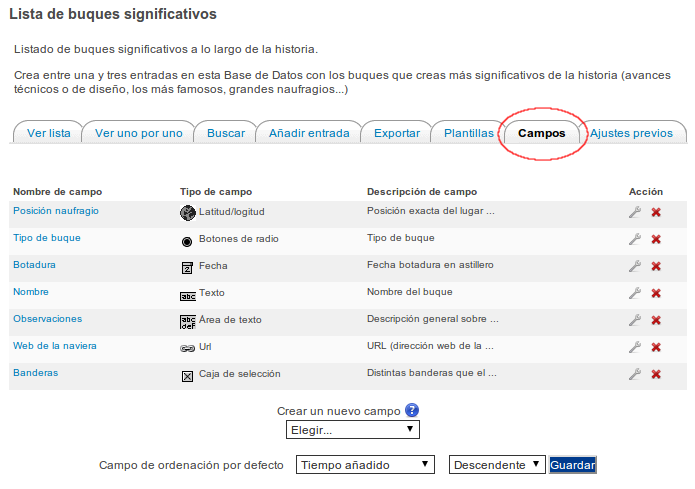
También podemos elegir cuál será el campo que sirva para ordenar todas las entradas (registros) que se añadan a la base de datos, o si preferimos que se ordenen sucesivamente según se vayan agregando, usando la opción 'Campo de ordenación por defecto'.
Con estos pasos, habríamos creado y configurado la actividad 'Base de datos'. Aunque posteriormente necesitemos realizar cambios en la configuración o en los propios campos, ahora ya podríamos empezar a introducir datos (nosotros como profesores o los propios alumnos).
3. Usando una Base de datos
Para agregar un nuevo registro a la Base de datos (en principio, como alumnos), bastará con acceder a la actividad desde la página principal del curso y pulsar sobre la pestaña 'Añadir entrada', completar el formulario con los datos solicitados (los valores de los diferentes campos que componen cada registro) y pulsar en 'Guardar y ver'.
Dependiendo del tipo de campos que hayamos definido, el formulario de entrada de datos se adecuará a cada uno de ellos, para que el alumno pueda introducir los datos de la forma fácil y rápida (cuadros de texto, selectores, casillas de verificación...)
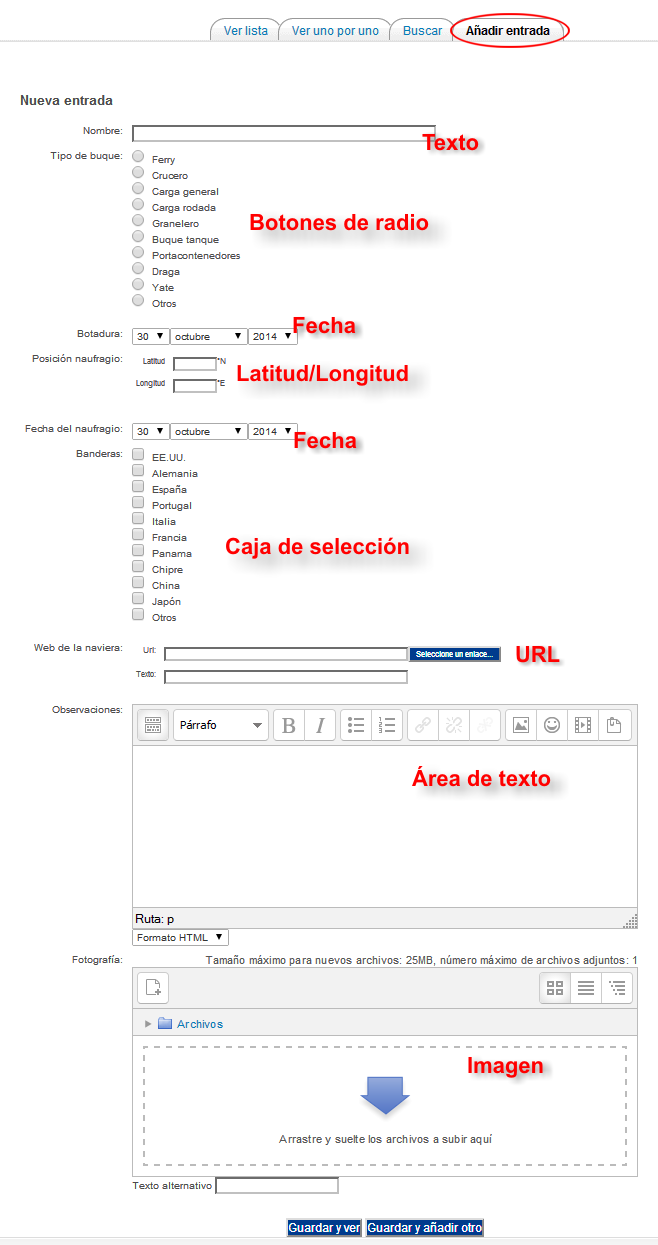
Igualmente, para consultar las entradas ya existentes en la Base de datos, se pueden utilizar las pestañas 'Ver lista' para visualizarlas en forma de listado, o 'Ver uno por uno' para ir viendo los registros que componen la Base de datos uno a uno.
También se puede realizar una búsqueda entre todas las entradas (o registros) ya añadidas a la base de datos pulsando en la pestaña 'Buscar'. Esto nos abrirá un formulario de búsqueda en el que podemos combinar todos los campos definidos en la base de datos para localizar las entradas que necesitemos.
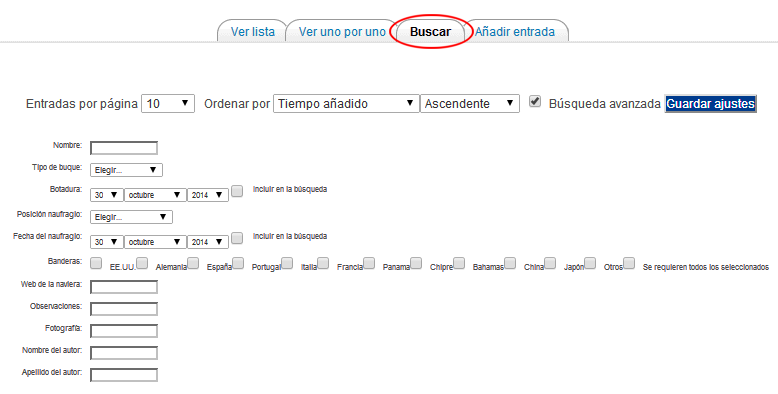
4. Plantillas
Si necesitamos o queremos modificar la forma (distribución, formato...) en que se muestra la información en alguna de las pantallas de la base de datos, podemos usar las 'Plantillas'.
Para ello se cuenta con dos recursos principales (pulsando en la pestaña 'Plantillas'), el editor de HTML (1) y las marcas. Estas plantillas serán las que definan cómo se muestra y distribuye la información en las diferentes las pantallas de la base de datos (Pantalla para agregar una nueva entrada, pantalla de vista simple, pantalla de vista uno por uno...) Podemos cambiar el formato de los textos, incluir algún texto con indicaciones o explicaciones, añadir alguna imagen, cambiar el orden en que se muestran los campos...
Las marcas indican la posición en la plantilla de campos o botones. Sólo pueden usarse las marcas que están en la lista de 'Marcas disponibles' (2).
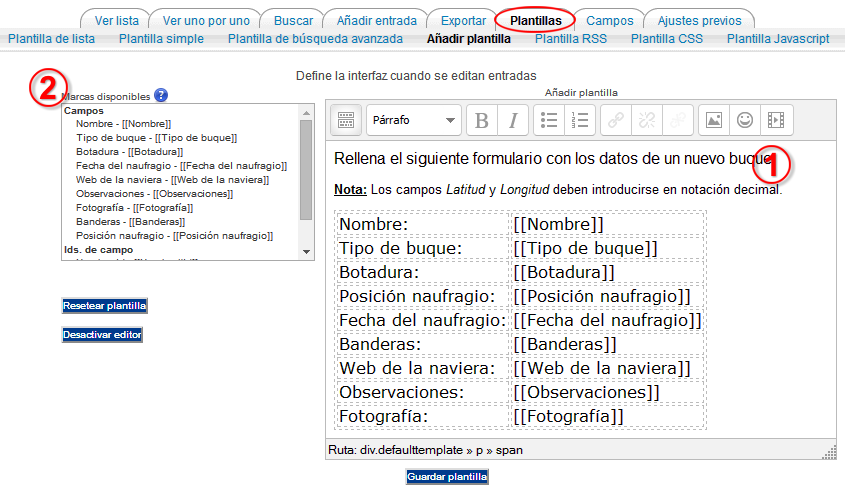
Modificando las plantillas de una base de datos.
El contenido de cada campo que se ha creado en la base de datos, así como algunas marcas especiales, se pueden insertar mediante marcas en cada plantilla. Para utilizar las marcas que aparecen a la izquierda hay que utilizar el Editor de texto de Moodle, situar el cursor en el área de texto donde ha de aparecer la marca y pulsar sobre ella en el visor. Otra manera es escribir directamente el nombre entre los símbolos pertinentes:
- La información sobre el campo se define como [[Nombre del campo]].
- Los botones se definen de la forma ##Nombre del botón##.
Las marcas especiales que podemos usar en las diferentes plantillas son:
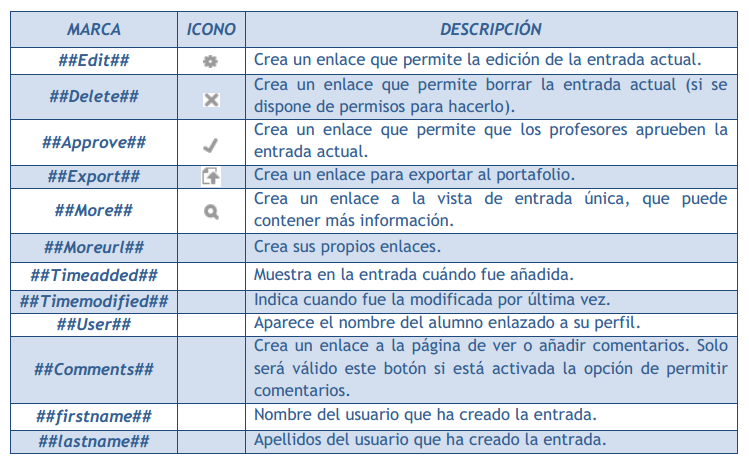
Con el botón 'Resetear plantilla, se puede crear una plantilla por defecto cuando se crea una base de datos por primera vez. Si posteriormente se añaden más campos, al pulsar “Resetear plantilla”, se añadirán a la plantilla de manera similar. En este caso hay que tener en cuenta que si mientras tanto, se han editado las plantillas, los cambios que se hayan realizado se perderán. Por ello es recomendable completar la selección y edición de los campos que formarán la base de datos antes de realizar cambios en la plantilla.
Los tipos de plantilla aceptados por Moodle son:
- Plantilla de lista: Se pueden controlar los campos que se utilizan y su disposición cuando se visualizan múltiples entradas a la vez. Una posibilidad es que esta visualización muestre una información menos detallada (menos campos) que resultarán accesible en la visualización de entrada única. Es la vista de la pantalla 'Ver lista'.
- Plantilla simple: Se utiliza para visualizar una entrada cada vez, de manera que hay más espacio disponible en la pantalla para ofrecer, por ejemplo, versiones mayores de imágenes o bien proporcionar más información que la que aparece en la visualización en forma de lista. Define la vista de la pantalla 'Ver uno por uno'.
- Plantilla de búsqueda avanzada: Define la interfaz para las búsquedas avanzadas.
- Añadir plantilla: Crea la disposición y formato de los campos y las marcas que se usan cuando se añaden o editan entradas en la Base de datos. Es la vista de la pantalla 'Añadir entrada'.
- Plantilla CSS: Si alguna plantilla que contenga HTML requiere estilos CSS, estos se pueden definir aquí.
- Plantilla Javascript: Si alguna plantilla requiere código Javascript, este se puede escribir aquí.
En la captura de pantalla del ejemplo anterior, estábamos añadiendo algo de texto 'extra' en la plantilla de la pantalla 'Añadir entrada'. El resultado, cuando un alumno fuese a crear (o modificar) una entrada, sería similar a:
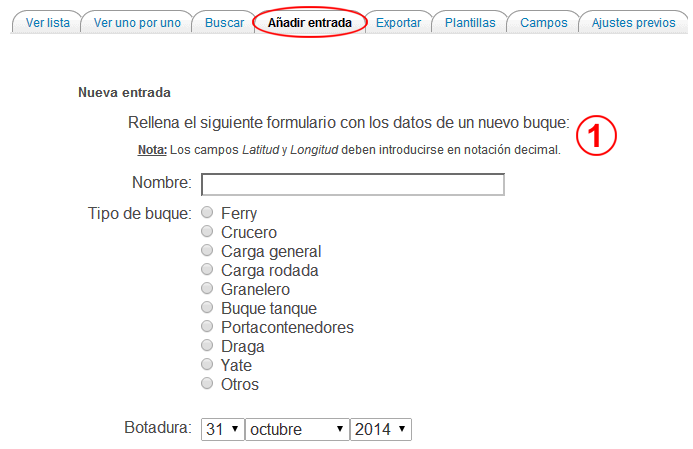
5. Video Tutorial
En el siguiente video-tutorial podemos ver un resumen del uso de la actividad 'Base de datos' en Moodle:
6. Ejemplo de uso
En la actividad 1.3, del bloque 1, ya trabajamos con una actividad tipo base de datos.