3.F. Cuestionarios
| Sitio: | Aula Virtual de Formación en línea (ISMIE) |
| Curso: | Moodle 2.6 CRIF "Las Acacias" (contenidos del curso Moodle y su uso didáctico) |
| Libro: | 3.F. Cuestionarios |
| Imprimido por: | Invitado |
| Día: | jueves, 30 de octubre de 2025, 23:45 |
Descripción
Cuestionarios y bancos de preguntas.
1. ¿Qué es?
El 'Cuestionario' es una actividad autoevaluable (la nota se calcula automáticamente), que puede servir al alumno como autoevaluación y que el profesor puede usar para realizar exámenes a los alumnos. Con una actividad de tipo 'Cuestionario' se pueden construir listas de preguntas que se presentan al alumno, éste las responde y obtiene una calificación por ello.
Pueden crearse con diferentes tipos de preguntas (opción múltiple, verdadero/falso, coincidencia, respuesta corta y respuesta numérica), generar Cuestionarios aleatorios a partir de baterías de preguntas, permitir a los usuarios tener múltiples intentos y consultar todos estos resultados almacenados.
El profesor puede permitir que el cuestionario se intente resolver varias veces, con las preguntas ordenadas o seleccionadas aleatoriamente del banco de preguntas. También se puede establecer un tiempo límite. Cada intento se califica automáticamente, con la excepción de las preguntas de tipo 'ensayo', y el resultado se guarda en el libro de calificaciones.
El profesor puede determinar si se muestran y cuándo se muestran al usuario los resultados así como los comentarios de retroalimentación y las respuestas correctas.
Ejemplos de uso:
Los Cuestionarios pueden usarse para realizar los distintos exámenes o pruebas puntuables del curso. También pueden ser usados, por ejemplo, para crear test asociados a tareas de lectura o para la revisión de conceptos al final de cada tema. Otra posibilidad es crear ejercicios de auto-evaluación para que el alumno pueda ir comprobando su evolución en el curso.
Usando la condicionalidad, podemos además crear, por ejemplo, un cuestionario que únicamente tengan que realizar los alumnos que no hayan superado una determinada nota en una tarea anterior (a modo de actividad de refuerzo o de repaso) o un cuestionario que puedan realizar los alumnos que hayan finalizado un determinado bloque.
2. Añadiendo un cuestionario
Para añadir un 'Cuestionario', igual que para el resto de recursos o actividades, debemos activar el modo de edición del curso ('Activar Edición') y, una vez situado en el tema en el que queramos introducirlo, pulsamos sobre la opción 'Agregar una Actividad o un Recurso'. En la ventana emergente con el listado de posibles actividades y recursos seleccionamos 'Cuestionario' y pulsamos sobre el botón 'Agregar'.
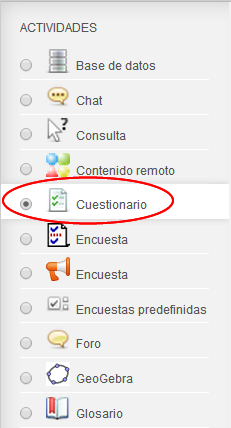
Como siempre, los diferentes aspectos a configurar del Cuestionario se agrupan en apartados. Los recorremos y asignamos los valores necesarios.
General:
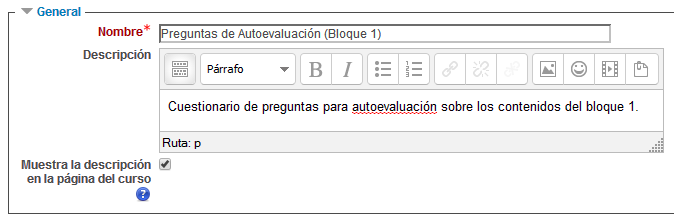
- Nombre: Nombre que vamos a dar a la actividad (al Cuestionario) y que aparecerá en la página principal del curso.
- Descripción: Añadimos una descripción general sobre el formulario, así como las instrucciones que consideremos necesarias.
- Muestra la descripción en la página del curso: La marcaremos si queremos que la anterior descripción aparezca en la página principal del curso.
Temporalización:
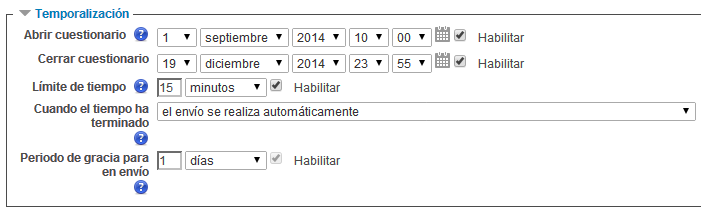
- Abrir/Cerrar cuestionario: Para elegir las fechas de comienzo y de cierre. Estas fechas controlan durante qué días está abierto para los alumnos.
- Límite de tiempo: Determina el tiempo máximo que tienen los alumnos para resolverlo. Al final de dicho tiempo termina y se guardan sus respuestas.
- Cuando el tiempo ha terminado: Determina si el intento del alumno se envía automáticamente cuando finaliza el tiempo, si se le da al alumno un tiempo de margen para enviarlo sin que pueda responder a las preguntas o si no se contabiliza en caso de que el alumno no lo envíe antes de que finalice el tiempo.
- Periodo de gracia para el envío: Determina el tiempo de margen que se le da al alumno para realizar el envío del intento en caso de que se haya escogido esta opción.
Calificación:
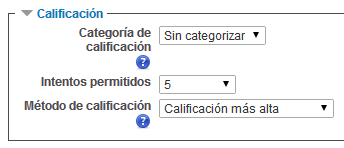
- Intentos permitidos: Determina el número de intentos permitidos para resolver el Cuestionario.
- Método de calificación: Para Cuestionarios con múltiples intentos (opción anterior), se puede elegir que la nota final almacenada sea la del Primer intento, la del Último intento, la Calificación más alta o el Promedio (media simple) de todos los intentos.
Esquema:
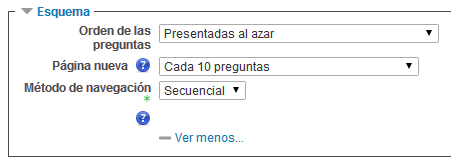
- Orden de las preguntas: Determina si las preguntas se presentarán en el Cuestionario tal como se añadan o aleatoriamente.
- Página nueva: Indica el número de preguntas que se mostrarán por página. (Se recomienda no mostrar más de diez preguntas.)
- Método de navegación: Puede ser Libre o Secuencial. Cuando la navegación secuencial está activada, el estudiante avanza a través del cuestionario siguiendo un orden determinado, no pudiendo volver a las páginas anteriores ni saltar hacia las de delante.
Comportamiento de las preguntas:
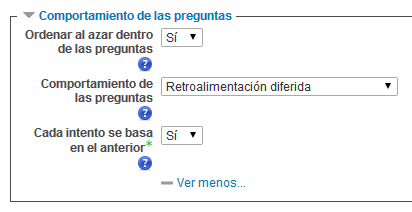
- Ordenar al azar dentro de las preguntas: Permite mostrar las posibles respuestas de forma aleatoria en las preguntas que tienen elementos múltiples, cada vez que un estudiante comienza a contestar el cuestionario.
- Comportamiento de las preguntas: Tenemos las siguientes posibilidades:
- Interactiva con varios intentos: Los estudiantes responden una pregunta y, sobre la marcha, obtienen retroalimentación inmediata. Si la respuesta dada no es correcta, tiene otra oportunidad con menor puntuación. Debajo de cada pregunta el estudiante ve un botón 'Comprobar'. Se pueden incluir Pistas en la pregunta, que le aparecerán al alumno cada vez que conteste a la misma.
- Modo adaptativo: Permite al estudiante dar varias respuestas a una pregunta en el mismo intento. Por ejemplo, si la respuesta es incorrecta, el estudiante puede dar otra respuesta inmediatamente, aplicándose una penalización que se restará de la puntuación total por cada intento equivocado.
- Modo adaptativo (sin penalización): Igual que el anterior pero no se aplican penalizaciones.
- Retroalimentación diferida: Los estudiantes tiene que responder todas las preguntas y enviar el Cuestionario completo, antes de que se cree ninguna calificación o de que se muestre ninguna retroalimentación.
- Retroalimentación diferida con CBM (Método Basado en Certeza). Igual que la anterior, pero a cada pregunta se le añade automáticamente una pregunta extra del estilo "¿Estás seguro?" y se le ofrecen tres posibles opciones: no mucho, bastante o mucho. En función de lo que marque el alumno recibirá o no una penalización.
- Retroalimentación inmediata. Los estudiantes responden una pregunta y sobre la marcha obtienen retroalimentación inmediata, pero no pueden modificar su respuesta. Los estudiantes ven un botón 'Comprobar' debajo de cada pregunta.
- Cada intento se basa en el anterior: Permite completar un Cuestionario con la opción de varios intentos partiendo en cada uno del resultado anterior, es decir, cuando un alumno vuelva a intentar responder al Cuestionario, le aparecerán marcadas (o escritas) las respuestas que dió en el intento anterior.
Revisar opciones:

Estas opciones controlan qué información pueden ver los estudiantes cuando revisan un intento de resolver el cuestionario o cuando consultan los informes del cuestionario. Puede proporcionarse:
Durante el intento. Sólo disponible para algunas modalidades de 'Comportamiento de las preguntas'.
Inmediatamente después del intento. La revisión podrá hacerse en los dos minutos siguientes al final de un intento.
Más tarde, mientras el cuestionario está aún abierto. La revisión podrá hacerse en cualquier momento previo a la fecha de cierre.
Después de cerrar el cuestionario. La revisión podrá realizarse una vez que haya pasado la fecha de cierre del Cuestionario.
Las opciones a revisar son:
-
- Las respuestas del alumno.
- Si las respuestas del alumno son correctas o no.
- La puntuación obtenida.
- Retroalimentación específica de la respuesta elegida.
- Retroalimentación general de la pregunta.
- Las respuestas correctas.
- La retroalimentación global del cuestionario.
Mostrar:
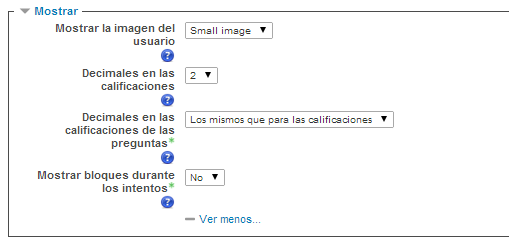
Mostrar la imagen del usuario: El nombre del estudiante y su imagen son mostradas en la pantalla durante el intento y la revisión.
Decimales en las calificaciones: Fija el número de decimales en la calificación del cuestionario.
Decimales en las calificaciones de las preguntas: Fija el número de decimales en la calificación de preguntas individuales.
Mostrar bloques durante los intentos: Si se selecciona el valor 'Sí', se mostrarán los bloques habituales ( 'Navegación', 'Ajustes de perfil'...) durante los intentos de resolver el Cuestionario.
Restricciones extra sobre los intentos:
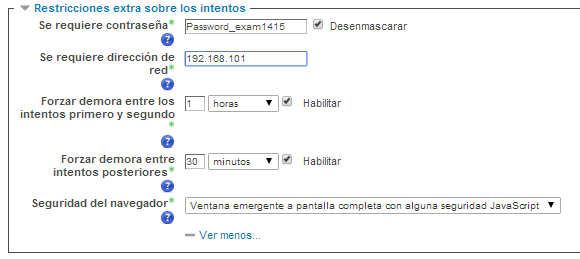
Se requiere contraseña: Establece una contraseña de acceso al Cuestionario.
Se requiere dirección de red: Restringe el acceso al Cuestionario a un rango de direcciones IP. Idóneo para exámenes presenciales.
Se puede restringir el acceso a un cuestionario a una subred particular en una LAN o en Internet especificando una lista separada por comas de los números parciales o completos del dirección IP. Puede ser útil para casos de cuestionarios sin vigilancia, para asegurar que solo las personas en ciertas ubicaciones (un aula o una red) pueden acceder y responder al cuestionario.
Hay 3 tipos de números que se pueden utilizar (no se pueden utilizar dominios basados en texto como 'educa.madrid.org' o 'micole.com'):
-
- Direcciones IP completas, como 192.168.10.1, que se asocian a un único ordenador (o Proxy).
- Direcciones parciales, tales como 192.168, que se asocian a cualquier red que comience con esos números.
- Notación CIDR, como 231.54.211.0/20, que permiten habilitar con más precisión rangos de subredes.
Forzar demora entre los intentos primero y segundo: Determina el tiempo que tiene que pasar entre el primer intento de responder el Cuestionario y el segundo.
Forzar demora entre intentos posteriores: Limita el tiempo entre el segundo intento de resolver el cuestionario y los posteriores.
Seguridad del navegador: Si está seleccionada la opción 'Pantalla completa emergente con cierta seguridad JavaScript',
-
- El cuestionario sólo se iniciará si el estudiante tiene un navegador con JavaScript activado
- El cuestionario aparece en una ventana emergente a pantalla completa que cubre todas las otras ventanas y no tiene controles de navegación
- Se impide a los estudiantes, en la medida de lo posible, el uso de acciones como copiar y pegar
Retroalimentación global:
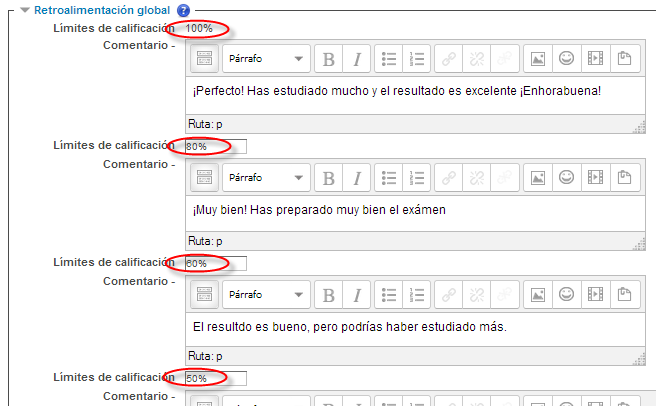
La Retroalimentación global consiste en un texto que se muestra al estudiante una vez que ha completado un intento de resolver el cuestionario. El texto puede depender de la calificación que el estudiante haya obtenido.
Por ejemplo, si escribimos "¡Buen trabajo!" en la primera caja de retroalimentación (Comentario), escribimos '40%' en la primera caja de límites de la calificación y escribimos "Por favor, vuelve a revisar el trabajo de esta semana", los estudiantes que puntúen con un 40% o más verán el mensaje "¡Buen trabajo!", mientras que los que hayan puntuado menos del 40% verán el otro mensaje. Podemos definir tantos rangos de calificaciones para mostrar esta retroalimentación como necesitemos.
Cuando hayamos configurado todo lo anterior (posteriormente podrá ser modificado), así como las opciones comunes para el resto de actividades del aula virtual ('Ajustes comunes del módulo' para ajustar la visibilidad y el modo de grupo, 'Restricciones de acceso' para controlar la condicionalidad de esta actividad...), pulsaremos sobre 'Guardar cambios y mostrar' o sobre 'Guardar cambios y volver al curso' para que el formulario quede guardado. En un paso posterior veremos como añadir preguntas al Cuestionario que acabamos de crear.
Nota: Como ya sabemos, al igual que para el resto de actividades y recursos que creemos, cuando accedamos a un Cuestionario ya creado nos aparecerá su correspondiente menú (lateral o superior, según el tema gráfico elegido en el curso) de 'Administración', en el que tendremos la opción de 'Editar ajustes' para modificar todos los parámetros anteriormente mencionados.
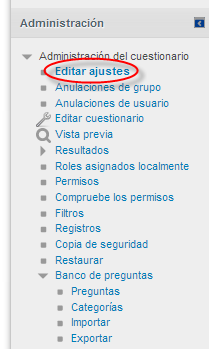
3. Banco de preguntas
El 'Banco de preguntas' de un curso sirve para crear (o modificar) preguntas que se organizan en categorías para facilitar su utilización en la asignatura. Estas preguntas se podrán incluir en cualquier cuestionario del curso.
El profesor accede al banco de preguntas al crear o editar un cuestionario o directamente usando el bloque 'Administración', en la opción 'Administración del curso' --> 'Banco de preguntas'.
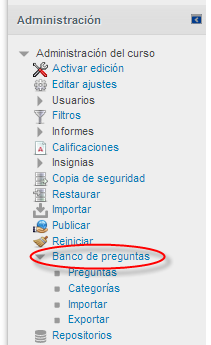
Dentro de este menú ('Banco de preguntas'), pulsando en la opción 'Categorías', podemos tanto crear nuevas preguntas, editar (modificar) preguntas ya existentes, así como organizarlas en categorías y subcategorías (que también crearemos desde aquí), importar y exportarlas. En la parte superior de esta pantalla aparecerá un listado de las categorías y subcategorías que ya existan; si no se ha creado aún ninguna, aparecerá sólo la categoría 'Por defecto'. No es obligatorio crear una estructura de categorías y/o subcategorías, simplemente nos vendrá bien para organizarlas y ordenarlas.
Además, por cada formulario que añadamos al curso, se creará automáticamente una categoría con su nombre, por si decidimos crear (o moverlas después) preguntas en ella. Las preguntas que queden almacenadas en éstas categorías creadas de forma automática en cada cuestionario, únicamente podrán ser utilizadas en dichos cuestionarios y no serán accesibles ni podrán ser reutilizadas desde otros cuestionarios.
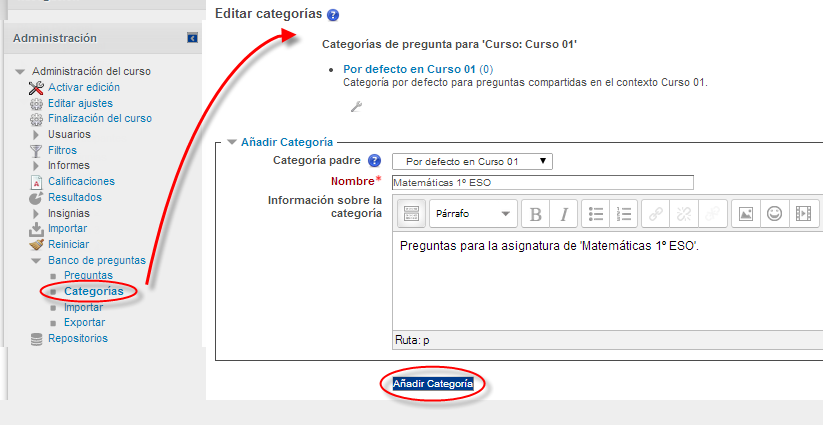
Añadir Categoría:
- Categoría padre: Permite colocar la nueva Categoría como una nueva (en este caso se seleccionaría como Categoría padre la categoría 'Superior') o como subcategoría de otra (en este caso se seleccionaría la Categoría de la que depende).
- Nombre: Nombre dado a la Categoría de preguntas.
- Información de la categoría: Una breve descripción de la categoría de preguntas y su contenido.
Una vez creadas las categorías, llega el momento de la creación y edición de las preguntas. Para ello, desde el menú 'Banco de preguntas' se accede al enlace 'Preguntas'. Se mostrará entonces el menú desplegable 'Seleccionar una categoría' en el que figurarán todas las categorías disponibles para el curso y en la parte inferior y el botón 'Crear una nueva pregunta' que permitirá añadir las preguntas en la categoría seleccionada (posteriormente, siempre se podrán mover de categoría).
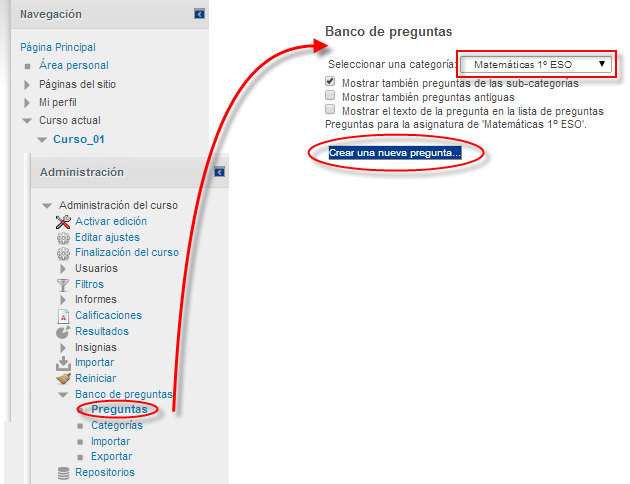
Con sólo elegir el tipo de pregunta (opción múltiple, verdadero o falso, numérica, ...) se abrirá el formulario de creación y configuración correspondiente a cada tipo de pregunta.
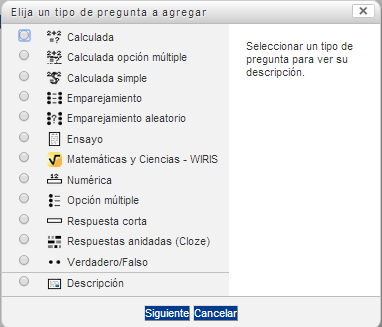
En el siguiente capítulo veremos de forma algo más detallada cada tipo de pregunta.
Nota: Como hemos comentado al principio, desde cada formulario que haya en el curso también se podrá acceder al banco de preguntas (y también se podrán crear desde allí nuevas preguntas).
Al acceder al Banco de preguntas, según vayamos creando y añadiendo nuevas preguntas, nos irán apareciendo un listado desde el cuál podremos gestionarlas.
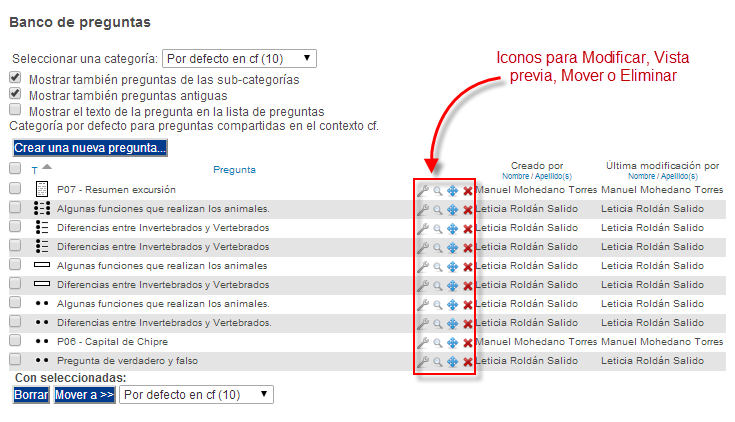
Una vez creadas las preguntas siempre se puede hacer una vista previa de las mismas, borrarlas, editarlas (modificarlas) o moverlas . Al igual que en todo momento se puede también modificar o eliminar cualquier categoría creada.
Aunque las preguntas se hayan guardado inicialmente en una categoría determinada, se pueden mover a otra categoría. Primero se marcaría la pregunta o preguntas a mover, posteriormente habría que seleccionar la categoría destino del desplegable que hay junto al botón 'Mover a >>' y, por último, pulsar dicho botón.
4. Tipos de preguntas
Los tipos de preguntas posibles son:
- Opción múltiple
- Respuesta corta
- Numéricas
- Calculadas
- Emparejamiento
- Respuestas anidadas (Cloze)
- Verdadero / Falso
- Ensayo
- Descripción
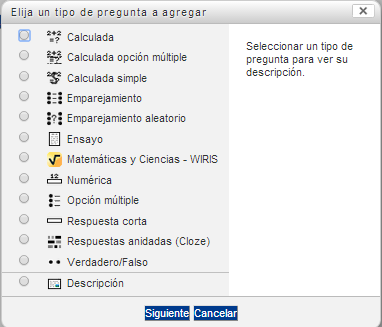
4.1. Opción múltiple
Pregunta tipo test de varias opciones (a, b, c…) con una o varias respuestas correctas.
Para crear una pregunta de opción múltiple hay que seguir los siguientes pasos:
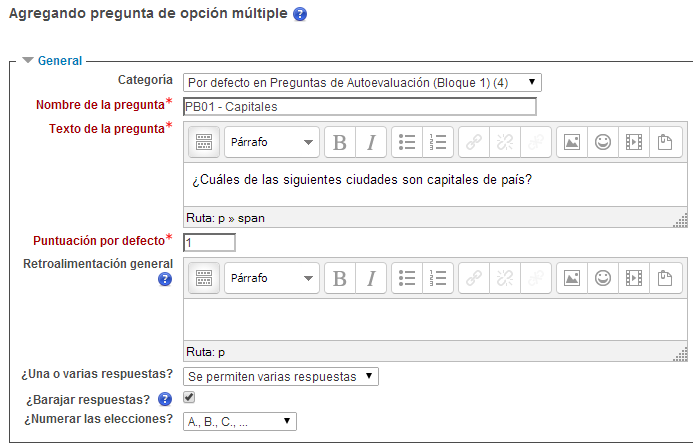
1. Categoría: Para 'guardar' en la categoría a la que queremos que pertenezca la pregunta (aunque posteriormente se podrá mover).
2. Rellenar el campo 'Nombre de la pregunta' con un nombre representativo de
la misma. Este nombre será el que vean los profesores al acceder al listado del banco de preguntas y nos servirá para identificarlas y poder seleccionarlas.
3. Indicar el enunciado en el 'Texto de la pregunta'. Este será el texto (enunciado) que verá el alumno. Usando el editor HTML, es posible dar el formato (tamaño, color, tablas, imágenes...) necesario al texto.
4. La 'Puntuación por defecto' es el número máximo de puntos que se pueden obtener con esta pregunta. Si el alumno la contesta bien al 100% obtendrá estos puntos. Cuando añadamos esta pregunta al cuestionario podremos, si lo deseamos, hacer que esta pregunta valga más que otras, asignándole una puntuación mayor.
4. Si queremos, se puede poner un texto en 'Retroalimentación general' para que lo lea el alumno una vez que haya respondido a la pregunta (sea cual sea la puntuación obtenida en ella). Después veremos que también podemos escribir una retroalimentación para cada posible respuesta.
5. Seleccionar si la pregunta tendrá 'Una o varias respuestas' válidas.
6. En la opción '¿Numerar las elecciones?' seleccionaremos la forma en que se numerarán las posibles respuestas (Letras, Números, Números romanos...).
7. Marcar la casilla de 'Barajar respuestas' si se quiere que las respuestas no tengan el mismo orden siempre. Si está activada, el orden de las respuestas varía de forma aleatoria en cada intento, siempre que la opción 'Ordenar al azar' en la configuración general del cuestionario también esté habilitada.
8. A continuación se deberán añadir las posibles soluciones ('Elecciones') a la pregunta. Para cada posible respuesta puede incorporarse un feedback o 'Retroalimentación' que el alumno recibirá al responder, una 'Calificación' (peso en tanto por ciento) que será el que determine si la respuesta es correcta. Si hay una sola respuesta correcta se le asigna un peso del 100%, y si hay que seleccionar tres opciones para dar la respuesta correcta, se le asigna a cada una un peso del 33’33% dando un peso negativo según criterio al resto de opciones. De forma análoga, si hay dos respuestas correctas, cada una tendrá una 'Calificación' de 50%. Si queremos que las respuestas incorrectas resten, podemos poner calificaciones negativas.
Cada respuesta puede tener una puntuación positiva o negativa, de tal forma que si se marcan todas las opciones (incluidas las erróneas) no se obtenga una buena calificación. Si la puntuación total es negativa, la calificación total de esa pregunta será cero (No puede haber puntuaciones negativas). Debemos asegurarnos que la suma de todas las respuestas correctas (Calificaciones) es siempre del 100%.
En el siguiente ejemplo hay cuatro posibles respuestas, dos de ellas correctas. Al asignar una calificación negativa de -50% a las respuestas incorrectas y tener un 50% cada una de las correctas, si el alumno marca las dos respuestas correctas y una de las incorrectas tendría 0.5+0.5-0.5 = 0.5.
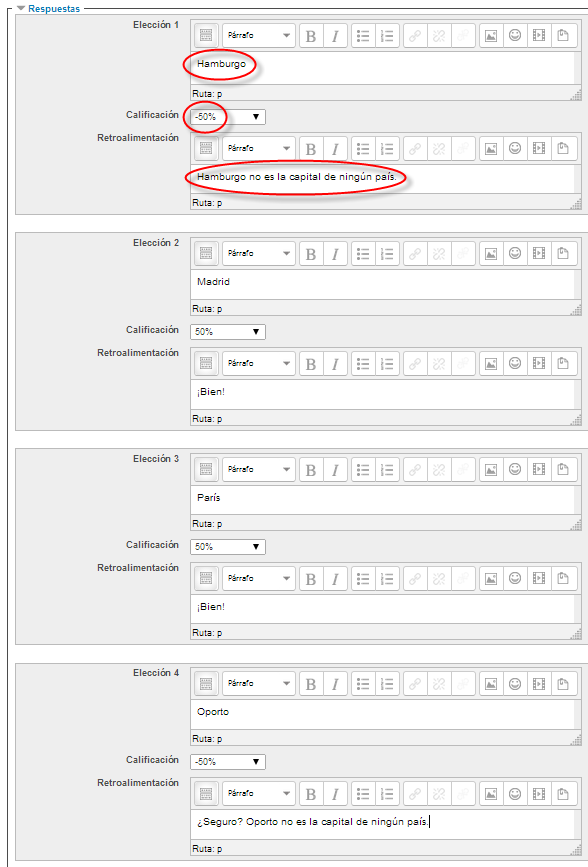
10. 'Retroalimentación combinada': Existe también la posibilidad de completar los campos de 'Retroalimentación combinada' para cualquier respuesta correcta, para cualquier respuesta parcialmente correcta y para cualquier respuesta incorrecta. El texto aquí introducido se mostrará cuando sea el caso indicado. Así cuando un estudiante elige una respuesta correcta se le mostrará el texto introducido en el campo 'Para cualquier respuesta correcta'. También se mostrará la retroalimentación general y la retroalimentación para esa opción específica, si las hubiéramos configurado en los pasos anteriores.
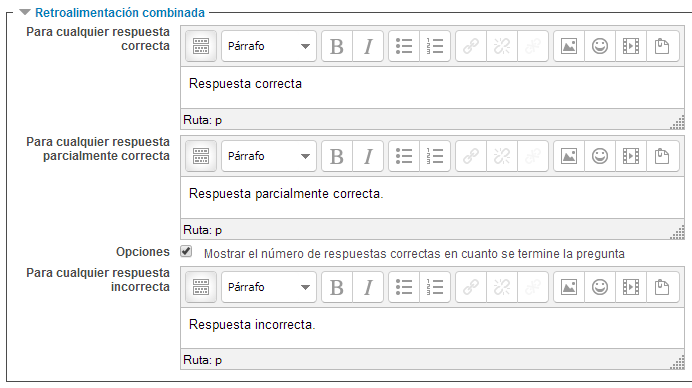
9. En el apartado 'Configuración para múltiples intentos', se pueden incluir 'Pistas' en la pregunta, que le aparecerán al alumno cada vez que conteste a la misma, en caso de configurar el cuestionario con el modo 'Interactivo con varios intentos' o 'modo adaptativo'. También se define aquí la penalización que tendrá cada intento incorrecto (en caso de que se pueda).
Si se incluyen 'Pistas' al alumno, éstas serán mostradas después de contestar mal a una pregunta. La 'Pista 1' se mostrará después de contestar mal la primera vez, la 'Pista 2' después de contestar mal la segunda vez, etc.
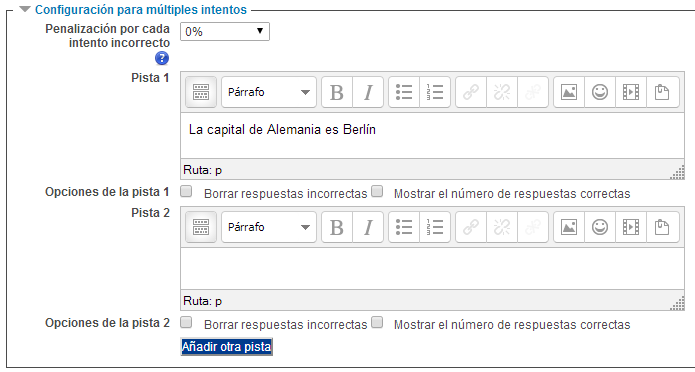
Ejemplo de visualización de la 'Pista' en un segundo intento de responder a la pregunta (también se va la retroalimentación asociada a dicha respuesta):
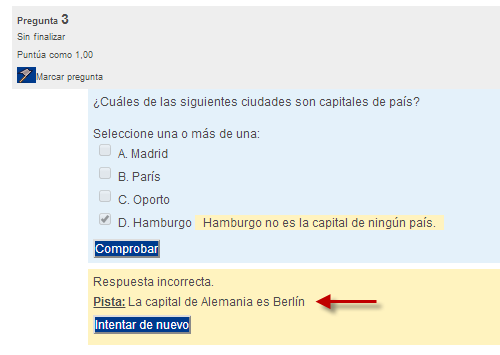
Nota: Para que se muestren estas 'Pistas' al alumno, es necesario que en el apartado 'Revisar opciones' de la configuración general del formulario esté marcada la opción 'Retroalimentación específica' en la columna 'Durante el intento' en la sección 'Revisar opciones' de la configuración general del formulario.
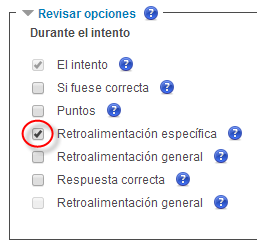
10. Finalizar pulsando el botón 'Guardar cambios'.
4.2. Respuesta corta
Este tipo de preguntas requieren que el alumno conteste con una palabra o frase corta a un enunciado propuesto.
Tienen el inconveniente de que la solución dada debe ajustarse exactamente a la del profesor, el cuál elabora una lista de respuestas aceptadas.
Los textos de las respuestas pueden usar como comodín el carácter asterisco ('*'). De esta forma, si escribimos "educa*", se aceptarán como respuestas válidas las palabras "educación", "educar", "educando"... Si necesitamos escribir realmente el símbolo '*', no como comodín, usaremos la cadena de texto "\*".
Se pueden introducir varias palabras o frases sinónimas y darles a todas una calificación del 100%. Se pueden incluir también respuestas "no del todo correctas" con una calificación menor.
Para crear una pregunta de respuesta corta hay que seguir los siguientes pasos:
1. Al igual que para el resto de tipos de preguntas, y como hemos visto para las preguntas de tipo 'Opción múltiple', lo primero será establecer la 'Categoría' a la que pertenecerá la pregunta, el 'Nombre de la pregunta' y el 'Texto de la pregunta' o enunciado que se mostrará al alumno. Así mismo estableceremos la 'Puntuación' de la pregunta y, si es necesario, la 'Retroalimentación general' (texto que se mostrará siempre al alumno, independientemente del resultado de su respuesta).
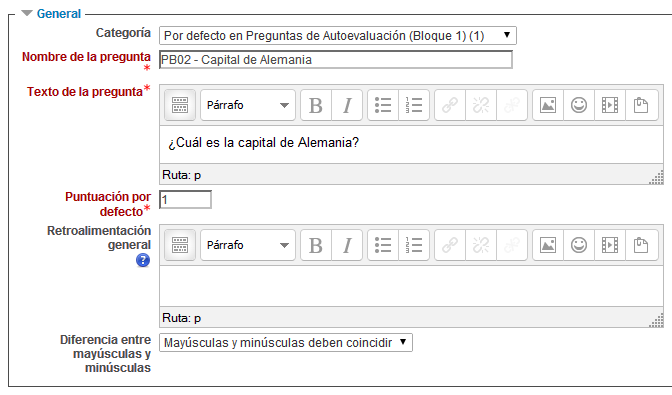
2. Usando la opción 'Diferencia entre mayúsculas y minúsculas' decidiremos si se debe distinguir entre mayúsculas y minúsculas al comparar la respuesta dada por el alumno con la respuesta correcta establecida por el profesor.
3. Indicar las soluciones válidas en los campos 'Respuesta 1', 'Respuesta 2'... y asignar a cada una de ellas una 'Calificación' o peso (es posible asignar pesos distintos, para obtener mayor o menor puntuación en función de la respuesta dada). Se pueden añadir tantos campos de 'Respuesta' como sea necesario. También añadiremos aquí la 'Retroalimentación' o texto de apoyo para cada una de las respuestas.
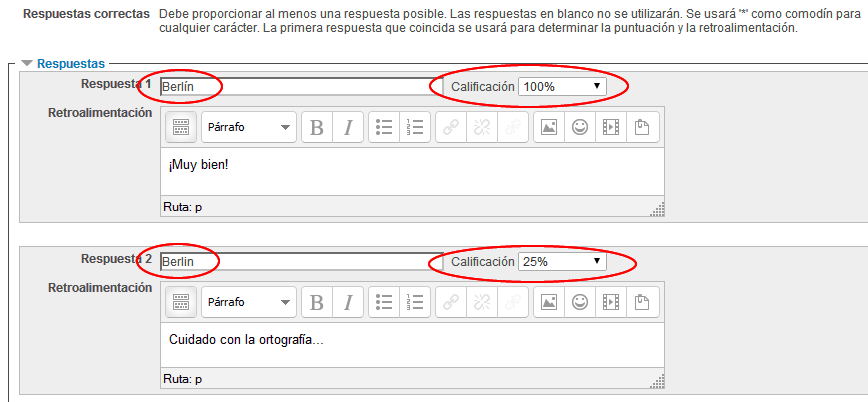
4. En el apartado 'Configuración para múltiples intentos', se pueden incluir 'Pistas' en la pregunta, que le aparecerán al alumno cada vez que conteste a la misma (la pista 1 se mostrará después de contestar mal la primera vez, la pista 2 después de contestar mal la segunda vez, etc.), en caso de configurar el cuestionario con el modo 'Interactivo con varios intentos'. También se define aquí la penalización que tendrá cada intento incorrecto (en caso de que se pueda repetir).
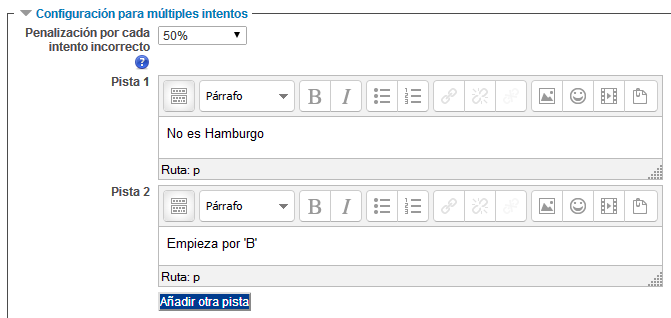
5. Una vez creada y configurada, pulsaremos sobre 'Guardar cambios'.
4.3. Verdadero / Falso
Son las que, ante una afirmación propuesta por el profesor, permiten como únicas respuestas válidas las palabras 'Verdadero' o 'Falso'. Es un tipo de pregunta muy fácil de crear y configurar.
De forma análoga a lo visto en los anteriores tipos de pregunta, para crear un pregunta de tipo 'Verdadero / Falso', debemos primeramente escribir el 'Nombre' con el que vamos a identificar a la pregunta y el 'Texto de la pregunta' o enunciado que verá el alumno. Este enunciado consistirá en una frase sobre la que el alumno tendrá que decidir si es cierta o no.
Tras indicar la 'Puntuación' de la pregunta y la (opcional) 'Retroalimentación general', en el campo 'Respuesta correcta' indicaremos cuál será la opción correcta que deba marcar el alumno: 'Verdadero' o 'Falso'. Al no haber más opciones, si el alumno responde correctamente se lleva el 100% de la puntuación y un 0% en caso contrario.
Como siempre, para cada respuesta se puede escribir una retroalimentación o texto de apoyo y/o ayuda al alumno.
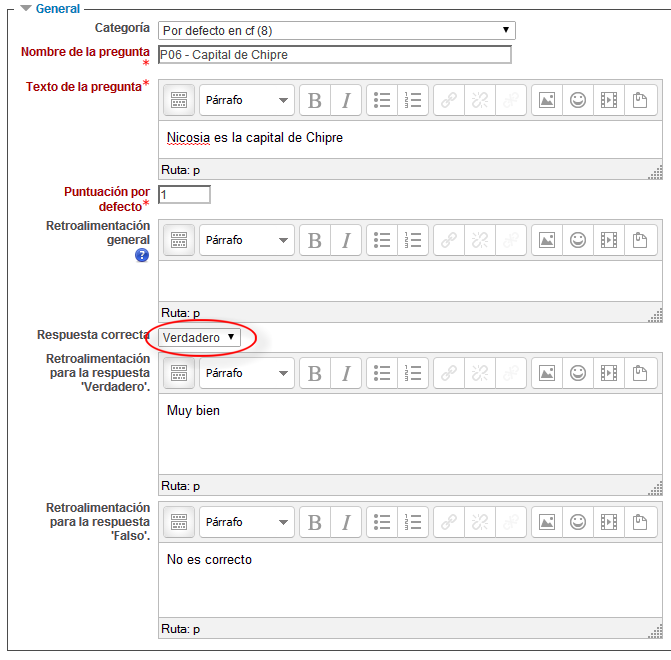
Cuando hayamos configurado lo anterior, podemos pulsar sobre el botón 'Guardar cambios' para crear y guardar la pregunta en el banco de preguntas.
4.4. Numérica
En este tipo de preguntas los alumnos deben responder con un valor numérico. El profesor podrá establecer un rango de tolerancia para la respuesta dada.
Además de la propia respuesta numérica, permite la posibilidad de especificar también las unidades. Es calificada comparándola con distintas respuestas modelo (es posible incluir márgenes de tolerancia).
Su funcionamiento es muy parecido al de las preguntas de respuesta corta.
Para crear una pregunta numérica hay que seguir los siguientes pasos:
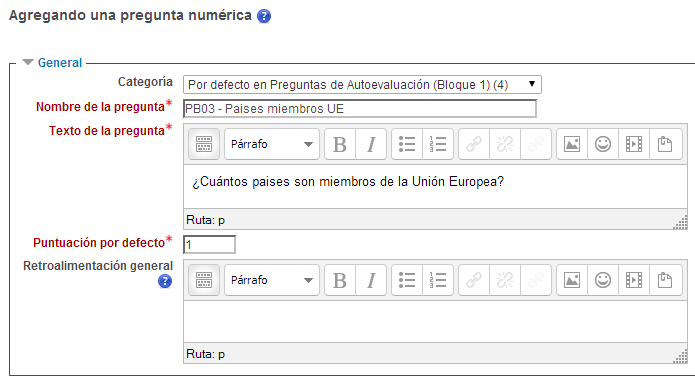
1. Al igual que para el resto de tipos de preguntas, y como vimos más detenidamente para las preguntas de tipo 'Opción múltiple', lo primero será establecer la 'Categoría' a la que pertenecerá la pregunta, el 'Nombre de la pregunta' y el 'Texto de la pregunta' o enunciado que se mostrará al alumno. También estableceremos la 'Puntuación' de la pregunta y, si lo creemos conveniente, la 'Retroalimentación general' (texto que se mostrará siempre al alumno, independientemente del resultado de su respuesta).
2. Introducir la 'Respuesta' correcta (y el posible margen de 'Error' si lo hubiese). A dicha respuesta correcta (puede haber varias), se le asigna una calificación del 100%. Si lo creemos conveniente, podemos dar una calificación menor a algunas posibles respuestas erróneas, pero que consideremos que merecen alguna puntuación. También añadiremos la 'Retroalimentación' o feedback correspondiente a cada respuesta.
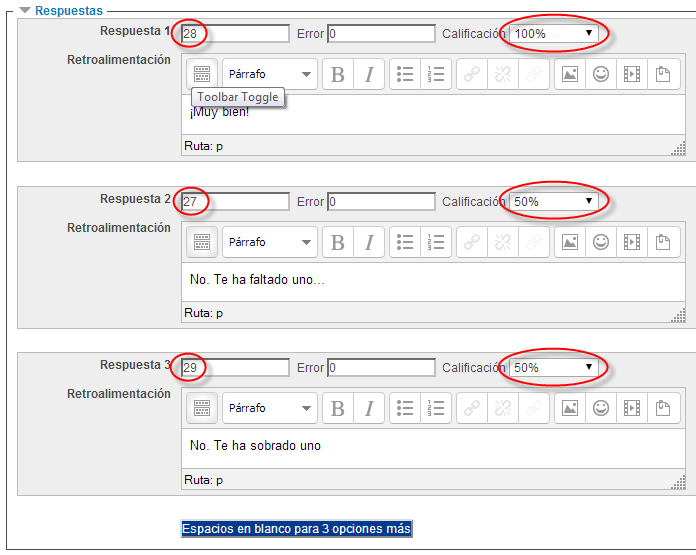
3. Opcionalmente puede incluirse la 'Unidad' de medida del resultado, pudiéndose aceptar como válidas respuestas en unidades múltiplo de la de la solución dada (0’001 t = 1kg = 1000gr).
Por ejemplo si la pregunta fuera ¿Qué longitud puedo cubrir con 10 cintas de 3 metros cada una? La respuesta sería 30. En el tratamiento de las unidades seleccionaría 'La respuesta-numérica y las unidades se calificarán'. De esa forma aparecería la posibilidad de penalizar con 0,1 o 0,2, etc. la respuesta si las unidades no se corresponden con lo esperado. Además en el desplegable de Respuesta-unidad podremos seleccionar si las unidades las debe introducir el alumno como texto escrito por él mismo o puede elegir entre las que el profesor le proponga en una especie de menú.
En la casilla 'Unidad 1' pondremos aquí la unidad esperada (m, cm, W, kW, etc.)
Podemos añadir otras unidades esperadas pulsando el botón Espacios en blanco para 2 unidades más. Cuando añadimos más de una unidad debemos especificar el 'Multiplicador'. El multiplicador es el factor por el que la respuesta numérica correcta se multiplica.
La primera unidad ('Unidad 1') tiene un valor multiplicador predeterminado de 1. Así, por ejemplo, si la respuesta-numérica correcta es de 5500 W y se establece W (vatio) como unidad en 'Unidad 1' que tiene 1 como multiplicador predeterminado, la respuesta correcta es 5500 W.
Si se agrega la unidad kW (kilovatio) con un multiplicador de 0,001, entonces 5,5kW será también una respuesta correcta. Esto significa que tanto 5500W como 5.5kW se consideran correctas.
Hay que tener en cuenta que el margen de error aceptado también se multiplica, por lo que un error permitido de 100 W se convertiría en un error de 0.1kW.
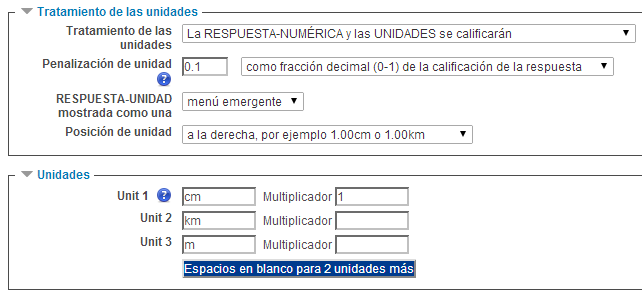
4. Cómo ya hemos visto en otros tipos de preguntas, en el apartado 'Configuración para múltiples intentos', se pueden incluir 'Pistas' en la pregunta, que le aparecerán al alumno cada vez que conteste a la misma (la pista 1 se mostrará después de contestar mal la primera vez, la pista 2 después de contestar mal la segunda vez, etc.), en caso de configurar el cuestionario con el modo 'Interactivo con varios intentos'. También se define aquí la penalización que tendrá cada intento incorrecto (en caso de que se pueda repetir).
5. Finalizar y guardar la pregunta pulsando el botón 'Guardar cambios'.
4.5. Calculada
Es una ecuación matemática con variables que toman valores aleatorios de un conjunto de valores generado por el profesor. Por ejemplo, si un profesor quisiera generar un gran número de problemas sobre multiplicaciones podría crear una ecuación con dos variables { a } * { b }. De esta forma cuando un alumno empezara a resolver el cuestionario, Moodle generaría valores aleatorios para las variables 'a' y 'b' y cada alumno vería valores diferentes.
Para crear una pregunta de 'Calculada' debemos seguir los siguientes pasos:
1. Al igual que para el resto de tipos de preguntas, lo primero será establecer la 'Categoría' a la que pertenecerá la pregunta, el 'Nombre de la pregunta' y el 'Texto de la pregunta' o enunciado que se mostrará al alumno. También estableceremos la 'Puntuación' de la pregunta y 'Retroalimentación general'.
Al introducir el enunciado en el campo 'Texto de la pregunta' hay que poner las variables entre llaves para que se las identifique como tal. Por ejemplo: ¿Cuál es el área de un círculo de radio {r} metros? o ¿Cuál es el área de un triángulo de lados {x} e {y} ?
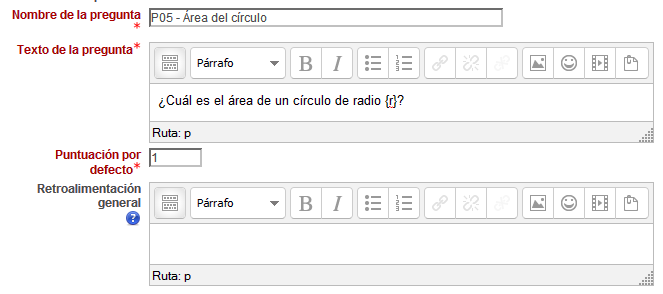
2. En el campo 'Fórmula para calcular la respuesta correcta' ('Answer formula') hay que teclear la fórmula que hay que ejecutar para obtener el valor correcto, usando las mismas variables indicadas en el 'Texto de la pregunta' entre símbolos { }. Se pueden utilizar funciones como pi(), abs(), asin(),exp(), log(), round(), max(), min(), sqrt(),decbin(),is_nan(), pow (número, potencia), rand(), etc. Por ejemplo: Se puede poner algo como pi()*exp({r},2) o pi()*{r}*{r} para calcular el área de un círculo.
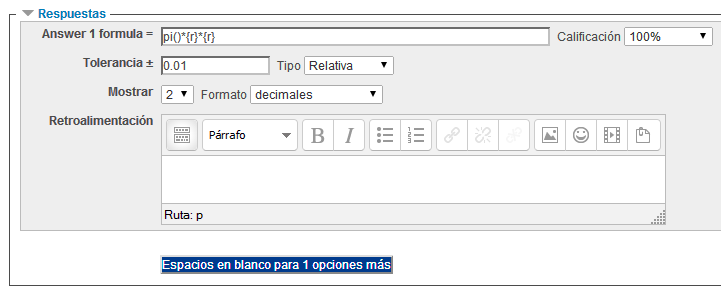
La 'Tolerancia' puede ser:
- Si es nominal y ponemos 0,1 quiere decir que aceptaremos como válidas la respuesta correcta ± 0,1 . Es decir, si la respuesta correcta es 81 también aceptaremos 81,1 y 80,9.
- Si ponemos tolerancia relativa y la respuesta correcta es 81 aceptaremos como respuestas correctas del pi()*exp({r},2) ( R ) aquellas que cumplan que abs(R-81) /81 <= 0,1 (nuestra tolerancia). Es decir, si el alumno da 90 tendremos (90-81)/81 = 0,11 que es mayor que 0,1 así que no es válida. Si el alumno da 84 tendremos que (84-81)/81= 0,037 que es menor que 0,1 luego el 84 sería una respuesta válida. Si los valores posibles para las variables que se mostrarán en los enunciados de la pregunta están en un rango muy amplio es mejor utilizar tolerancia relativa para no perjudicar a unos alumnos con respecto a otros.
- Geométrica: En este tipo de tolerancia si el valor de tolerancia es 0.1, la respuesta correcta es 81 y el alumno da como respuesta R, ésta se tomará como válida si (R-81)2 / 812 es menor o igual que 0.1.
3. Cómo ya hemos visto con las preguntas 'Numéricas', podemos también trabajar con 'Unidades', así como configurar 'Pistas' y posibles 'Penalizaciones' si vamos a trabajar con la posibilidad de tener más de un intento para responder a un 'Cuestionario'.
4. Al pulsar sobre 'Guardar cambios', pasaremos a la siguiente pantalla para seleccionar el rango de valores en el que podrá estar cada una de las variables de nuestra fórmula, así como su distribución, el número de decimales, los parámetros de la tolerancia en las respuestas, añadir un conjunto de datos (cuantos más se añadan, más enunciados distintos se crearán para una misma pregunta) ...
También podemos decidir si los valores que da la plataforma a las variables se escogen de un grupo de datos nuevo que se cree o de un grupo de datos ya creado anteriormente en otra pregunta calculada, y si éstos se sincronizan con otras preguntas dentro del mismo cuestionario.
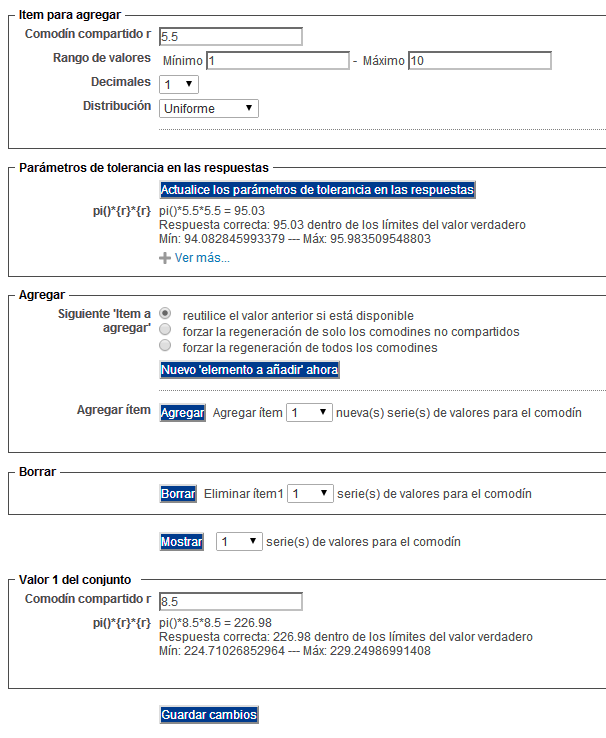
5. Cuando tengamos la pregunta configurada pulsamos sobre 'Guardar cambios' ya habremos creado del todo la nueva pregunta.
Existen dos tipos de preguntas parecidos a ésta:
-- Calculada simple: Su configuración se realiza en una única pantalla y la diferencia es que no se puede utilizar un conjunto de datos ya creado ni sincronizarlos con otras preguntas del mismo cuestionario. Además, sólo usa los tipos de 'Tolerancia' relativa y nominal.
-- Calculada de opción múltiple: Este tipo de preguntas es también similar a la calculada. Su configuración es igual y la diferencia es que el profesor propone varias “fórmulas para la respuesta correcta” de manera que cuando al alumno le aparezca la pregunta, le saldrán tantas opciones de respuesta como fórmulas ha incluido el profesor teniendo que marcar aquella que da la solución correcta.
Son una mezcla de preguntas 'Calculadas' y preguntas de 'Opción múltiple'. En ellas, las respuestas posibles pueden ser calculadas. También se permite que el alumno tenga que elegir varias respuestas como válidas.
Las fórmulas tienen el formato {=formula } por ejemplo {=pi()*2*{r}}
Por ejemplo: Indicar las soluciones de la siguiente ecuación: {a}X2-1=0
Pondríamos que se permiten varias respuestas
- En Elección 1 la fórmula sería {=(-1)*pow(4*{a},0.5)/(2*{a})} y una calificación del 50%
- En Elección 2 la fórmula sería {=sqrt(4*{a})/(2*{a})} y una calificación del 50%
- En Elección 3 la fórmula sería {=(-2)*pow(4*{a},0.5)/(2*{a})} y una calificación, negativa, de -50%
- En Elección 4 la fórmula sería {=2*pow(4*{a},0.5)/(2*{a})} y una calificación, negativa, de -50%
Luego seleccionaríamos los valores, al igual que en las preguntas calculadas, para {a}:enteros entre 2 y 5 (con 0 decimales) por ejemplo
Al alumno, al igual que en las preguntas de opción múltiple, le aparecerán 4 posibles respuestas para que elija varias de ellas. Si {a} toma el valor 4 aparecerían como posibles respuestas: 0.5 -0.5 1 y -1
4.6. Emparejamiento
Este tipo de preguntas plantean un enunciado e invitan al alumno a relacionar una serie de elementos 'pregunta' con múltiples elementos 'respuesta, de tal forma que ítems de pregunta y respuesta acaben emparejados.
Los elementos de la primera lista (preguntas) se presentan como opciones fijas, mientras que los de la segunda (respuestas) aparecen en una lista desplegable. El objetivo es lograr que todos los elementos acaben correctamente relacionados.
De forma análoga a lo ya visto, para crear una pregunta de tipo 'Emparejamiento' hay que seguir los siguientes pasos:
1. Establecer la 'Categoría' a la que pertenecerá la pregunta, el 'Nombre de la pregunta' y el 'Texto de la pregunta' o enunciado que se mostrará al alumno. También estableceremos la 'Puntuación' de la pregunta y, si es necesario, la 'Retroalimentación general'.
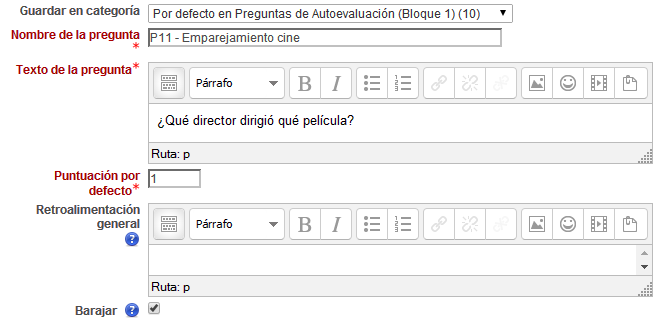
Marcando la opción 'Barajar' para que las respuestas de los menús desplegables sean barajadas y mostradas en distinto orden cada vez.
2. El siguiente paso consiste simplemente en crear la relación correcta de ítems a emparejar, tecleando tras cada 'Pregunta' su 'Respuesta' correcta.
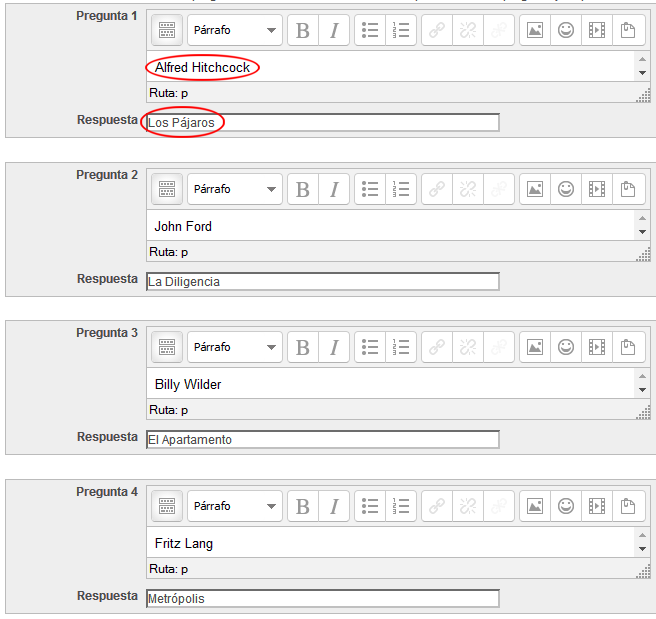
Podemos añadir tantos pares de Preguntas/Respuestas como necesitemos en el formulario, usando el botón '3 conjuntos más de espacios en blanco'.
Un ejemplo como el anterior generaría una pregunta como la siguiente:
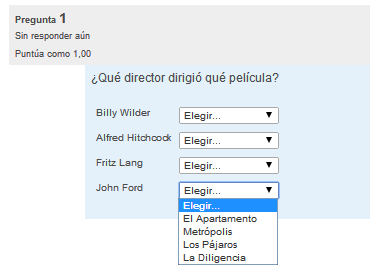
3. Cuando hayamos finalizado, pulsamos sobre el botón 'Guardar cambios'.
4.7. Respuestas anidadas (Cloze)
Las 'Preguntas incrustadas' (Cloze), también conocidas como preguntas con respuestas anidadas, consisten en un texto que puede integrar varias preguntas incrustadas de tipo opción múltiple, preguntas con respuesta corta y numéricas.
Éste es un tipo flexible de pregunta que permite incrustar en un texto zonas que deben ser completadas por los alumnos. En cada 'hueco', el alumno puede escoger de entre varias opciones posibles, o bien escribir su propia respuesta corta, o un número (dependiendo del tipo de pregunta que sea).
Para añadir una pregunta tipo 'Cloze', procederemos de manera idéntica al resto de tipos de pregunta. Tras escribir el 'Nombre' con el que indentificaremos a la pregunta, en el campo 'Texto de la pregunta' insertaremos el enunciado que queremos mostrar al alumno. Es en este enunciado en el que aparecerán los 'huecos' que debe completar el alumno, por lo que debe estar escrita con el formato 'Cloze'.
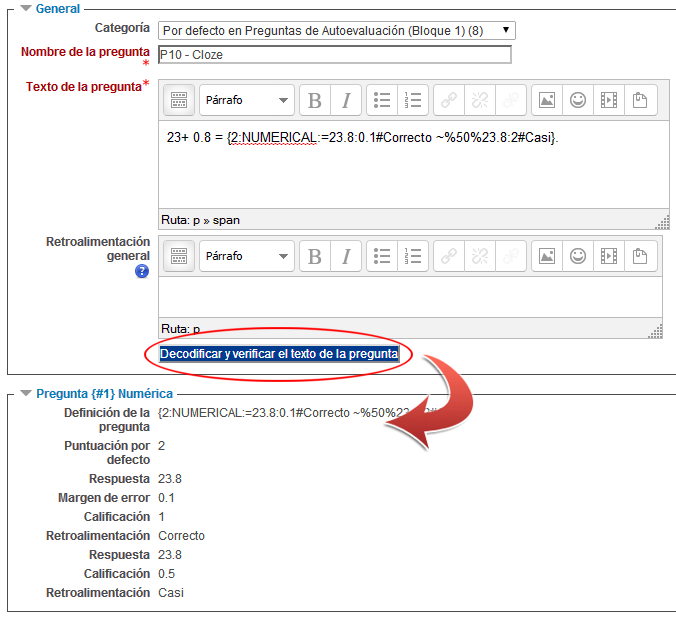
Tras haber escrito el texto, tenemos un botón 'Decodificar y verificar el texto de la pregunta', que nos permite comprobar la validez del formato del texto que hemos introducido y nos muestra un pequeño resumen 'para humanos' de cada una de las partes de nuestras preguntas 'Cloze' (Respuesta correcta, puntuación, retroalimentación...).
El formato de las preguntas 'Cloze' es el siguiente:
- Escribimos el texto normal que compone el enunciado de la pregunta.
- Cuando queremos iniciar un hueco ponemos el carácter para abrir una llave {
- A continuación ponemos un número que indicará la puntuación de la pregunta.
- Después, indicamos el tipo de pregunta que aparecerá en el hueco:
:SHORTANSWER: (para indicar Respuesta corta insensible a las mayúsculas)
:SHORTANSWER_C: (Respuesta corta sensible a mayúsculas)
:NUMERICAL: (Respuesta Numérica)
:MULTICHOICE: (Opción múltiple: las opciones se muestran en una lista desplegable)
:MULTICHOICE_V: (Opción múltiple: las opciones se muestran como botones de radio en una columna vertical)
:MULTICHOICE_H: (Opción múltiple: las opciones se muestran como botones de radio en una columna horizontal) - A continuación escribimos las distintas respuestas posibles separándolas con el carácter ~ (virgulilla). A la primera respuesta posible no es necesario que se le anteponga ~.
- De esas respuestas una es la correcta. Por eso, después de escribir ~ pondremos = en la respuesta correcta de modo que quede así: ~=respuesta correcta. Otro modo de especificar la respuesta correcta es %100% de modo que quede así ~%100%respuesta correcta. Si hay respuestas parcialmente correcta y queremos darle alguna puntuación podemos escribir cualquier cantidad, por ejemplo ~%50%. Cuando se trata de huecos de Respuesta corta debemos utilizar el símbolo %% en lugar de =
- Si es una respuesta numérica y queremos añadir un margen de tolerancia a la respuesta correcta, debemos separarla de dicha respuesta correcta por el carácter dos puntos (:). Por ejemplo: =25:0.5 (la respuesta correcta sería 25 y el margen de error es de 0.5).
- Opcionalmente se pueden incluir retroalimentación anteponiendo # justo después de la posible respuesta, por ejemplo ~=París#Muy bien, lo que indicaría que la respuesta correcta es París y que cuando el alumno la seleccione se le mostrará el texto "Muy bien".
- Para terminar el hueco escribimos el carácter de cierre de llave } y podemos seguir escribiendo texto normal (hasta el siguiente hueco).
Algunos ejemplos de uso:
Un texto en formato 'Cloze' como el siguiente introducido en el campo 'Texto de la pregunta':
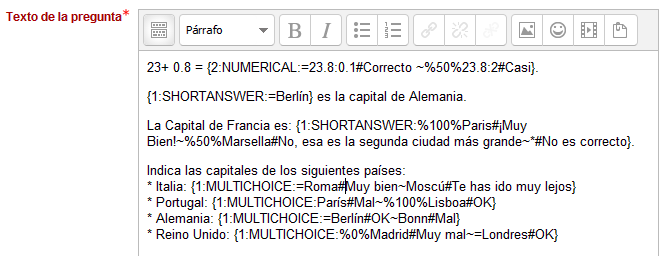
generaría una pregunta como la siguiente:
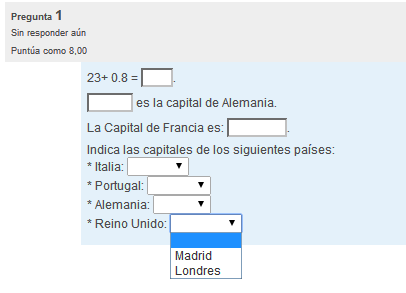
En esta dirección web hay un editor CLOZE en línea que nos puede servir para generar gráficamente y más amigablemente el código CLOZE de nuestras preguntas de respuestas anidadas: http://projects.ael.uni-tuebingen.de/quiz/htmlarea/index.php
4.8. Ensayo
El 'Ensayo' es un tipo de pregunta que permite una respuesta de unas pocas frases o párrafos y que deberá calificarse manualmente por parte del profesor.
Este tipo de preguntas le quita al Cuestionario la característica autoevaluable.
Para configurar una pregunta de este tipo, debemos indicar el 'Nombre de la pregunta' que nos servirá para identificarla, el 'Texto de la pregunta', que será el enunciado o descripción que se mostrará al alumno, así como su 'Puntuación por defecto' y la 'Retroalimentación general' asociada a esta pregunta.
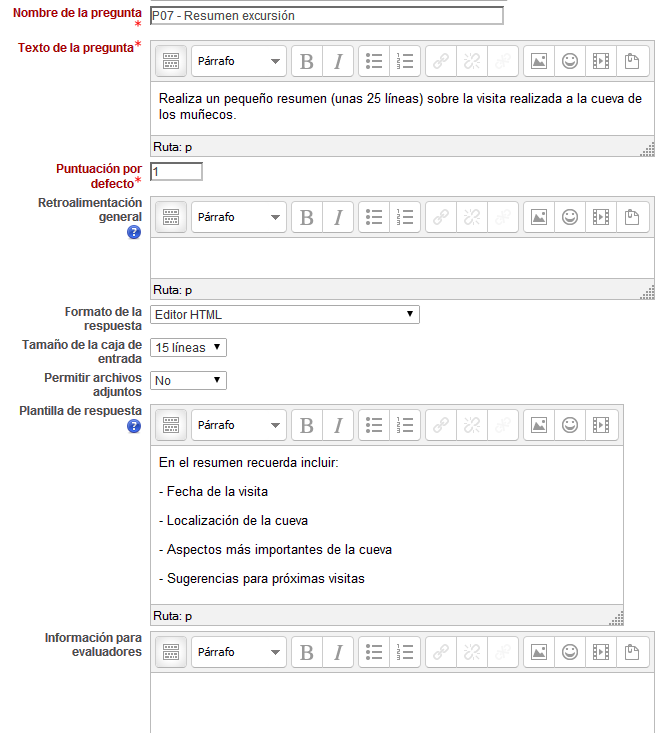
Tras esto, únicamente queda indicar si el 'Formato de la respuesta' que debe escribir el alumno será usando el 'Editor HTML' o directamente en 'Texto sin formato' (texto plano), así como el tamaño de la caja de texto que se mostrará al alumno para que teclee en ella la respuesta o si puede añadir o no archivos adjuntos a dicha respuesta.
Adicionalmente, podemos teclear alguna aclaración, texto explicativo (distinto del enunciado) o 'Plantilla de respuesta' sobre la que el alumno deba empezar a trabajar. Este texto aparecerá en la misma caja de texto en la que se escribe la respuesta por lo que podrá se modificada o eliminada por el alumno al escribir.
Al no ser una pregunta autocalificable, por si hubiese más de un profesor que la vaya a calificar posteriormente, se pueden añadir también algunas consideraciones a tener en cuenta o 'Información para evaluadores', para que todos ellos tenga en cuenta las mismas cosas y evalúen los mismos aspectos.
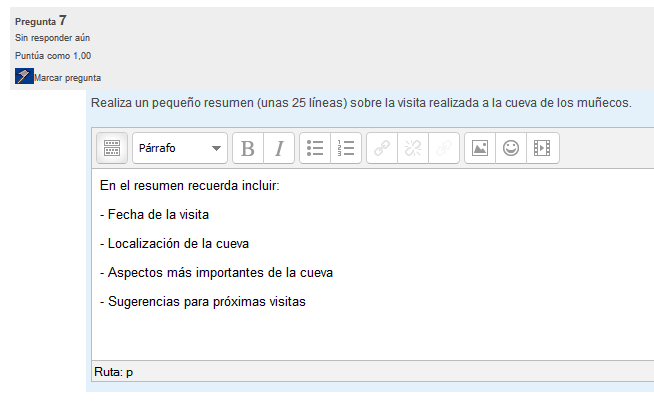
Visualización en un cuestionario de una pregunta de tipo 'Ensayo'
4.9. Descripción
No se trata realmente de una pregunta, sino una forma de añadir algunas instrucciones u otros contenidos a las preguntas. Se utiliza de forma similar a las etiquetas cuando se usan para añadir contenido (o separaciones) a la página del curso.
Se limita a mostrar un texto, gráfico, imagen… sin que haya que responder. Puede ser útil, por ejemplo, para dar información previa antes de un grupo de preguntas o para separar bloques temáticos dentro de un cuestionario.
Para añadir una descripción (al igual que para el resto de tipos de preguntas) simplemente debemos indicar (además de la 'Categoría' a la que pertenecerá), el 'Nombre' que queremos dar a la pregunta y el 'Texto de la pregunta', que será el texto que se mostrará en el cuestionario a modo de texto explicativo, indicativo o separador.
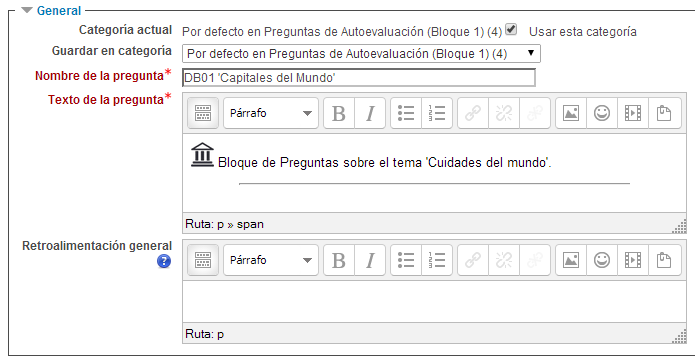
5. Añadiendo preguntas al cuestionario
Una vez creado el Cuestionario debemos acceder a él para comenzar a añadir preguntas. Si ya hemos creado previamente las preguntas desde el 'Banco de preguntas' del curso, las podremos usar aquí. Si no, desde el propio entorno del Cuestionario podremos crear nuevas preguntas. Al acceder a la pantalla principal del cuestionario veremos alguna información genérica sobre el mismo (descripción, fechas, límite de tiempo, método de calificación, intentos realizados...). En el menú de 'Administración' del Cuestionario' veremos una opción con el nombre de 'Editar Cuestionario'. Si pulsamos en ella accederemos al menú desde el cuál daremos forma al cuestionario (Preguntas, páginas, ordenación...).
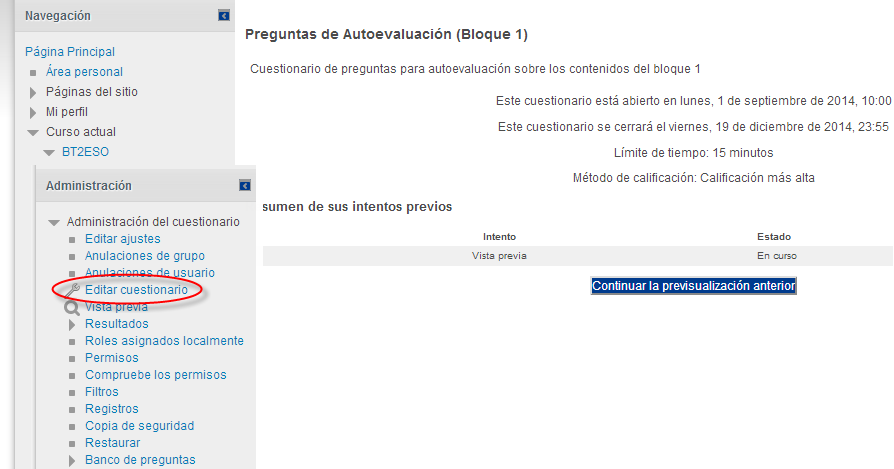
La vista de edición del Cuestionario está dividida en dos secciones o columnas. En la columna de la izquierda se irá creando un listado con las preguntas que están incluidas en el Cuestionario (aparecerá vacío si es el primer acceso al Cuestionario o si aún no se ha añadido ninguna pregunta). Las preguntas de este listado podrán ser ordenadas (usando los iconos de las flechas) o borradas del cuestionario (se eliminan del cuestionario, no del banco de preguntas) con el icono rojo del aspa.
La columna de la derecha nos mostrará el contenido del Banco de preguntas del curso (incluidas todas sus subcategorías). Por comodidad, este bloque lo podemos 'Ocultar' (*) para hacer más grande la columna con el listado de preguntas.
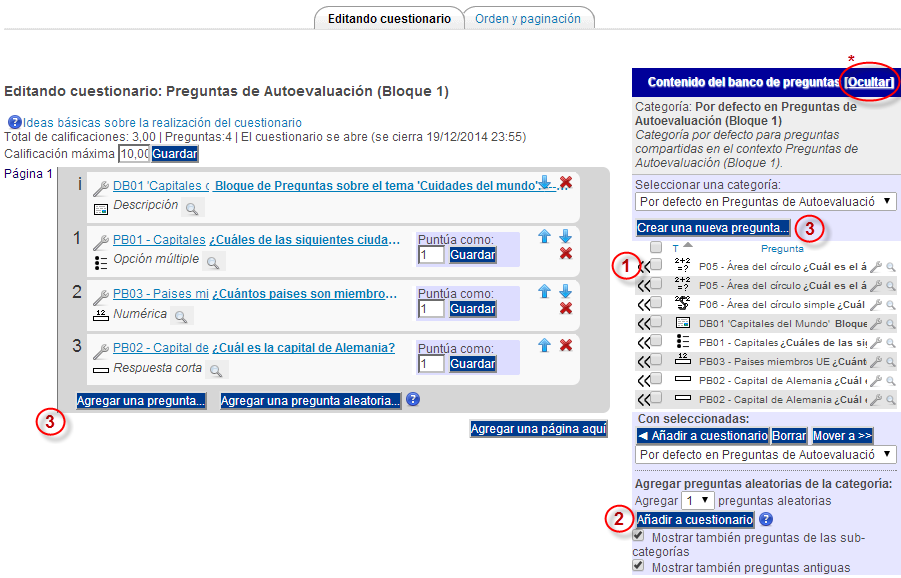
En la parte superior de la columna derecha (Banco de preguntas) nos aparecerá la categoría o subcategoría que esté seleccionada en ese momento (puede ser la categoría principal del curso, una subcategoría que hayamos creado nosotros manualmente, la categoría por defecto del Cuestionario...). Bajo la categoría seleccionada aparecerá también un listado con todas las preguntas en ella incluida. Desde aquí podremos añadirlas directamente al cuestionario pulsando sobre el icono (<<) que hay a la izquierda de cada una de ellas (1). Si seleccionamos más de una pregunta (con su correspondiente casilla de verificación) y pulsamos sobre el botón que hay debajo del listado 'Añadir al cuestionario', podremos añadir varias preguntas simultáneamente. Cambiando el selector superior en el que están todas las categorías, podemos ir añadiendo de esta forma preguntas de diferentes categorías (si fuese necesario).
Además de seleccionar qué preguntas concretas queremos añadir al cuestionario, podemos usar la opción 'Agregar N preguntas aleatorias' (2). Con ello, la propia herramienta elegirá de forma aleatoria las preguntas. Un Cuestionario puede estar compuesto simultáneamente por algunas preguntas 'fijas' y otras 'aleatorias'. Para que no nos aparezca un mensaje de error, es importante seleccionar un número de preguntas aleatorias menor o igual que el número de preguntas totales de la categoría o subcategoría que hemos seleccionado, es decir, no indicar más preguntas aleatorias que las que realmente hay en la categoría. Obviamente, si queremos asegurarnos de que las preguntas aleatorias son realmente distintas cada vez, debemos tener un gran repositorio (banco) de preguntas, e indicar número de preguntas aleatorias bastante inferior al total.
A la hora de añadir preguntas a un Cuestionario, es importante recordar que si un Cuestionario ya ha sido respondido por algún alumno no podremos añadir nuevas preguntas en él salvo que eliminemos esas participaciones de los alumnos (más adelante veremos cómo hacerlo).
Como ya hemos indicado, desde este mismo entorno de edición del Cuestionario también es posible crear nuevas preguntas, pulsando sobre los botones 'Crear una nueva pregunta' o 'Agregar una pregunta...' (3). Con ello, accedemos al mismo menú de creación de preguntas que tenemos desde el 'Banco de preguntas' del curso. La principal diferencia entre ambos enlaces es que el segundo, además de crear la pregunta, la deja insertada ya en el Cuestionario.
Tanto desde la página principal del Cuestionario como del resto de ellas, en el menú de 'Administración del Cuestionario' tenemos otro enlace importante: 'Vista Previa'. Esto nos permitirá en todo momento visualizar el cuestionario tal como lo vería un alumno, para hacernos una idea de cómo va quedando y de qué manera se presentarán las preguntas y las posibles respuestas.
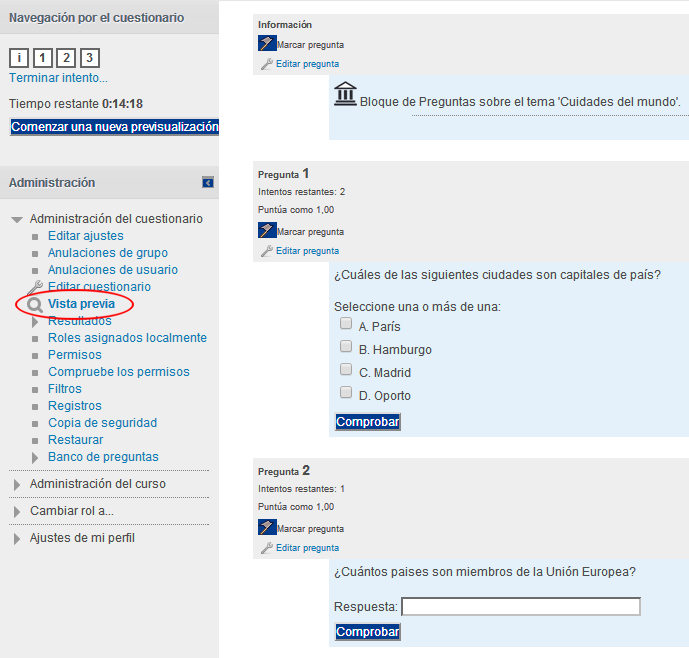
6. Revisión del cuestionario
Cuando accedamos a la página principal del Cuestionario como profesores veremos una serie de información general (Nombre, descripción , disponibilidad...). Si algún alumno ha respondido ya al cuestionario, junto a la información anterior, nos aparecerá un mensaje del tipo 'Intentos: N', siendo N un número entero que indica el número de veces que se ha completado el cuestionario (hay que tener en cuenta que un alumno ha podido hacerlo varias veces, si el Cuestionario está configurado para ello).
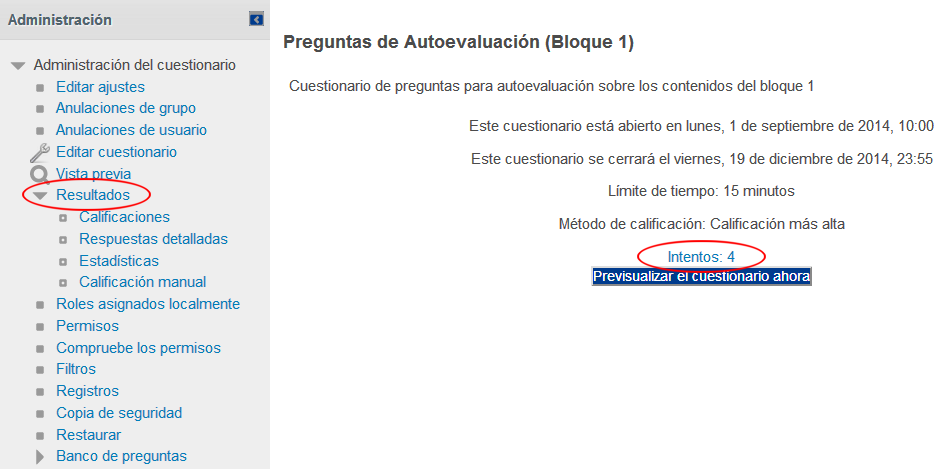
Tanto si pulsamos en este enlace con los 'Intentos', como si lo hacemos en la opción 'Resultados' del menú de 'Administración del cuestionario', podremos acceder al menú para revisar y analizar todos los resultados obtenidos por los alumnos.
Este menú de 'Resultados' tiene cuatro vistas posibles:
- Calificaciones: Ofrece una lista de los estudiantes que han completado el cuestionario, así como cada uno de los intentos que han realizado, la calificación que han obtenido en cada uno y su calificación final actual. Esta vista permite también borrar los intentos registrados (por si queremos cambiar algo del cuestionario y los intentos anteriores no se consideran válidos). Desde aquí también podremos descargar los datos de la tabla de evaluación en un fichero (CSV, ODS, Excel...)
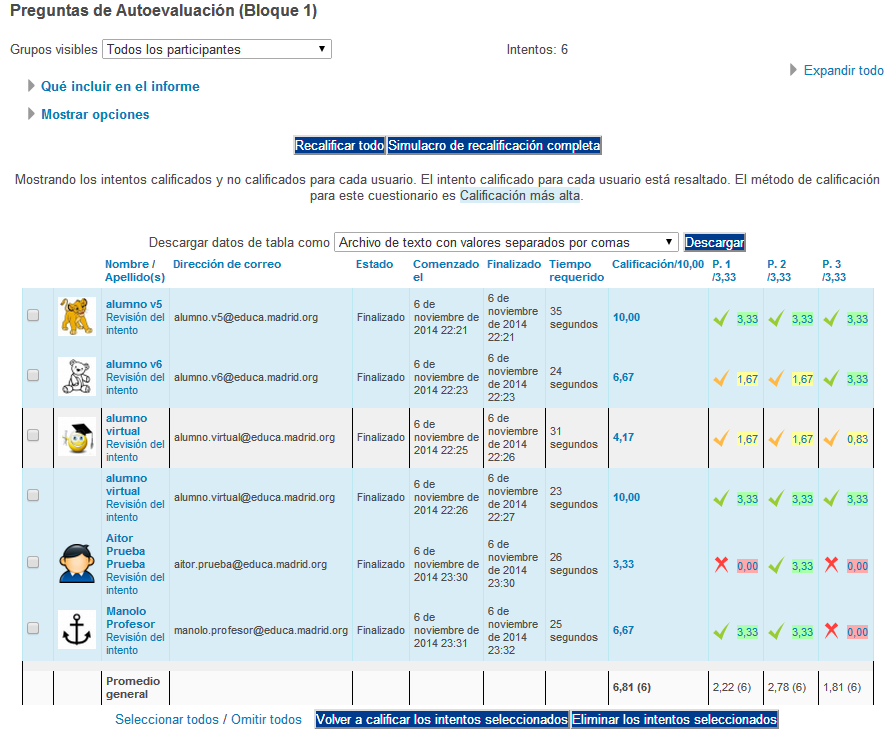
En esta vista también podemos ver un gráfico de barras con los estudiantes que están en cada rango de calificación (entre un rango y otro hay 1/2 punto de diferencia).
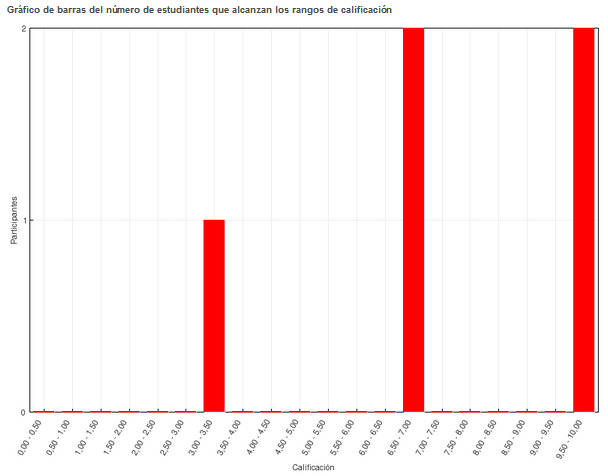
- Respuestas detalladas: Similar a la anterior vista. Nos muestra un listado con el texto de cada pregunta y la opción concreta marcada por cada usuario.
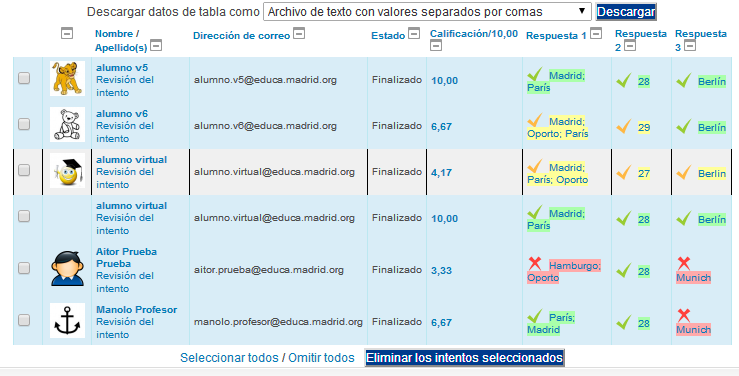
- Estadísticas: Muestra un informe estadístico de gran detalle sobre los resultados obtenidos globalmente en cada pregunta. Esto puede ser útil para evaluar la dificultad de las preguntas. Un informe gráfico nos muestra una evaluación sobre la dificultad (índice de facilidad) y la eficiencia discriminativa de cada pregunta, basado en las respuestas de los alumnos.
- Calificación manual: Lo más habitual es que los cuestionarios se evalúen automáticamente. Si el Cuestionario contiene preguntas de calificación manual se mostrará aquí un listado de los intentos de respuesta para que el profesor los califique manualmente. No obstante, se puede recalificar manualmente cualquier pregunta que ya ha sido calificada automáticamente pulsando sobre el enlace 'Mostrar también preguntas que han sido calificadas automáticamente'.