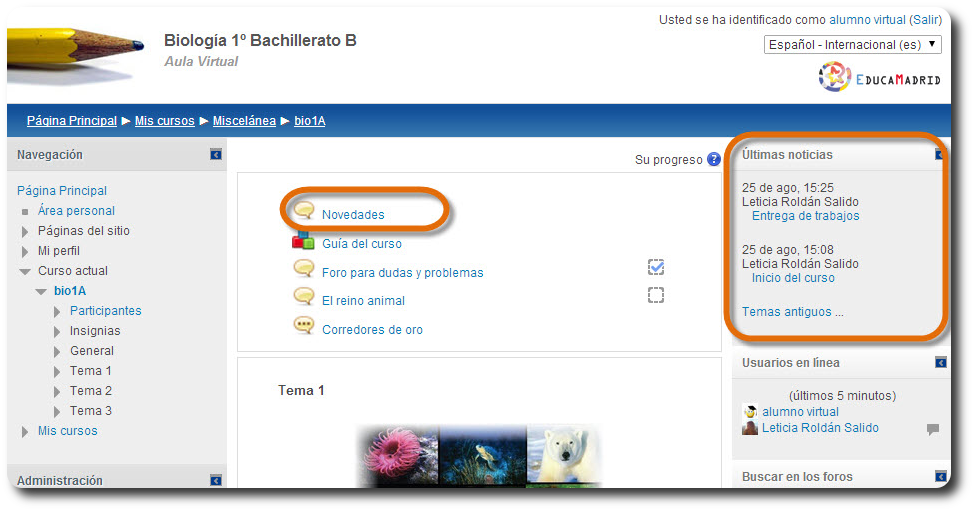3.H. Foros
| Sitio: | Aula Virtual de Formación en línea (ISMIE) |
| Curso: | Moodle 2.6 CRIF "Las Acacias" (contenidos del curso Moodle y su uso didáctico) |
| Libro: | 3.H. Foros |
| Imprimido por: | Invitado |
| Día: | domingo, 26 de octubre de 2025, 18:00 |
Descripción
El foro es una de las herramientas más importante de un curso de Moodle es el empleo.
1. ¿Qué son los foros?
Los foros son una de las herramientas de comunicación más importante dentro de los cursos de Moodle ya que permiten la comunicación de los participantes desde cualquier lugar en el que esté disponible una conexión a Internet sin que éstos tengan que estar dentro del sistema al mismo tiempo. De ahí que se consideren los foros como una herramienta de comunicación asíncrona.
Se caracterizan por lo siguiente:
- Son una herramienta de comunicación "asíncrona": el alumno o el profesor podrán incluir una pregunta, duda,... a la que podrán dar respuesta otra persona cuando se conecte.
- Un foro permite la comunicación entre todos los participantes del curso, tanto entre alumno y profesor como entre los propios alumnos; planteando dudas sobre el tema que se está trabajando, participando en debates ...
- Tanto los alumnos como los profesores podrán incorporar sus aportaciones, publicar mensajes, resolver dudas o mantener discusiones sobre algún tema concreto.
- Las aportaciones realizadas por cada participante vendrán acompañadas del nombre y apellidos de la persona que lo ha realizado así como la fecha y la hora en la que se realizado dicha aportación... lo que permitirá realizar un buen seguimiento de la discusión o tema planteado.
En Moodle aparte de poder incorporar diferentes tipos de foro a los cursos, contamos con otro foro que se crea de manera predeterminada en cada curso: este foro se llama el Foro de Novedades.
A continuación vamos a ver en detalle cómo se incorpora un foro y sus características, cómo crear y colaborar en hilos de discusión, los distintos tipos de foro y el foro Novedades.
2. Características generales de los foros
Los distintos foros de Moodle permiten: suscribirse a los foros, recibir correo electrónico con cada nueva aportación, habilitar el canal RSS,...
Para incorporar un Foro en nuestro curso tendremos que activar la edición del curso, pulsar sobre Añadir actividad o recurso, seleccionar foro y por último Agregar.
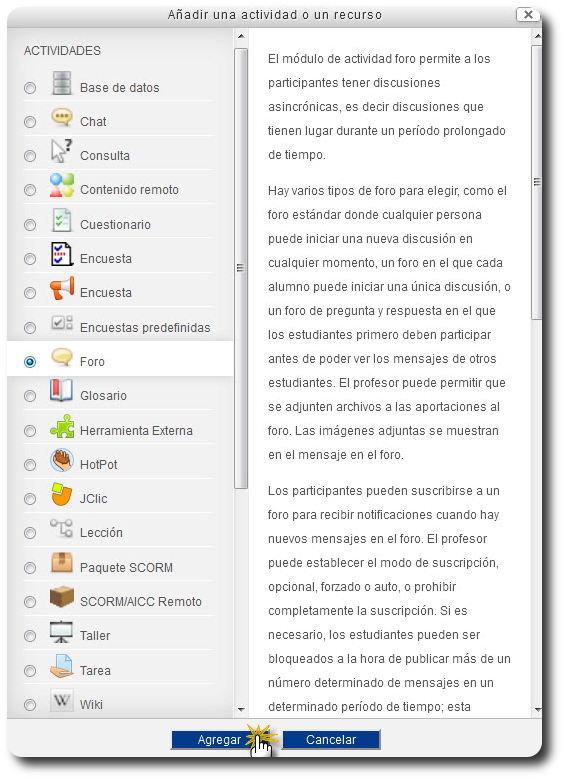
Una vez hecho esto veremos un formulario con diferentes campos que nos permitirán configurar el foro en función del objetivo que persigamos.
General:
- Nombre del foro: Introducimos el título que queramos darle al foro.
- Descripción: aquí expondremos brevemente la temática y finalidad del foro. Esta descripción podremos mostrarla en la página principal del curso si así lo especificamos.
- Tipo de foro: dependiendo del objetivo/finalidad que pretendamos con esta actividad escogeremos uno de los distintos foros que nos ofrece Moodle. Vamos a ver cada uno de estos foros:
- Cada persona plantea un tema: en este foro cada participante podrá plantear un tema único de debate. Cada debate puede tener múltiples intervenciones.
- Debate sencillo: este foro se compone únicamente de un tema o hilo de discusión.
- Foro para uso general: es el tipo de foro más empleado. Cada participante puede plantear tantos debates como desee y realizar tantas intervenciones como quiera.
- Foro general con formato de blog: es igual que el anteror sólo que en este caso aparece directamente el primer mensaje de cada debate.
- Foro pregunta y respuesta: en este tipo de foro el profesor plantea un tema en el foro y los estudiantes tendrán que responder a esa cuestión. La peculiaridad de este foro es que los alumnos no verán las respuestas del resto de sus compañeros hasta que ellos no hayan enviado la suya.
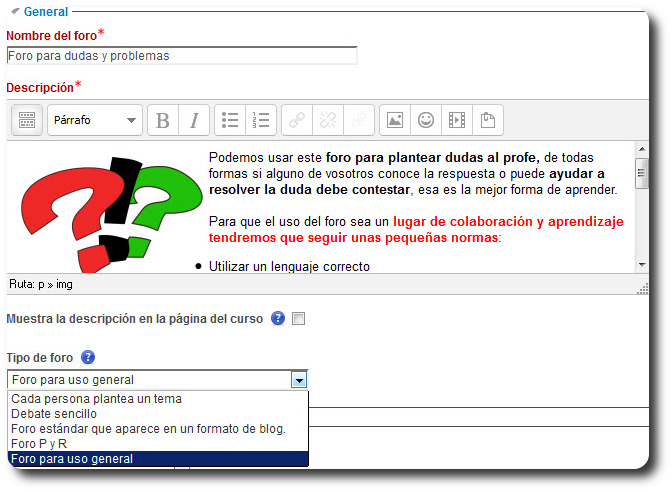
Adjunto y recuenta de palabras: En este apartado podremos definir lo siguiente:
- Tamaño máximo del archivo adjunto: como profesores podremos limitar el tamaño de los ficheros que el alumno podrá adjuntar en las aportaciones que realice en el foro.
- Número máximo de archivos adjuntos: aquí podremos limitar el número de ficheros que pueden adjuntarse a un mensaje.
- Mostrar número de palabras: podremos decidir que se muestre el número de palabras que componen una intervención en el foro. El número de palabras que componen el mensaje aparecerá una vez enviado el mensaje.
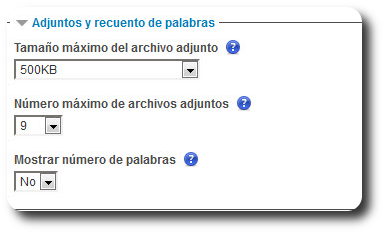
Suscripción y seguimiento:
- Modalidad de suscripción: aquí podremos definir que los alumnos reciban por correo electrónico una copia de todas las intervenciones que se realicen en el foro:
- Suscripción opcional: los alumnos podrán decidir si quieren o no suscribirse al foro.
- Suscripción forzosa: todos los alumnos están suscritos obligatoriamente y no pueden modificar esta opción.
- Suscripción automática: los alumnos están automáticamente suscritos al foro pero pueden eliminarla
- Suscripción deshabilitada: no se pueden suscribir.
- ¿Leer rastreo de este foro?: Esta funcionalidad permite hacer un seguimiento de los mensajes leídos y no leídos del foro. Existen tres posibilidades:
- Opcional: el alumno decide si quiere o no hacer seguimiento del foro.
- Conectado: al seleccionar esta opción el profesor obliga al alumno a hacer el seguimiento.
- Desconectado:no se hace seguimiento.
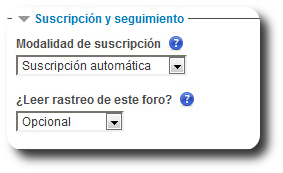
Umbral de mensajes para bloqueo:
- Periodo de tiempo para bloqueo: aquí especificaremos el número de días en los que el alumno no podrá realizar aportaciones una vez bloqueado. Por ejemplo 3 días.
- Umbral de mensajes para bloqueo: podemos definir el número máximo de aportaciones que puede realizar un alumno.
- Umbral de mensajes para advertencia: si ponemos un límite de aportaciones que puede realizar el estudiante, en este apartado podremos indicar que al alumno se le muestre un mensaje de advertencia cuando este a punto de superar el número máximo de aportaciones. Por ejemplo, siguiendo con el ejemplo anterior en el que el número máximo de aportaciones era 3, aquí podríamos establecer 2.
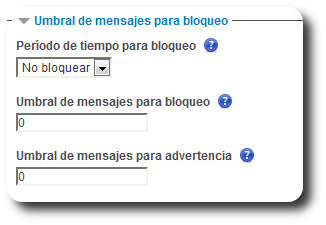
Calificaciones:
- Tipo de consolidación: aquí definiremos si las aportaciones y participaciones en el foro se califican seleccionando el tipo de calificación a aplicar (no hay calificaciones, calificación máxima, suma de calificaciones,...)
- Escala: si las intervenciones en el foro se califican aquí seleccionaremos la escala que vamos a emplear para calificar (en el bloque 4 veremos los diferentes tipos de calificación).
- Limitar las calificaciones a los elemento con fechas en este rango: únicamente se calificarán las aportaciones realizadas en un periodo de tiempo determinado.
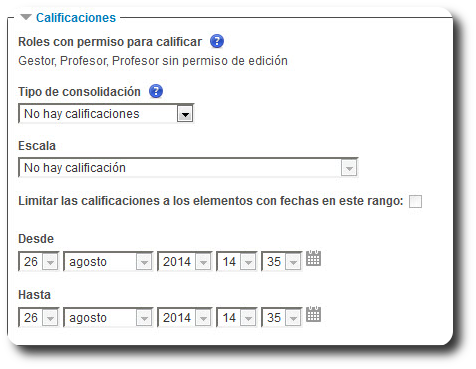
Ajustes comunes del módulo:
Si nuestro curso lo tenemos configurado con grupos, dentro de este apartado en el campo Modo de grupo tendremos que seleccionar el tipo que nos interese.
El comportamiento del foro en función del Modo de grupo seleccionado será el siguiente:
- No hay grupos: Todos los estudiantes pueden debatir entre sí.
- Grupos separados: Los estudiantes sólo pueden interactuar con los miembros de su grupo.
- Grupos visibles: Los estudiantes pueden ver todas las intervenciones de otros grupos pero sólo pueden interactuar con los miembros de su grupo .
3. Cómo trabajar con los foros
Una vez se acceda al foro (ya seamos alumnos o profesores) podremos ver los debates que hay abiertos (en caso en que los haya) y un enlace que permitirá crear nuevos hilos de discusión (dependido del tipo de foro seleccionado es posible que esta opción no le aparezca a los estudiantes).
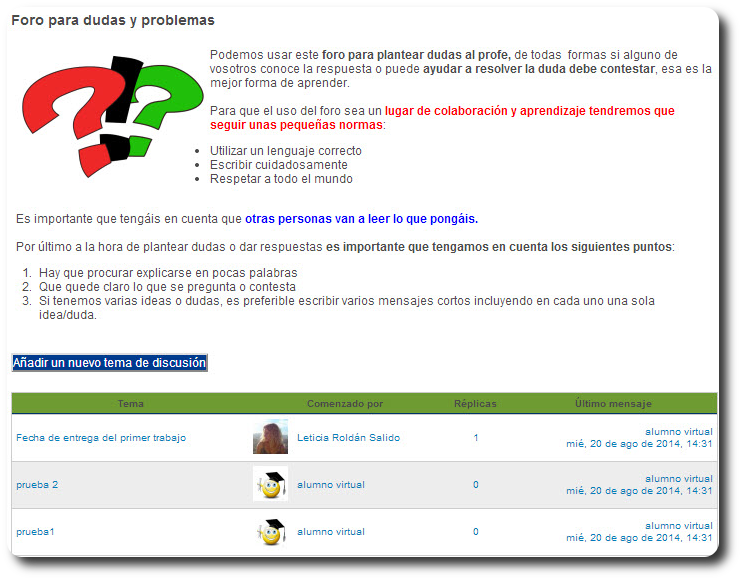
Para crear un nuevo tema de debate habrá que pulsar sobre "Añadir un nuevo tema de discusión" y a continuación nos aparecerá un formulario con una serie de campos que tendremos que completar.
En el siguiente vídeotutorial podrás ver cómo cumplimentar cada uno de estos campos:
3.1. Trabajar con grupos en los foros
Cuando incorporamos un foro a nuestro curso, por defecto el modo de grupo del mismo será el mismo el que hayamos seleccionado en la configuración del curso (Administración -> Editar ajustes -> Grupos -> Modo grupo)
El modo grupo en un foro lo podremos ver y configurar dentro del apartado Ajustes comunes del módulo. En función de la opción elegida el comportamiento del foro (como ya hemos visto) será el siguiente:
-
- No hay grupos: todos los estudiantes pueden debatir entre sí.
- Grupos separados: los estudiantes sólo pueden ver e interaccionar con los miembros de su grupo.
- Grupos visibles: los estudiantes pueden ver todas intervenciones de otros grupos pero sólo pueden interactuar con los miembros de su grupo.
En todos los casos, los alumnos verán los foros pero como profesores tenemos que tener especial cuidado al incorporar un mensaje al foro si hemos configurado el foro con grupos visibles o separados: cuando incorporemos un mensaje al foro tendremos que seleccionar el Grupo al que va destinado (salvo que el foro esté configurado como No hay grupos) . Si seleccionamos la opción Todos los participantes ningún alumno/ participante del curso podrá responder al mensaje.
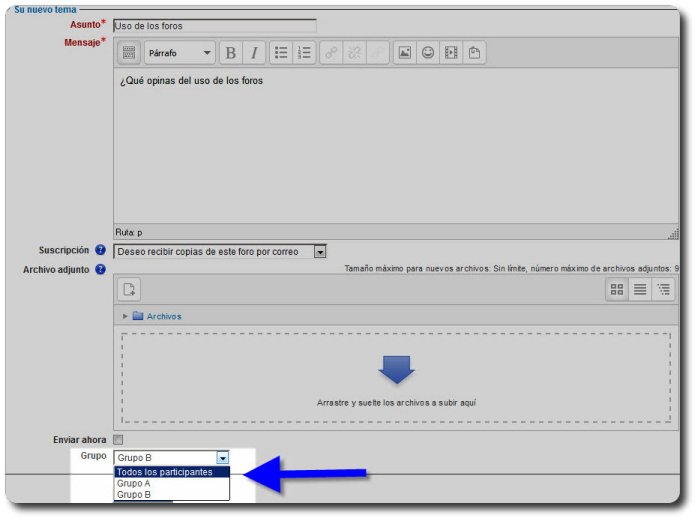
Por tanto, dependiendo de todo lo anterior, puede ocurrir que un alumno en nuestro curso:
1. Vea el mensaje pero no pueda responder debido a que:
-
- El foro está configurado como Grupos visibles y no se ha seleccionado grupo en el mensaje.
- El foro está configurado como Grupos visibles y el alumno no esté incluido en el grupo al que va destinado el mensaje.
2. No vea el mensaje y esto será debido a que el foro está configurado como Grupos separados.
Dicho esto, recordad que es importante conocer bien cuál es el funcionamiento de los foros cuando trabajamos con grupos en nuestro curso.
4. Tipos de foros
Como comentamos al inicio de este apartado, Moodle cuenta con diferentes tipos de foros para emplear en nuestro curso.
El uso de un tipo de foro u otro dependerá del objetivo que pretendamos con cada uno de ellos.
A continuación vamos a ver en detalle cada uno de estos tipos de foro:
- Cada persona plantea un tema
- Debate sencillo:
- Foro para uso general
- Foro general con formato de blog
- Foro pregunta y respuesta
4.1. Foro Cada persona plantea un tema
Este tipo de foro se caracteriza por lo siguiente:
- Cada participante del curso podrá plantear un único tema que dará inicio a un hilo de discusión.
- Los participantes podrán intervenir en los hilos de discusión del resto de sus compañeros para realizar sus aportaciones.
Un uso adecuado de este foro puede ser invitar a los alumnos a realizar cada uno una exposición inicial y recabar opiniones de sus compañeros.
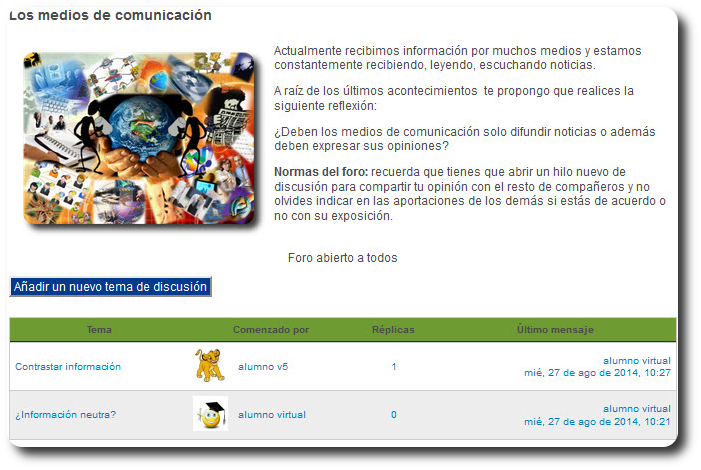
4.2. Foro de Debate sencillo
El uso de este tipo de foro puede ser adecuado para plantear debates muy concretos, un tema o hilo de discusión único, por ejemplo foros asociados a un tema particular del temario.
Las peculiaridades de este foro son las siguientes:
-
- Al seleccionar este tipo de foro, en el campo Descripción del mismo introduciremos el tema de debate propuesto.
Imaginemos que hemos pedido a nuestros alumnos que realicen la lectura del libro "El Quijote" y queremos debatir con ellos un tema relacionado con dicha lectura. Veamos el texto que podríamos introducir en el campo descripción del foro para proponer el tema de debate:
Tras la lectura del libro recomendado "El Quijote" os propongo que reflexionéis y deis respuesta a la cuestión que os planteo a continuación: ¿Crees que la obsesión por determinados tipos de libros o películas puede provocar en alguien la locura o comportamientos peligrosos?
- Al seleccionar este tipo de foro, en el campo Descripción del mismo introduciremos el tema de debate propuesto.
- Los estudiantes podrán realizar las aportaciones de dos formas:
- Responder directamente a la cuestión planteada.
- Realizar una replica a la intervención de algún compañero.
En la siguiente imagen puedes ver un ejemplo de cómo se mostraría este tipo de foro una vez se ha producido la intervención de varios estudiantes. Como podrás ver aparecerá la siguiente información:
-
-
- En la cabecera aparecerá el nombre que le asignamos al foro, la información sobre el autor del tema de debate y la fecha en la que publicó el mensaje.
- Debajo del tema de debate, veremos las aportaciones o réplicas que hayan enviado los alumnos (si ya hubieran realizado alguna)
-
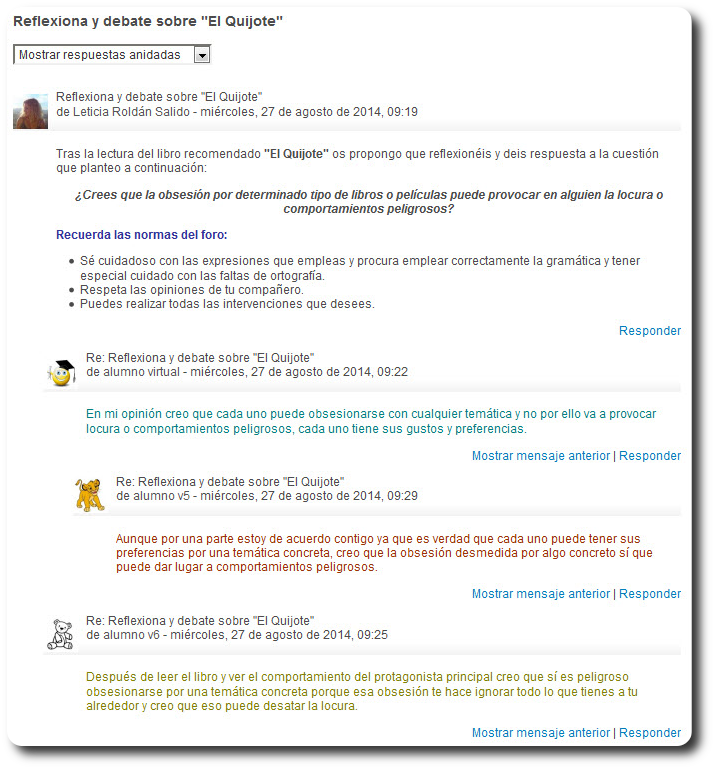
4.3. Foro General con formato de Blog
Este tipo de foro es un foro abierto que se caracteriza por lo siguiente:
- Cualquier participante del curso puede iniciar un nuevo debate en cualquier momento.
- Todos los temas de discusión se muestran en la misma página.
- Debajo de cada uno de los temas apareceré el enlace "Hacer un comentario a este tema" que permitirá que los participantes intervengan en las aportaciones realizadas por otros compañeros.
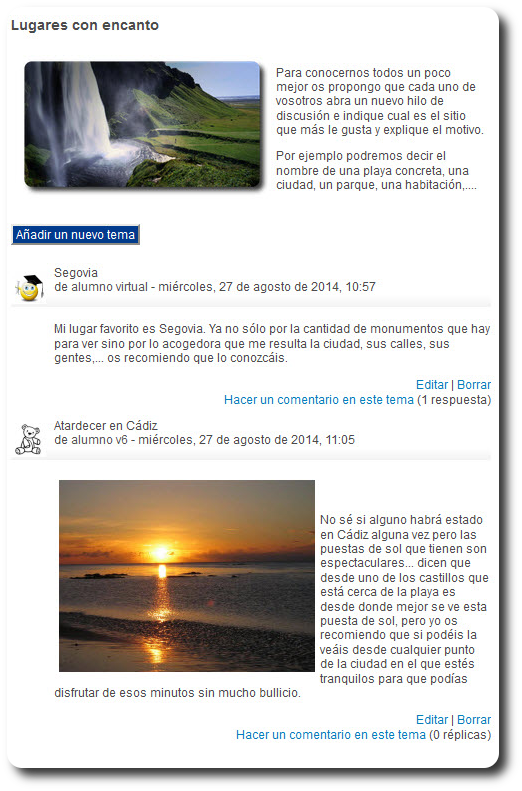
4.4. Foro Pregunta - Respuesta (P y R)
Se trata de un foro especial pensado para que el profesor plantee una pregunta y que los alumnos intervengan en el debate sin ver las aportaciones de los demás.
Los alumnos sólo podrán ver las respuestas de sus compañeros una vez hayan enviado su propio mensaje y haya pasado el tiempo para modificar su mensaje (30 minutos). Una vez pasado este tiempo, el alumno podrá ver todos los mensajes pero no podrá modificar su contribución.
En el siguiente vídeo podremos ver cómo incorporar un Foro de Pregunta Respuesta (P y R) a nuestro curso del Aula Virtual:
4.5. Foro de uso general
Este tipo de foro se caracteriza porque permite que todos los participantes creen nuevos temas de discusión y puedan intervenir en ellos. Es el foro que más se emplea en cursos virtuales.
En el siguiente vídeotutorial puedes ver cómo incorporar un foro de uso general en un curso:
5. Foro Novedades
El Foro Novedades se crea de manera predeterminada en todos los cursos de Moodle.
Este foro se usa como un "Tablón de anuncios" ya que se trata de un foro destinado a enviar notificaciones importantes de la asignatura. Todos los mensajes que se publiquen en este foro llegarán de manera automáticamente al correo de cada uno de los estudiantes del curso.
Características de este foro:
- Se crea automáticamente en cada curso y se ubica en la parte superior del diagrama de temas.
- Sólo el profesor del curso podrá alimentar este foro. El resto de participante sólo podrán leer los mensajes.
- No pueden crearse más foros de este tipo en el curso.
- Todos los participantes del curso están suscritos al foro y no pueden modificar esta opción.
- Está conectado con el bloque lateral "Últimas noticias" ya que en este bloque aparecerán los últimos mensajes publicados en el foro novedades. El número de mensajes que se mostrará en este bloque tendremos que definirlo desde Ajustes del curso - Apariencia -Items de noticias para ver.
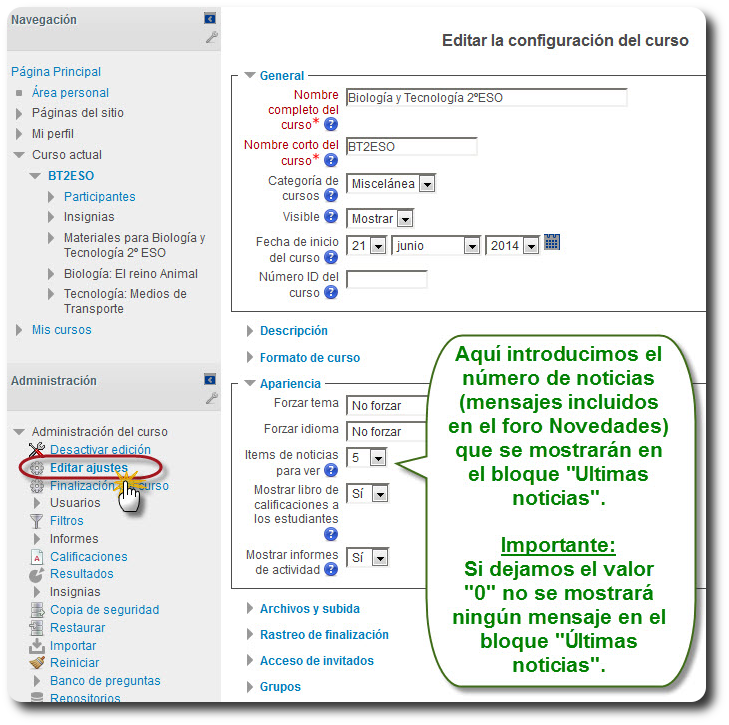 Aquí podemos ver un ejemplo de cómo se mostrarán los mensajes en el bloque "Últimas noticias" cuando en los ajustes del curso se ha especificado que se muestren únicamente dos mensajes. Al pulsar en cada enlace nos mostrará el mensaje completo de cada tema incorporado al foro y si pulsamos sobre Temas antiguos nos llevará al foro de Novedades donde podremos ver todos los mensajes que se hayan incorporado.
Aquí podemos ver un ejemplo de cómo se mostrarán los mensajes en el bloque "Últimas noticias" cuando en los ajustes del curso se ha especificado que se muestren únicamente dos mensajes. Al pulsar en cada enlace nos mostrará el mensaje completo de cada tema incorporado al foro y si pulsamos sobre Temas antiguos nos llevará al foro de Novedades donde podremos ver todos los mensajes que se hayan incorporado.