4.B. Usuarios: Roles y Matriculaciones
| Sitio: | Aula Virtual de Formación en línea (ISMIE) |
| Curso: | Moodle 2.6 CRIF "Las Acacias" (contenidos del curso Moodle y su uso didáctico) |
| Libro: | 4.B. Usuarios: Roles y Matriculaciones |
| Imprimido por: | Invitado |
| Día: | martes, 16 de septiembre de 2025, 06:15 |
Descripción
Gestionando usuarios: Roles y Matriculaciones
1. Los roles en el Aula Virtual
En el Aula Virtual de EducaMadrid están definidos tres roles principales con los que poder administrar y gestionar el espacio.
- Administrador institucional del centro y Administrador del centro. Estos roles son los necesarios para gestionar los usuarios y roles del aula virtual, así como crear y eliminar cursos y categorías. También permiten acceder a la portada, subir ficheros a los espacios de los cursos, realizar copias de seguridad y restauraciones de los cursos del sitio. La diferencia entre ambos es meramente jerárquica, es decir, un Administrador del centro no puede quitar el rol a un Administrador institucional del centro (típicamente, será la cuenta institucional del centro en EducaMadrid) aunque si puede asignar/quitar roles (administradores, profesores, alumnos...) a otros usuarios. Se trata sobretodo de asegurar que siempre existe, al menos, un administrador del sitio en cada centro.
- Profesor. Éste es el rol adecuado para impartir clases en cualquiera de los cursos. Permite gestionar las matriculaciones y/o roles del curso, así como editar y añadir contenido (recursos, actividades, ficheros) al curso. Es también el rol indicado para la corrección y calificación de las distintas actividades realizadas por los alumnos. Aunque un usuario tenga en la plataforma un rol superior jerárquicamente al de profesor (cualquiera de los roles de administrador), es altamente recomendable que si dicho usuario va a ser el profesor de un curso, se le asigne este rol en ese curso y que no se gestione la actividad docente de los cursos con roles de administrador. El acceso a la totalidad de las funcionalidades dentro de un curso (preguntas, grupos) está definido para el rol de profesor de un curso. Además, si se hace correctamente, en los mensajes propios del Aula Virtual (matriculaciones y/o información de cursos, solicitudes de contraseña, actividad en los foros...) cuando se haga referencia al profesor encargado de un determinado curso, aparecerá su nombre correctamente referenciado.
Existe también un rol denominado 'profesor sin permisos de edición' que, como su nombre indica, no puede ni añadir ni modificar el contenido del curso pero si puede corregir y evaluar las actividades realizadas por los alumnos matriculados en un determinado curso.
- Estudiante. Típicamente, este será el rol que asignaremos a los alumnos matriculados en nuestros cursos. No permite modificar la estructura ni contenidos del curso, pero sí participar en todas las actividades del curso. Tanto éste como los de profesores son roles estándar de Moodle, apenas modificados en su definición original.
- Invitado. Las personas que visitan el Aula virtual pueden entrar como invitados usando para ello el botón 'Entrar como invitado' en la pantalla de acceso (login) al sitio, así como entrar a cualquier curso que permita el acceso a los invitados (esto debe ser configurado, en su caso, por el profesor), pero no pueden ni matricularse en los cursos ni participar en las actividades (foros, tareas, wikis, chats...), es decir, tienen un acceso de 'sólo lectura'.
1.1. Roles en el Aula Virtual de EducaMadrid
En la siguiente tabla hay un resumen con algunas de las operaciones más habituales en el Aula Virtual y los roles que pueden llevarlas a cabo.
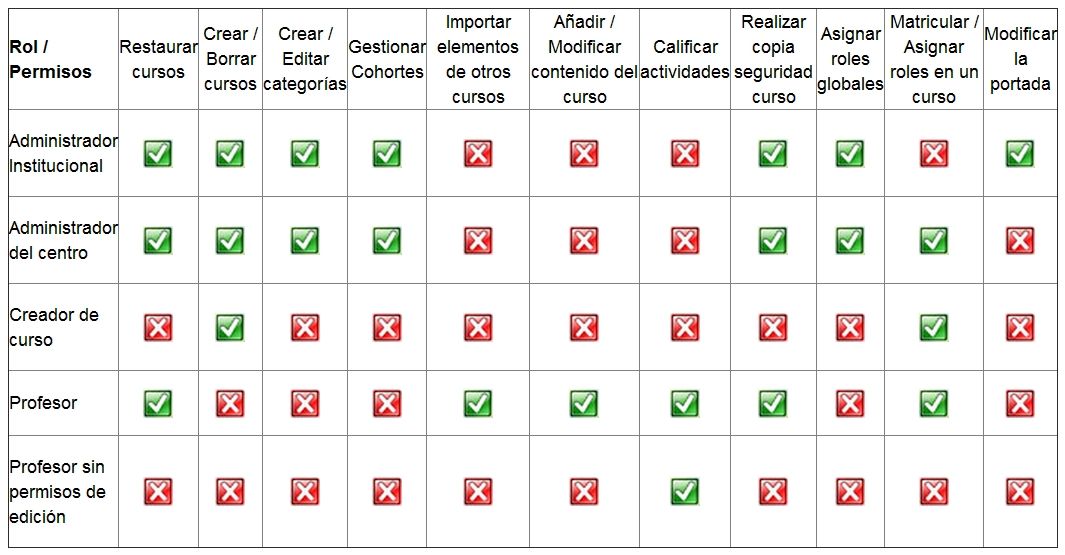
2. Matriculaciones
Matricular usuarios en un curso es el proceso por el cual se asignan diferentes roles (Profesor, Profesor sin permisos de edición, Estudiante...) a los participantes en dicho curso.
Aunque existen algunos más, vamos a estudiar los tres 'Métodos de matriculación' más habituales en Moodle y que son los que podremos usar en el Aula Virtual de EducaMadrid:
- Matriculación manual: El administrador del curso (profesor) será el encargado de ir añadiendo manualmente a los participantes del curso, así como asignar a cada usuario su rol en el curso (profesores, estudiantes y demás).
- Auto-matriculación: El profesor configura el curso de modo que sean los propios alumnos los que se puedan inscribir en el curso al acceder al mismo.
- Acceso de invitados: Este método permite acceder a los contenidos de un curso sin necesidad de matricularse en él, es decir, sin tener ningún rol asignado.
En el menú de 'Administración' del curso, pulsando sobre la opción 'Usuarios' --> 'Métodos de matriculación', podremos ver si estos métodos están o no incluidos, así como si están o no activos:
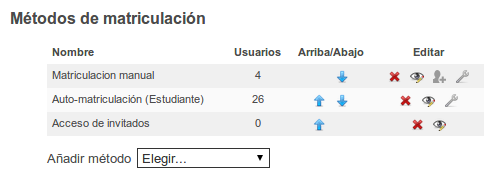
Si no fuese así (y lo necesitásemos), podríamos usar la opción 'Añadir método' para incluir en el curso el método que faltase.
2.1. Matriculación Manual.
Para matricular usuarios de forma manual en un curso debemos acceder al mismo con el rol de profesor y, en el menú de Administración del curso, pulsar en la opción 'Usuarios' --> 'Usuarios matriculados'.
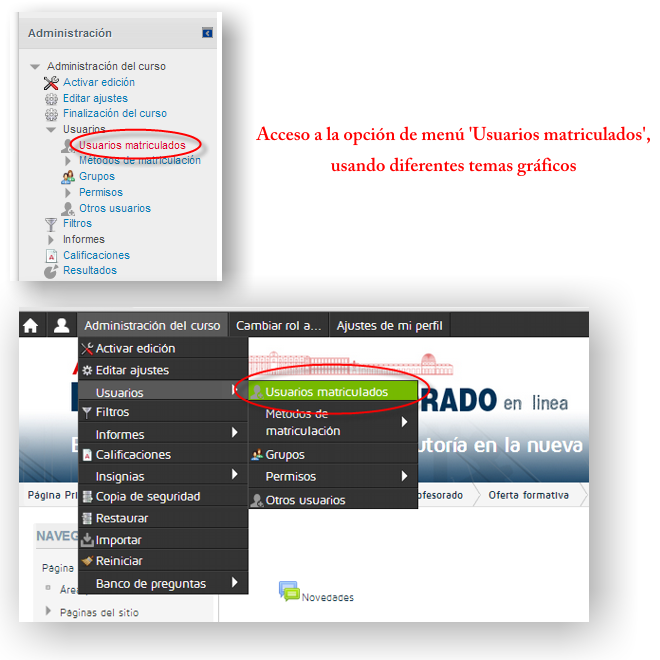
Si aún no hemos matriculado a nadie en el curso, el listado de 'Usuarios matriculados' nos aparecerá vacío. Algo similar a:
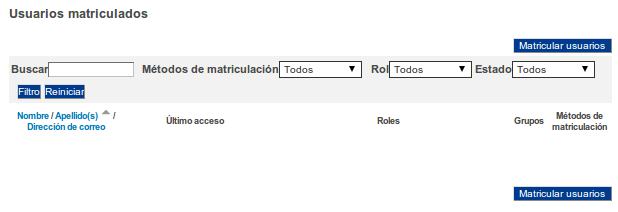
Independientemente del rol que vayamos a asignar, para realizar cualquier matriculación debemos pulsar sobre el botón 'Matricular usuarios'. Se abrirá entonces una nueva ventana en la que podremos buscar entre todos los usuarios de nuestro aula virtual (todos los que en alguna ocasión se hayan autenticado en ella) y que van a ser participantes de nuestro curso. También está la posibilidad de dar a cada uno de ellos el rol que les corresponda (profesores, estudiantes...) En el primer desplegable 'Asignar roles', seleccionaremos el rol a asignar en cada caso y pulsando sobre el botón 'Matricular' que hay junto al nombre de cada usuario lo matricularemos en el curso.
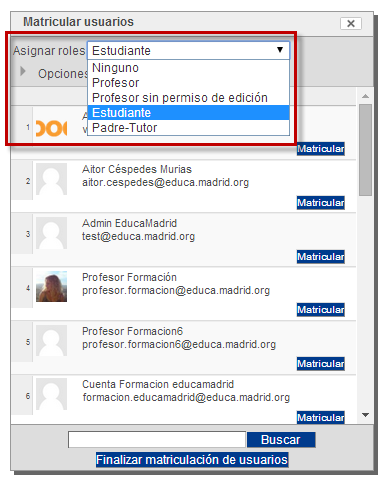
A medida que vayamos matriculando usuarios, el listado anterior de 'Usuarios matriculados' se irá completando con los datos de todos los participantes. Desde este listado tenemos también la posibilidad de añadir o quitar roles a los usuarios, ver la fecha de su último acceso al aula virtual, los grupos a los que está asignado (si lo está), así como una opción para dar de baja al usuario en el curso (desmatricular).
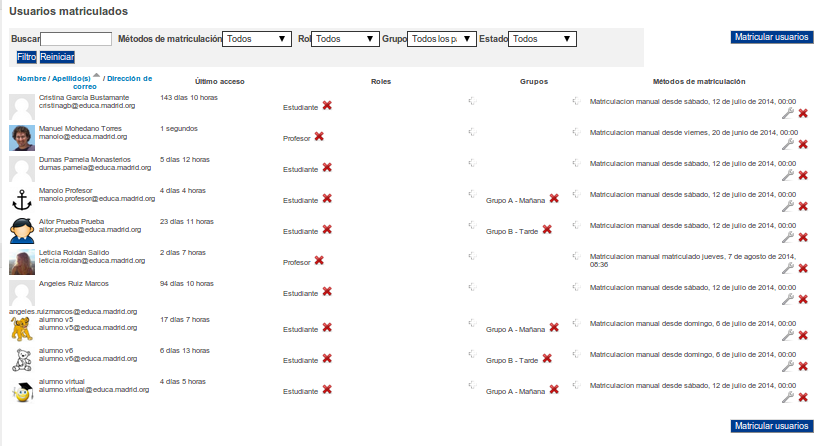
Aunque suele ser habitual que este método de matriculación esté incluido por defecto en los curso, si no estuviese, tendríamos que añadirlo. Para ello, iríamos al menú de 'Administración' del curso y localizaríamos la opción de menú 'Usuarios' --> 'Métodos de matriculación'. Ahí veremos una opción 'Añadir método' que nos permitirá añadir uno llamado 'Matriculación manual'.
En el siguiente videotutorial puedes seguir el proceso completo de matriculación de usuarios (profesores y estudiantes) en un curso:
2.2. Auto-matriculación
Este método de matriculación permite que un usuario pueda matricularse él mismo en un curso, ya sea accediendo de forma directa o introduciendo una clave que previamente le haya facilitado el profesor.
Para que esto sea posible, es necesario que el método llamado 'Auto-matriculación' esté activado en el curso.
Configurar un curso para permitir auto-matrículas:
1.- Comprobar que el método de Auto-matriculación está incluido en el curso y activado. En caso contrario, habrá que añadirlo y/o activarlo. Para ello debemos ir al menú 'Administración del curso' --> 'Usuarios' --> 'Métodos de matriculación'. Si en el listado de métodos de matriculación no se encuentra, lo incluiremos manualmente usando el selector 'Añadir método'.
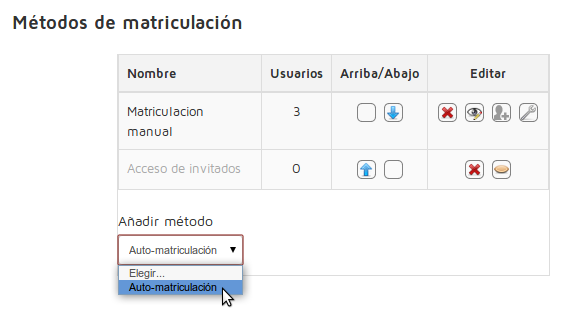
Una vez añadido el método, aparecerá en el listado. Tanto si acabamos de añadirlo como si ya estuviese presente en el curso anteriormente, debemos asegurarnos también que el método 'Auto-matriculación' está activado (visible), es decir que el icono del 'ojo' que indica su visibilidad esté abierto.
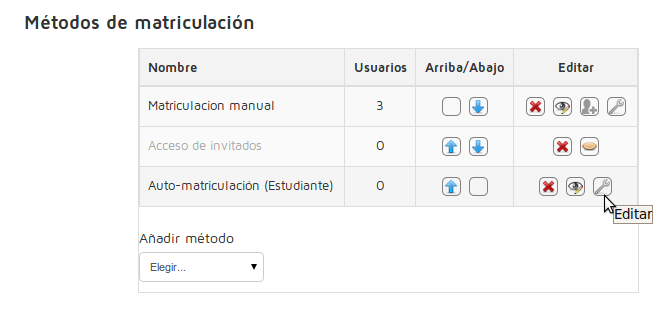
2.-Configurar la Auto-matriculación (contraseña, período de matrícula, duración de la matrícula, número máximo de matrículas, mensaje de bienvenida)
Una vez activado, pulsaremos sobre su correspondiente icono para 'Editar' (estando en la ventana que nos muestra el listado de métodos de matriculación). En la siguiente pantalla configuraremos los diferentes parámetros de la auto-matriculación.
La opción 'Permitir la auto-matriculación' es la que habilita o deshabilita las automatriculas en el curso. Si tiene el valor 'No', no sólo no se permiten nuevas automatriculas en el curso, si no que los usuarios que se hayan automatriculado con anterioridad en el curso, ya no podrán acceder y sus matriculas quedan 'suspendidas'.
La opción 'Permitir nuevas matriculaciones' establece si un usuario puede o no automatricularse en el curso: Puede ser que queramos permitir el acceso a los usuarios ya automatriculados (opción anterior), pero no permitir nuevos usuarios (matriculaciones) en el curso.
También se puede establecer una 'Clave de matriculación' para asegurarnos que únicamente los usuarios que conozcan dicha clave (habitualmente será proporcionada por el propio profesor o tutor) pueden matricularse en el curso. Si este valor se deja en blanco cualquier usuario podrá matricularse en el curso. Esta contraseña sólo será requerida en el primer acceso, en el momento de la matrícula, por lo que si es modificada en algún momento, los usuarios ya matriculados no se verán afectados.
En esta misma ventana también se puede establecer el rol por defecto que se asignarán a las nuevas matriculas (habitualmente, será el rol de 'Estudiante'), un periodo de validez para la matrícula, un rango de fechas fuera del cual ya no es posible matricularse, un número máximo de matriculas permitidas, así como definir un mensaje de bienvenida al curso que recibirán todos los usuarios matriculados.
2.3. Acceso de invitados
Si está activado en un curso, éste método permite a los usuarios con rol de Invitado ver los contenidos de dicho curso. Un invitado no puede participar en ninguna actividad (foros, tareas, cuestionarios, chats...), ni ser calificado, ni modificar nada en la estructura o disposición del curso, solamente pueden ver los contenidos publicados. Podríamos decir que es un acceso de 'sólo lectura'.
Configurar un curso para permitir el acceso de invitados:
1.- Comprobar que el método 'Acceso de invitados' está incluido en el curso y está activado. En caso contrario, habrá que añadirlo y/o activarlo. Para ello iremos al menú 'Administración del curso' --> 'Usuarios' --> 'Métodos de matriculación'. Si en el listado de métodos de matriculación no aparece, lo incluiremos manualmente usando el selector 'Añadir método'.
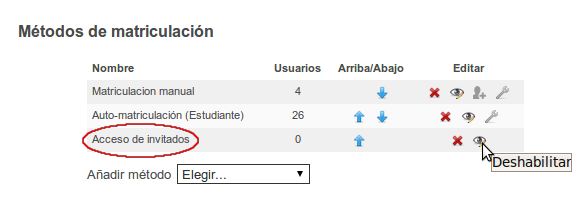
2.- Configuración del acceso a invitados.
Este método de matriculación no tiene opciones de configuración en este menú. Aquí simplemente se habilita o deshabilita para el curso en cuestión (como siempre, usando el icono del 'ojo' para dejarlo visible u oculto).
Las dos únicas posibles configuraciones son el permitir o no el acceso a invitados y la existencia o no de una contraseña de acceso para poder entrar al curso como usuario invitado, pero no se configuran en este menú y hay que ir a las opciones generales del curso, en el menú 'Editar ajustes'. Si este método esta habilitado, aparecerá ahí una sección llamada 'Acceso de invitados' con éstas dos opciones comentadas.

La opción 'Se permite el acceso de invitados' determina si un usuario puede acceder al curso (sólo a los contenidos) como invitado, es decir, sin necesidad de matricularse en el mismo. El campo 'Contraseña' nos permite asegurarnos que únicamente los usuarios que conozcan la clave aquí establecida podrán entrar al curso. Si se deja en blanco (y se permite el acceso a invitados) cualquiera podría entrar como invitado al curso.