4.J. El Libro de calificaciones
| Sitio: | Aula Virtual de Formación en línea (ISMIE) |
| Curso: | Moodle 2.6 CRIF "Las Acacias" (contenidos del curso Moodle y su uso didáctico) |
| Libro: | 4.J. El Libro de calificaciones |
| Imprimido por: | Invitado |
| Día: | martes, 4 de noviembre de 2025, 14:39 |
Descripción
Libro de calificaciones
1. El libro de calificaciones
Moodle muestra en el 'Libro de calificaciones' las puntuaciones que los estudiantes obtienen en las distintas Actividades de un curso. Se accede a él pulsando sobre 'Calificaciones' en en menú 'Administración' --> 'Administración del curso'. Tanto el profesor como el alumno accederán al Libro de Calificaciones usando este mismo menú, con la diferencia obvia de que un alumno sólo accede a sus propias calificaciones, mientras que el profesor tiene acceso a las de todos sus alumnos. Es decir, un alumno accede a su Libro de Calificaciones 'particular' y un profesor accede al Libro de Calificaciones 'del curso'.
Cada vez que se añade una actividad calificable en el curso (Tarea, Cuestionario,...) se crea automáticamente una nueva columna en el Libro de Calificaciones asociada a dicha actividad. Cada módulo de actividad que usemos, añadirá de forma automática su resultado al Libro de Calificaciones, por lo que el alumno podrá ir conociendo su progreso y calificaciones en el curso y el profsor no tendrá la necesidad de publicar documentación adicional con las notas.
La primera vez que se accede al Libro de calificaciones, se presenta la Vista en modo 'Calificador', apareciendo una tabla en la que cada fila corresponde a un estudiante y cada columna a una actividad, salvo la última que presenta la calificación total.
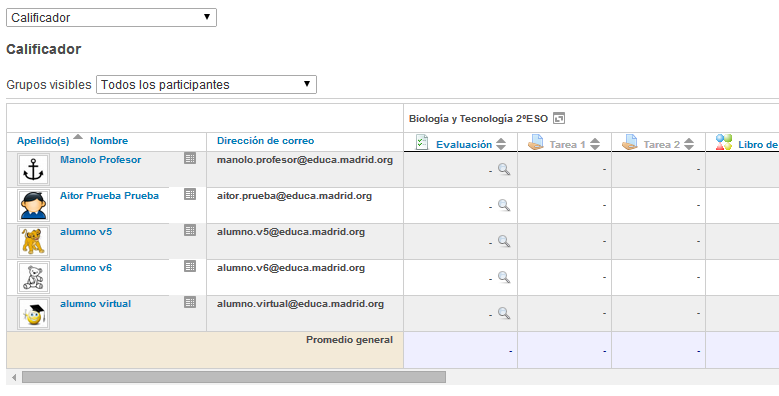
Para ver las calificaciones de cada alumno de forma separada podremos seleccionar otra de las Vistas del libro: la Vista de 'Usuario'.
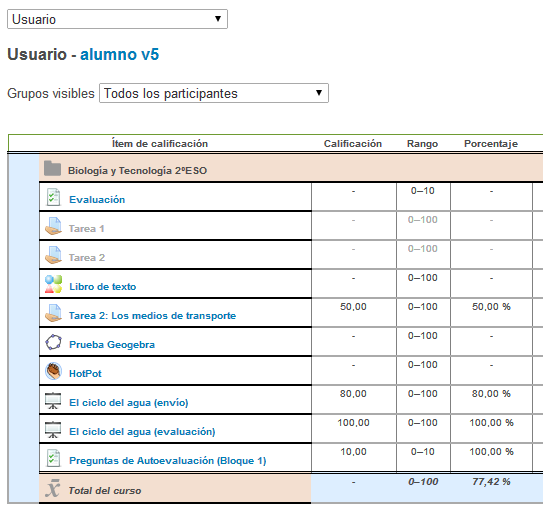
2. Vistas del Libro de Calificaciones
El 'Libro de Calificaciones' de Moodle ofrece las siguientes 'Vistas':
- Calificador: Cuadrante completo con todos los estudiantes de un curso y la calificación obtenida en cada una de las actividades del curso.
- Usuario: Vista de todas las calificaciones que ha obtenido un alumno concreto en el curso.
- Informe de resultados: Visión general de las calificaciones obtenidas por los alumnos teniendo en cuenta las 'Competencias' (Resultados u Outcomes) que se estén usando.
- Informe general: Resumen con las notas globales que un alumno concreto ha obtenido hasta el momento en los distintos cursos del Aula virtual en los que esté matriculado.
Para pasar de una vista a otra podemos usar el selector principal que aparece en la parte superior del 'Libro de Calificaciones' o los enlaces que aparecen en el menú 'Administración' --> 'Administración de Calificaciones' (lateral o superior, dependiendo del tema gráfico elegido en el curso):

Selector principal del Libro de Calificaciones y menú de Administración (Lateral)
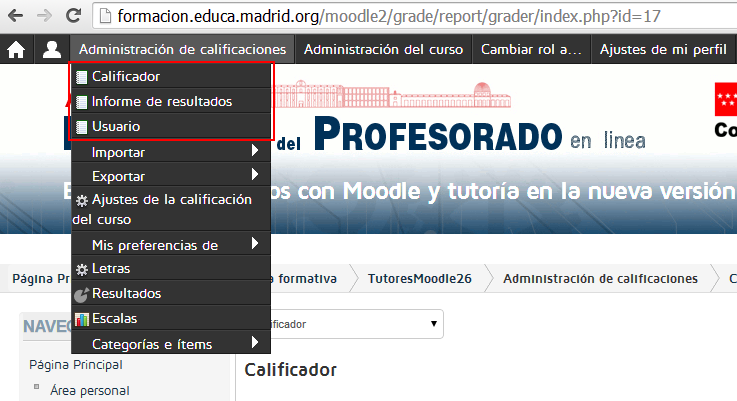
Menú de Administración del Libro de Calificaciones (Superior)
2.1. Vista 'Calificador'
Como hemos visto anteriormente, la vista 'Calificador' (sólo accesibles para los profesores) nos muestra un cuadrante en el aparecen todos los alumnos matriculados en un curso (filas), así como las calificaciones que cada uno va obteniendo en cada una de las actividades calificables del curso (columnas).
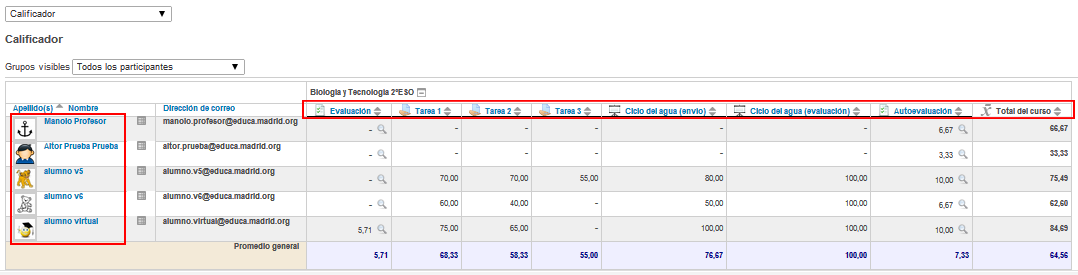
Esta es la vista principal y más importante para el (los) profesore(s) de un curso. Cada módulo de actividad usado en el curso insertará automáticamente la nota obtenida por el alumno en su celda correspondiente. Además de ver la nota obtenida, si fuese necesario por alguna razón, el profesor podrá cambiarla manualmente.
Junto al nombre de cada actividad aparecerán también unos iconos para ordenar (ascendente o descendentemente) toda la tabla según el valor de esa actividad:
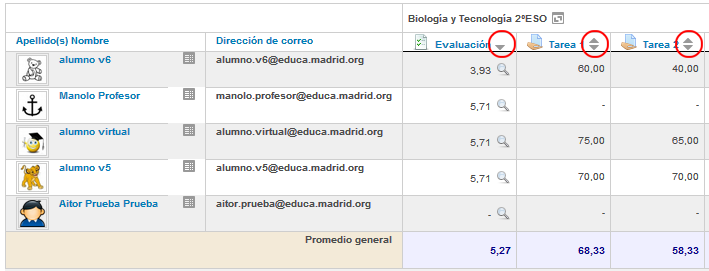
Iconos para ordenar las columnas
Adicionalmente, si la actividad es de tipo 'Cuestionario' aparecerá un icono (lupa) en cada celda de esa columna para acceder directamente a todas las respuestas y calificaciones obtenidas por el usuario correspondiente en dicho Cuestionario, así como un pequeño resumen de su participación (intentos, tiempo empleado...), lo que se llama 'Análisis de Calificaciones'. Desde aquí también podríamos cambiar manualmente la Calificación (y añadir comentarios) del alumno:
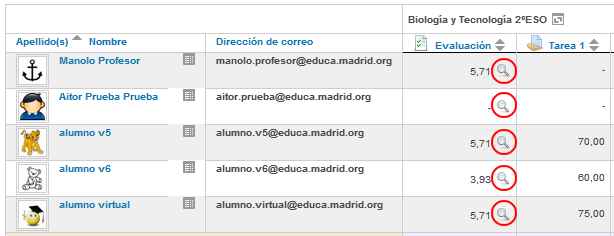
Acceso al apartado 'Análisis de Calificaciones' desde el Calificador
Bajo el selector principal del Libro de Calificaciones, si el curso está configurado para trabajar con grupos (visibles o separados), aparecerá otro selector que nos permitirá cambiar el listado de alumnos para ver únicamente a los alumnos pertenecientes a uno de los grupos concretos o para ver a 'Todos los participantes' del curso, independientemente del grupo al que pertenezcan.
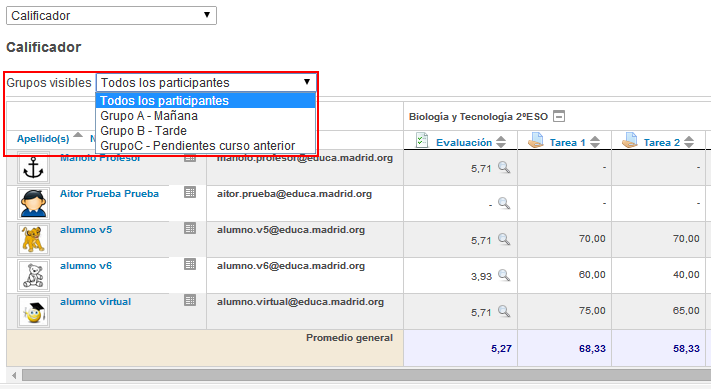
Este 'Calificador' tiene, a su vez, tres modos de visualización:
-
- Vista completa: Listado completo en el que aparecen todas las columnas, es decir, una columna por cada actividad del curso, más una columna con la calificación total. Si hubiese categorías creadas en el Libro de Calificaciones, también aparecería una columna más por cada categoría con la calificación obtenida en dicha categoría.
- Sólo calificaciones: No se muestran las columnas con las calificaciones totales, únicamente las actividades calificables del curso.
- Sólo cálculos totales: Sólo aparecen las columnas con las calificaciones totales (Curso y Categorías). No se muestran las actividades.
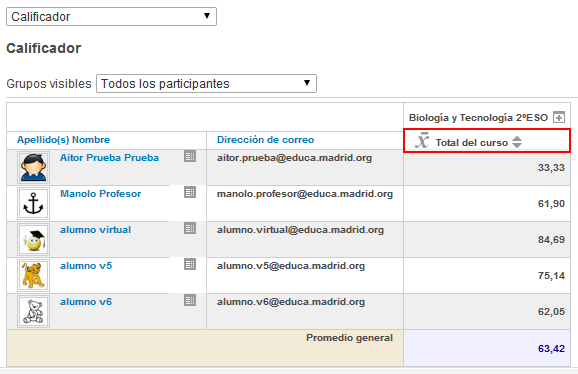
Sólo cáculos totales
Para cambiar entre uno de estos modos de visualización y otro debemos pulsar secuencialmente sobre el icono que aparecerá en la cabecera del Libro de Calificaciones, junto al nombre del curso (1). Este icono (1) para pasar de un modo de visualización irá cambiando en función de la vista en la que nos encontremos:
![]()
Junto al nombre de cada alumno se muestra también un icono que nos llevará a la vista de 'Usuario' individualizada para cada uno de dichos alumnos (2).

- Resaltar filas y/o columnas
A medida que el curso vaya avanzando en el tiempo y los alumnos vayan realizando sus actividades y obteniendo calificaciones, puede resultar algo complejo ver a qué estudiante y a qué tarea se refiere una celda concreta del Calificador. Aparecerán las correspondientes barras de desplazamiento horizontal y vertical en las partes inferior y derecha del Calificador. Si este desplazamiento nos resulta insuficiente, podemos 'resaltar' o 'marcar' alguna(s) de las filas o columnas que estemos observando o que necesitemos analizar. Para ello basta con hacer clic en el espacio vació que quede alrededor del nombre del alumno (para resaltar una o varias filas) o sobre el espacio vacío que queda alrededor del nombre de una actividad (para resaltar una o varias columnas). Hay que pulsar sobre el espacio vacío y no sobre los propios nombres, ya que éstos son enlaces al perfil personal del usuario (en el caso de los alumnos) o a la propia actividad (en el caso de las actividades).

Resaltando filas y columnas en el Calificador
Además, para ubicarnos correctamente basta con pasar el ratón por una celda y se mostrará en pantalla un pequeño mensaje 'emergente' con el nombre del estudiante y la tarea en la que nos encontramos (es decir, nos indica la fila y la columna a la que pertenece la celda). Incluso, si en la tarea está corregida y tiene añadida una retroalimentación, ésta se mostrará en dicho mensaje.
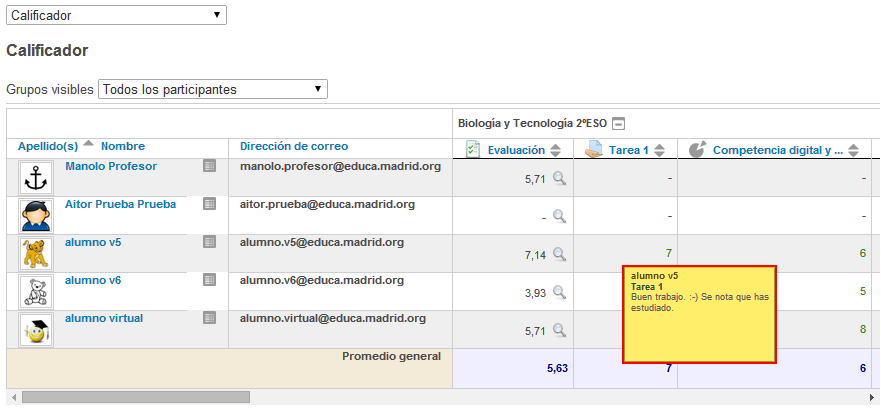
- Modificar notas
A la hora de modificar manualmente alguna nota o calificación, podemos hacerlo de dos formas diferentes. Una de ellas es acceder desde este 'Calificador' a la propia actividad (o al cuestionario como hemos visto anteriormente) y modificar allí (en el propio módulo de actividad: Tarea, Base de datos o Glosario calificable, ...) manualmente la calificación que el sistema le haya asignado al alumno, para que la nueva Calificación (esta corrección manual) quede reflejada simultáneamente tanto en el informe de la propia actividad como en el Libro de Calificaciones. Para ello, pulsando sobre el título de la actividad en la cabecera de la columna correspondiente accederemos al entorno de la propia tarea, dónde tendremos acceso a todas las entregas realizadas y cambiar la calificación de aquella que consideremos necesario.
La otra opción es que la modificación manual de la calificación se vea reflejada únicamente en el Libro de Calificaciones, pero no en la actividad correspondiente. Para ello, debemos pulsar primero sobre el botón 'Activar edición' que aparece en la parte superior derecha del Calificador.
![]()
Al activar el modo de edición del Calificador, aparecerá en cada celda de la tabla un nuevo icono (con forma de llave inglesa) que nos dará acceso al fomulario que nos permitirá modificar manualmente la Calificación que automáticamente se le ha asignado.
![]()
En este formulario, será preciso activar la casilla 'Anuladas' antes de poder modificar la 'Calificación final' asignada al alumno esta actividad. Esta opción 'anula' la calificación que el módulo correspondiente de la actividad (Tarea, Taller, Base de datos...) haya introducido en el Libro de Calificaciones para este alumno concreto.
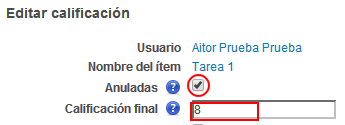
Las actividades que hayan sido modificadas de esta forma, aparecerán marcadas entonces en distinto color para diferenciarlas del resto.

Si en algún momento necesitamos volver al valor original (la 'automática' proporcionada por la propia actividad) de algunas de estas calificaciones modificadas, simplemente habrá que volver a modificarla y desmarcar la opción 'Anuladas'.
Como veremos más adelante, si en el menú 'Mis preferencias' tenenos activada la opción 'Habilitar Ajax', podremos modificar las calificaciones al pulsar directamente sobre ellas y teclear (o seleccionar) el nuevo valor en el cuadro de texto (o selector) que aparecerá en la celda tras haber pulsado sobre ella:
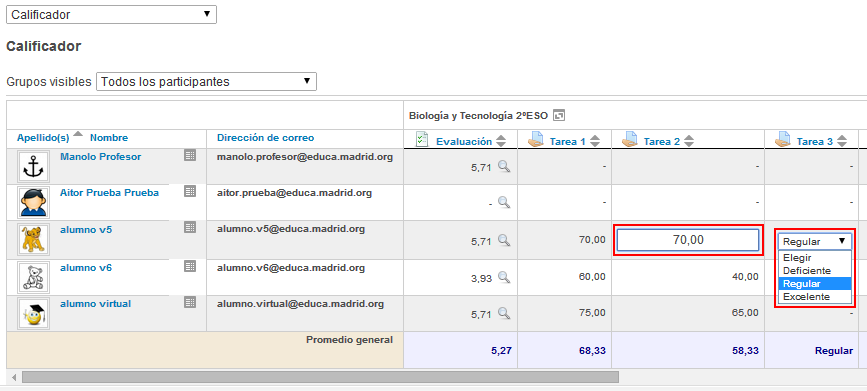
Usando esta opción 'Ajax' de calificación directa sobre la propia tabla del Calificador no es necesario pulsar previamente sobre 'Activar edición'. Además, la opción 'Anuladas' de una celda así modificada se marcará automáticamente.
2.2. Vista 'Usuario'
A esta vista de 'Usuario' pueden acceder tanto los profesores como estudiantes de un curso. Si accede un alumno, únicamente tendrá acceso a sus propias calificaciones personales, mientras que si accedemos como profesores, tendremos un selector que nos permitirá ir cambiando de alumno para ver todas sus calificaciones.
Como hemos dicho, la vista de 'Usuario' para un estudiante es muy sencilla y únicamente puede var la calificación obtenida en cada actividad, así como la 'Retroalimentación' recibida. Los únicos enlaces disponibles son los que le llevarán (pulsando sobre los propios nombres de las actividades) a cada actividad, tanto si ya la ha realizado como si no. Si el alumno accede desde aquí a una actividad es exáctamente igual que si lo hiciese desde la página principal del curso, es decir, el hecho de que pueda o no repetir o realizar dicha actividad o tarea dependerá de la configuración que el profesor haya hecho de la misma en el curso. Esta vista de 'Usuario' es únicamente de consulta: No se puede cambiar nada.
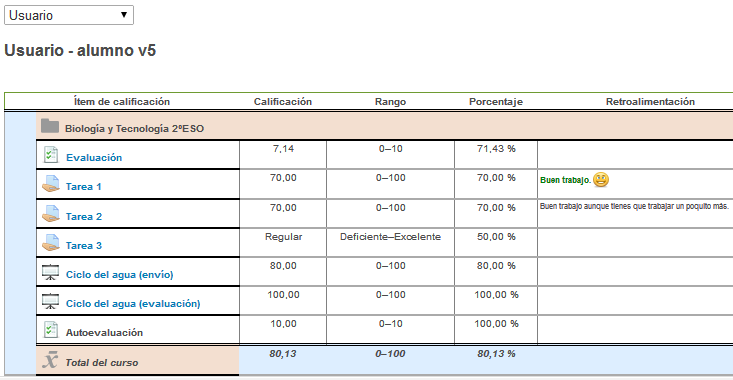
Vista 'Usuario' para un estudiante.
La vista de 'Usuario' para el (los) profesore(s) del curso es también muy sencilla y parecida a la de un estudiante. Las únicas diferencias serán las que le permiten cambiar entre uno y otro alumno usando el selector 'Seleccionar todos o un usuario' que aparece en la parte superior derecha de la pantalla. Podríamos usar aquí la opción 'Todos los usuarios' para que nos aparezcan las tablas con las calificaciones de todos los usuarios, uno después de otro.
La otra diferencia con los estudiantes será, si estamos trabajando con grupos en el curso (Visibles o Separados), un selector en la parte izquierda de la pantalla que nos permitirá si queremos que en el selector de usuarios de la derecha aparezcan todos los alumnos o sólo los de un grupo determinado.
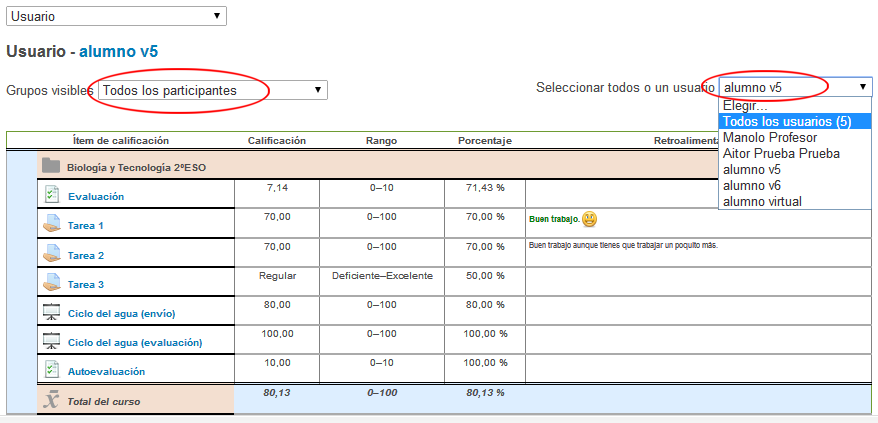
Vista 'Usuario' para un profesor.
Para el profesor, esta vista de 'Usuario' es también de consulta. Desde aquí no se pueden realizar cambios ni modificaciones, para eso es preciso usar la vista 'Calificador'.
2.3. Informe de Resultados
El 'Informe de Resultados' ayuda al profesor a hacer un seguimiento del progreso en los Resultados (Competencias) de los estudiantes. Es una visión general de las calificaciones globales obtenidas por los estudiantes de un curso en cuanto a las 'Competencias', lo que nos puede dar una idea de cómo se está comportando el curso en este aspecto.
Muestra un listado con los Resultados del curso así como las distintas tareas en las que está presente, el promedio de cada elemento y el número de 'Calificaciones' dado por cada elemento.
Informe de Resultados
Este 'Informe de Resultados' es un simple listado de consulta, en el que no se pueden realizar modificaciones.
En el selector principal del menú de 'Calificaciones', nos aparecerán opciones para acceder desde ahí directamente a la gestión de los 'Resultados' del curso:

2.4. Informe general
El 'Informe general' muestra las calificaciones globales de todos los cursos en los que está matriculado un estudiante. Consiste en una tabla en la que aparecen todos los cursos (sólo aparece el nombre corto) en los que el usuario está matriculado como estudiante, junto a la nota total obtenida hasta el momento en cada uno de ellos.
Por tanto, el acceso a este informe sólo lo veremos si estamos en el curso como estudiantes (bien porque tengamos este rol asignado directamente o porque, siendo profesores, hayamos usado la opción 'Cambiar rol a...'). En cualquier caso, accederemos a nuestras calificaciones personales (siendo profesores, lo habitual será que no existan).
Cuando accede a su Libro de Calificaciones, un estudiante únicamente tiene acceso a las vistas 'Usuario' e 'Informe general'.
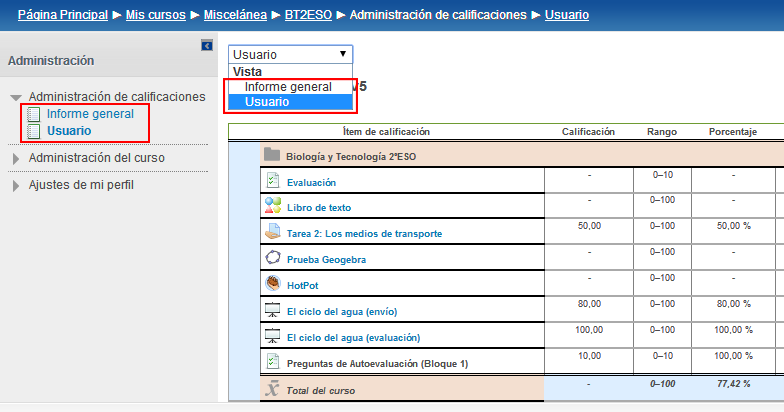
Vistas a las que tiene acceso un alumno.
Si un alumno accede al 'Informe general' verá una tabla en la que aparecen los nombres de los cursos en los que está matriculado en la primera columna y la calificación total obtenida hasta el momento en cada curso en la segunda columna. Pulsando sobre el enlace que hay sobre el nombre del curso, accederá la vista de 'Usuario' para dicho curso.
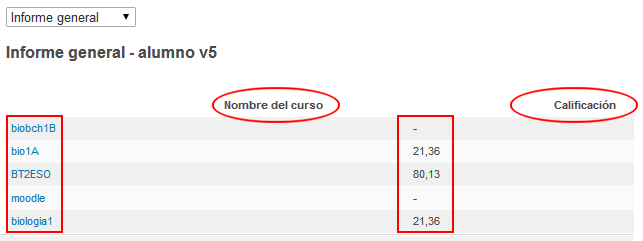
'Informe general' de Calificaciones de un alumno.
3. Categorías e items
Las calificaciones pueden organizarse en 'Categorías' de calificación. Cada Categoría que creemos en el curso tendrá su calificación total en base a determinados cálculos realizados con las notas de los elementos (ítems) de evaluación que formar parte de esa categoría.
Las Categorías nos pueden servir para agrupar y ordenar las calificaciones obtenidas por un alumno: Por ejemplo, podríamos agrupar juntas las calificaciones de cada bloque temático de nuestro curso, o las que correspondan a un determinado tipo (Los Cuestionarios en una Categoría, las Tareas en otra...), o bien podríamos crear una Categoría para las Tareas en las que el alumno realiza alguna entrega y otra para las que son de tipo 'fuera de línea' y que corregiremos manualmente, Categorías separadas para los diferentes profesores de una misma asignatura en la que cada uno imparte una parte del programa, Categorías para evaluar Tareas que tendrán distinto peso en la nota final, Categorías para actividades de autoevaluación sin peso en la nota final...
No es imprescindible agrupar las actividades en Categorías. Aunque no creemos ninguna Categoría específica, se puede decir que todos los elementos de calificación pertenecen por defecto a la Categoría 'curso'.
Podríamos definir un 'Ítem' o elemento de calificación como la unidad mínima mediante la cual se califica a los alumnos de un curso. Cada columna del informe 'Calificador' (exceptuando los totales de Categoría o de Curso) representa un elemento de calificación que, por lo general, consiste en una actividad propuesta en el curso.
La visualización en conjunto de las Categorías e Ítems de Calificación de un curso tiene dos modalidades: Vista Simple y Vista Completa. De forma análoga a lo que hemos observado en las anteriores vistas del Libro de Calificaciones, para pasar de una a otra usaremos el selector principal de la parte superior:

3.1. Vista simple
La Vista simple permite ver todas las Categorías y Subcategorías presentes en el Libro de Calificaciones, así como los elementos (ítems) que contiene cada una de ellas y con los correspondientes iconos para editarlos, borrarlos (los que se puedan), moverlos, ocultarlos y/o bloquearlos (para que no se puedan modificar ni manual ni automáticamente). Así mismo incorpora en la parte inferior botones para añadir una nueva Categoría o para añadir un nuevo Elemento de Calificación manual (cómo veremos más adelante).

Vista Simple (Sin Categorías creadas, sólo la categoría principal del curso)
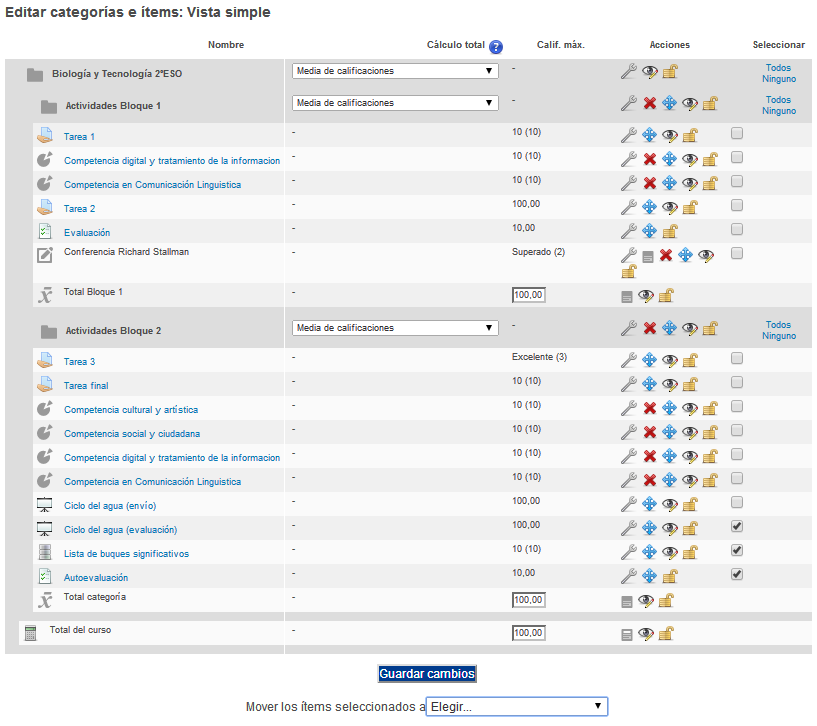
Vista Simple de un Libro de Calificaciones con Categorías creadas
3.2. Vista Completa
La 'Vista Completa' es muy similar a la Vista Simple. Además de todas las Categorías y Subcategorías del Libro de Calificaciones con sus correspondientes iconos de edición, se muestran todas los parámetros y propiedades asociadas a cada uno de los Elementos de Calificación (y a las categorías), así como la posibilidad de modificarlos.

3.3. Categorías
Vamos a ver ahora cómo crear y/o configurar una Categoría en el Libro de Calificaciones.
Tanto en la Vista Simple como en la Completa, en la parte inferior de la pantalla, hay un botón con el nombre 'Añadir categoría'. Pulsando en él, accederemos al formulario para crear y configurar una nueva Categoría de Calificaciones.
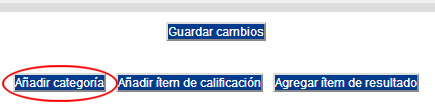
En el siguiente formulario introduciremos los datos que definen y configuran la Categoría bajo el epígrafe 'Categoría de calificación':
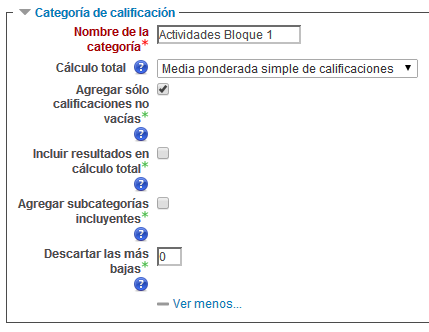
- Nombre de la categoría: Es el nombre que identificará a la categoría dentro del Libro de Calificaciones (visible, por tanto, por profesores y estudiantes). Debe ser lo más descriptivo posible ('Actividades Bloque 1', 'Cuestionarios de Autoevaluación', 'Trabajos Tema 1', 'Tareas actividades extraescolares'...).
- Cálculo total: Este cálculo determina cómo las calificaciones que forman parte de una categoría se combinan para consolidarse en una calificación global, es decir, determina la estrategia usada para calcular la puntuación total de cada participante en una Categoría. Pueden ser de diferente tipo:
-
- Media de calificaciones: La suma de todas las calificaciones dividida por el número total de calificaciones.
- Media ponderada de calificaciones: A cada elemento de calificación se le puede dar un peso, el cual se utilizará en la agregación de la media aritmética para influir en la importancia de cada elemento en la media global. Si seleccionamos esta opción, tanto en la Vista Simple como en la Completa del listado de 'Categorías e ítems', nos aparecerá una nueva columna en la que podremos indicar el peso correspondiente a cada elemento (ítem) de calificación.

-
- Media ponderada simple de calificaciones: La diferencia con la media ponderada es que el peso se calcula como "calificación Máxima posible - calificación Mínima posible" para cada elemento. Una tarea de 100 puntos tiene un peso de 100, una tarea de 10 puntos tiene un peso de 10.
- Media de calificaciones (con crédito extra): hace una media aritmética excluyendo la calificación de los ítems a los que se asigne un valor de crédito extra. Las calificaciones de estos ítems serán ponderadas por el valor que apliquemos manualmente y sumadas directamente a la media.
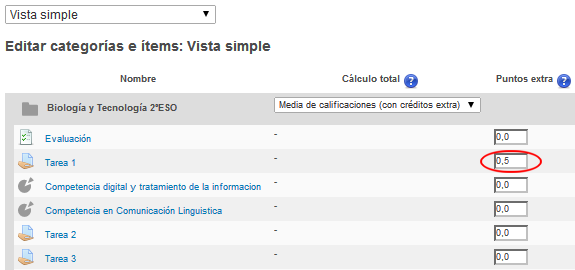
Nota: Este método se mantiene por compatibilidad con versiones anteriores y, según las pruebas realizadas, no funciona correctamente, por lo que no se recomienda su utilización.
-
- Mediana de las calificaciones: El valor del elemento medio cuando las calificaciones se ordenan de menor a mayor. Para realizar el cálculo, primero se ordenan las calificaciones obtenidas (de menor a mayor) y, se descartan los valores más altos y más bajos, quedándonos directamente con el valor central (cuando tenemos un número impar de valores) o realizando la media de los dos valores centrales (cuando tenemos un número par de valores).
- Calificación más baja: El resultado es la calificación más baja de todas. Se utiliza normalmente en combinación con la opción 'Agregar sólo las calificaciones no vacías'.
- Calificación más alta: El resultado será la calificación más alta de todas.
- Moda: La moda es la calificación que se produce más frecuentemente. Se utiliza más a menudo para calificaciones no numéricas. La ventaja sobre la media es que no le afectan los valores atípicos (calificaciones que se encuentran anormalmente alejadas de la media). Aun así, pierde su significado cuando hay más de una calificación más frecuente (sólo se mantiene una), o cuando todas las calificaciones son diferentes del resto.
- Suma: La suma de todos los valores de calificación. Las calificaciones mediante escala se ignoran. Este es el único tipo que no convierte internamente las calificaciones a porcentajes. La calificación Máxima del elemento de la categoría asociada se calcula automáticamente como la suma de máximos de todos los elementos agregados
- Agregar sólo calificaciones no vacías: Si marcamos esta opción, el resultado total no incluirá en sus cálculos las calificaciones vacías. Si la desmarcamos, contará los ítems no evaluados como ceros a la hora de realizar el cálculo total. Hay que tener en cuenta que, una calificación vacía puede significar varias cosas: un estudiante que todavía no ha realizado una actividad, un envío que todavía no ha sido calificado por el profesorado o una calificación borrada manualmente por algún motivo.
- Incluir resultados en cálculo total: Opción para indicar si los Resultados (Competencias) serán tratados para el cálculo de la calificación final. Lo más habitual y recomendable es no incluirlos.
- Agregar subcategorías incluyentes: Al crear una categoría, por defecto, se crea un resultado total mediante cálculos con las calificaciones de los ítems que pertenecen a dicha categoría. Cuando una categoría contiene subcategorías, es posible determinar si el cálculo del total de la categoría padre se realiza en base a los totales o a los elementos individuales.
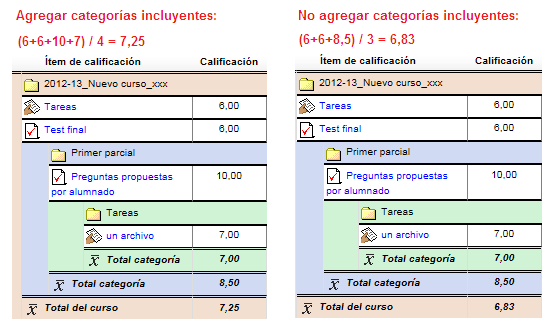
- Descartar las más bajas: Mediante esta opción podemos descartar las 'X' calificaciones más bajas, donde 'X' es el valor seleccionado para esta opción. De este modo, estas calificaciones no se tendrían en cuenta para el cálculo del total de la categoría.
Las opciones del segundo epígrafe 'Total categoría' son las que la definen como un elemento calificador. Esto lo veremos más adelante (en el apartado 'Ítems de Calificación'), por lo que podemos dejar, de momento, vacías esas opciones.
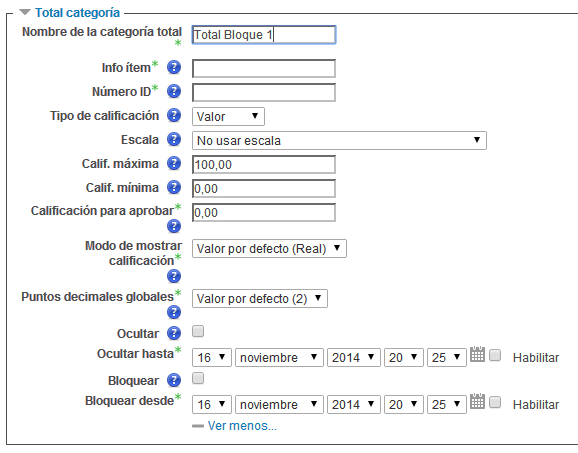
La primera vez que creemos una nueva Categoría no aparecerá, pero cuando ya hayamos creado al menos una Categoría en el Libro de Calificaciones, nos aparecerá un tercer epígrafe con el nombre 'Categoría padre' para que podamos indicar de qué Categoría depende jerárquicamente la que estemos creando (podemos crear tantos niveles de subcategorías como queramos).
La categoría principal (y de la que dependerán todos los elementos si aún no hemos creado ninguna otra) siempre es la que tiene el nombre del curso.
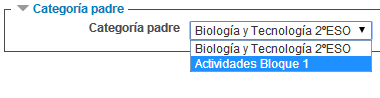
Según vayamos creando Categorías, podremos ir asignando actividades a las mismas e ir organizando el Libro de Calificaciones en base a estas Categorías. Para ello podemos usar el icono con forma de aspa que aparecerá en ambas vistas (simple y completa):
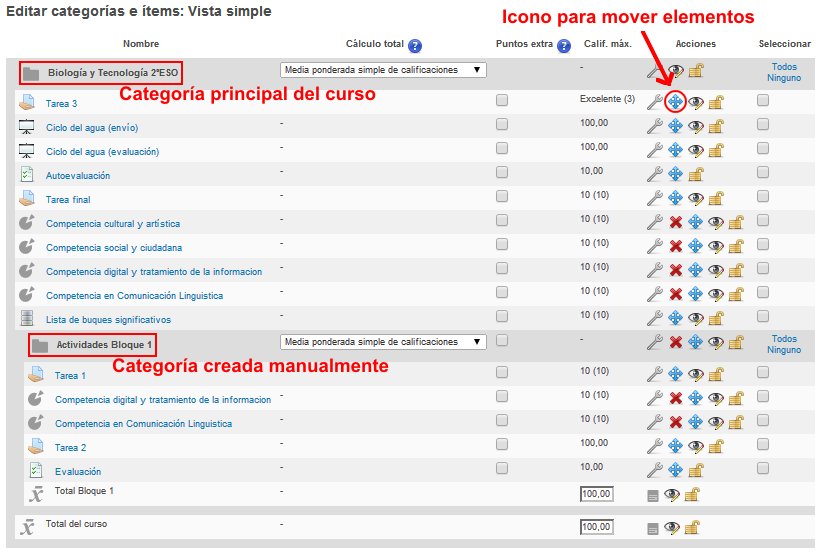
Si queremos mover simultáneamente varios elementos, los podemos seleccionar con la casilla de verificación de la columna derecha y usar el selector 'Mover los ítems seleccionados a' que aparece en la parte inferior de la pantalla:
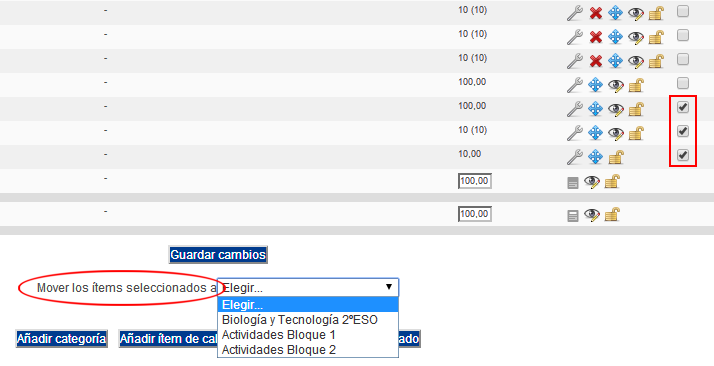
Además del uso de este icono o del selector, también podemos ubicar o mover las actividades del curso a una determinada Categoría desde el propio menú de Administración de cada una de ellas. En el apartado 'Calificación' aparecerá un selector para que podamos indicar a qué Categoría pertenecerá dicha actividad:

3.4. Ítems de Calificación
Cada columna del informe Calificador (exceptuando los totales) representa un elemento o ítem de calificación que, por lo general, consiste en una actividad propuesta en el curso.
Los 'Ítems de calificación' pueden ser:
- Ítems basados en actividades del curso. Creados automáticamente en el Libro de Calificaciones por cada actividad del curso.
- Ítems basados en resultados (Competencias).
- Ítems de calificación manual. Creados manualmente por el profesor del curso para calificar algún aspecto 'extra' directamente en el Libro de Calificaciones.
El formulario usado para modificar un elemento basado en una actividad del curso y el usado para añadir un nuevo elemento de calificación manual son similares y tienen los mimos campos, por lo que los veremos juntos. Algunos de estos campos no serán modificables en el primero de los casos, ya que corresponden a propiedades de la actividad (Tarea, Cuestionario...).
- Elementos basados en actividades:
Los módulos de actividad de Moodle calificables, automáticamente generan su elemento de calificación correspondiente en el libro de calificaciones. A su vez, cuando el estudiante obtiene la calificación de la actividad, dicha actividad comunica al libro de calificaciones la nota obtenida.
Posteriormente, en el libro de calificaciones podremos editar el elemento de calificación generado (determinadas propiedades son sólo modificables en la página de edición de la propia actividad).
Podemos acceder a la pantalla de edición de un elemento de calificación desde varios sitios:
1. En el informe 'Calificador', pinchando en el icono de edición que aparece justo debajo del nombre de la actividad (no está asociado a ningún alumno). Si pinchamos en el icono de edición de un alumno en concreto estaremos modificando las propiedades únicamente para ese alumno.
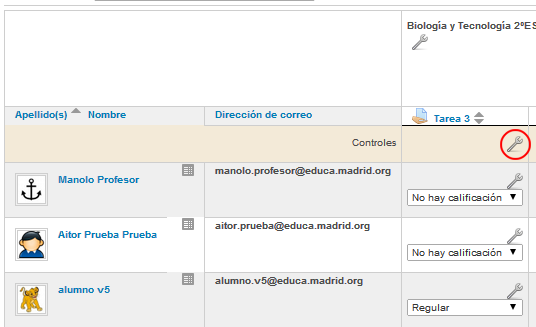
2. Desde el menú 'Administración del curso' --> 'Calificaciones' --> 'Categorías e ítems' --> 'Vista simple' o 'Vista completa', pulsando también en el icono de edición correspondiente de esas vistas:
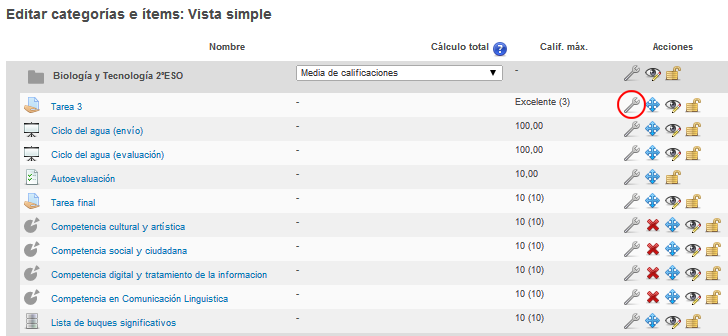
Al editar (también cuando creemos un nuevo elemento, ya que la configuración es igual en ambos casos) nos aparecerá un formulario en el que habrá que definir las siguientes opciones de configuración para el elemento de calificación correspondiente (para ver todas las opciones debemos pulsar sobre el enlace 'Ver más'):
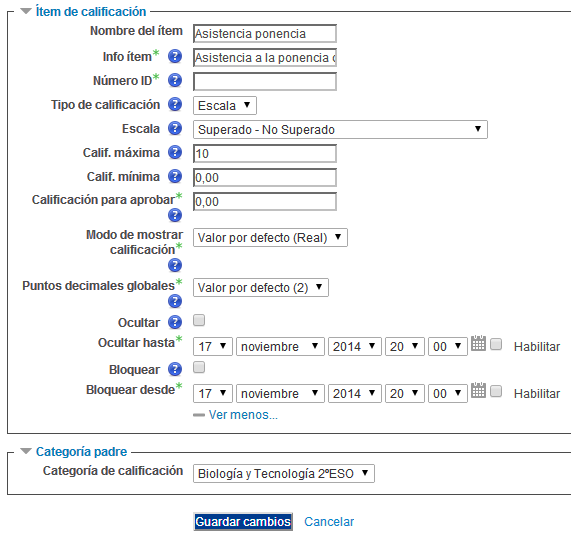
- Nombre del ítem: Nombre del elemento de calificación. Cuando estemos modificando un elemento basado en una actividad del curso, este campo no será modificable ya que corresponde con el nombre dado a la actividad en el curso. Sólo podremos modificarlo cuando sea un elemento de calificación manual que estemos añadiendo o modificando.
- Info ítem: Espacio para introducir información general sobre el ítem. El texto introducido no aparece en ningún otro lugar.
- Número ID: El 'Número ID' proporciona una forma de identificar la actividad a fin de poder calcular la calificación. Si la actividad no está incluida en ningún 'Cálculo de calificación', el campo Número ID puede dejarse en blanco. Salvo que estemos añadiendo un ítem manual, también aparecerá bloqueado, ya que sólo se puede añadir desde la pantalla de 'Cálculo de Calificaciones' o desde la de edición de propia la actividad y únicamente es modificable desde esta última.
- Tipo de calificación: Especifica el tipo de calificación usado:
-
- Ninguno: no se permite calificar.
- Valor: Habilita los ajustes de calificación máximo y mínimo (numéricos).
- Escala: Para usar escalas no numéricas.
- Texto: Comentarios solamente (retroalimentación).
Nota 1: Seleccionando el 'Tipo de Calificación' como 'Ninguno' cuando estemos editando los valores de una Categoría nos puede servir para agrupar en ella a diferentes ítems o elementos que no queremos que influyan en la nota final del curso.
Nota 2: La agregación para el cálculo total de calificaciones sólo funciona con los tipos 'valor' y 'escala'. El tipo de calificación para un ítem de calificación basado en una actividad es establecido en la página de actualización de la propia actividad, por lo que tampoco puede ser modificada aquí (salvo que estemos añadiendo un ítem de calificación manual).
- Escala: Este parámetro determina la escala utilizada cuando se usa 'Escala' como 'Tipo de calificación'. La escala para cada actividad calificable se establece en la página de configuración de la actividad.
- Calificación Máxima: Este parámetro determina la calificación máxima cuando se usa 'Valor' como 'Tipo de calificación'. El valor máximo para cada actividad calificable se establece en la página de configuración de la actividad.
- Calificación Mínima: Este parámetro determina la calificación mínima cuando se usa 'Valor' como 'Tipo de calificación'.
- Calificación para aprobar: Para determinar una nota mínima a partir de la cual se considerará que el estudiante ha 'aprobado' la actividad. Si la calificación obtenida está por debajo de este valor, la nota se mostrará en color rojo y si está por encima o tiene el mismo valor se mostrará en verde.
- Multiplicador: Todas las calificaciones de la actividad se multiplicarán por el valor que especifiquemos aquí. Si el resultado de la multiplicación es superior al valor máximo permitido de la actividad, el valor final será ese valor máximo. El multiplicador sólo funcionará si las notas no están bloqueadas o no se han modificado manualmente desde el libro de calificaciones.
- Compensar: El valor aquí introducido se sumará a todas las calificaciones de la actividad (después de aplicar el multiplicador). Si el resultado de la suma es superior al valor máximo permitido de la práctica, el valor final será ese valor máximo. La compensación sólo funcionará si las notas no están bloqueadas o no se han modificado manualmente desde el libro de calificaciones.
- Modo de mostrar calificación: Específica cómo se verán las calificaciones en el calificador y reportes de usuario. Estas calificaciones pueden mostrarse como:
-
- Calificaciones reales
- Como porcentajes (en referencia a las calificaciones mínima y máxima)
- Como letras (A, B, C...) cada una de las cuales representa un rango de porcentajes de calificación.
- Puntos decimales globales: Especifica el número de decimales a mostrar para cada calificación. Este ajuste no tiene efecto en los cálculos de las calificaciones, que se hacen con una precisión de 5 decimales.
- Ocultar: Si se marca esta opción, las calificaciones se ocultarán a los estudiantes.
- Ocultar hasta: Para establecer una fecha hasta la cuál las calificaciones permanecerán ocultas a los estudiantes, normalmente hasta que la actividad haya finalizado.
- Bloquear: Permite bloquear las calificaciones de modo que no se pueda modificar, ni desde el Calificador, ni desde la propia actividad.
- Bloquear desde: Permite establecer una fecha a partir de la que la calificación estará bloqueada, normalmente después de haber mostrado las calificaciones.
Si estamos creando un nuevo elemento de calificación manual, también podremos definir en el apartado 'Categoría Padre' la categoría del Libro de Calificaciones a la que pertenecerá.
- Elementos de Calificación manual
Tanto desde la Vista Simple como desde la Vista Completa tenemos (en la parte inferior de la pantalla) la posibilidad de 'Añadir un ítem de calificación' manual. Serán elementos de calificación no asociados a ninguna actividad del curso y que se calificarán manualmente por el profesor (la asistencia a una conferencia, un trabajo manual o de campo...).
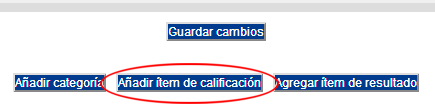
Como hemos visto anteriormente, se configura igual que un elemento basado en una actividad del curso, por lo que el formulario anterior nos puede servir de referencia. La diferencia (además de que no existen las opciones 'Multiplicador' y 'Compensar') es que ahora todas las propiedades se pueden modificar desde este formulario.
Como se muestra en la siguiente imagen, este tipo de elementos de calificación manual tienen su propio icono identificativo (1) y además, puesto que no están asociados directamente a ninguna actividad, es posible introducir sus calificaciones manualmente desde el Calificador o mediante un cálculo personalizado ('Cálculo de calificaciones'), calculado a partir de una fórmula (2).
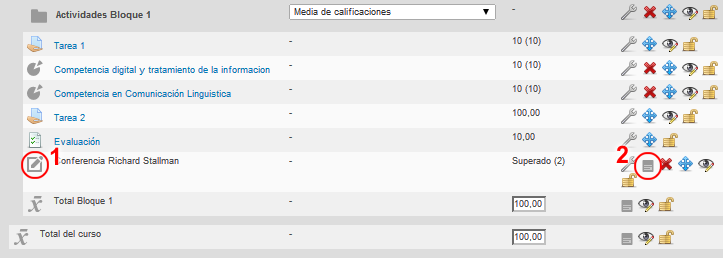
Aunque el concepto no sea exactamente el mismo, en lugar de un elemento de calificación manual, podríamos usar una 'Tarea fuera de línea' para calificar manualmente este tipo de actividades o aspectos en los que el alumno no entrega ni realiza directamente nada en el propio aula virtual.