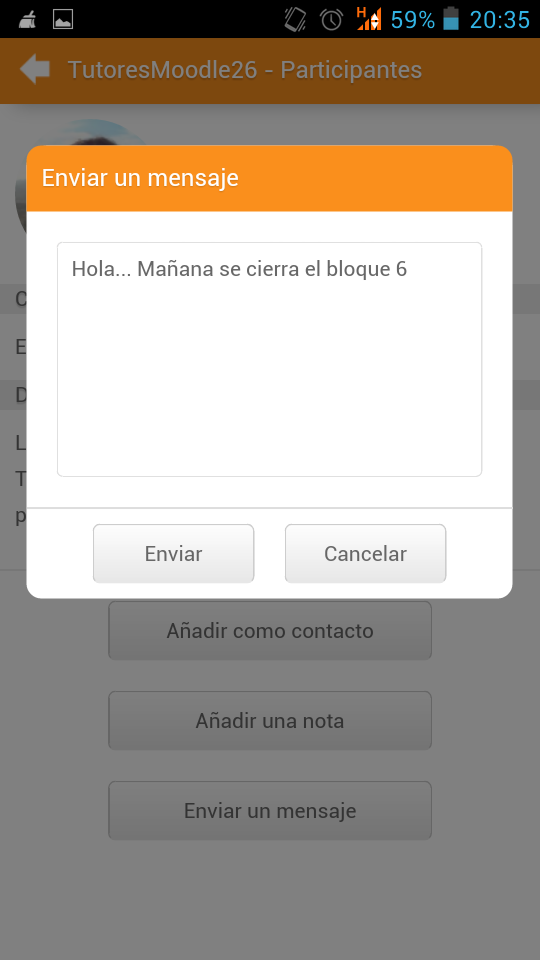5.G. APP Moodle Mobile
| Sitio: | Aula Virtual de Formación en línea (ISMIE) |
| Curso: | Moodle 2.6 CRIF "Las Acacias" (contenidos del curso Moodle y su uso didáctico) |
| Libro: | 5.G. APP Moodle Mobile |
| Imprimido por: | Invitado |
| Día: | lunes, 3 de noviembre de 2025, 06:20 |
Descripción
APP Moodle Movile
1. Moodle Mobile
La aplicación (app) 'Moodle Mobile' nos permite conectarnos a nuestros cursos en el aula virtual desde dispositivos móviles (smartphones y/o tablets).
Aunque este no es un acceso completo con todas las funcionalidades, la aplicación nos permitirá:
- Subir una imagen o un fichero de audio o vídeo a nuestro área personal de ficheros.
- Ver los eventos del calendario.
- Enviar un mensaje directo (mensajería interna de Moodle) a alguno de los participantes de nuestros cursos.
- Acceder a algunos recursos de nuestros cursos (algunos, como los recursos de tipo 'Página' los podremos visualizar directamente y otros como los 'Libros' o los 'Cuestionarios' los podremos abrir en el navegador web de nuestro dispositivo).
- Añadir a los participantes como contactos en nuestro dispositivo (teléfono) móvil.
En próximas versiones (tanto de Moodle como de la propia aplicación), se podrá usar un sistema de notificaciones ante ciertos eventos, acceder al libro de calificaciones, acceder a todos nuestros mensajes...
Actualmente, esta aplicación está disponible para sistemas operativos iOS y Android:
- Descargar Moodle Mobile para Android: https://play.google.com/store/apps/details?id=com.moodle.moodlemobile
- Descargar Moodle Mobile para iOS: https://itunes.apple.com/es/app/moodle-mobile/id633359593
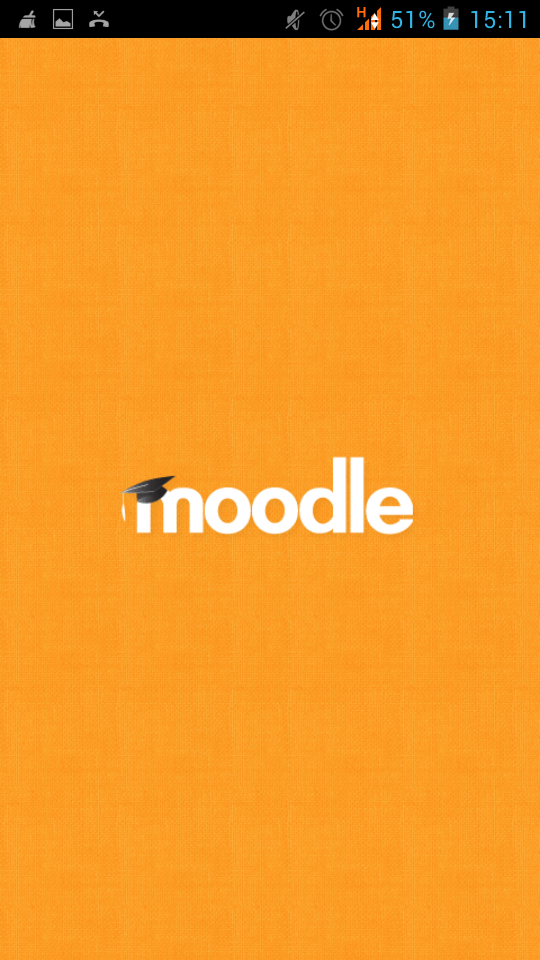
2. Configurar el acceso al Aula Virtual
Una vez instalada la aplicación 'Moodle Mobile' en nuestro dispositivo, simplemente necesitaremos introducir la dirección web (url) de acceso a la plataforma a la que nos queremos conectar e introducirla en el primer campo de texto (con la descripción 'URL del sitio') que nos aparecerá al entrar (si no hemos entrado anteriormente).
Si queremos acceder al aula virtual (multisite Moodle 2.6) de nuestro centro educativo la url de acceso será 'http://aulavirtual3.educa.madrid.org/login.del.centro' (la versión multisite 1.9 del aula virtual no soporta el acceso desde dispositivos móviles).
Tras teclear la 'URL de acceso' y pulsar sobre el botón 'Añadir', la aplicación nos solicitará nuestro 'Nombre de usuario' y nuestra 'Contraseña' (si es una versión anterior de Moodle que no soporta el acceso desde dispositivos móviles o si la instalación no tiene configurados los servicios móviles, nos aparecerá un mensaje de error).
Una vez introducidos el 'Nombre de usuario' y la 'Contraseña' y pulsar sobre el botón 'Añadir', el sitio quedará añadido a la aplicación.
Al acceder a la página principal de la aplicación aparecerán los sitios que hayamos introducido. Podemos tener más de un sitio configurado simultáneamente (por ejemplo, el aula virtual de nuestro educativo y el aula virtual de formación). De forma análoga a lo que hemos visto anteriormente, para añadir un nuevo sitio pulsaremos en el botón 'Añadir' y repetiremos el proceso.
3. Usando Moodle Mobile
Al acceder a alguno de los sitios configurados en nuestra aplicación, nos aparecerá un menú como el siguiente:
La primera opción 'Subir' nos permitirá usar la cámara de nuestro dispositivo para grabar y subir un fichero de audio o vídeo a nuestro repositorio de 'Archivos privados' en el aula virtual. Este repositorio no está activado para poder trabajar con él en los cursos del Aula Virtual de EducaMadrid, por lo que únicamente nos servirá para almacenar o gestionar a nivel privado algunos ficheros, pero no para publicarlos posteriormente en un curso.
El siguiente acceso 'Eventos del calendario', nos mostrará los próximos eventos del calendario del curso:
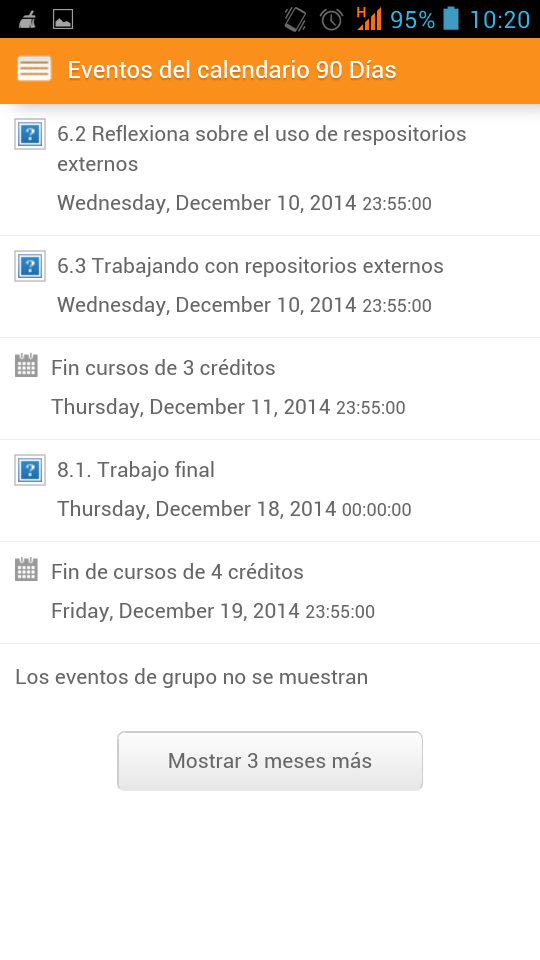
Al pulsar sobre el nombre de cada uno de los cursos en los que estemos matriculados, se desplegarán dos opciones de menú: 'Contenidos' y 'Participantes'.
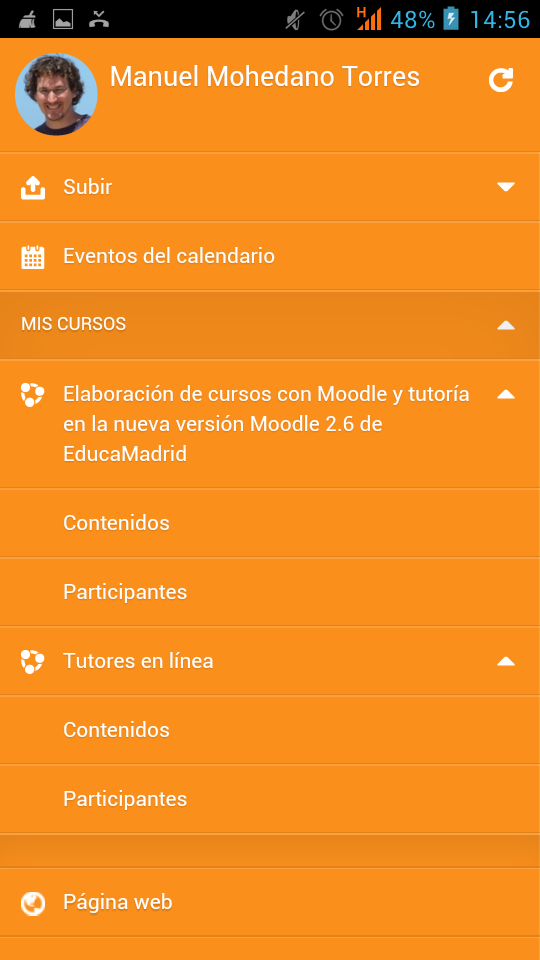
Pulsando en la opción 'Contenidos' veremos un listado con los distintos 'Bloques' o temas del curso actual.
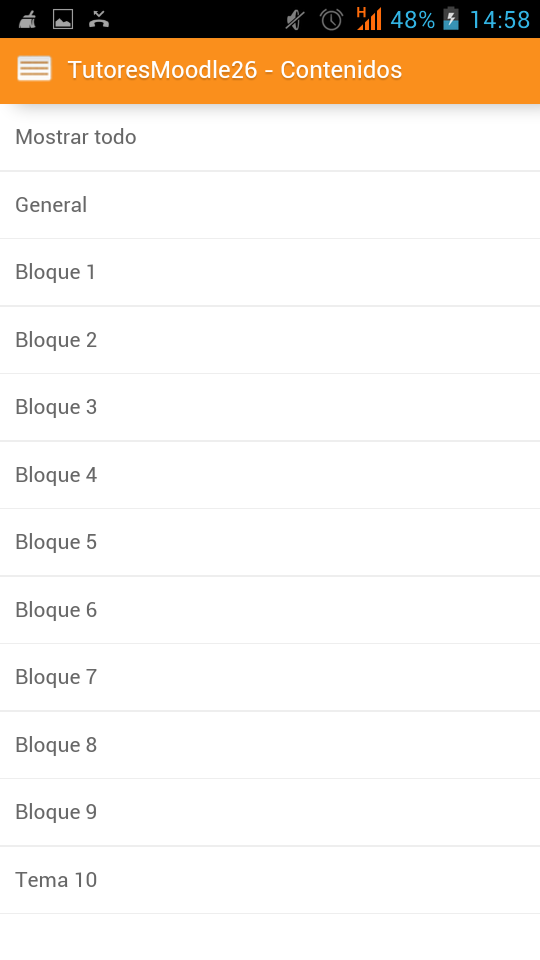
Pulsando sobre cada uno de ellos, veremos los contenidos (recursos y actividades) de ese bloque. La mayoría de contenidos (foros, tareas, libros...) no pueden ser mostradas en la propia aplicación, por lo que al pulsar sobre ellas nos aparecerá la opción de seleccionar un navegador web en el que abrirlas.
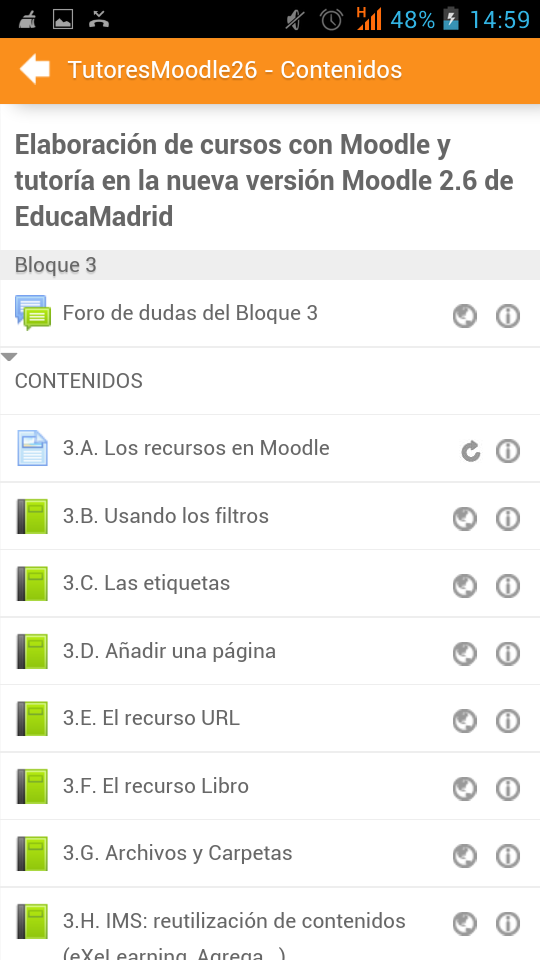
Los recursos de tipo 'Página web' sí pueden ser mostrados directamente por la aplicación.
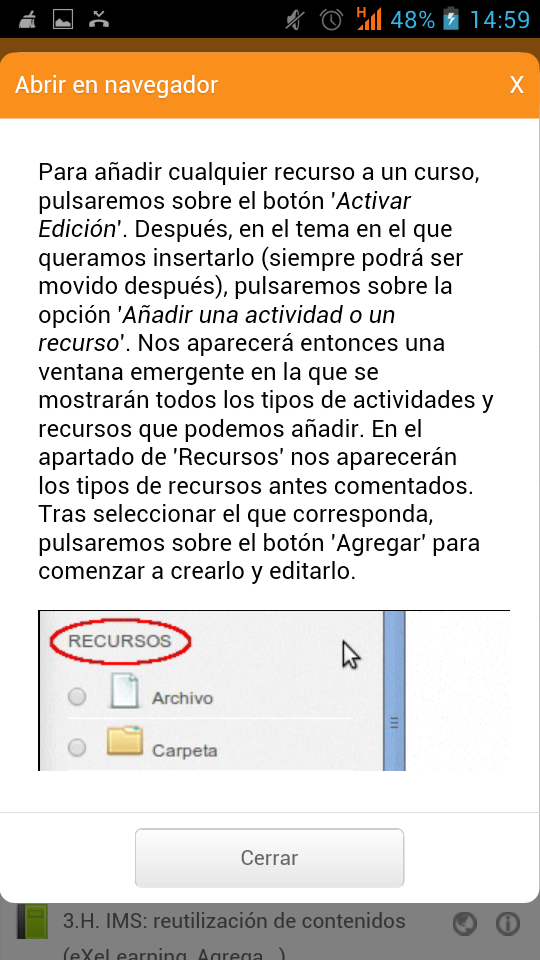
Entrando en el apartado 'Participantes', nos aparecerá un listado con todos los participantes (profesores y alumnos) de nuestro curso. Pulsando en alguno de ellos accederemos a su perfil personal.
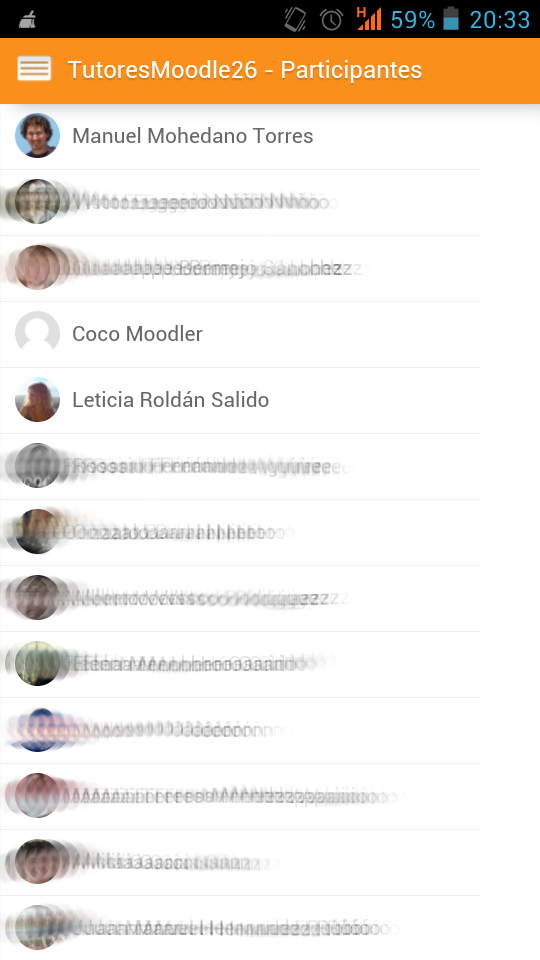
Una vez en el perfil de un usuario, tenemos una opción para escribirle un mensaje directo (usando la mensajería interna del aula virtual).