V.- Encuestas
| Sitio: | Aula Virtual de Formación en línea (ISMIE) |
| Curso: | Moodle 2.6 CRIF "Las Acacias" (contenidos del curso Moodle y su uso didáctico) |
| Libro: | V.- Encuestas |
| Imprimido por: | Invitado |
| Día: | lunes, 3 de noviembre de 2025, 00:18 |
Descripción
Encuesta
1. Qué son las encuestas
Las encuestas nos permiten realizar un sondeo de opinión a los alumnos del curso y analizar posteriormente las respuestas dadas.
Pueden ser empleadas para analizar la asignatura del curso, la interacción del curso, los contenidos, las tareas, la comunicación... el análisis de esta encuesta nos permitirá, entre otras cosas, conocer qué aspectos tendremos que mejorar del curso, qué opinión tienen los alumnos de la asignatura, la interacción en grupo durante el curso, los contenidos, las prácticas, la comunicación, etc.
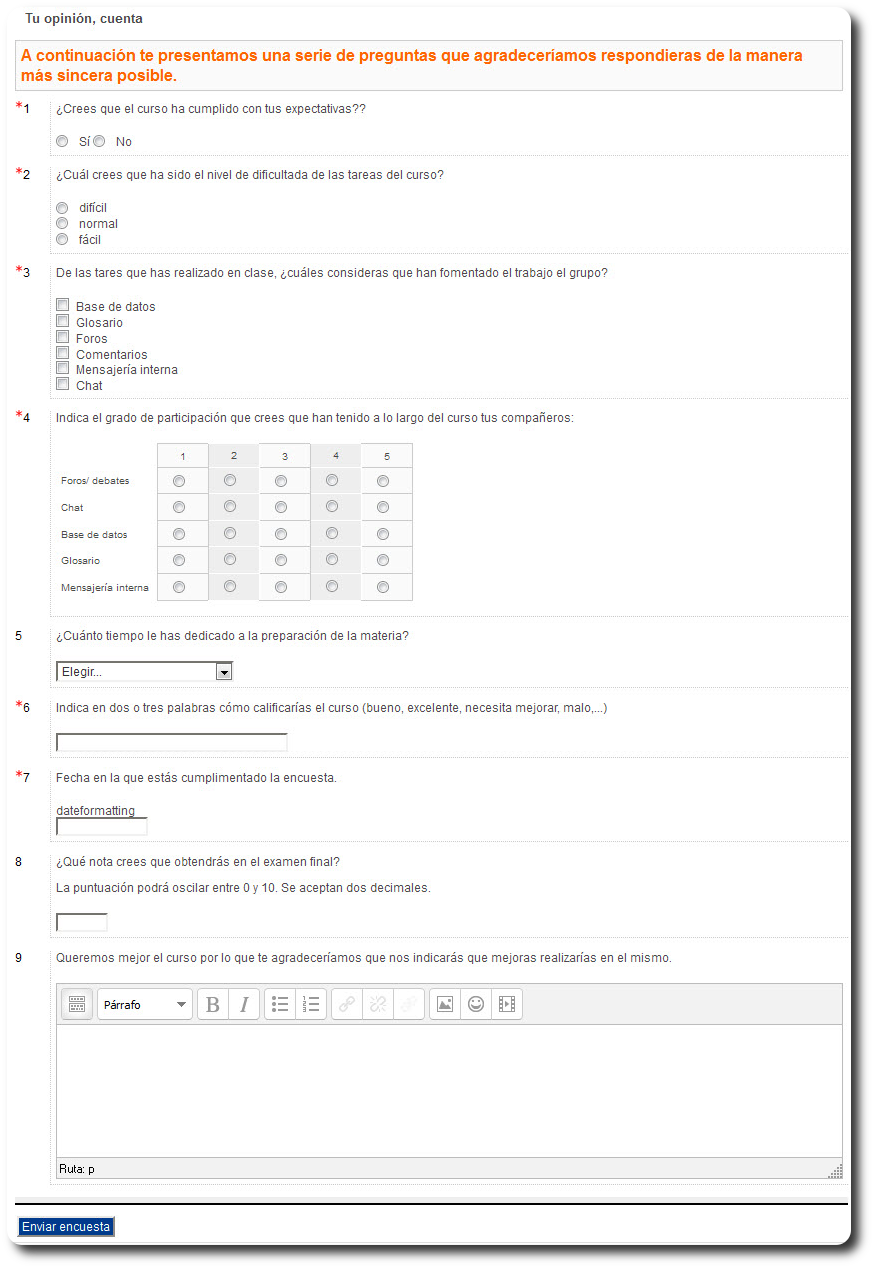
2. Añadir encuesta
Para incorporar la encuesta como ya sabemos tendremos que activar la edición del curso y posteriormente seleccionar esta actividad dentro de las diferentes actividades y recursos que nos proporciona la aplicación.
Como podremos ver, nos encontraremos con dos actividades denominadas "Encuesta". Aunque ambas son similares se diferencian por un lado en el tipo de preguntas que pueden incorporarse y en lo siguiente:
 La encuesta que está representada con un megáfono es la encuesta que viene por defecto con Moodle.
La encuesta que está representada con un megáfono es la encuesta que viene por defecto con Moodle.
 La encuesta que vamos a ver es un módulo avanzado instalado en el Aula Virtual de EducaMadrid y cuya principal ventaja respecto al anterior es que puede emplearse como encuesta y como cuestionario ya que es posible indicar un método de calificación.
La encuesta que vamos a ver es un módulo avanzado instalado en el Aula Virtual de EducaMadrid y cuya principal ventaja respecto al anterior es que puede emplearse como encuesta y como cuestionario ya que es posible indicar un método de calificación.
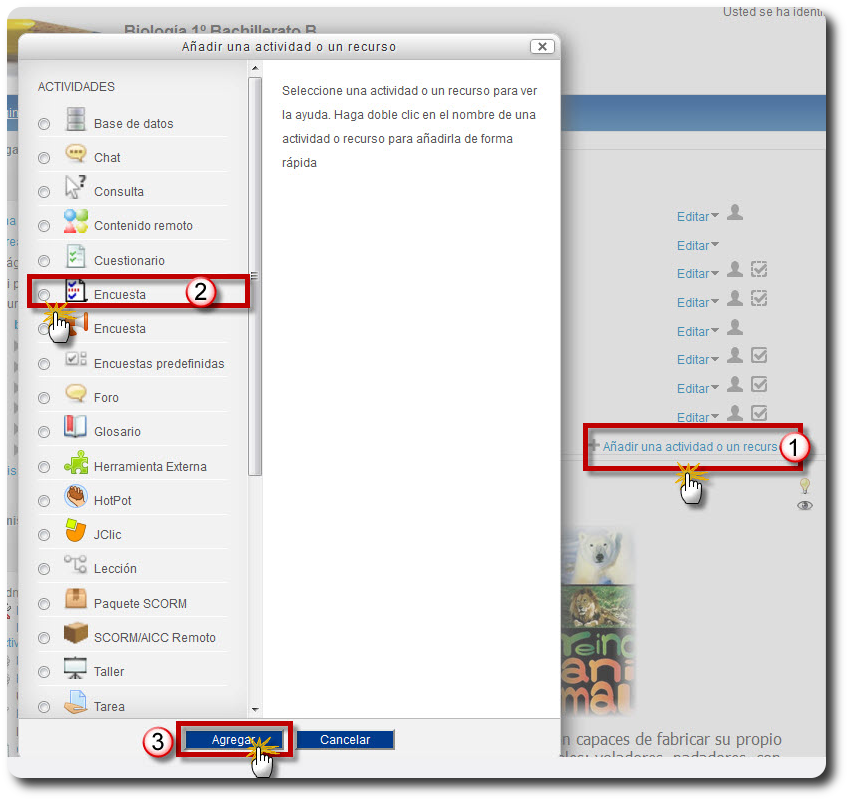
3. Configuración de una encuesta
Una vez hemos incorporado la encuesta tendremos que definir su configuración.
A continuación vamos a ver los diferentes parámetros que definirán nuestra encuesta:
General: dentro de este apartado introduciremos el nombre que queramos darle a la encuesta e incluiremos una descripción a la misma.
Temporalización: si nos interesa podremos definir la fecha a partir de la cual la encuesta estará accesible para los alumnos y si lo deseamos también podremos decidir una fecha para cerrar el acceso a la misma.
Opciones de respuesta: este apartado especificaremos los siguientes parámetros:
- Frecuencia de participación: definimos el número de veces que el alumno tendrá que completar la encuesta: sin límite de intentos, una única vez, diariamente,...
- Tipo de respondiente (participante) anónimo o nominativo: especificamos si las respuestas dadas por los alumnos serán anónimas o si por el contrario sus respuestas aparecerán bajo su nombre. En el caso en que las encuestas se empleen para conocer la opinión de los alumnos, se aconseja que las respuestas sean guardadas como anónimas.
- Quién puede responder: tendremos que definir a nivel de roles de la propia actividad quien puede responder. Recordad que esto tendremos que realizarlo desde la Administración de la actividad -> Permisos.
- Guardar/ continuar: si activamos esta opción el alumno podrá comenzar a cumplimentar la encuesta, guardarla y finalizarla en otro momento.
- Nota para este cuestionario: especificaremos si el cuestionario será calificable o no, y en caso de serlo, cuál será la calificación.
4. Tipos de preguntas
Las encuestas que realicemos se podrán componer de diferentes tipos de preguntas pero además, podremos indicar qué preguntas serán obligatorias para que rellene el estudiante antes de poder enviarla. Aquellos campos que sean de obligado cumplimiento aparecerán marcados con un asterisco.
Para añadir preguntas a nuestra encuesta, una vez que hayamos añadido al curso pulsaremos sobre el nombre de la misma y a continuación seleccionaremos la pestaña "Preguntas":
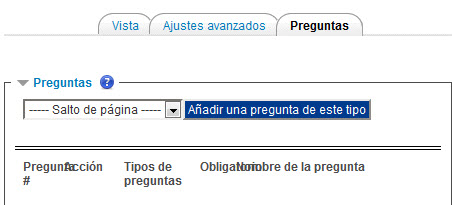
A continuación vamos a ver los diferentes tipos de preguntas que podremos incorporar en una encuesta:
- Salto de página: esta opción la emplearemos cuando queramos mostrar las preguntas en páginas distintas. Por ejemplo si la encuesta consta de 20 cuestiones podremos presentar 5 preguntas por página incorporando un salto de página entre las preguntas 5 y 6, y 10 y 15.
- Botones de radio: en este tipo de pregunta el alumno tendrá que seleccionar una de las opciones mostradas. Cuando estemos creando este tipo de cuestión, en el campo Introduzca las respuestas posibles tendremos que introducir todas las posibles respuestas en líneas distintas (retorno de carro o intro)
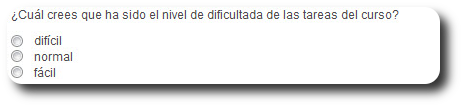
- Comprobar casillas: en este caso proporcionamos al estudiante varias opciones y tendrá que escoger entre ellas la/as que quiera. El profesor puede limitar el número máximo de elecciones que puede realizar el alumno. Como en el caso anterior, las posibles respuestas tendremos que introducirlas en el campo Introduzca las respuestas posibles separadas por un retorno de carro o intro)
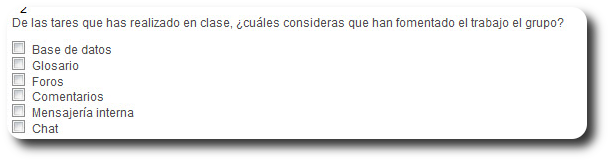
- Cuadro de texto: aquí podremos formular una cuestión al alumno y éste podrá introducir texto. El tamaño del texto podremos definirlo indicando un número máximo de caracteres a introducir.

- Descripción: no es propiamente una pregunta sino que es una opción que nos permitirá introducir un texto con formato, un vídeo, un gráfico, una imagen,...

- Escala Likert (1.5): podremos proponer al alumno que valore dentro de una escala su grado de acuerdo o desacuerdo respecto a algún aspecto del curso. En el campo Introduzca las respuestas posibles incluiremos aquellos factores que los alumnos tendrán que valorar.
En este tipo de pregunta podremos definir:
- Número de ítem en escala: el valor por defecto es 5 pero podremos modificarlo por el valor que deseemos.
- Tipo de escala: aquí definiremos el tipo de escala que queremos incorporar. Podremos seleccionar entre:
Normal: si seleccionamos esta opción la escala sera tipo Likert.
Columna NS/NC: igual que la anterior pero además se añade una nueva columna: No sabe/ no contesta.
Elección única: esta opción obliga al alumno a seleccionar un valor para cada factor no pudiendo seleccionar el mismo valor más de una vez.
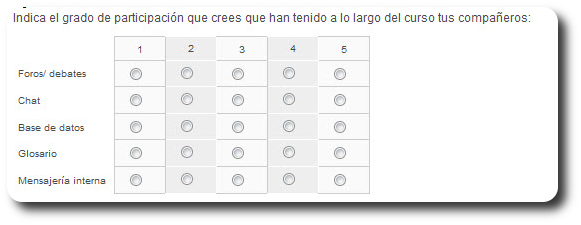
- Fecha: este tipo de pregunta la emplearemos cuando sea preciso que el alumno introduzca como respuesta una fecha (con el formato correcto). Por ejemplo, fecha en la que rellena la encuesta.
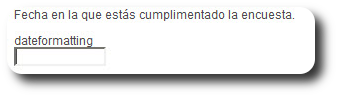
- Lista desplegable: el alumno tiene que seleccionar una de las opciones que le aparecerá en un menú desplegable,
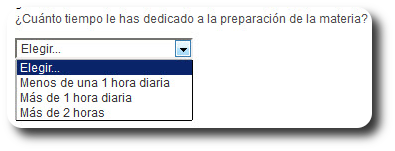
- Numérica: pregunta donde la respuesta es una cifra. Se puede especificar un rango de respuesta.

- Si/no: se formula una pregunta al alumno y éste tendrá que seleccionar Si o No.
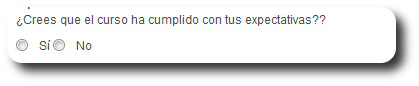
- Texto ampliado: aquí podremos plantear al alumno alguna cuestión donde el alumno podrá extenderse en su respuesta.
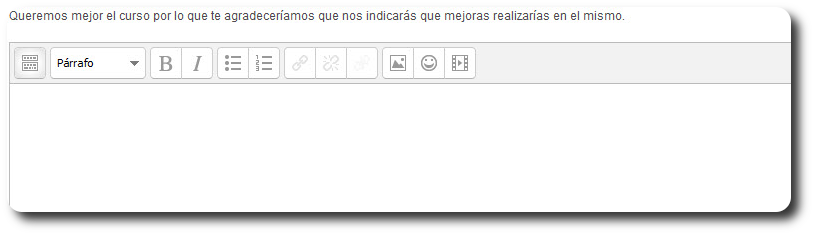
5. Gestionar encuesta
A continuación vamos a ver las diferentes opciones que tendremos dentro de la encuesta:
Vista: aquí probablemente nos aparecerá un mensaje que indica que no tenemos permisos para completarla. Esto es debido a que la encuesta la hemos realizado para que la completen los participantes del curso.
Todas las respuestas: aquí podremos ver las respuestas emitidas por los alumnos de manera global e individual, ordenarlas, borrar las respuestas, descargar las respuestas en formato de texto...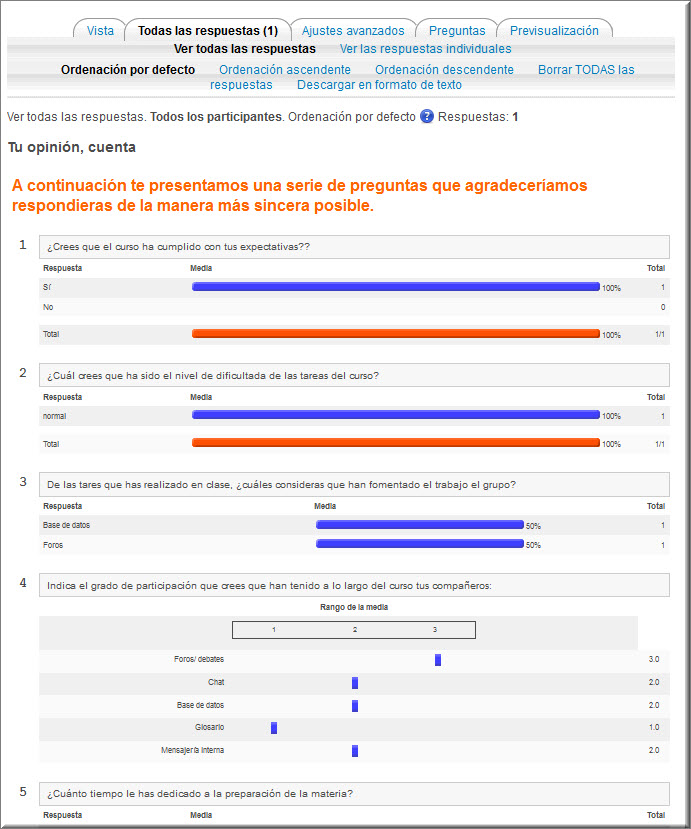
Ajustes avanzados: desde aquí podremos definir:
-
- El tipo de encuesta que estamos creando: Privada (sólo para este curso), Pública (puede ser compartida por varios cursos) y Plantilla (la encuesta podrá ser usada y modificada).
- Opciones de envío: aquí podremos definir la información que verá el alumno cuando entregue la encuesta, dónde será redirigido después de completarla,...
Preguntas: desde aquí como vimos es desde donde incorporaremos las preguntas de la encuesta, moverlas, eliminarlas,...
Previsualización: aquí podremos ver cómo se mostrará la encuesta a los alumnos.