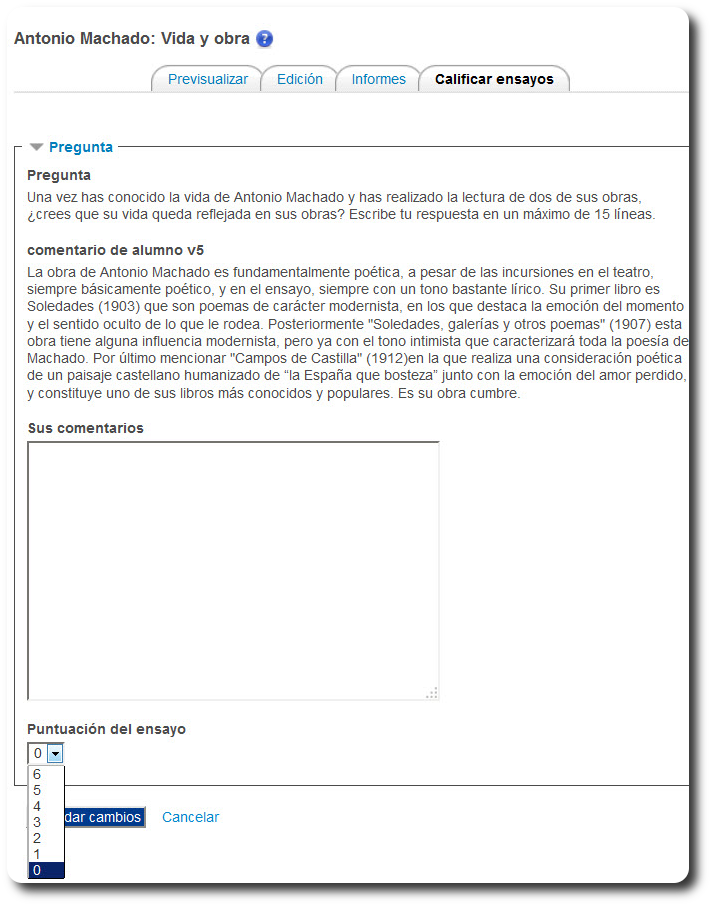VI.- Lecciones
| Sitio: | Aula Virtual de Formación en línea (ISMIE) |
| Curso: | Moodle 2.6 CRIF "Las Acacias" (contenidos del curso Moodle y su uso didáctico) |
| Libro: | VI.- Lecciones |
| Imprimido por: | Invitado |
| Día: | lunes, 3 de noviembre de 2025, 07:36 |
Descripción
Lecciones
1. Qué es una lección
La lección permite al profesor crear una secuencia de páginas con contenido y preguntas por las que el alumno tendrá que pasar. Al final de cada una de las páginas se muestra una o varias opciones entre las que el alumno deberá seleccionar una. Dependiendo de la selección del alumno, éste será enviado a una u otra página... de esta manera lo que se crean son itinerarios diferenciados.
Las diferencias entre la lección y un libro son fundamentalmente:
- En una lección la lectura no es secuencial, en función de la elección del alumno éste verá una página u otra.
- La lección es interactiva.
- En el recurso "libro" el alumno solo "pasa de página".
La lección puede ser utilizada como Actividad o como Recurso dependiendo de la finalidad que persiga el profesor.
- Como actividad: si el texto de cada una de las páginas que componen la lección se limita a una sola pregunta y cada respuesta que pueda seleccionar el alumno se asocia al azar a otras páginas con preguntas, lo que se obtiene es una especie de Banco de preguntas.
- Como recurso: podremos configurar la lección para que se realice una lectura guiada: cada una de las páginas que componen la lección contiene información y al finalizar la lectura de la página el alumno deberá elegir entre varias opciones que se le presentan.
- Como actividad y recurso: podremos crear una lección que por un lado contenga páginas con información que el alumno tiene que conocer y por otro lado podremos incorporar preguntas sobre la información que hemos ofrecido al alumno.
En cualquiera de los caso, y una de las peculiaridades de la lección, es que para poder construir una lección previamente deberemos organizar y planificar su contenido.
2. Cómo se añade una lección
Como ya hemos visto la incorporación de actividades y recursos a nuestro curso va precedida de la activación del modo edición.
En la siguiente imagen puedes ver cómo incorporar la lección:
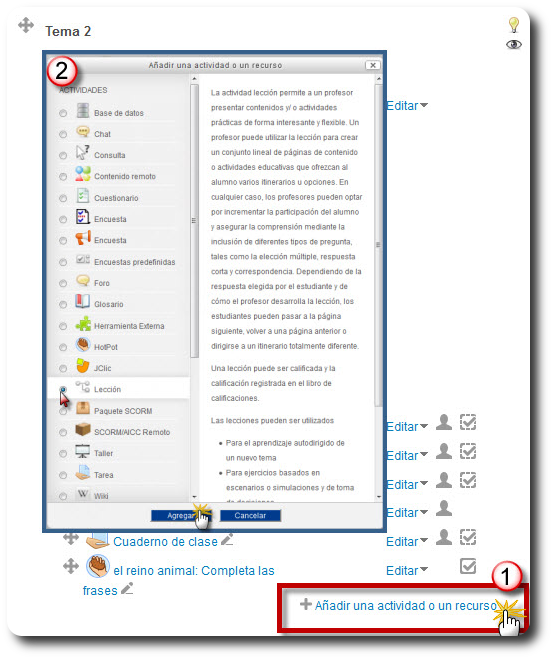
Una vez incorporada la lección tendremos que configurar los diferentes parámetros que la componen en función de los objetivos que persigamos con la misma. Veamos de manera resumida estos parámetros :
- General: incluir el nombre de la actividad.
- Apariencia: las opciones que se encuentran en este apartado nos permiten definir cómo se mostrará la lección a los alumnos.
- Disponibilidad: aquí definimos los parámetros de acceso a la lección.
- Lección previa requerida: indicaremos si el acceso a la lección que estamos creando va precedido de la superación de otra lección previa del curso.
- Control de flujo: aquí de definen las opciones de navegación del alumno como son permitir revisión al estudiante, número máximo de intentos,...
- Calificaciones: se indica aquí cómo se puntuará la lección y las diferentes preguntas.
En el siguiente videotutorial podrás ver el procedimiento a seguir para incorporar una lección a tu aula virtual así como sus diferentes parámetros de configuración de manera detallada:
3. Componer una lección
Antes de crear una lección se recomienda tener previamente pensado lo siguiente:
- Cuál va a ser el objetivo de nuestra lección (contenido guiado, actividad o ambas cosas)
- Tener organizada y planificada el conjunto de páginas y preguntas que compondrán nuestra lección.
Dicho esto, y una vez hemos añadido y configurado el recurso "lección" en nuestro curso, cuando pulsemos sobre el título de la lección veremos las siguientes opciones (en los siguientes capítulos veremos más en detalle cada una de ellas)
-
- Importar preguntas: esta opción nos permitirá incorporar de manera rápida varias preguntas a partir de un fichero de texto que previamente habremos creado y guardado en nuestro ordenador.
- Agregar un clúster: como veremos más adelante, un clúster es un conjunto de preguntas que se ofrecen al estudiante de manera aleatoria dentro de una lección (las mismas preguntas se mostrarán a cada estudiante en diferente orden).
- Añadir un página de contenido: opción que nos permite incorporar una página con información para el estudiante y en la que al final se ofrecen uno o más botones al estudiante para que decida la página a la cual quiere acceder a continuación. Es decir a cada botón se le podremos asignar un salto determinado a una página concreta.
- Añadir página de pregunta: añade una pagina con contenido que acaba con una una pregunta (elección múltiple, ensayo, ...). En función de si el alumno responde correcta o incorrectamente, se pude saltar a una página u a otra.
- Importar preguntas: esta opción nos permitirá incorporar de manera rápida varias preguntas a partir de un fichero de texto que previamente habremos creado y guardado en nuestro ordenador.
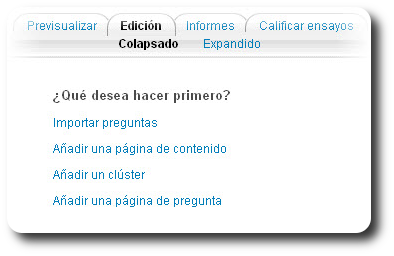
Aparte de estas opciones, una vez que incorporemos alguno de estos elementos a la lección podremos acceder a dos nuevas opciones:
-
- Agregar final de clúster: marca donde debe acabar el clúster previamente abierto.
- Agregar final de ramificación: marca el final de una rama de la lección y permite saltar a otra página.
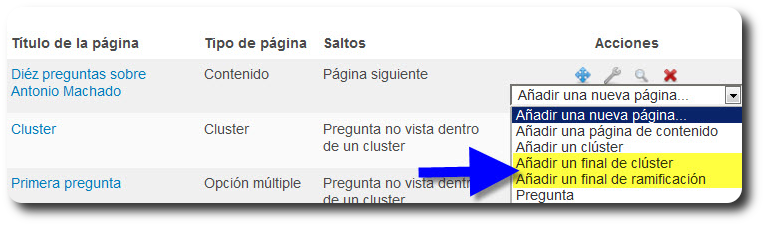
Y ahora que hemos visto estas opciones os preguntaréis ¿cómo es posible saltar de una página de contenido a una de preguntas/contenidos o a la inversa?
Cada vez que incorporemos cualquier tipo de página tendemos que definir el paso de una página a otra y esto lo haremos desde el campo "Saltos" que tendremos que configurar en cada página de contenido o pregunta que incorporemos en nuestra lección. Estos saltos pueden ser:
-
- Relativos: las opciones que tendremos son las siguientes: esta página, página anterior, página siguiente, fin de ramificación, fin de lección,..
- Absolutos: el salto se realiza a un página concreta de las existentes (de las que vayamos creando).
En los siguientes capítulos veremos esto en detalle.
3.1. Añadir una página de contenido
Normalmente las lecciones suelen comenzarse con una " página de contenido" que actuaría por así decirlo como índice o como presentación de la actividad o lectura que el alumno tiene que realizar.
Una vez hayamos seleccionado Añadir página de contenido veremos un formulario en el que tendremos que incorporar los siguientes datos:
- Título que queramos darle a la página.
- "Contenido de la página": información que queremos mostrar a los alumnos.
- Determinaremos si queremos "Disponer horizontalmente de los botones de contenido" y "Mostrar en menú de la izquierda".
- Rellenar uno o varios cuadros de "Contenidos": cada uno de estos cuadros añade un botón al final de la Lección con un salto asociado a otra página. Para ello tendremos que indicar para cada uno de los cuadros:
-
- Descripción: nombre que aparecerá en el botón
- Saltar: seleccionar un salto relativo o una página concreta a la que se llevará al alumno al pulsar sobre ese botón.
-
5.Por último, pulsaríamos sobre Guardar página.
En la siguiente imagen mostramos un ejemplo de una página:
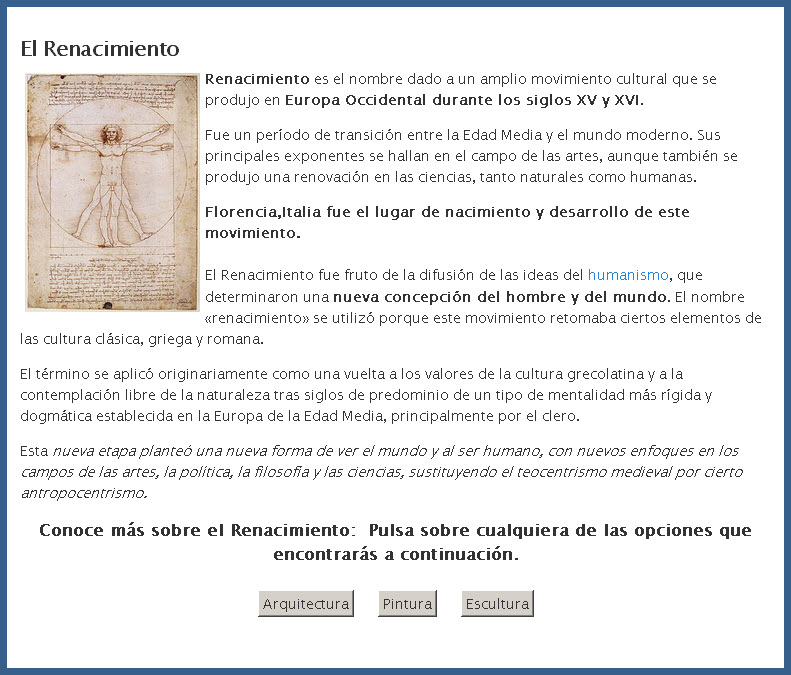
Tras esta primera página podremos incluir otras páginas de contenidos, paginas de preguntas, clúster... Para ello tendríamos que pulsar sobre la pestaña "Edición" y pulsando sobre "Añadir una nueva página..." seleccionar del menú desplegable la opción que nos interese.
Todas las páginas se que vayamos creando se mostrarán en la pestaña "Edición". El orden de las páginas será el de creación de las mismas pero podremos modificar el orden que aparece con las opciones que podemos ver, así también desde esta pestaña podremos acceder a la configuración de cada página para modificar la información, los saltos de páginas, eliminar páginas y previsualizarlas.
En la siguiente imagen mostramos el esquema de una lección una vez han sido configurados todos los saltos:
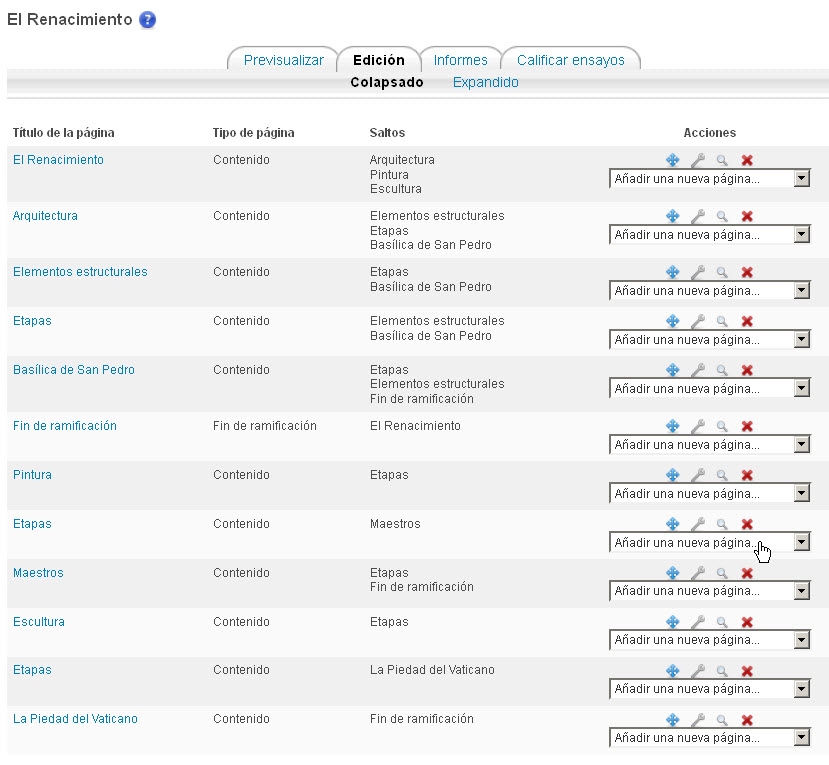
3.2. Añadir páginas (de pregunta)
Como hemos comentado anteriormente, una lección puede componerse tanto de páginas de contenidos como de preguntas.
A continuación vamos a ver cómo incorporar preguntas a una lección así como los diferentes tipos de preguntas existentes.
Cómo añadir preguntas
Para añadir una pregunta a nuestra lección podremos:
- Opción 1: Si aún no hemos incorporado ninguna página a la lección, cuando accedemos a la lección pulsaremos sobre Añadir página de pregunta.
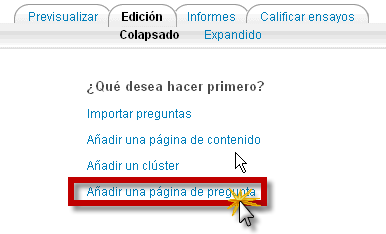
- Opción 2: Si ya hemos incorporado alguna página de contenido o pregunta , desde la pestaña "Edición" de la lección pulsaremos sobre "Añadir una nueva página..." y seleccionaremos Pregunta.
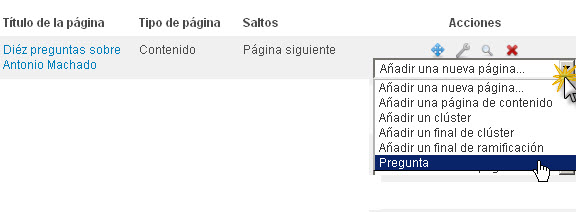
Independientemente de la opción empleada, el siguiente paso será seleccionar el tipo de pregunta que queramos incorporar a la lección. En la siguiente imagen podemos ver los distintos tipos de preguntas existentes:
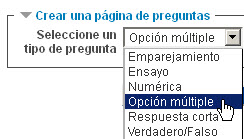
Campos comunes a todos los tipos de preguntas
Cada tipo de pregunta tendrá un formulario específico que tendremos que cumplimentar pero, todas tienen unos campos comunes que son los siguientes:
-
-
- Título de la página: introducimos el nombre que queramos darle a la página.
- Contenido de la página: aquí es donde incluiremos la pregunta, el texto, el problema o las instrucciones de la pregunta.
- Saltar o Salto para la respuesta correcta o incorrecta: aquí tendremos que especificar la página que se mostrará al marcar una opción (o acertar o fallar la pregunta). El salto podrá ser relativo o absoluto.
- Puntuación: es el número de puntos que suma esa opción o pregunta para la calificación final de la lección. OJO: en las preguntas de respuesta múltiple tendremos que especificar la puntuación de cada una de las respuestas.
-
Tipos de preguntas
Como hemos indicado, el siguiente paso será seleccionar el tipo de pregunta que queramos incorporar a nuestra lección. Veamos los diferentes tipos:
- Emparejamiento: aquí incluimos varias parejas de elementos que están relacionados. Cuando el alumno vaya a realizar esta tarea tendrá que relacionar los pares de elementos correctamente.
En la siguiente imagen podemos ver los diferentes campos que tendremos que cumplimentar:
-
-
- Título de página: nombre que queremos darle a la pregunta.
- Contenido de la página: aquí indicamos al alumno qué es lo que tiene que hacer en la actividad.
- Comentario correcto y erróneo: aquí incorporaremos la puntuación que tendrá esta pregunta si se contesta correcta o incorrectamente y si lo deseamos, la retroalimentación que queremos que el alumno reciba una vez haya respondido a la pregunta. Así mismo en estos campos definiremos cuál será el "salto de página" si la respuesta es correcta o incorrecta.
- Pareja 1: podremos incorporar varias parejas de elementos. En cada una de ellas tendremos dos campos:
-
- Respuesta: Introducimos la información fija que tendrá el alumno.
- Concuerda con la respuesta: aquí introducimos la palabra, frase,... que concuerda con lo anterior. Se aconseja, por temas de apariencia, que la información contenida en este campo sea corta.
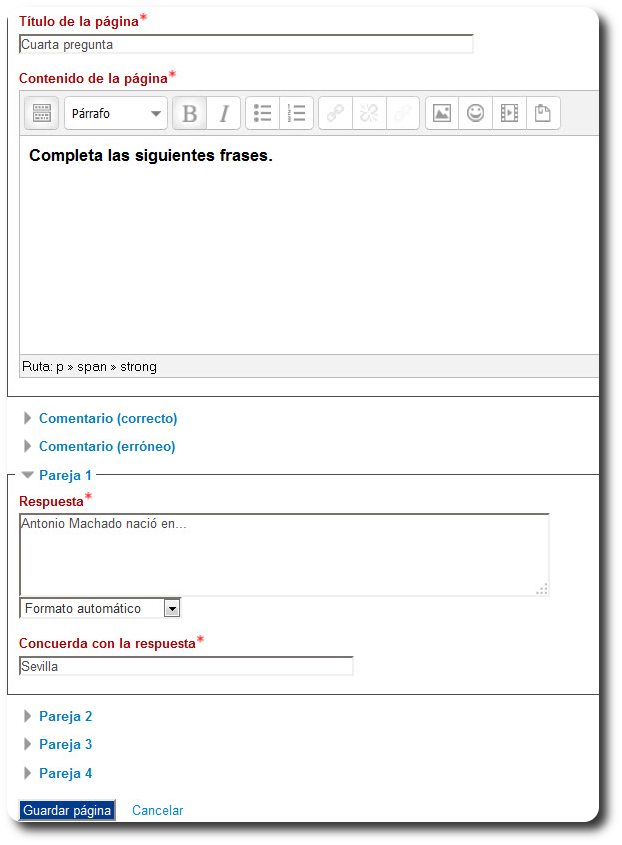
- Ensayo: en este tipo de pregunta el profesor plantea una cuestión, reflexión, problema,... que el alumno tendrá que responder introduciendo texto. Este tipo de pregunta tiene como peculiaridad que tendremos que calificarla manualmente desde la pestaña "Calificar ensayos" (lo veremos más adelante).
En esta imagen podemos ver los campos específicos de este tipo de pregunta.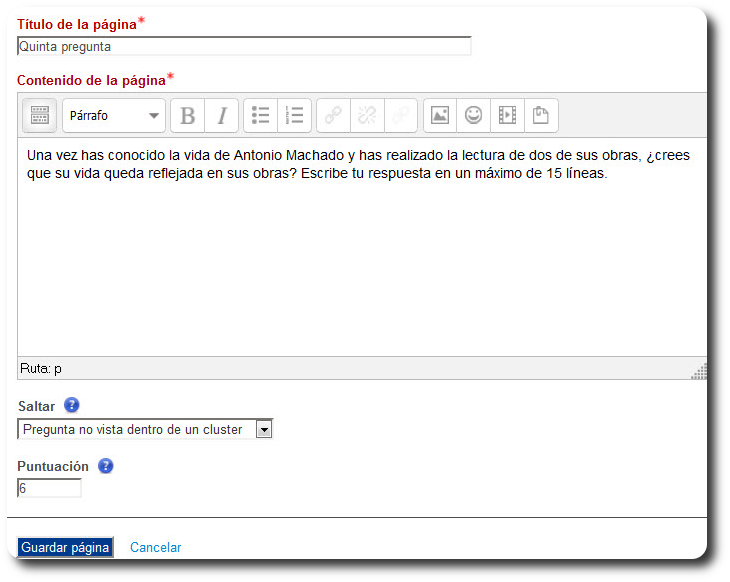
- Numérica: aquí plantemos una pregunta que tiene que ser respondida por una cifra.
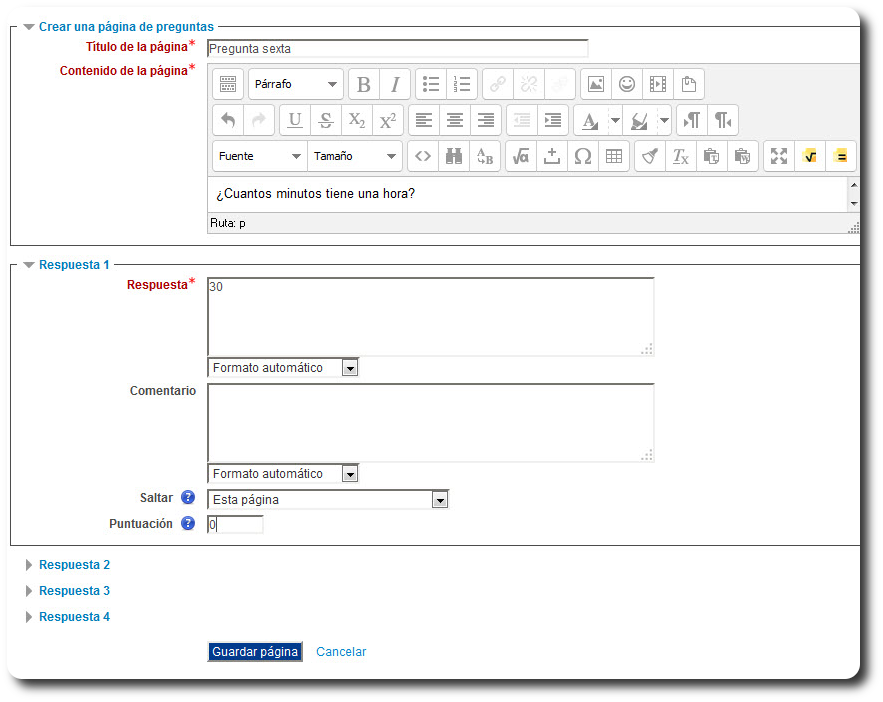
- Opción múltiple: Similar a una pregunta tipo test. Se propone una pregunta/ problema y se establecen diferentes respuestas siendo una o varias de ellas correctas.
Importante: si hay varias opciones correctas, tendremos que marcar por un lado la opción Multirrespuesta y por otro lado si la pregunta en total queremos que tenga una puntuación de 1, calcular la puntuación que cada respuesta correcta tendrá: por ejemplo si queremos que la puntuación total sea 1, y tenemos dos respuestas correctas en cada una de ellas tendremos que poner como puntuación 0,5, si fueran 3, 0,33,...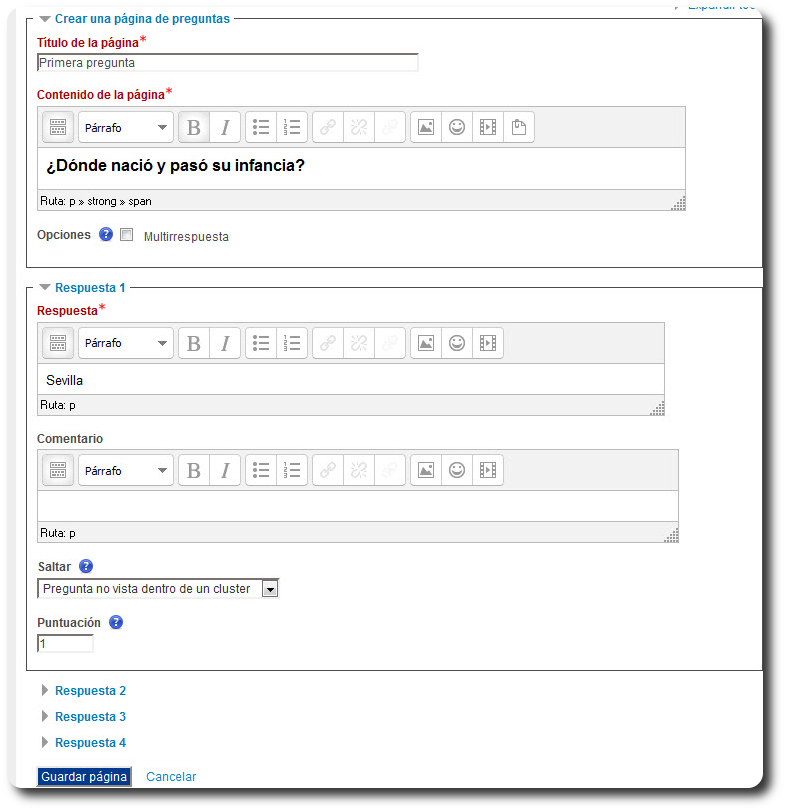
- Respuesta corta: aquí plantemos una pregunta que tiene que ser respondida por una palabra.
Importante: si queremos que tenga en cuenta si la respuesta está escrita con mayúsculas o minúsculas tendremos que marcar la opción "Usar expresiones regulares".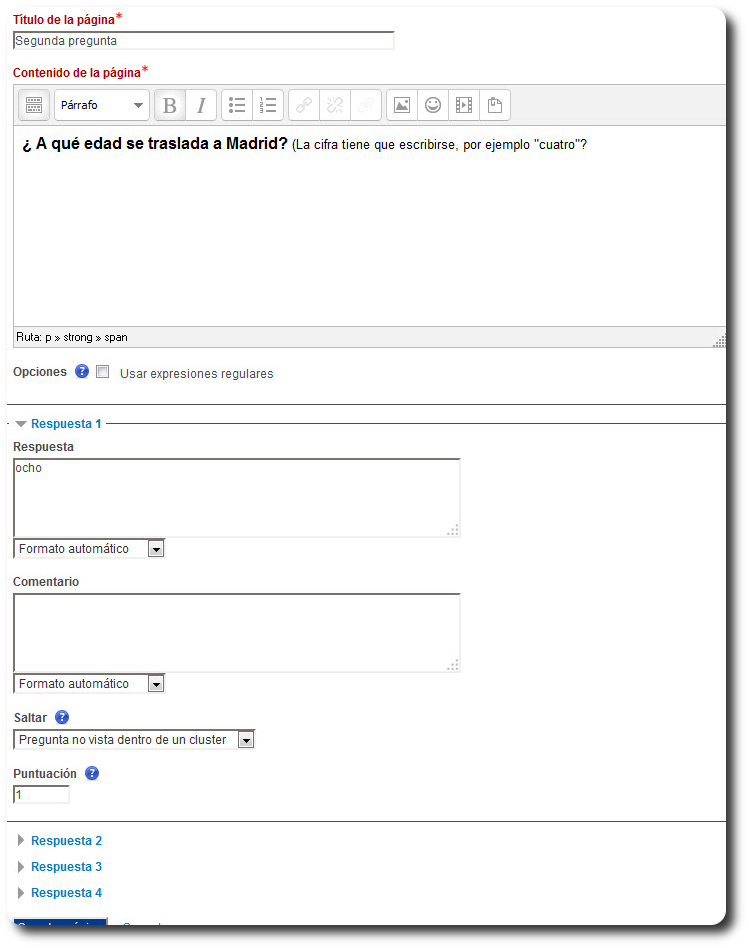
- Verdadero / Falso: aquí se incorpora una afirmación, pregunta, cuestión... que puede ser verdadera o falsa.
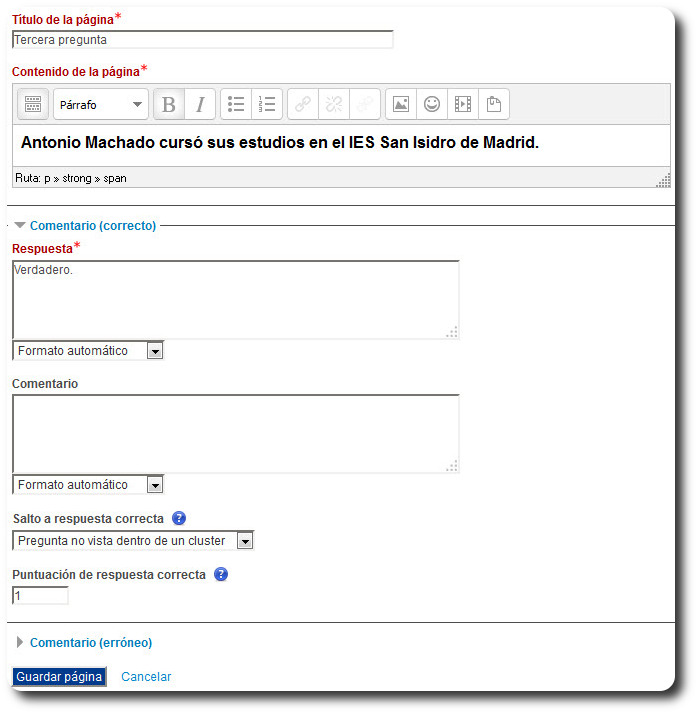
3.3. Agregar un clúster
¿Qué es?
Un clúster es un conjunto de preguntas que se le mostrarán al alumno de manera aleatoria dentro de una lección, es decir, el alumno contestará a las preguntas en un orden distinto cada vez que acceda a la lección.
¿Cómo funciona?
Al incorporar un clúster lo que estamos haciendo es indicar que que todas las páginas (preguntas) que se encuentren a continuación del mismo se muestren de manera aleatoria cada vez que se acceda a la lección. Para indicar el final de este conjunto de preguntas aleatorias tendremos que incorporar un Final de clúster.
A continuación vamos a ver el procedimiento que tendremos que seguir para que el clúster funcione:
1. Agregar un clúster: al agregarlo estamos indicando que todo lo que le siga a continuación se mostrará de manera aleatoria.
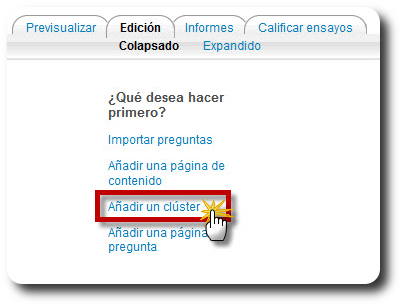
2.Una vez añadido visualizaremos la estructura de la lección. El siguiente paso es incorporar páginas de preguntas. Para incorporarlas pulsaremos en la parte derecha sobre Añadir página y del menú desplegable seleccionaremos Pregunta.
Importante: al configurar cada pregunta tendremos que especificar que el salto tiene que ser a Pregunta no vista dentro de un clúster.
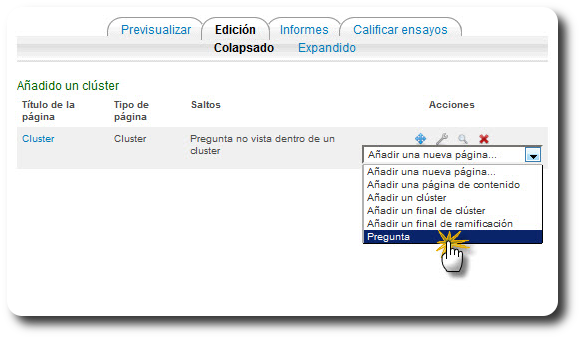
3. Una vez incorporadas todas las preguntas tendremos que incorporar un final de clúster.
En la lección de ejemplo que mostramos a continuación hemos incorporado una página de contenido y posteriormente un clúster compuesto por cinco preguntas. Para cerrar el clúster, después de la quinta pregunta incorporamos el final de clúster.
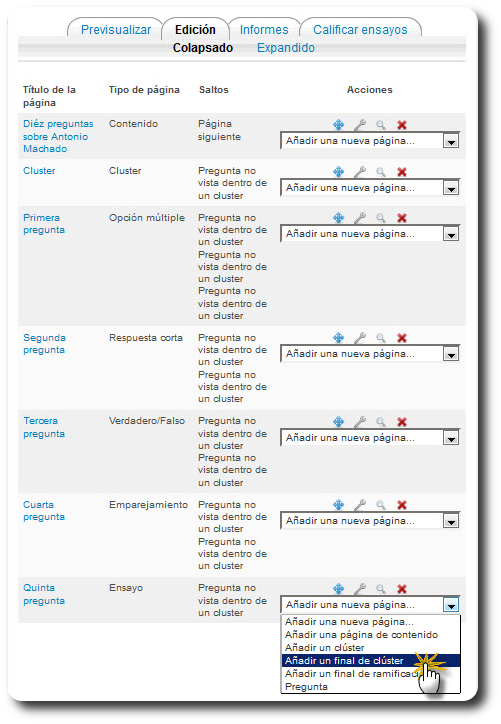
La estructura final de esta lección será la siguiente:
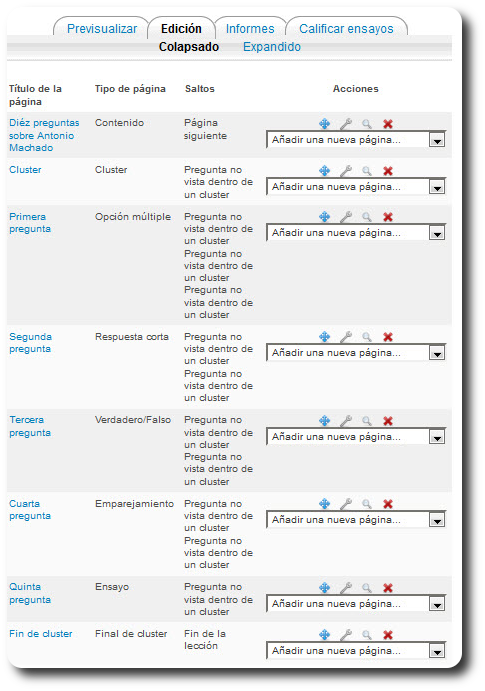
Ejemplo de vista de un alumno de la lección anterior.
3.4. Importar preguntas
Esta opción permite incorporar de manera rápida varias preguntas que previamente hayamos guardado en nuestro ordenador en un formato compatible con Moodle, por ejemplo GIFT.
Vamos a ver el proceso en imágenes:
1. Pulsamos sobre Importar preguntas.
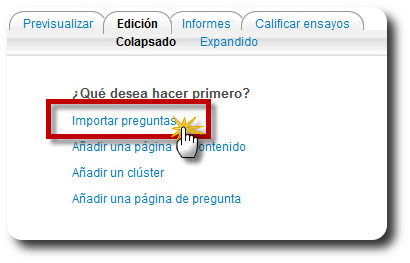
2. Seleccionamos el tipo de formato, localizamos el fichero en nuestro equipo (previamente tendremos que haberlo obtenido) y pulsamos sobre Importar:
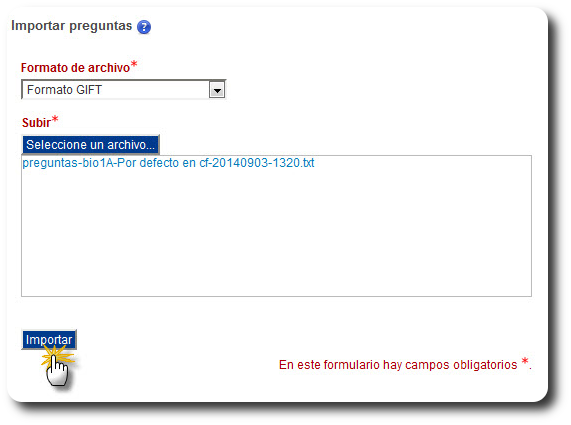
3. Nos aparece un mensaje en el que veremos las preguntas que se estás importando. Pulsamos sobre Continuar:
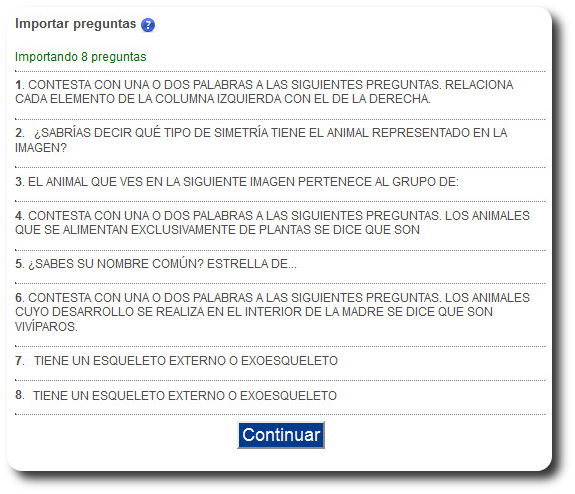
4. Las preguntas quedan incorporadas.
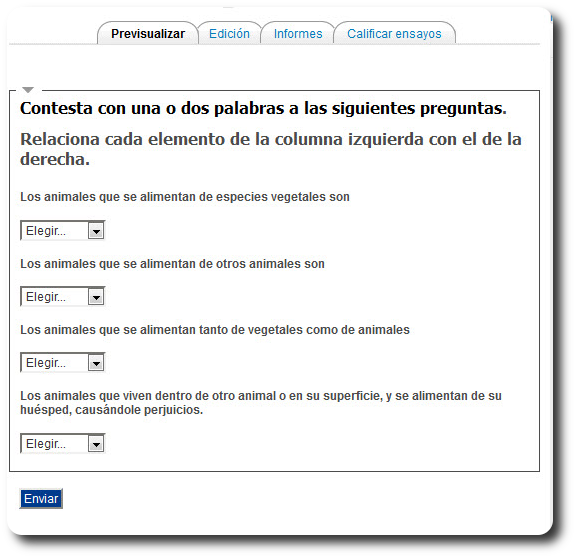
Ejemplo práctico: si hemos creado un banco de preguntas en Moodle, dicho banco de preguntas podríamos exportarlo e importarlo posteriormente en nuestra lección.
4. Consejos practicos para la creación de una lección
Una vez hemos visto todas las posibilidades que tiene la lección a continuación mostramos un breve resumen con los pasos que tendremos que hacer:
1. Previamente tener pensado tanto el objetivo de la lección como escrito en una hoja la organización y esquema que queremos que tenga nuestra lección. Esto nos ayudará a trabajar con este recurso que puede resultar un poco complejo la primera vez que trabajamos con él.
En esta imagen podemos ver el esquema del que hemos partido para realizar una lección como un recurso de lectura con diferentes itinerarios:
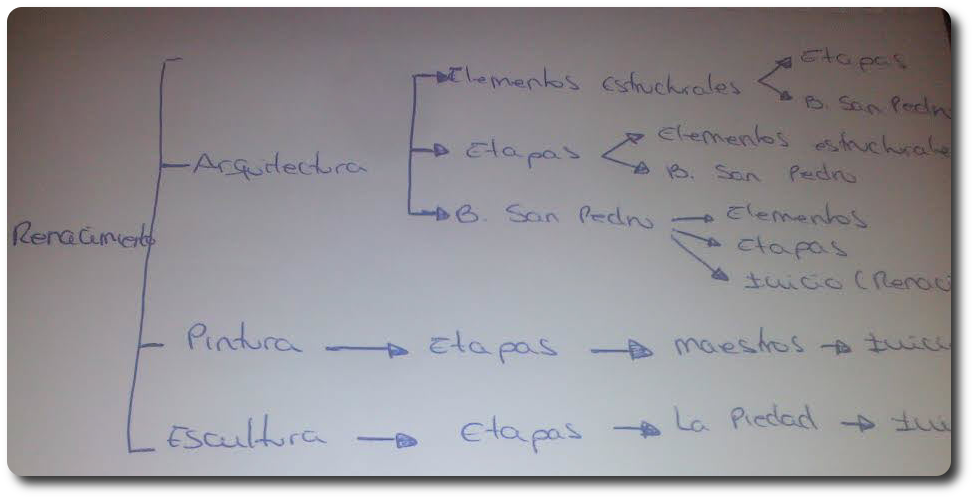
2. Creamos todas las páginas de contenidos y preguntas que compondrán nuestra lección (recordad que podemos crear lecciones que sólo contengan páginas de contenidos, sólo preguntas o ambas. En este ejemplo, solo hemos incorporado contenidos).En este punto, no incluiremos los saltos de páginas, dejaremos los que aparecen por defecto.
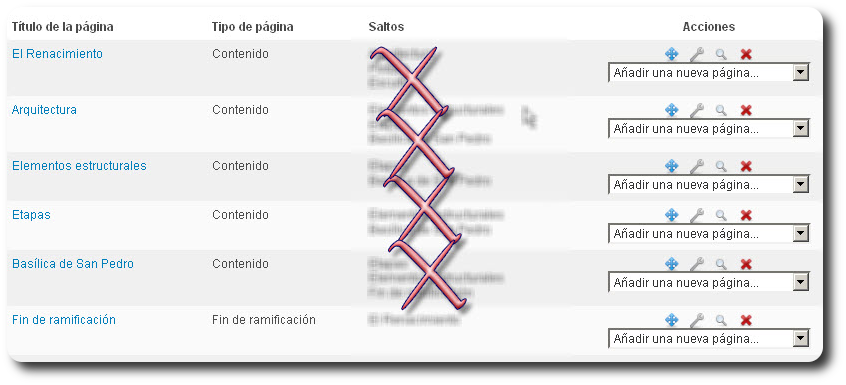
3. Si lo deseamos también podremos incluir:
-
-
- un "clúster antes de iniciar las preguntas y una final de clúster al finalizar las preguntas.
- "Fin de ramificación" que es una página especial que podremos emplear para volver al inicio de la lección.
-
4. Una vez tengamos creadas todas las páginas, entonces accederemos a cada una de ellas para configurar el "Salto de página". ¿Por qué esperamos a este momento? Tened en cuenta que las páginas vamos a ir creándolas poco a poco y hasta que no tengamos todas las páginas creadas no podremos definir los saltos (a no ser que la lectura de la lección sea lineal y en ese caso como podréis comprobar, los saltos por defecto vienen definidos para que se salte a la página siguiente)
Para modificar una página de cualquier tipo y definir los saltos, tendremos que pulsar sobre Configuración de cada una de las páginas, realizar el cambio o modificación y pulsar sobre Guardar:

5. Una vez tengamos todos los saltos configurados, nos cambiaremos el rol a estudiante para verificar que el comportamiento de todos los saltos es el deseado.
6.Y con esto la lección quedaría finalizada.
5. Gestionar páginas de lecciones
Cuando accedemos a una lección que hemos incorporado en el curso nos encontramos con las siguientes pestañas:
- Previsualizar: aquí se muestra la lección tal y como la verán los alumnos.
- Editar: Desde aquí podremos configurar y modificar todas las páginas que componen la lección, moverlas de posición, eliminarlas,... Además tendremos dos formas de verlas:
Colapsada: solo veremos el título de la página y los saltos que hemos definido.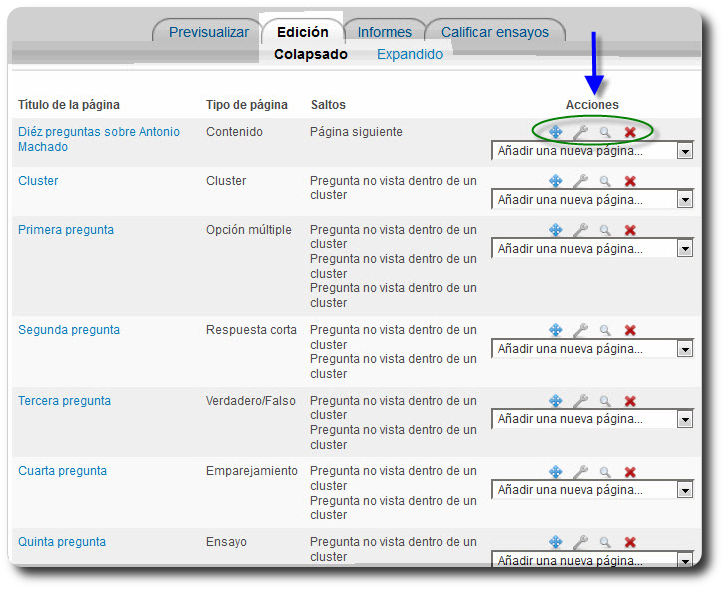
Expandida: a parte de todo lo anterior, veremos la información que incluye cada una de las páginas ya sea una página de contenido o de preguntas.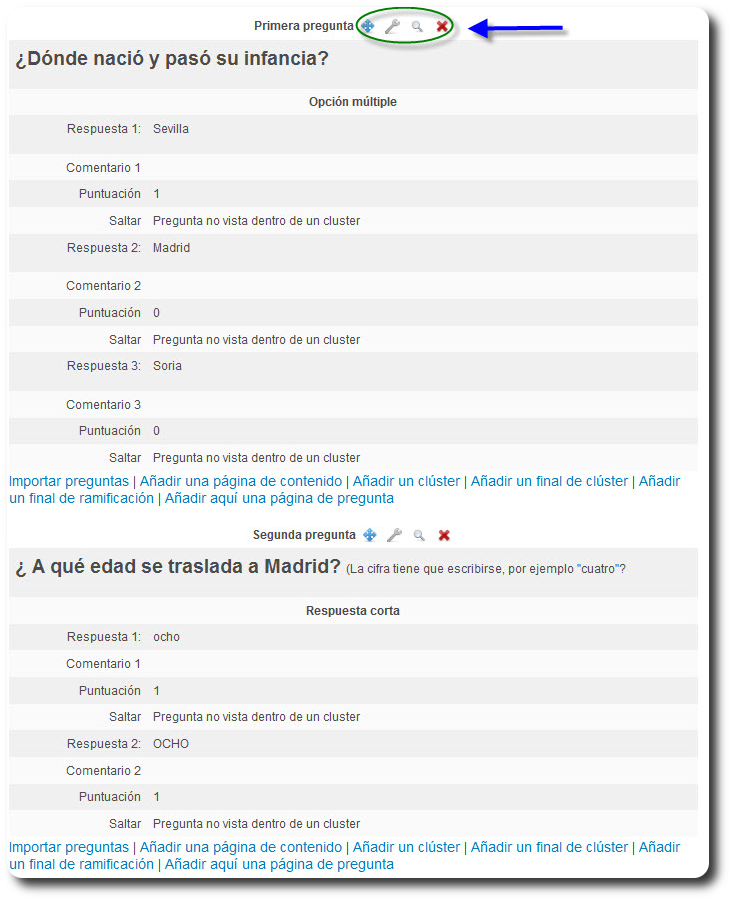
- Informes: desde aquí podremos consultar:
Calificaciones que han obtenido los estudiantes en cada intento. Pulsando sobre cada intento se muestra la información detallada de su recorrido y respuestas.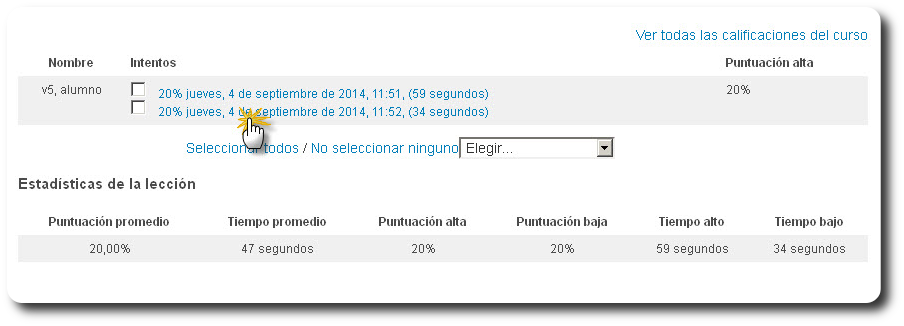
Estadísticas detalladas: presenta un informe de cada pregunta que compone la lección.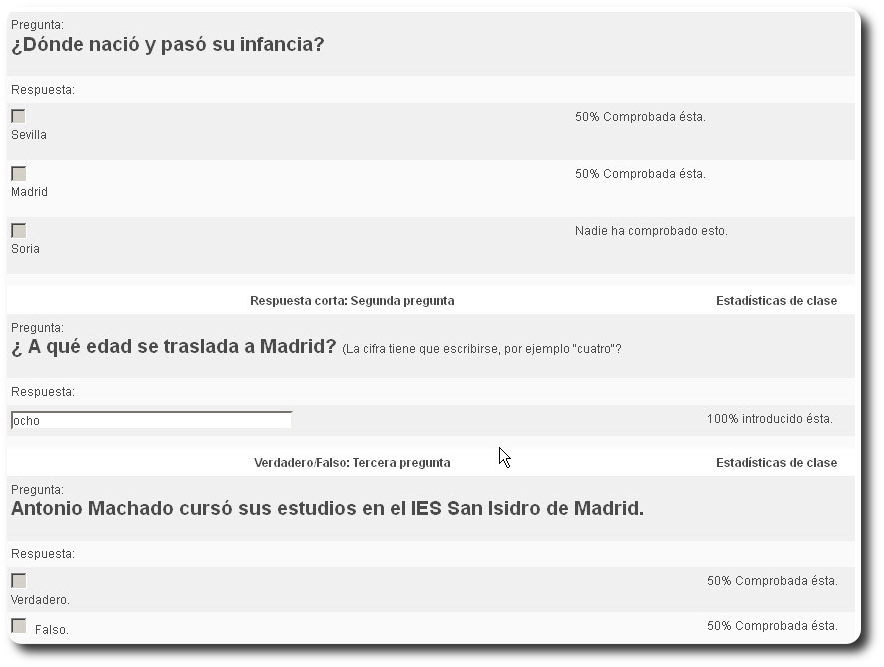
- Ensayos: si la lección se compone de alguna página de pregunta tipo "ensayo", ésta se evaluará de manera individual desde esta pestaña.
Cuando accedamos a esta pestaña veremos las diferentes entregas de la pregunta realizada por los alumnos.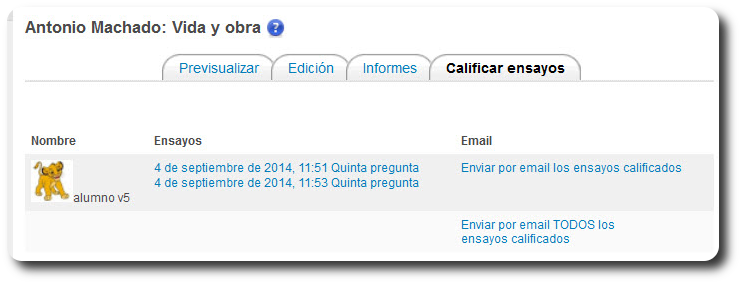 Pulsando en cada entrega veremos la respuesta introducida por el alumno y podremos calificar la pregunta. Tendremos que tener en cuenta que la puntuación máxima que podremos asignar a la respuesta será aquella que hayamos indicado en la configuración de la propia pregunta.
Pulsando en cada entrega veremos la respuesta introducida por el alumno y podremos calificar la pregunta. Tendremos que tener en cuenta que la puntuación máxima que podremos asignar a la respuesta será aquella que hayamos indicado en la configuración de la propia pregunta.
La calificación que marquemos en esta pregunta, será sumada a la calificación obtenida por el alumno en el resto de la lección.