X.- El Libro de calificaciones (Avanzado)
| Sitio: | Aula Virtual de Formación en línea (ISMIE) |
| Curso: | Moodle 2.6 CRIF "Las Acacias" (contenidos del curso Moodle y su uso didáctico) |
| Libro: | X.- El Libro de calificaciones (Avanzado) |
| Imprimido por: | Invitado |
| Día: | jueves, 16 de octubre de 2025, 03:59 |
Descripción
Libro de calificaciones
1. Cálculo de Calificaciones
En lugar de una simple media o suma, Moodle puede realizar cálculos más complejos para obtener la calificación total de una categoría o un curso de una forma personalizada.
Los 'Cálculos de Calificaciones' son fórmulas utilizadas para determinar una nota (de una Categoría, del Curso completo o de un Ítem de Calificación manual), que puede estar basada o no en otros elementos de calificación.
Las fórmulas introducidas en un 'Calculo de Calificación' siguen un formato similar al utilizado en el software de hojas de cálculo (Calc, Excel...). Siempre empiezan con un signo de igual ('=') y a continuación, pueden usarse operadores matemáticos comunes y determinadas funciones, de forma que el resultado sea un valor único valor numérico. Ese resultado será la calificación asociada al ítem o categoría que estamos editando.
Tanto en la Vista Simple como en la Completa, en cada Elemento (Ítem) de calificación manual que hayamos creado (1), en cada Categoría (2) o en el total del Curso (3) aparecerá un icono (forma de calculadora) sobre el que podremos pulsar para añadir o 'Editar cálculo'.
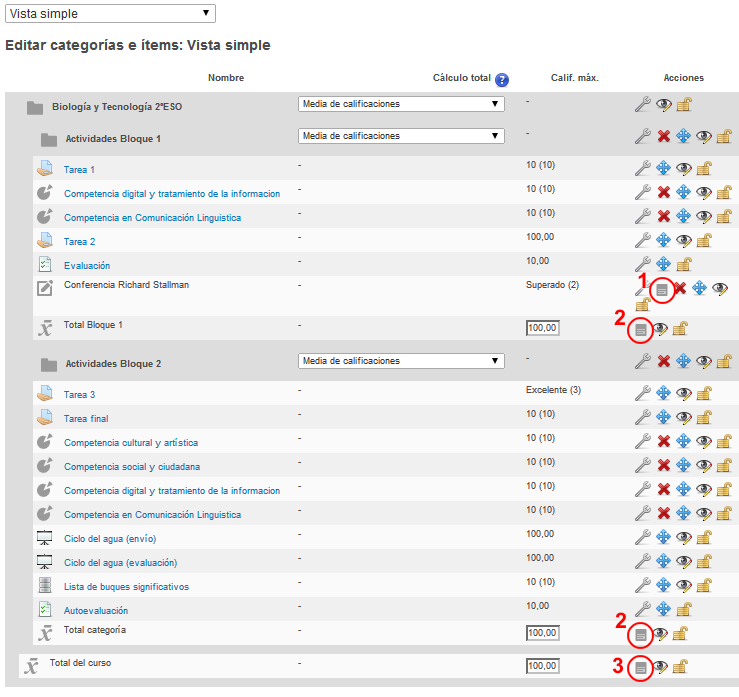
Asignación de Identificadores
Como paso previo a la definición del Cálculo que vamos a realizar (y tras haber pulsado en el icono anterior), debemos asignar un identificador (o 'Número ID') a cada uno de los ítems que vayan a intervenir en el Cálculo. Este identificador servirá para identificar ese ítem en la expresión matemática.
En el formulario de creación del Cálculo, aparecerá en la parte superior un cuadro de texto (1) para escribir en él la fórmula o expresión matemática que se ejecutará para realizar el cálculo de la categoría. Debajo de este cuadro de texto se listarán todos los ítems presentes en el curso, al lado de cada uno de los cuales aparecerá un cuadro de texto más pequeño (2) en el que introducir el identificador que vayamos a darle. Para guardar estos identificadores pulsaremos sobre el botón 'Añadir números Id' que aparece en la parte inferior de la pantalla.
Una vez que pulsemos el botón 'Agregar números ID', la caja de texto editable desaparecerá y las etiquetas quedarán fijadas al elemento. Sólo podremos modificarlos desde la página de edición de cada actividad en concreto.
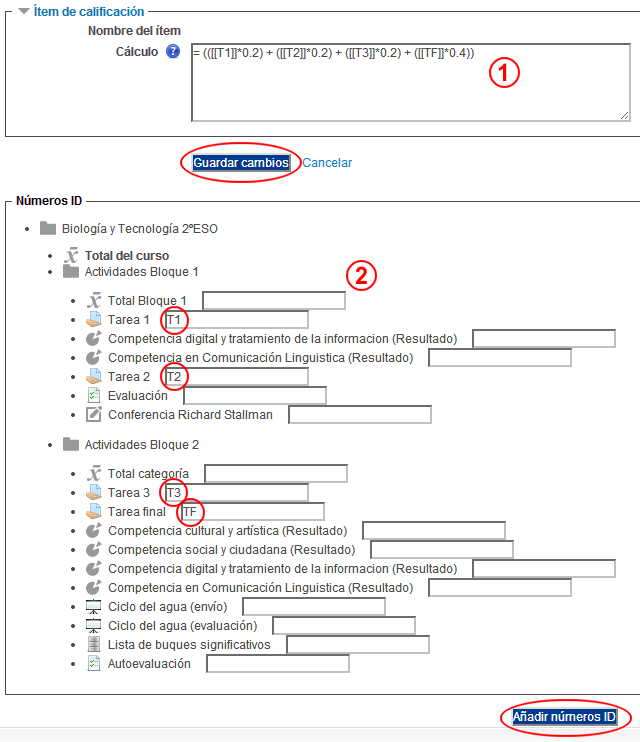
Añadiendo el Cálculo
En la parte superior de la pantalla,disponemos de un cuadro de texto para introducir nuestra fórmula (2). Siempre debemos comenzar con el carácter de igual ('=') y, a la hora de introducir las variables (números ID que hemos creado previamente) tendremos que escribirlas entre corchetes dobles.
Se presenta seguidamente una lista de las funciones admitidas por el cálculo. Se usa el carácter 'coma' (,) para separar los argumentos dentro de los corchetes que delimitan la función.
- average([[item1]], [[item2]]...): Devuelve la media de una muestra.
- max([[item1]], [[item2]]...): Devuelve el valor máximo de una lista de argumentos.
- min([[item1]], [[item2]]...): Devuelve el valor mínimo de una lista de argumentos.
- mod(dividendo, divisor): Calcula el residuo (resto) de una división.
- pi(): Devuelve el valor de Pi.
- power(base, power): Eleva un número a la potencia de otro.
- round(number, count): Redondea un número a una precisión determinada.
- floor(number): Redondea un número real al entero mayor previo.
- cell(number): Redondea un número real al entero menor siguiente.
- sum([[item1]], [[item2]]...): Devuelve la suma de todos los argumentos.
Se admiten asimismo una serie de funciones matemáticas:
- sin
- sinh
- arcsin
- asin
- arcsinh
- asinh
- cos
- cosh
- arccos
- acos
- arccosh
- acosh
- tan
- tanh
- arctan
- atan
- arctanh
- atanh
- sqrt
- abs
- ln
- log
- exp
Las fórmulas siempre deben incluir al menos una referencia a uno de los elementos (ítems) de evaluación, si no, los totales no se mostrarán. No se puede escribir una fórmula basada simplemente en valores numéricos ( por ejemplo, = 3*14).
El resultado de un cálculo manual prevalece frente a las posibles estrategias de calificación automática que estén seleccionadas.
Cuando hayamos terminado de escribir el Cálculo, pulsaremos sobre el botón 'Guardar cambios'.
Algunos ejemplos de Cálculos:
=average([[Examen1]], [[Examen2]], [[Tarea1]], [[Tarea2]])
=average(max([[Cuestionario1]], [[Cuestionario4]], [[Tarea1]]), min([[Cuestionario1]], [[Cuestionario4]], [[Tarea1]]))
=(([[Tarea1]]*0.2) + ([[Tarea2]]*0.2) + ([[Tarea3]]*0.2) + ([[TareaFinal]]*0.4))
2. Escalas
El enlace 'Escalas' --> 'Vista' que hay en el selector principal es simplemente un acceso directo al apartado 'Escalas' del curso, desde el que podremos modificar las escalas existentes en el curso (las escalas estándar o globales no pueden ser modificadas por un profesor), ver cuáles están en uso, así como añadir una 'Escala' nueva.
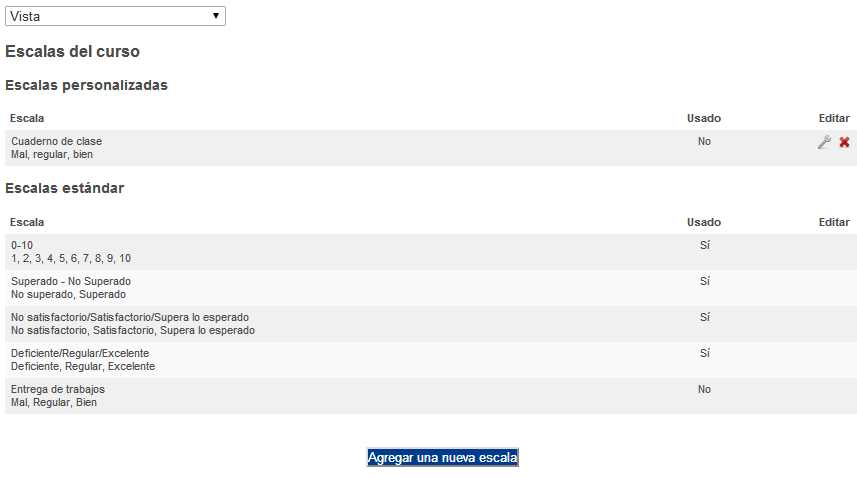
3. Letras
Las calificaciones con Letras (del inglés grade letters) son símbolos usados para representar un rango de calificaciones. Por ejemplo, la 'A' podría usarse para representar calificaciones del 80% y superiores, la 'B' para calificaciones entre 70 y 80%, la 'C' para calificaciones entre 50 y 70%, y así sucesivamente.
Aunque en España no se suele utilizar este método de calificación, sí es frecuente su uso en otros países y es soportado por Moodle.
Podemos acceder a la visualización y edición de las letras de calificación desde el menú "Administración de calificaciones --> Letras" o desde el propio desplegable que aparece en el selector principal de la parte superior de la pantalla del Libro de Calificaciones.
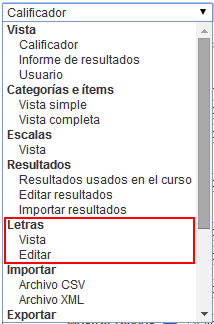
Vista
Si pulsamos sobre la opción 'Vista', simplemente se mostrará un listado con los valores establecidos para cada letra en un momento dado:
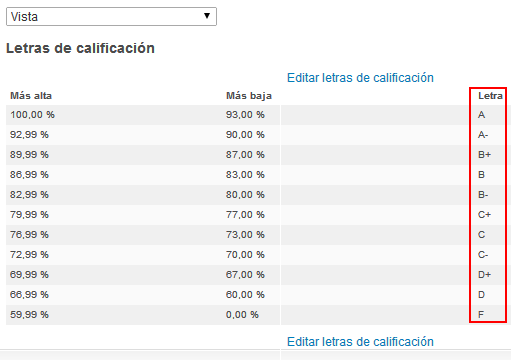
Editar
Si queremos modificar los valores establecidos, podemos pasar a la opción 'Editar' desde el selector principal o bien pulsar el enlace 'Editar letras de calificación'. Nos aparecerá un formulario para poder establecer los nuevos rangos de calificaciones.
Para poder modificar los valores, primero tendremos que marcar la casilla 'Pasar por alto los valores por defecto del sitio'.
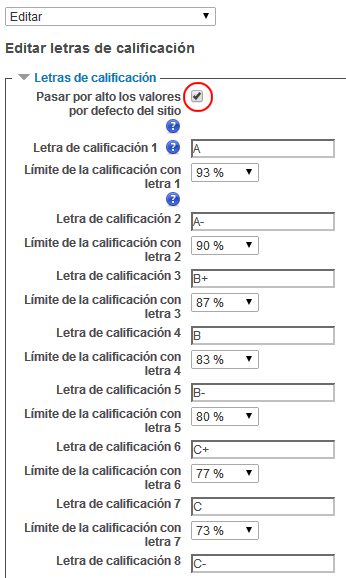
Si activamos el uso de las 'Letras' en el Libro de Calificaciones, la visualización será del tipo:
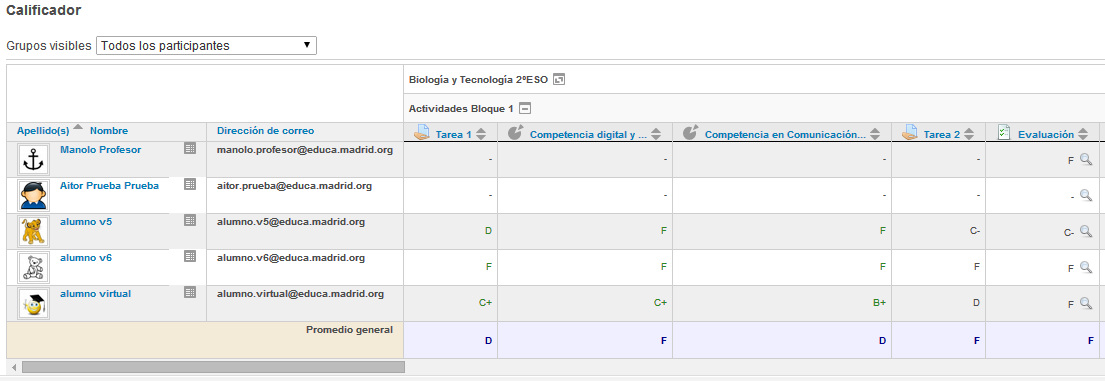
4. Exportar / Importar
Desde el selector principal del Libro de Calificaciones tenemos opciones para Exportar e Importar calificaciones.
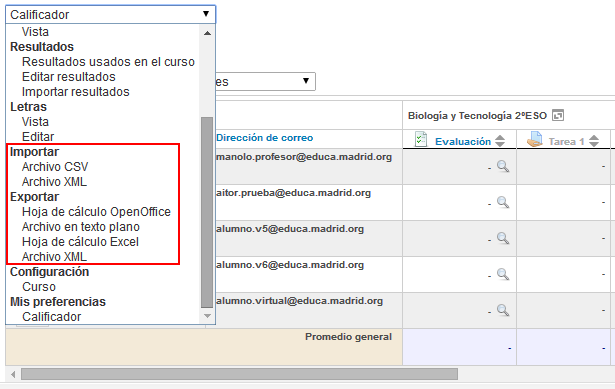
Exportar
Para exportar las Calificaciones a un fichero, simplemente tendremos que:
1. Elegir un formato de exportación desde el selector principal del libro de calificaciones (OpenOffice, texto plano, XML...).
2. Si el curso utiliza grupos, elegir si deseamos exportar las calificaciones de todos los participantes o las de un grupo en concreto.
2. Definir las opciones requeridas (Si queremos exportar los comentarios de retroalimentación, el formato en el que exportar las calificaciones...).
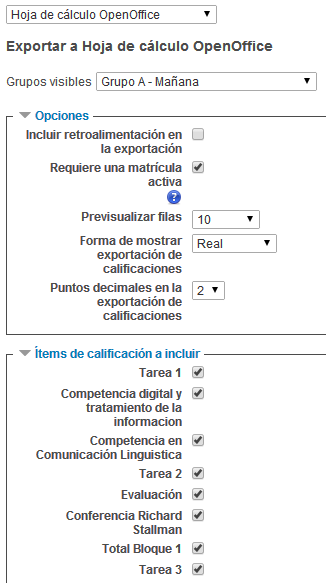
4. En el epígrafe 'Ítems de calificación a incluir', elegir los elementos de calificación que se incluirán en la exportación.
5. Hacer clic en el botón 'Enviar' que aparece en la parte inferior de la pantalla.
6. Tras la previsualización de los datos en la página siguiente, hacer clic en el botón para 'Descargar' el fichero.
Importar:
1. Crear el fichero (formato CSV) en una hoja de cálculo (OpenOffice, Excel...). Este fichero debe tener:
- Una columna para identificar a los alumnos, por ejemplo, con el correo electrónico. No importa qué nombre se da a la columna.
- Una columna por cada nota que se desea importar. El nombre que se da a la columna es también indiferente. Los decimales se deben poner con “.” (Punto) y no con “,” (coma). Puesto que vamos a guardar después el fichero en formato CSV (texto plano con los campos separados por comas), no es preciso darle ningún formato al texto o a los números.
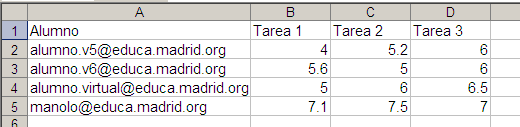
2. Una vez creadas las columnas con sus datos correspondientes guardar el documento en formato CSV (delimitado por comas).
3. Una vez situados en nuestro curso en el aula virtual en el que queremos a cargar las notas, en el bloque Administración, pulsar sobre Calificaciones. A continuación, en el selector principal, seleccionar la opción 'Importar' --> 'Archivo CSV'.
4. En el formulario que se abrirá, debemos subir el fichero CSV anterior. Debemos estar seguros de la codificación usada en la generación del fichero con la hoja de cálculo (la habitual será UTF-8) e indicarlo también aquí. Así mismo, debemos indicar el separador que hemos usado al guardar el fichero CSV (Coma, Punto y Coma...) e indicarlo.
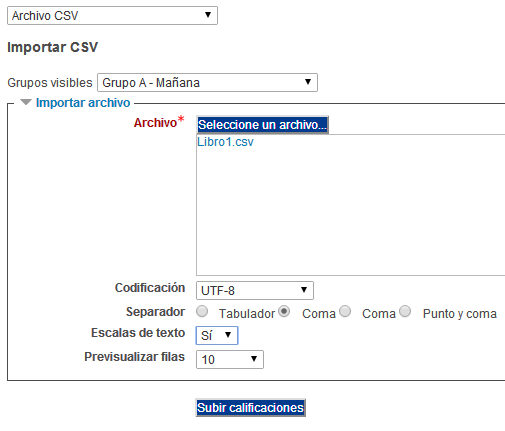
5. Al pulsar sobre el botón 'Subir calificaciones', se mostrará una vista previa de las filas, para que podamos asegurarnos que todo está bien y que los datos son correctos:
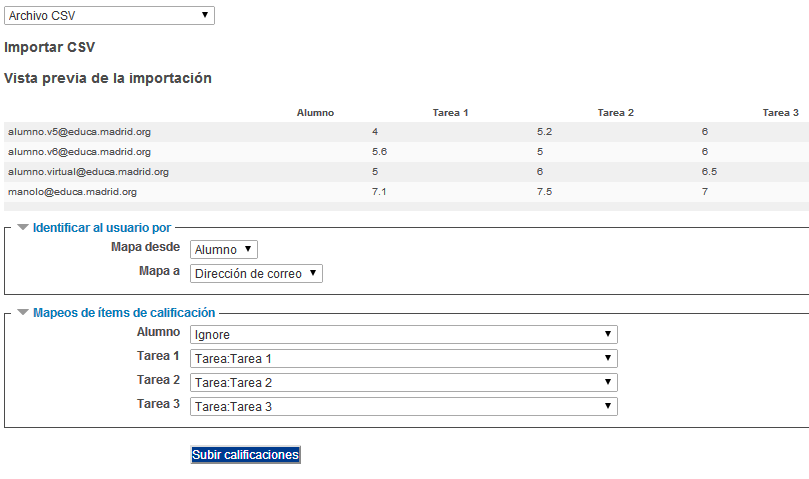
6. Completar la información sobre el campo que usaremos para identificar al usuario, así como la forma de mapear los datos:
Identificar al usuario por:
En “Mapa desde” poner el nombre dado a la primera columna (en este ejemplo, Alumno).
En “Mapa a” poner el campo identificador del alumno que se haya usado. En este caso “Dirección de correo”. Podría ser el Nombre de usuario, el Número id del usuario...
Mapeos de ítems de calificación:
Se debe hacer coincidir cada una de las columnas del fichero que contienen calificaciones, con la actividad o ítem de calificación de nuestro curso en el aula virtual. En caso de querer subir las notas en un nuevo ítem de calificación, seleccionar Nuevo ítem de calificación
7. Pulsar sobre el botón 'Subir calificaciones' para confirmar y grabar los datos en el Libro de Calificaciones. Comprobar que los datos grabados son correctos.
Nota: Es recomendable realizar una Copia de seguridad del curso antes de proceder a la importación de calificaciones, para poder restaurar los valores originales si se produjese alguna 'sobreescritura' no deseada.
5. Configuración
En el selector principal del menú de Calificaciones podemos determinar algunos aspectos generales que afectarán a la forma de visualizar el Libro de Calificaciones para todos los usuarios de un curso.
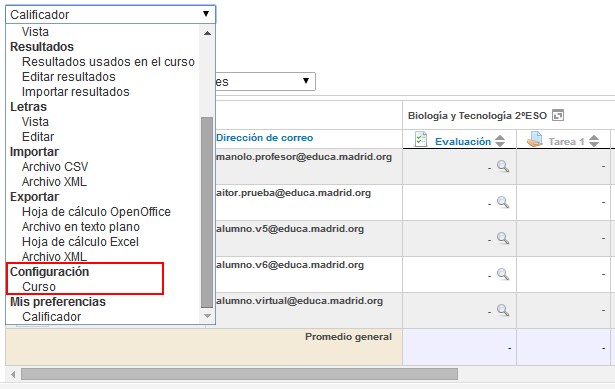
Las opciones que podemos configurar en este menú aquí (y que, como hemos dicho afectarán a todos los usuarios del curso) son:
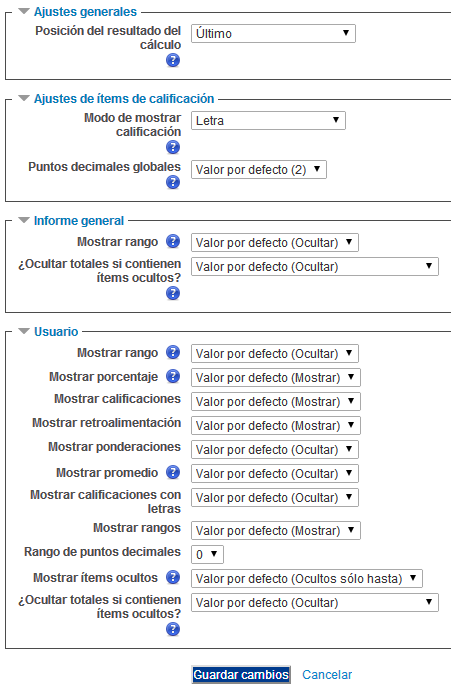
Ajustes generales.
- Posición del resultado de cálculo. En el informe de usuario, podemos mostrar los cálculos totales (de curso o de categoría) antes o después de los ítems de calificación. Por defecto, las filas de cálculos totales se muestran a continuación de los elementos implicados en la calificación.
Ajustes de ítems de calificación.
- Modo de mostrar calificación. Podemos mostrar las notas con valores reales, con porcentajes (relativos a la calificación máxima que se puede obtener en una actividad en concreto), con letras o mediante combinaciones de dos de esos tipos. El formato de calificación se muestra tanto en el informe "Calificador" como en el de "Usuario".
- Puntos decimales globales. Podemos indicar cuántos decimales mostrar en cada calificación. El valor por defecto es 2 decimales. Debemos tener en cuenta que, independientemente del número de decimales que especifiquemos aquí, para los cálculos de las calificaciones totales se utiliza siempre una precisión de 5 decimales.
Informe general. Por defecto, los profesores no tienen acceso a este tipo de informe. Los estudiantes verán la calificación total de cada uno de los cursos de Moodle en los que estén matriculados
- Mostrar rango. Permite mostrar la posición del estudiante en relación con el resto de la clase.
- ¿Ocultar totales si contienen ítems ocultos? Podemos decidir si ocultamos la calificación total del curso, cuando haya algún elemento de calificación oculto o, mostrarla independientemente de si existen ítems ocultos. En este último caso, se puede determinar si los cálculos globales incluyen la calificación de los ítems ocultos o no.
Usuario. Este es el informe que el estudiante visualiza por defecto al acceder al libro de calificaciones.
- Mostrar rango. Permite mostrar la posición del estudiante en relación con el resto de la clase en el informe de usuario. En la columna, se puede ver la posición que ocupa el alumno respecto al total de alumnos matriculados en el curso.
- Mostrar porcentaje. Permite mostrar o no la columna "Porcentaje" en el informe de usuario. Esta columna es independiente del formato de calificación seleccionado previamente.
- Mostrar calificaciones. Si deshabilitamos esta opción, se ocultará la columna "Calificación" del informe de usuario.
- Mostrar ponderaciones. Permite visualizar una columna denominada "Peso" que mostrará las ponderaciones aplicadas a cada elemento de evaluación (en formato porcentaje).
- Mostrar promedio. Permite mostrar una columna denominada "Promedio" que contiene la nota media de esa actividad (calculada con las notas obtenidas por cada alumno hasta ese momento).
- Mostrar calificaciones con letras. Permite mostrar una columna adicional con las calificaciones obtenidas en formato de letra.
- Mostrar rangos. Permite mostrar u ocultar una columna denominada "Rango" que indica los valores entre los que puede oscilar una calificación para cada actividad en concreto.
- Rango de puntos decimales. Indica cuántos números decimales se muestran en la columna "Rango".
- Mostrar ítems ocultos. Mediante esta opción podemos modificar la visibilidad de los elementos de calificación y de las propias calificaciones. Puede ser de utilidad para, por ejemplo, ocultar las calificaciones a los alumnos hasta que tengamos corregidos los trabajos de todos los alumnos.
-
- Mostrar ocultos: en este caso, si alguna actividad está oculta, se mostrará el nombre en gris y la nota de la actividad no se mostrará al alumno.
- Sólo se oculta hasta: permite ocultar por completo un elemento de calificación hasta una fecha fijada, a partir de la cual, tanto la actividad como la nota serán visibles. Desde la vista "Calificador", con el modo edición activado, podemos indicar a partir de qué fecha la calificación será visible para el alumno (de un modo automático).
- No mostrar. Los elementos de calificación permanecerán ocultos hasta que manualmente cambiemos su visibilidad.
-
- ¿Ocultar totales si contienen ítems ocultos?
-
- Ocultar: los cálculos totales (del curso o de categorías) no se mostrarán si alguno de los ítems de calificación que computan para su cálculo está oculto.
- Mostrar totales excluyendo ítems ocultos: el resultado se calculará en base a las calificaciones de los ítems que no están ocultos. El valor de la columna total no es el valor real definitivo, ya que, al hacer visible un ítem que estuviese oculto, se actualizará el valor del total incluyendo la calificación de dicho ítem. Debemos tener en cuenta que esta propiedad se aplica únicamente a la visualización de las calificaciones en la vista "Usuario". El profesor, desde la vista "Calificador", siempre verá los totales calculados a partir de todos los ítems de calificación (ocultos o no).
- Mostrar totales incluyendo ítems ocultos: el resultado se calcula en base a todas las calificaciones, estén ocultas o no. El valor del total es el valor real, es decir, no variará al cambiar la visibilidad de los ítems de calificación.
-
6. Mis preferencias
Si, en el selector principal, seleccionamos la opción 'Mis preferencias' --> 'Calificador' podremos variar, a nuestro gusto o necesidad, la configuración del informe 'Calificador'. De este modo, podremos, por ejemplo, ocultar las opciones que no utilizamos habitualmente o mostrar determinadas herramientas que nos ayudarán a agilizar nuestro trabajo.
Los cambios que apliquemos aquí, sólo tendrán efecto en nuestro perfil y no en el de otros profesores del mismo curso.
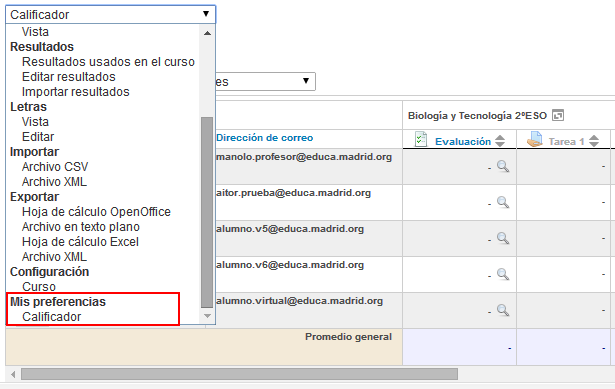
A continuación, vamos a ver una breve descripción de cada una de las opciones disponibles en este formulario:
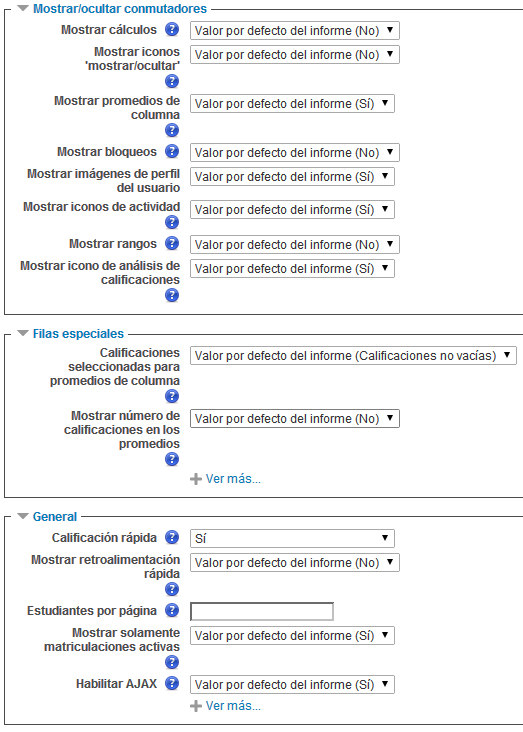
Mostrar/ocultar conmutadores:
- Mostrar cálculos: Si activamos esta opción, en el modo edición, aparecerá un icono en forma de calculadora que nos dará acceso a la pantalla de edición del cálculo de calificación. Una vez que utilicemos esta herramienta de cálculo personalizado, el icono se mostrará en color más oscuro y, además, aparecerá en la cabecera de la columna (esté activada la edición o no) para que podamos identificar qué totales se han realizado con una fórmula personalizada introducida manualmente.
- Mostrar iconos 'mostrar/ocultar': si esta opción está activada, al activar la edición en el calificador, aparecerán iconos en forma de ojo. Al pinchar en estos iconos podremos modificar la visibilidad de determinadas calificaciones. Esta opción está disponible tanto a nivel individual como de categoría, de modo que si pinchamos en el icono correspondiente a una categoría, se cambiará la visibilidad de todos los elementos de calificación que contenga. Cuando un elemento está oculto sus datos se muestran en tono gris y el icono del ojo aparece cerrado.
- Mostrar promedios de columna: podemos decidir si mostrar una fila, al final de la tabla, que muestre la nota media para cada columna. Los cálculos se realizan con las notas (hasta ese momento) de todos los alumnos cuya calificación no está vacía (independientemente del número de alumnos que se muestren en cada página).
- Mostrar bloqueos: si esta opción está activada, al activar la edición en el calificador, aparecerán una serie de iconos en forma de candado. Al bloquear un elemento de calificación, su nota no podrá ser modificada, ni manualmente ni desde la actividad correspondiente. Los bloqueos están disponibles tanto a nivel individual como de categoría, de modo que si pinchamos en el icono correspondiente a una categoría, se bloqueará o desbloqueará, toda la columna.
- Mostrar imágenes de perfil de usuario: podemos configurar el calificador para que la imagen del perfil del usuario se muestre junto a su nombre.
- Mostrar iconos de actividad: podemos indicar si se muestran los iconos correspondientes a cada tipo de actividad o no.
- Mostrar rangos: permite mostrar una fila con los valores mínimos y máximos que se pueden obtener en cada actividad. Puede ser de utilidad si utilizamos distintos tipos de rangos en diferentes actividades.
- Mostrar icono de análisis de calificaciones: este icono tiene forma de lupa y nos permitirá acceder al informe de resultados de la actividad correspondiente.
Filas especiales:
- Tipo de visualización del rango: permite indicar el formato en el que se expresa el rango de valores posibles de cada actividad (real, porcentaje, letra). Si elegimos "heredar" se empleará el mismo formato que el de las calificaciones de su columna.
- Decimales en los rangos: permite especificar el número de decimales de la fila de rangos.
- Modo de visualización en el promedio de las columnas: permite indicar el formato en el que se expresa el promedio de valores de cada actividad (real, porcentaje, letra). Si elegimos "heredar" se empleará el mismo formato que el de las calificaciones de su columna.
- Nº de decimales en el promedio de las columnas: permite especificar el número de decimales de la fila de promedios.
- Calificaciones seleccionadas para promedios de columna: podemos indicar si, a la hora de calcular los promedios, se utilizan todas las calificaciones (incluso si están vacías) o sólo las de los alumnos que ya tienen nota.
- Mostrar número de calificaciones en los promedios: permite indicar cuántos valores se han utilizado para el cálculo del promedio. En la imagen, el promedio está calculado a partir de las calificaciones de 2 alumnos.
General:
- Calificación rápida: al activar el modo edición, si la calificación rápida está habilitada, las casillas de las notas serán editables. De este modo, podremos añadir o modificar varias calificaciones de manera consecutiva y, pinchar una sola vez en el botón "Actualizar" para guardar los cambios. Si la calificación rápida está desactivada, para modificar una nota tendremos que pinchar en el icono de edición cada vez.
- Mostrar retroalimentación rápida: del mismo modo que con la calificación rápida, esta opción habilita una caja de texto al lado de cada calificación para que podamos añadir comentarios que serán visibles para el alumno.
- Estudiantes por página: número de alumnos que se muestran por página.
- Posición del resultado de cálculo: podemos indicar si las columnas de totales se muestran al final o al principio.
- Habilitar AJAX: el uso de Ajax en el libro de calificaciones permite que, con el modo edición desactivado, al pinchar sobre una de las calificaciones se active la edición únicamente para dicha calificación. Al pinchar en otra de las casillas, el valor modificado se actualizará automáticamente. Para el uso de Ajax es necesario que el navegador tenga habilitado JavaScript.