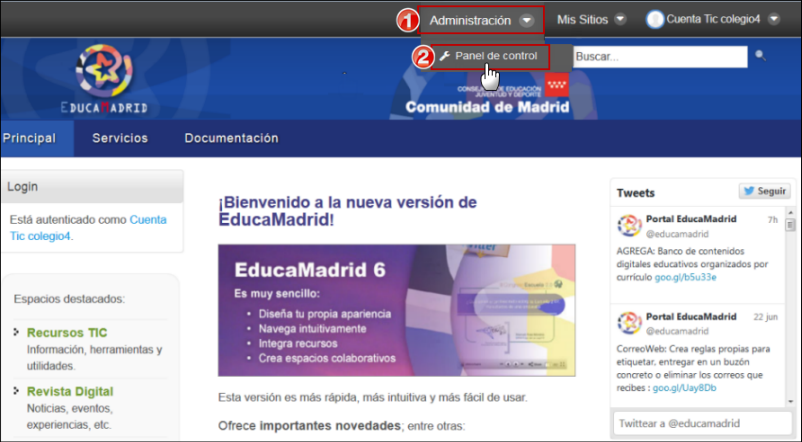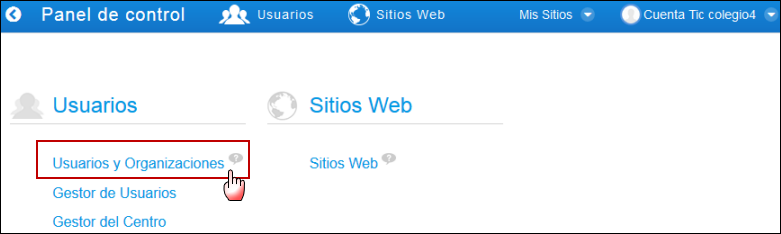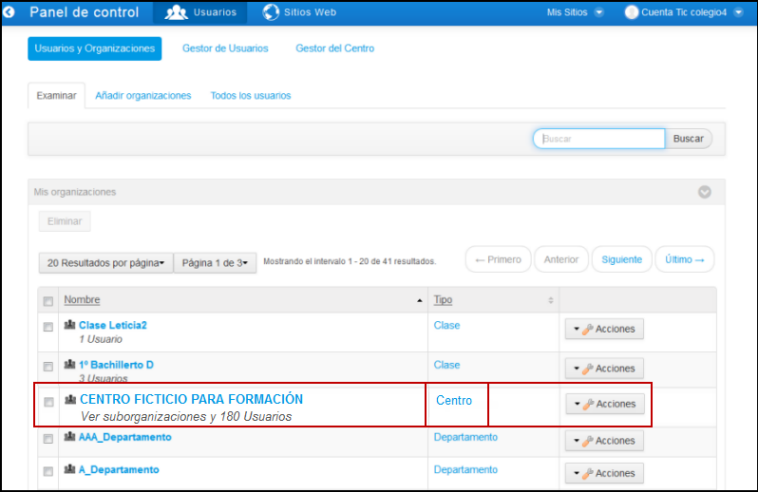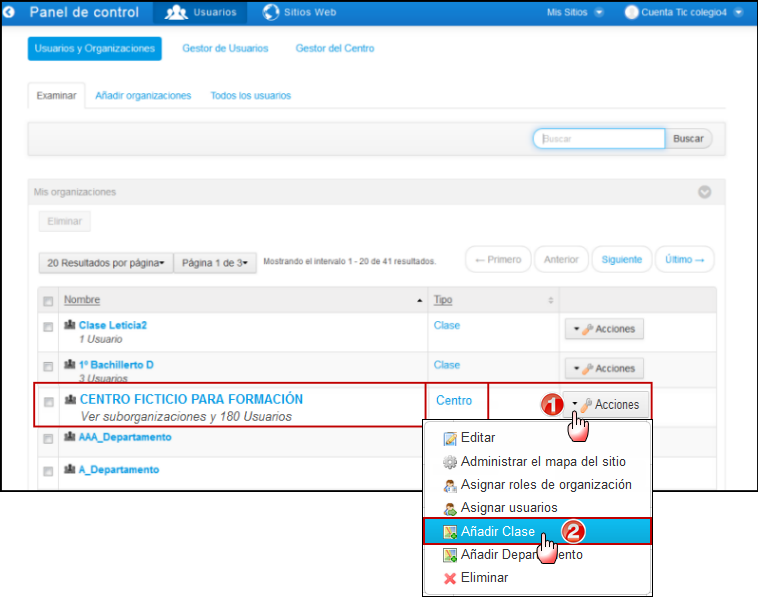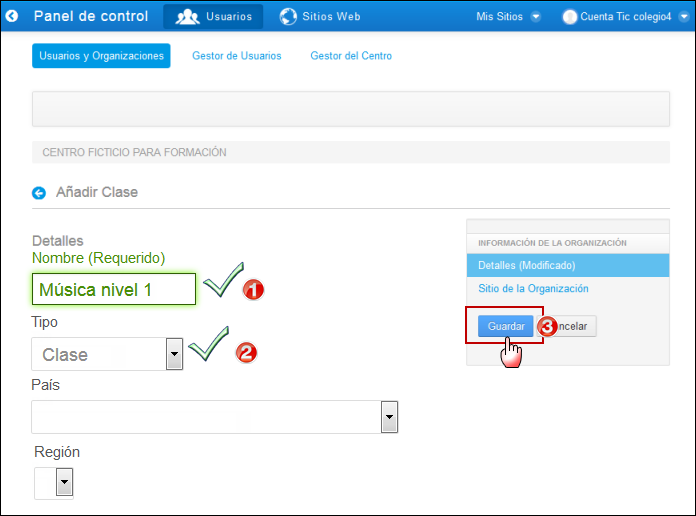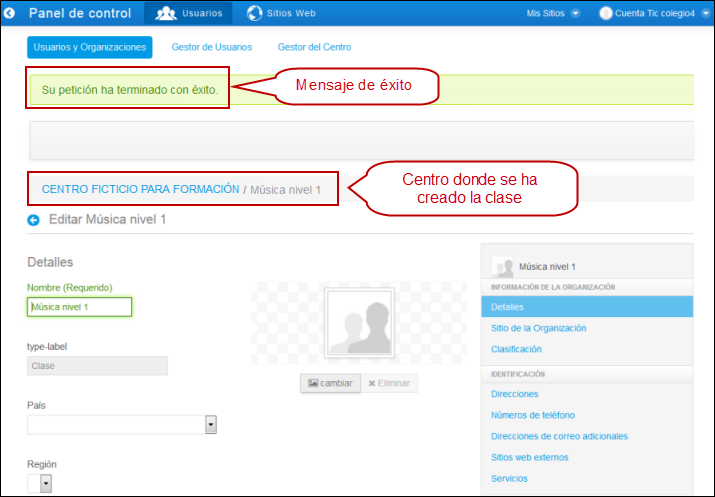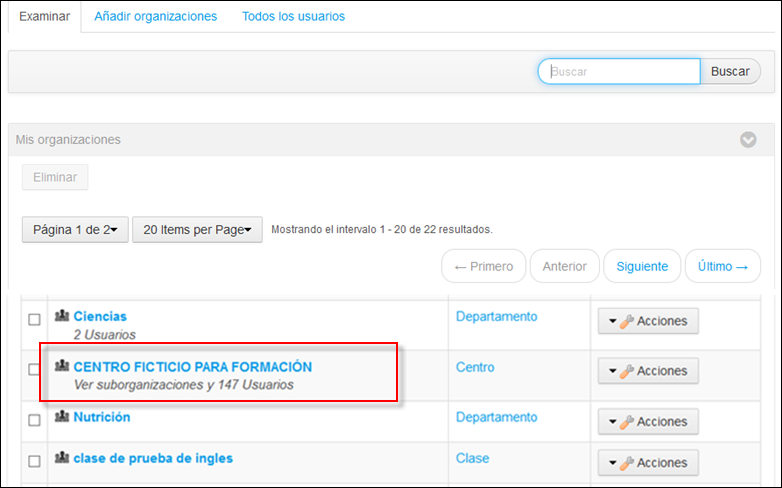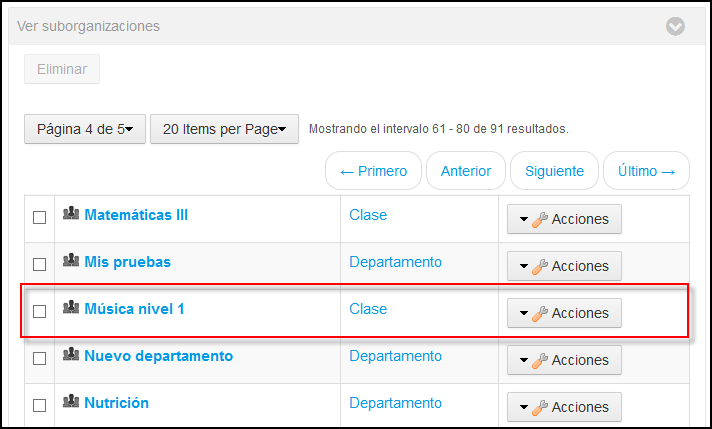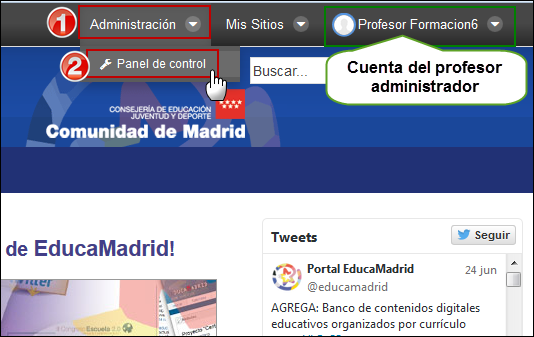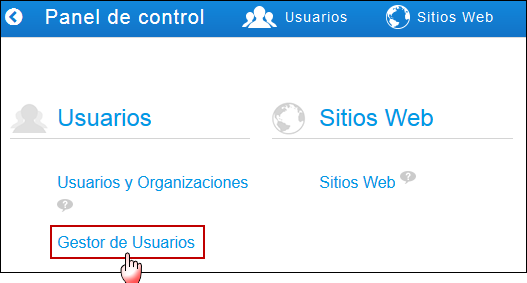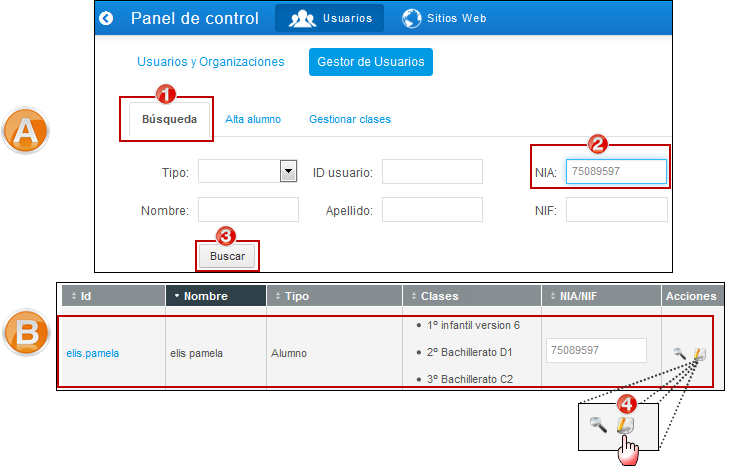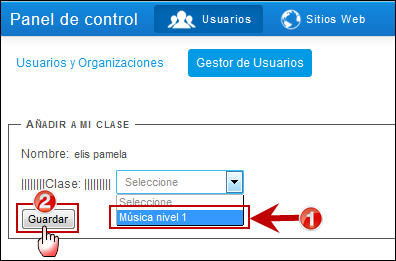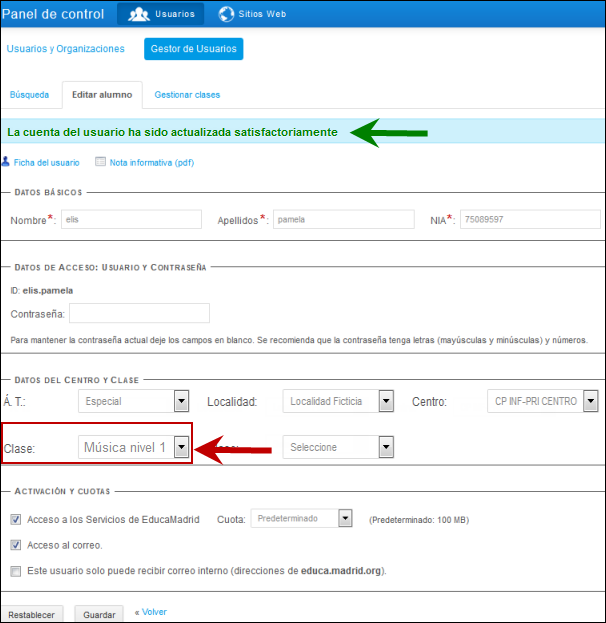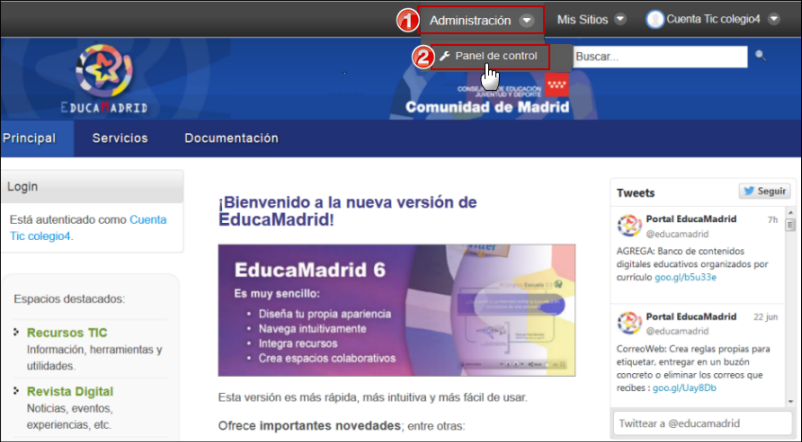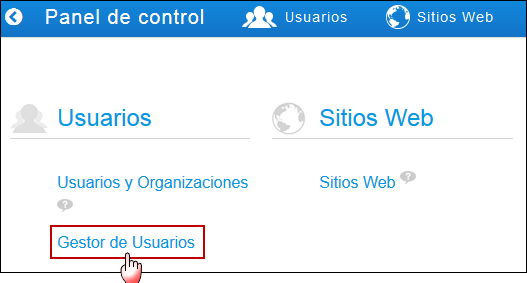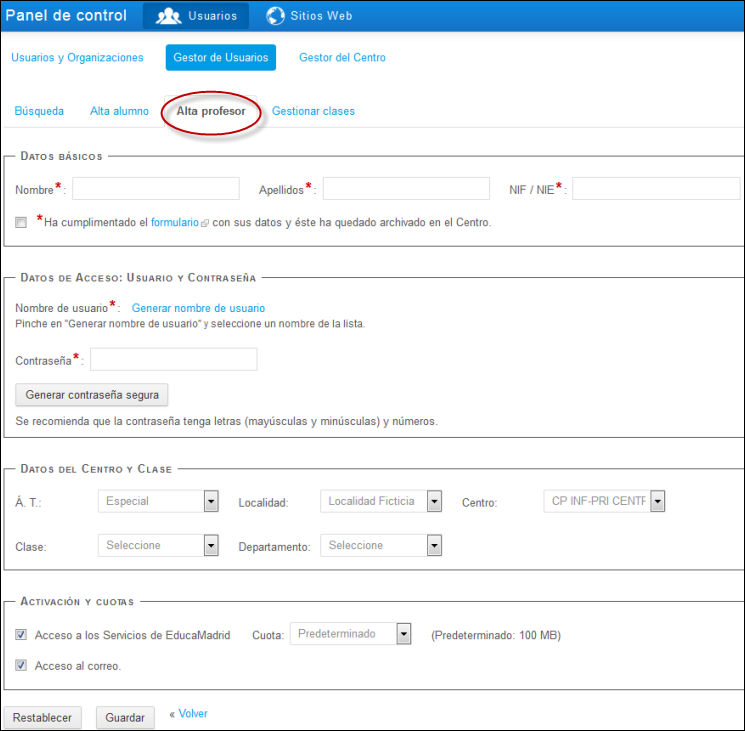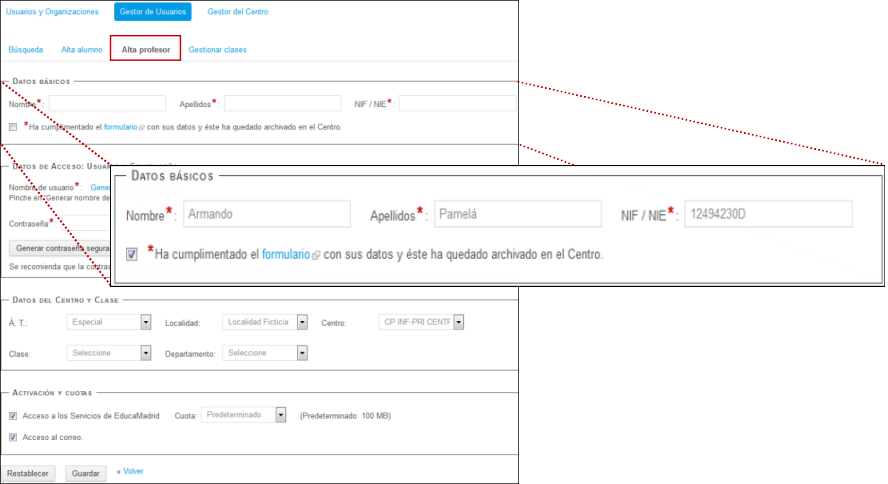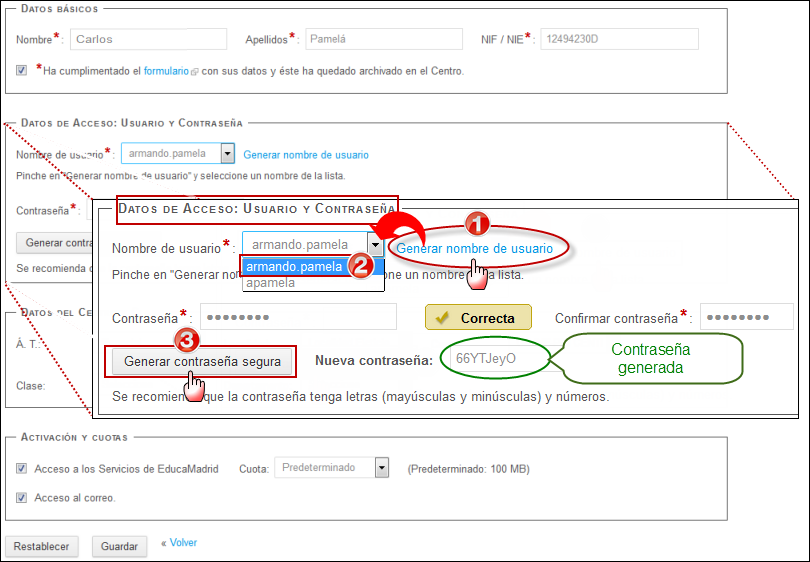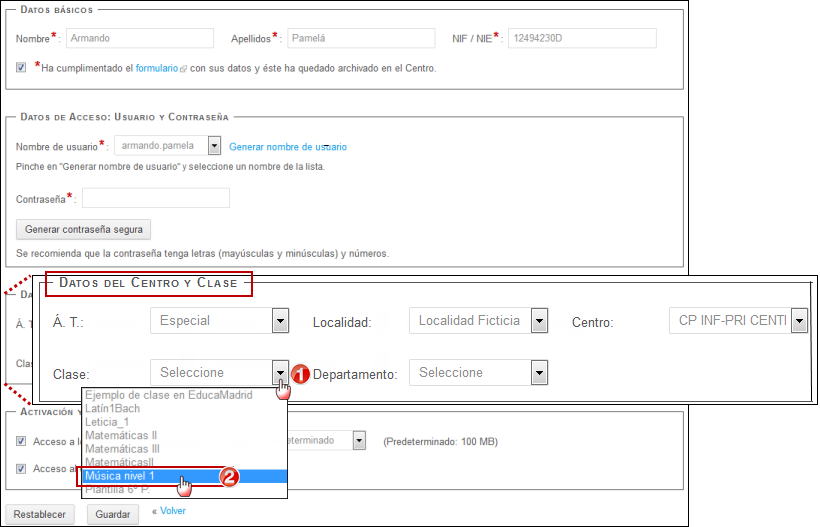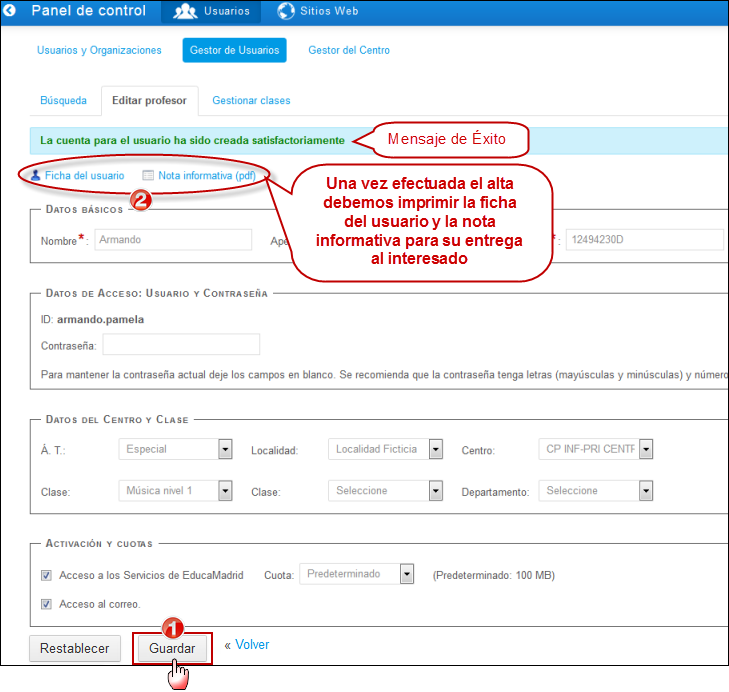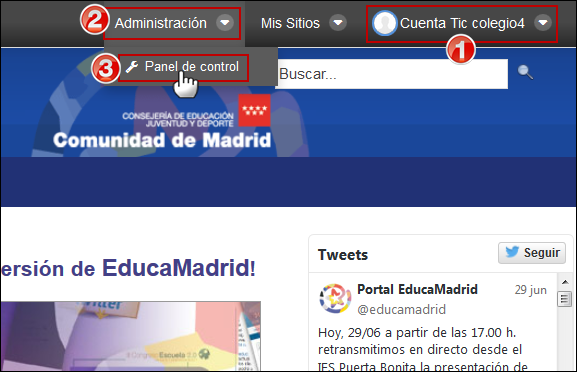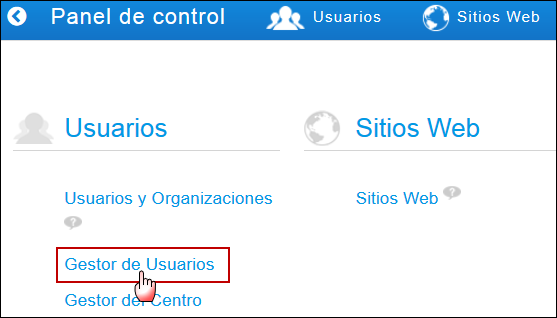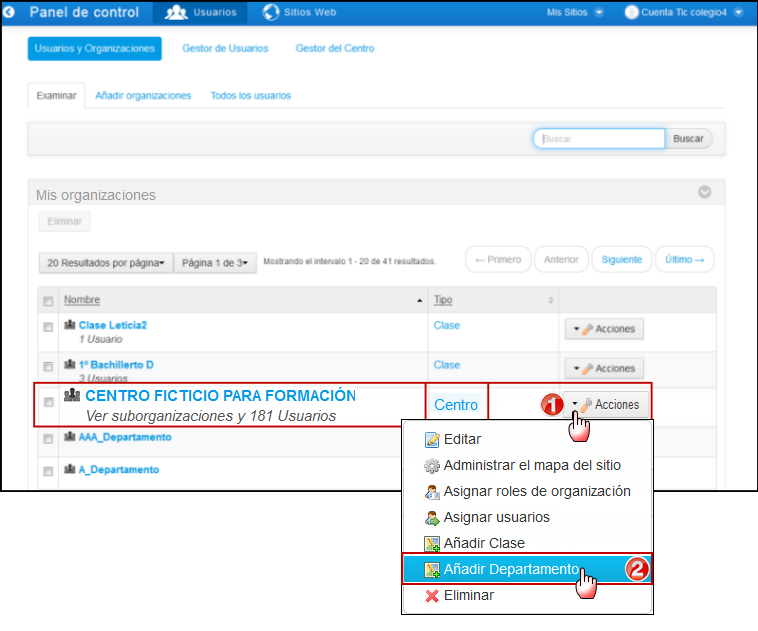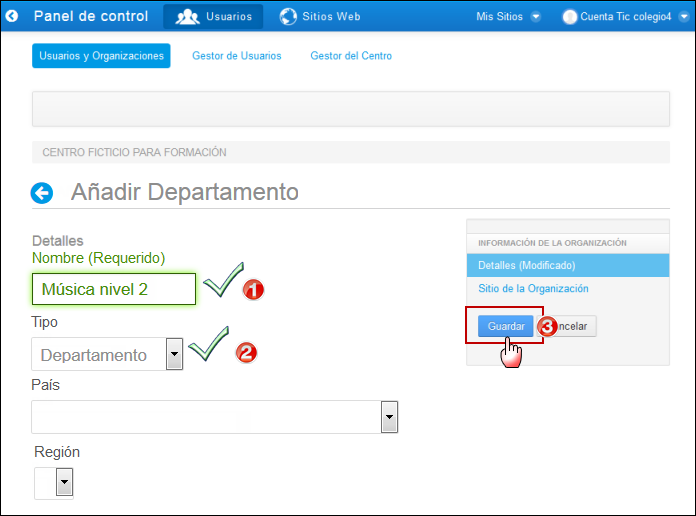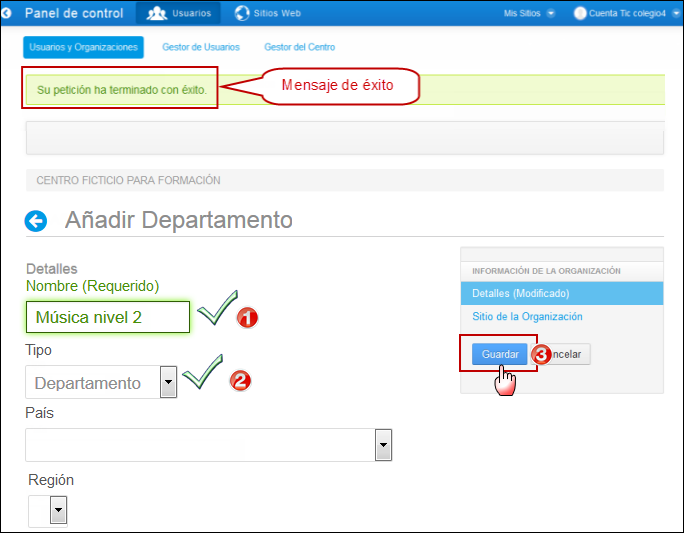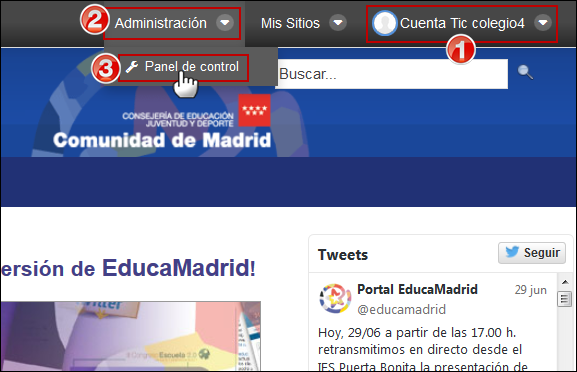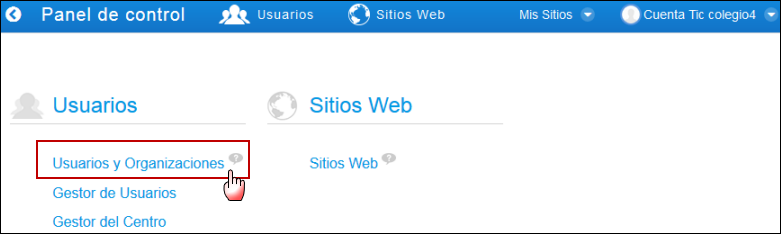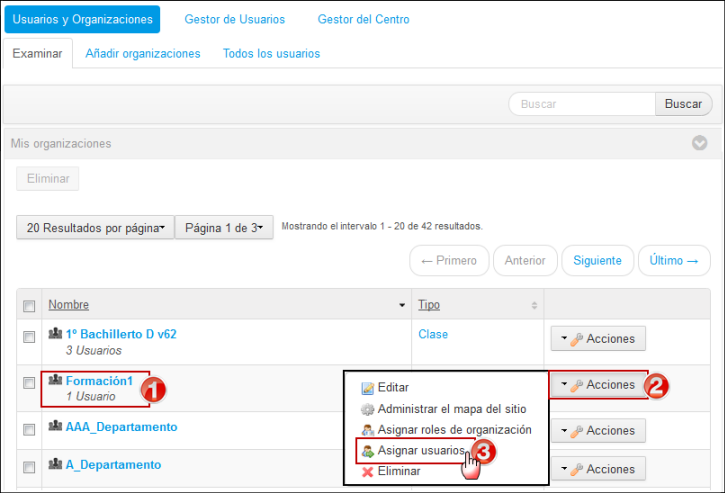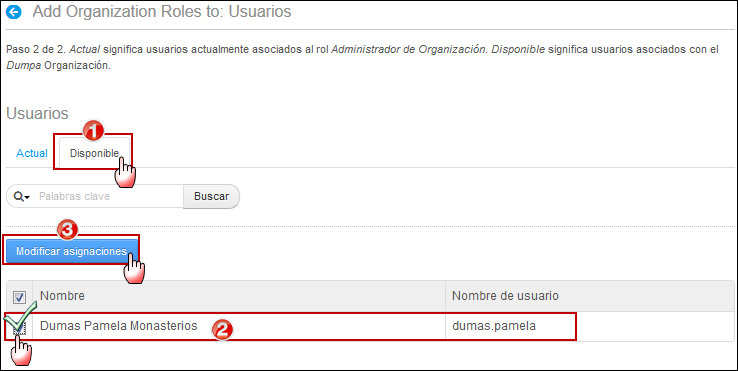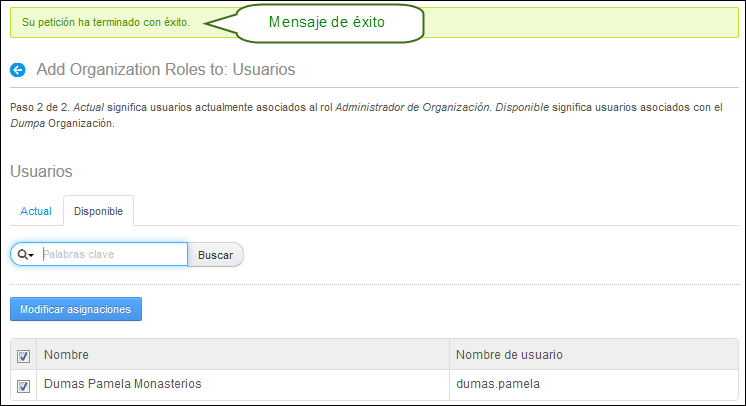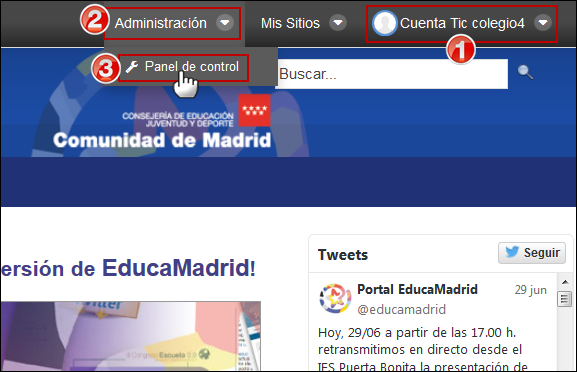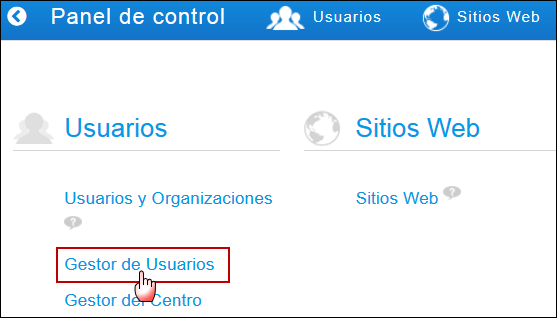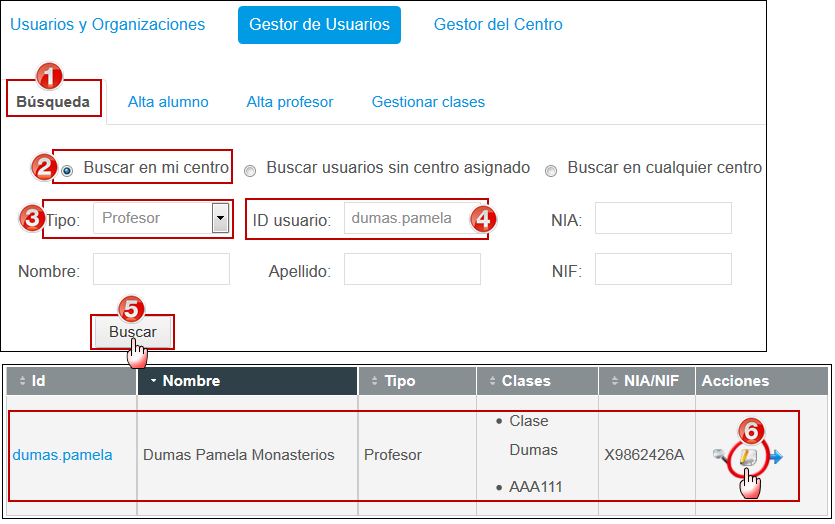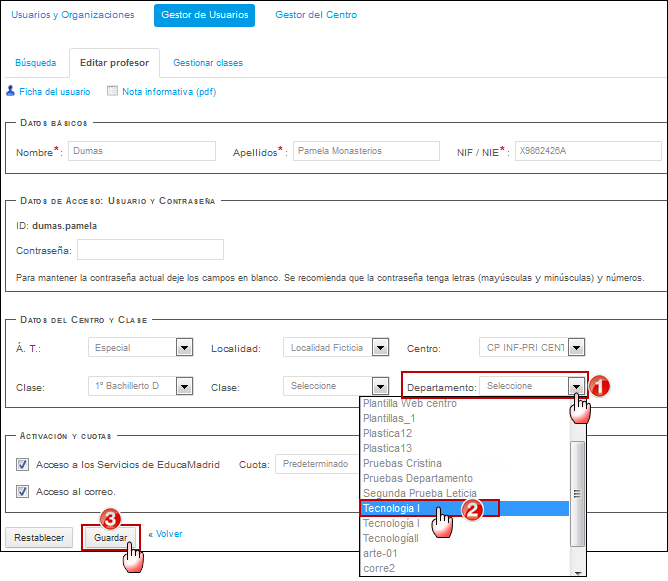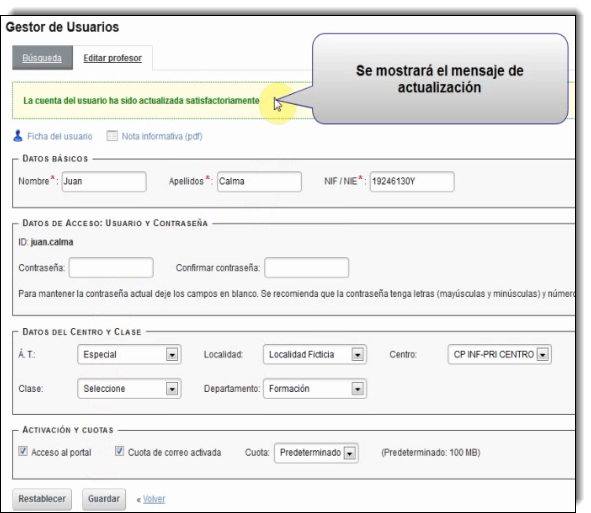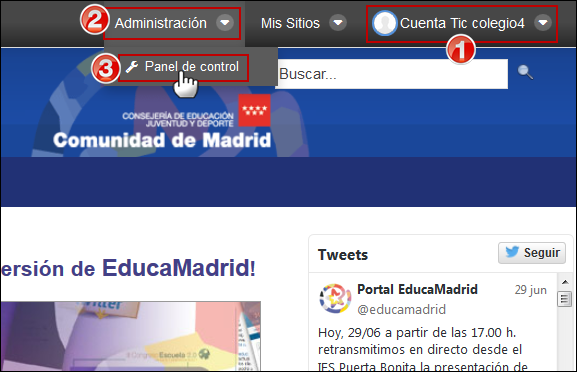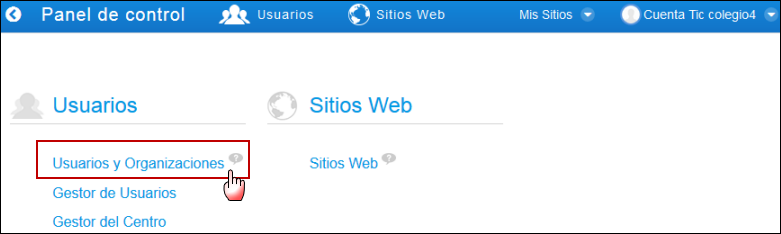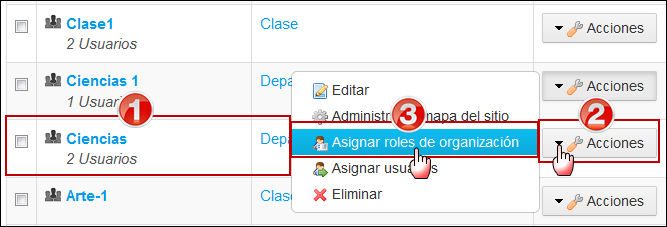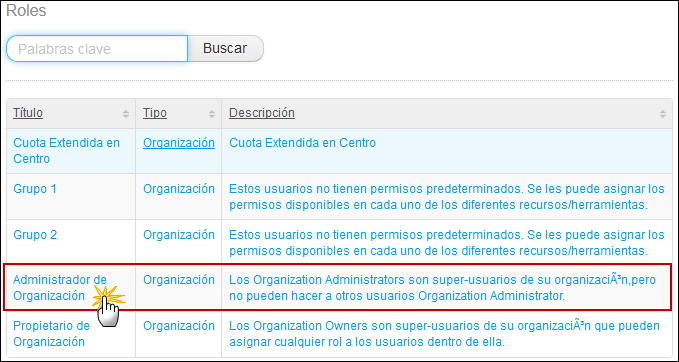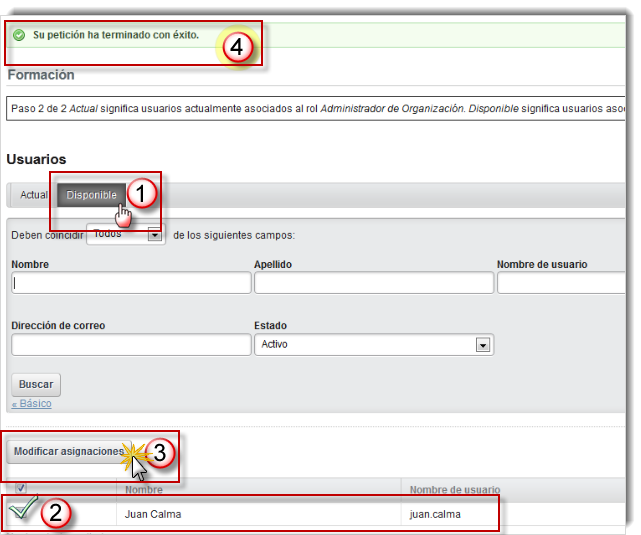Una Organización representa un "espacio virtual" en el que varios usuarios pertenecientes a un mismo Centro pueden colaborar. En el Portal Educativo los Centros Educativos son considerados Organizaciones compuestas por una estructura jerárquica de la cual dependerán a su vez otros tipos de organizaciones llamadas "suborganizaciones" (Clases y Departamentos).
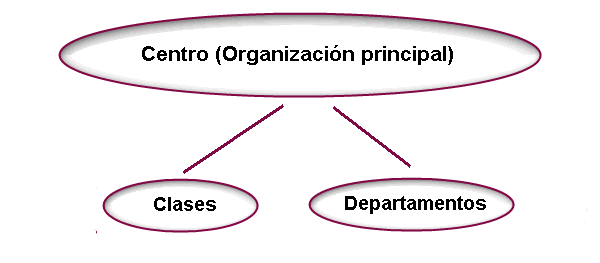
La diferencia entre una Comunidad y una Organización es que las Organizaciones están estructuradas de una manera jerárquica y de ellas sólo podrán formar parte los usuarios de la Organización principal, en nuestro caso el Centro Educativo.
Las Comunidades, por el contrario, no son jerárquicas y de ellas pueden formar parte cualquier usuario registrado de Educamadrid con independencia del Centro al que esté asignado. Las comunidades agrupan usuarios transversalmente, por ejemplo por tener un determinado interés o aspecto común.
Tanto las Comunidades como las Organizaciones (sean del tipo que sea) pueden tener su propio diseño personalizado en la apariencia y estar compuestas por varias páginas privadas y públicas. El procedimiento de personalización de su apariencia y de estructuración de páginas es exactamente el mismo en ambos casos.
Los usuarios que pertenecen a una Organización o a una Comunidad podrán acceder a ella a través del menú "Mis sitios". Allí se les muestran las Organizaciones y Comunidades a las que pertenezcan.
En este bloque veremos cómo podemos crear Clases y Departamentos (Suborganizaciones) dependientes de nuestro Centro así como la gestión y administración de los diferentes roles y permisos en las mismas.
Este es un Departamento creado como ejemplo:
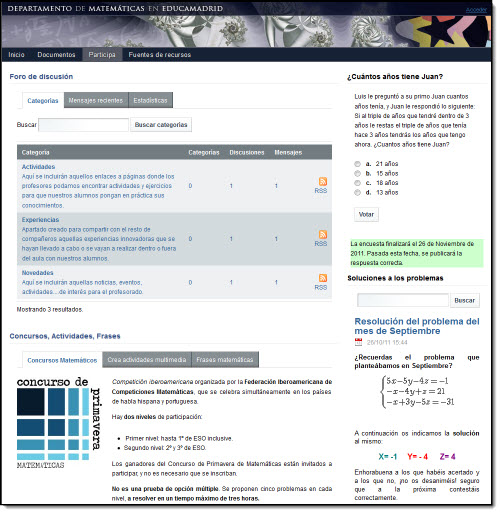
Si quieres acceder a él, PINCHA AQUÍ. Si quieres saber cómo está creado, PINCHA AQUÍ.
Esta es una clase creada como ejemplo:
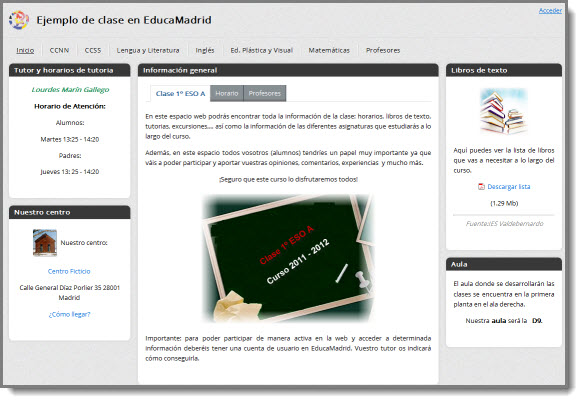
Si quieres acceder a ella, PINCHA AQUÍ. Si quieres saber cómo está creada, PINCHA AQUÍ.