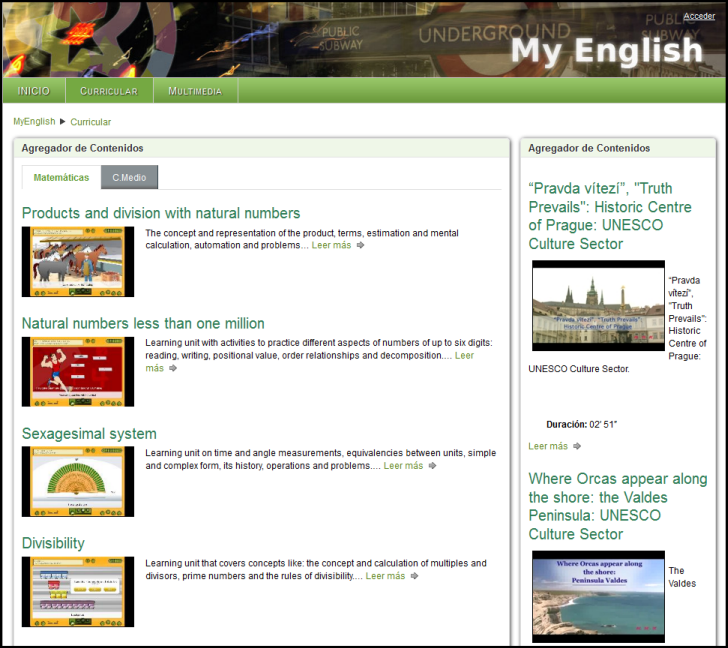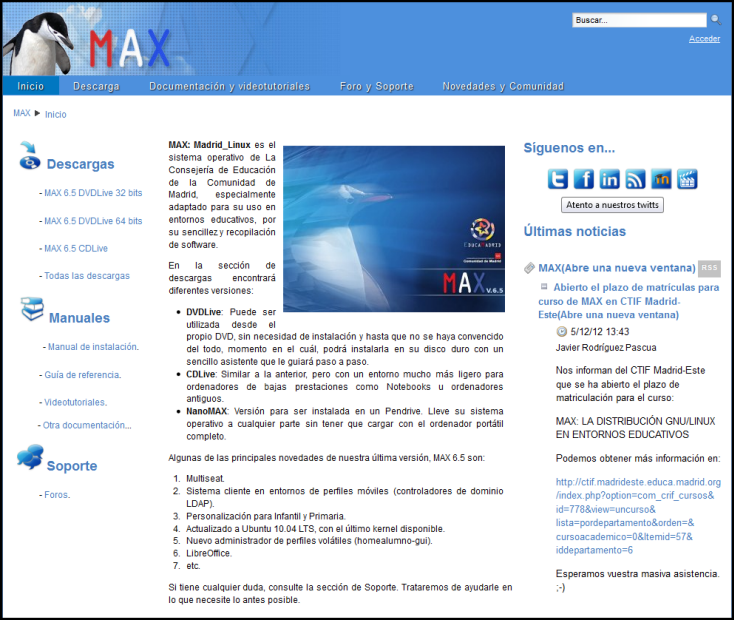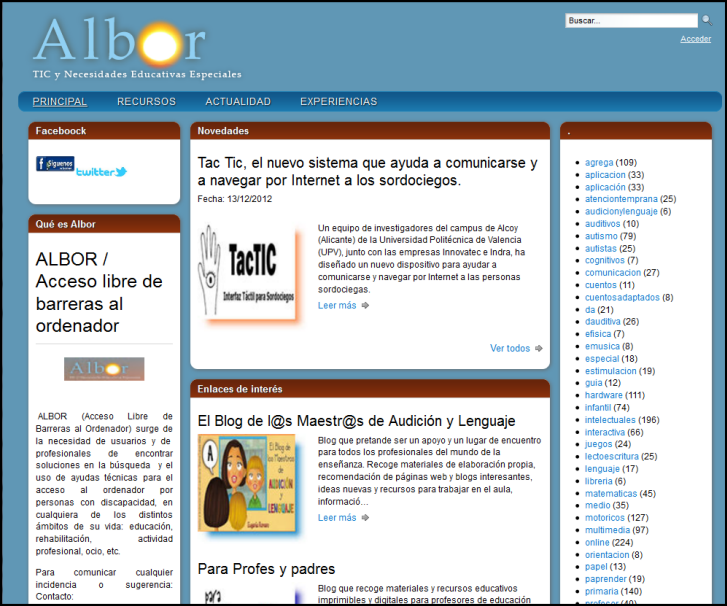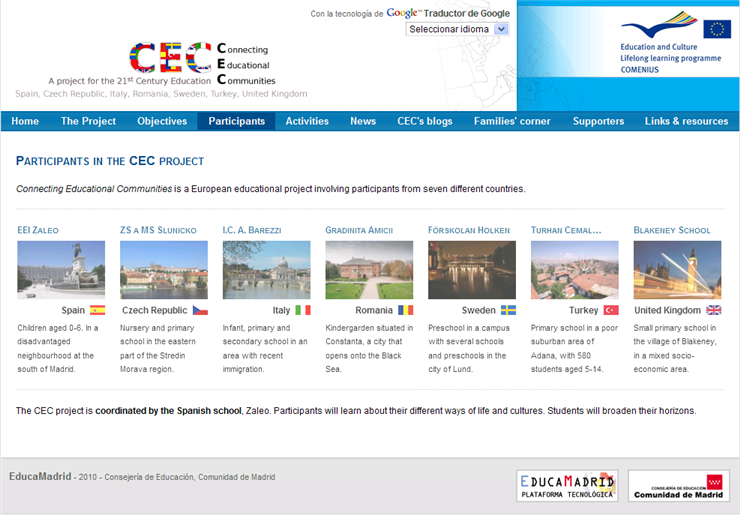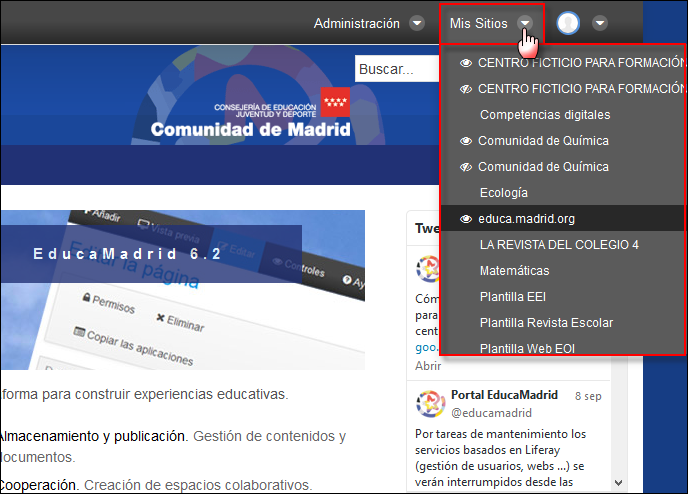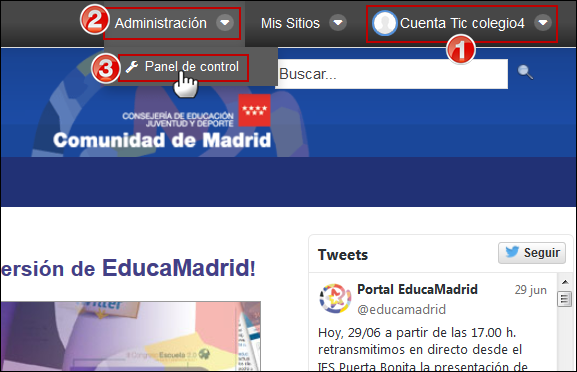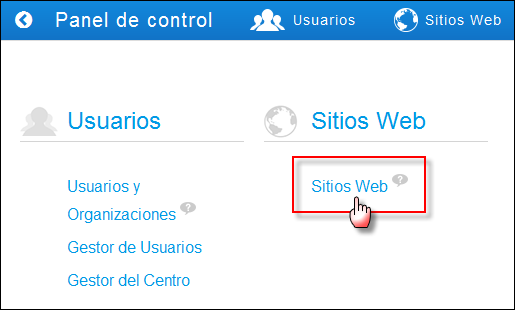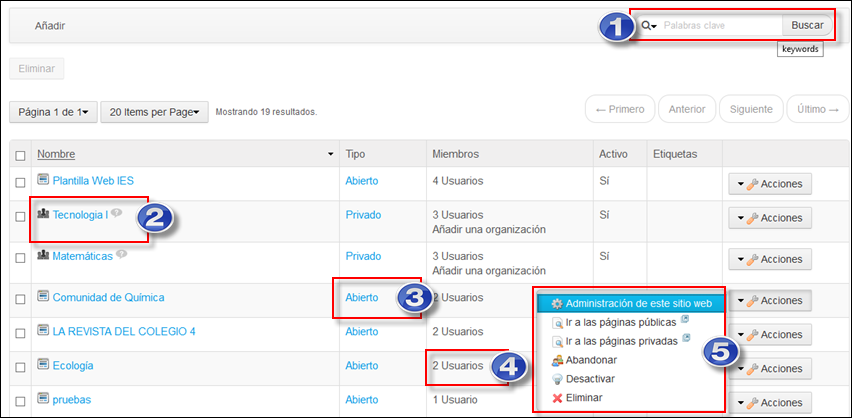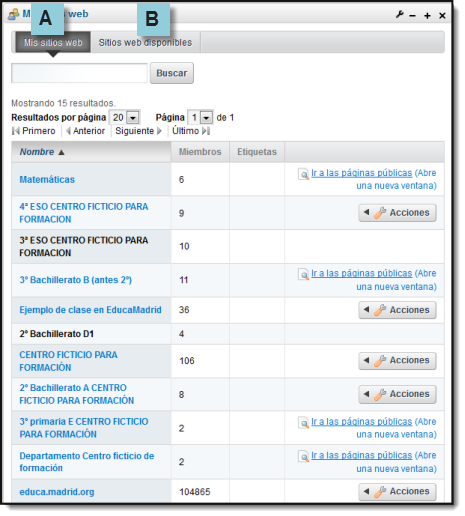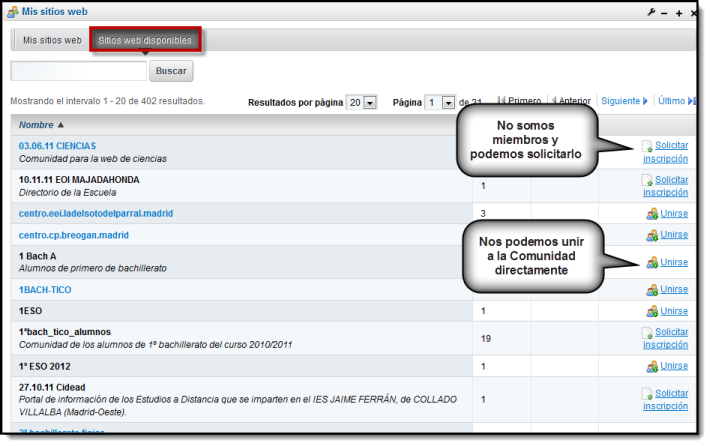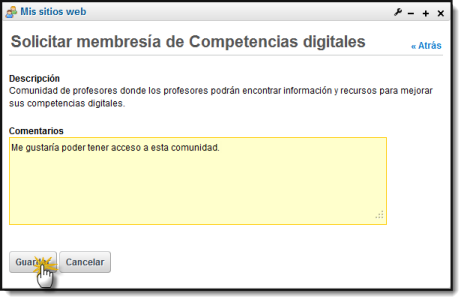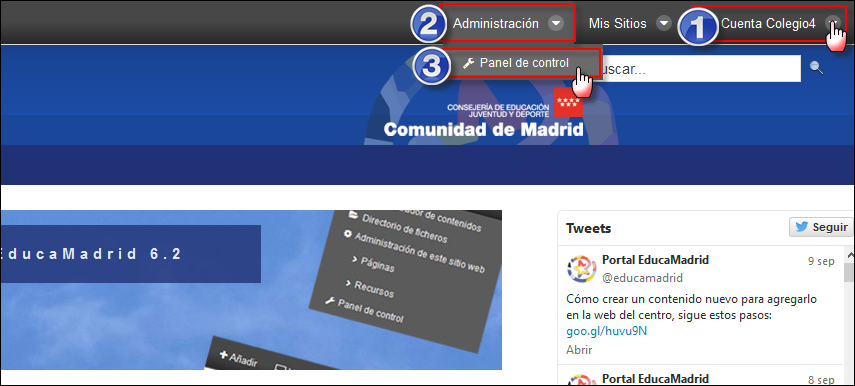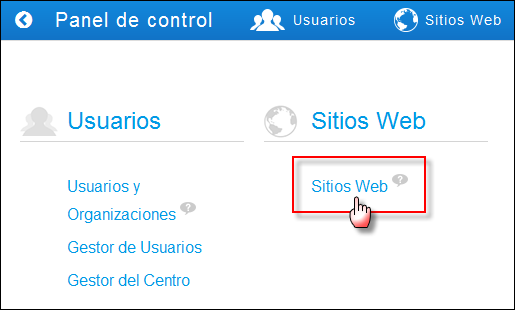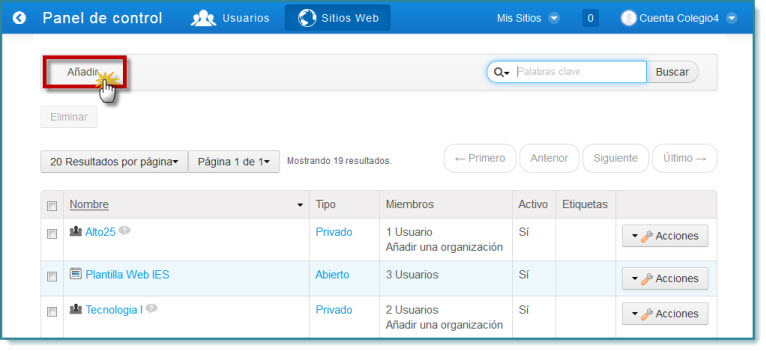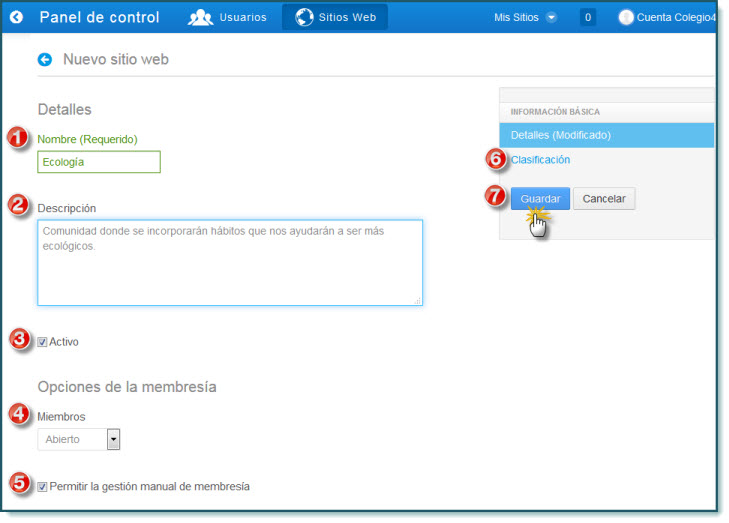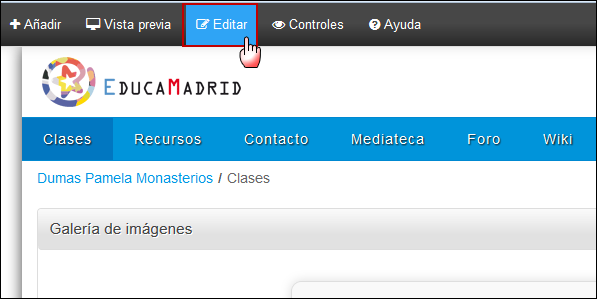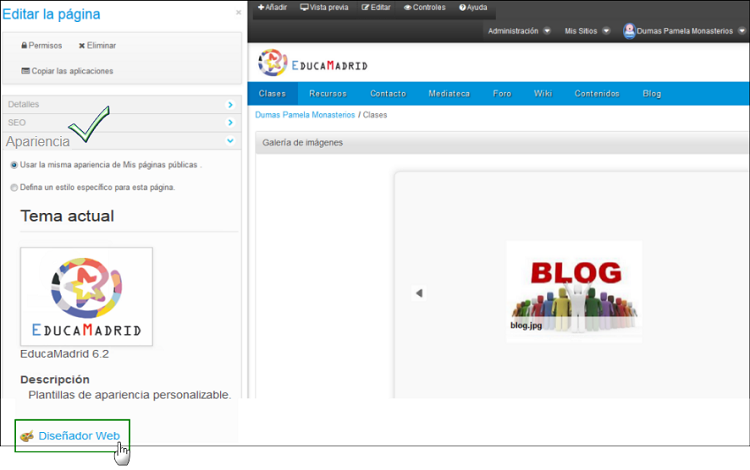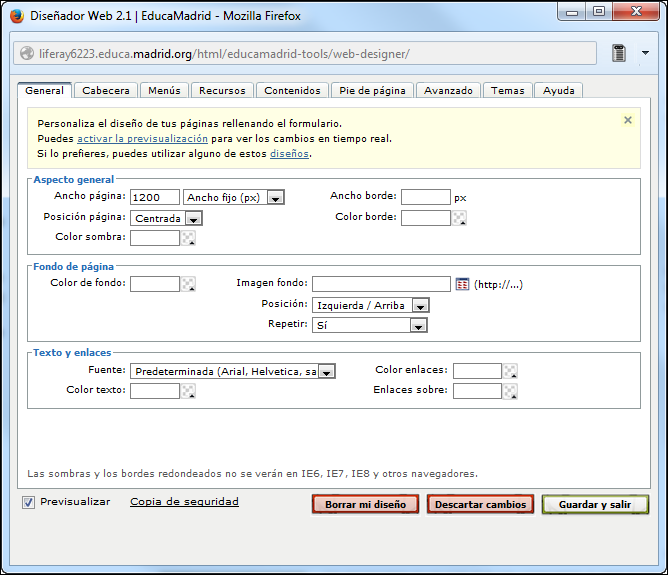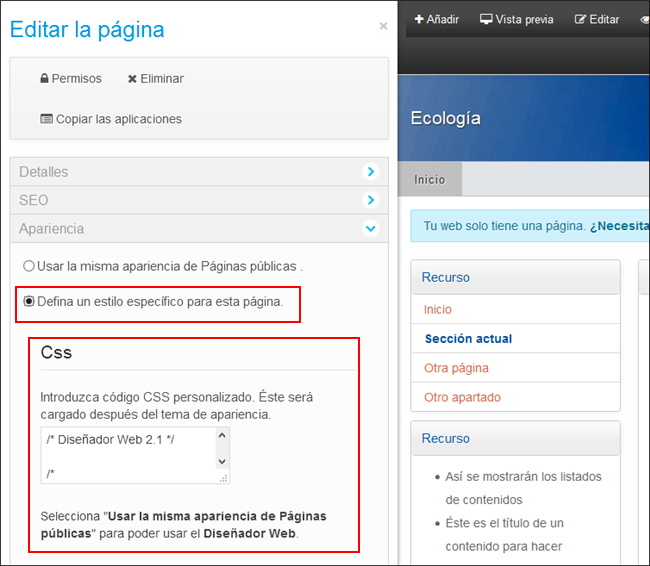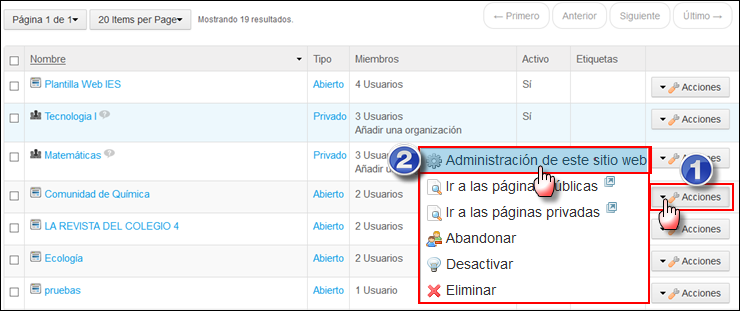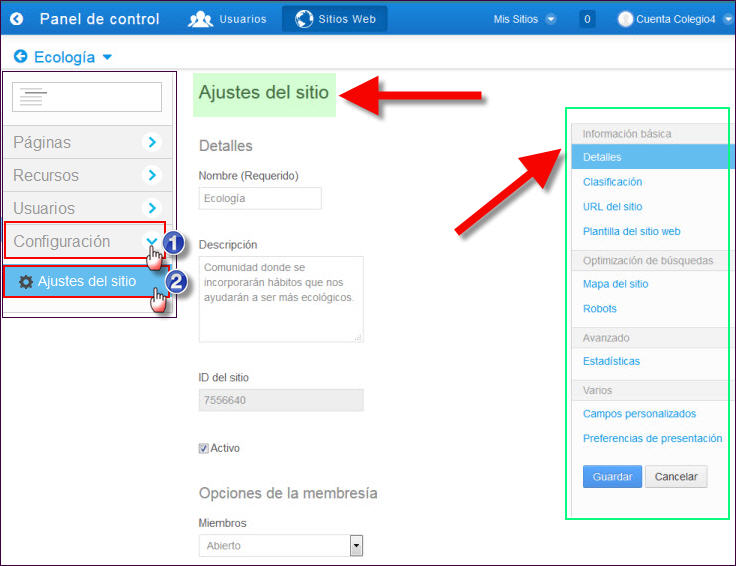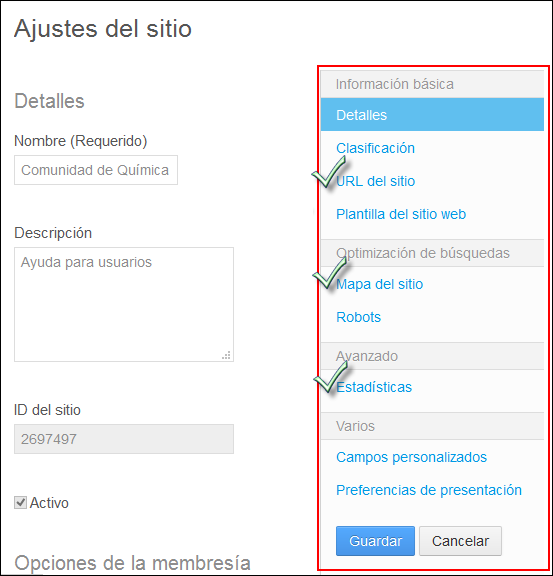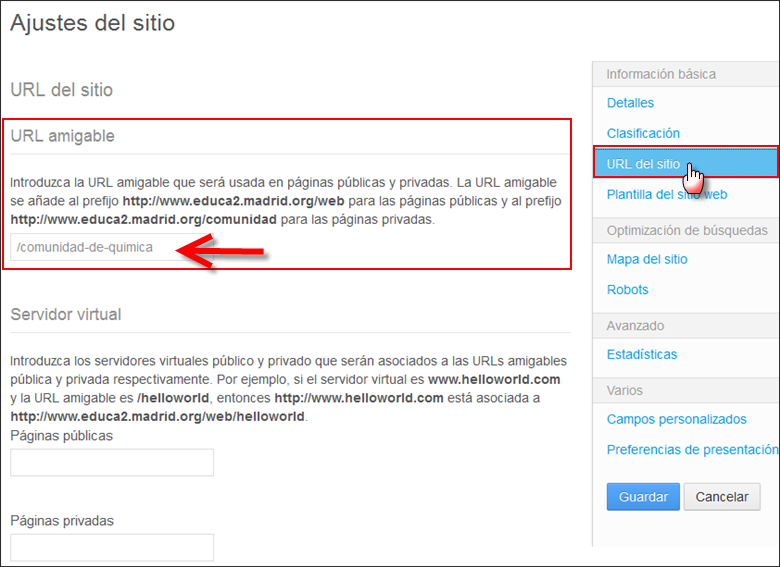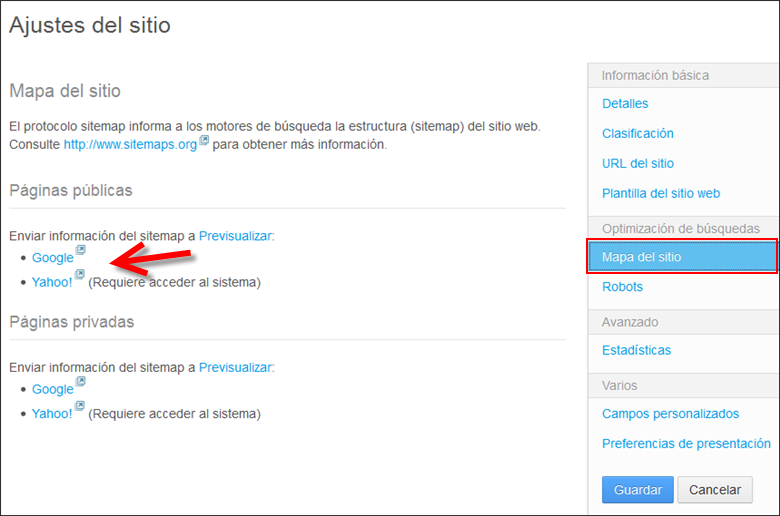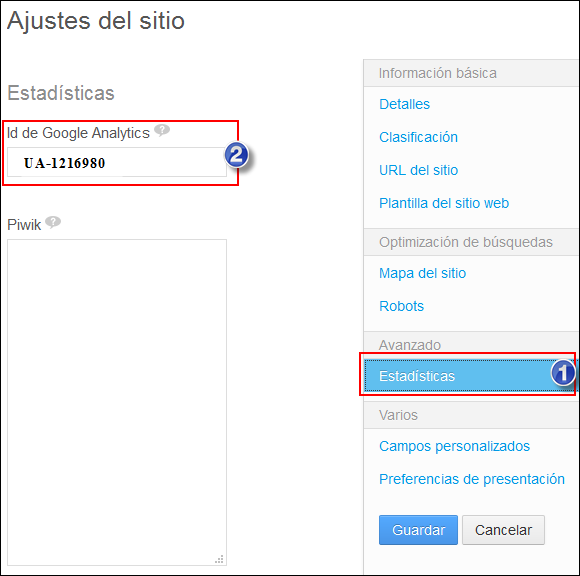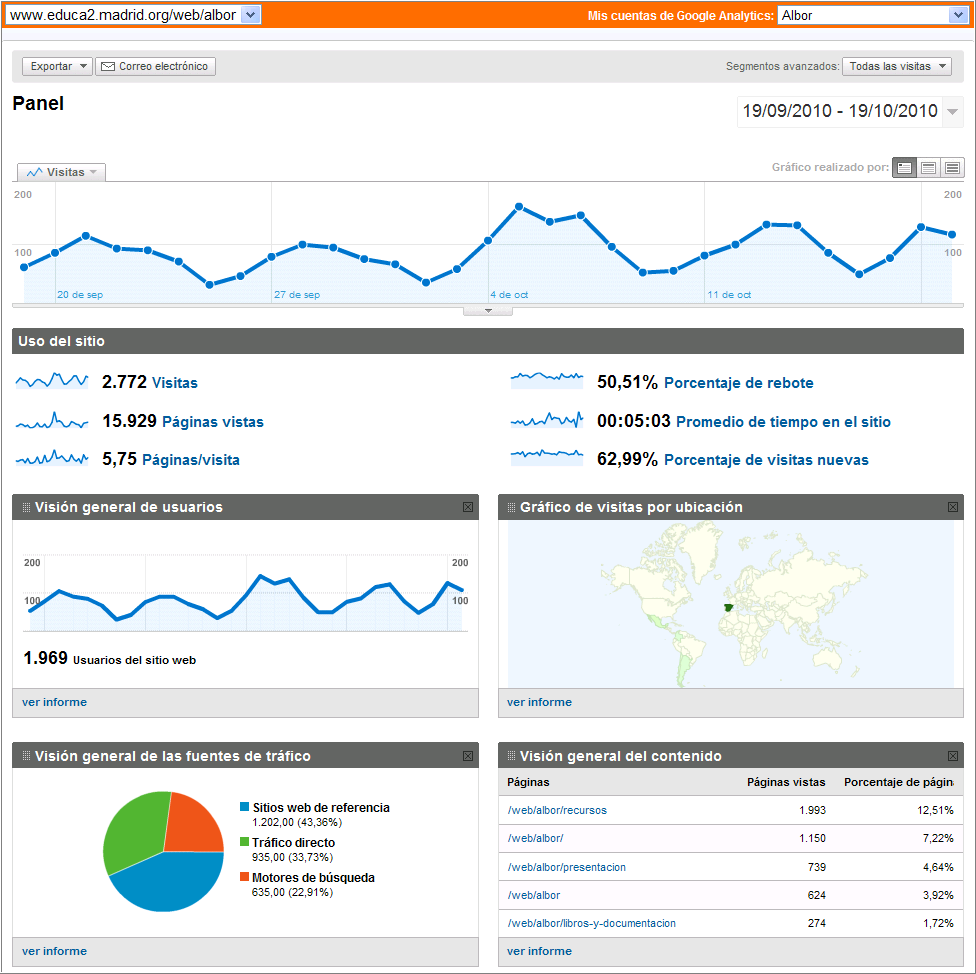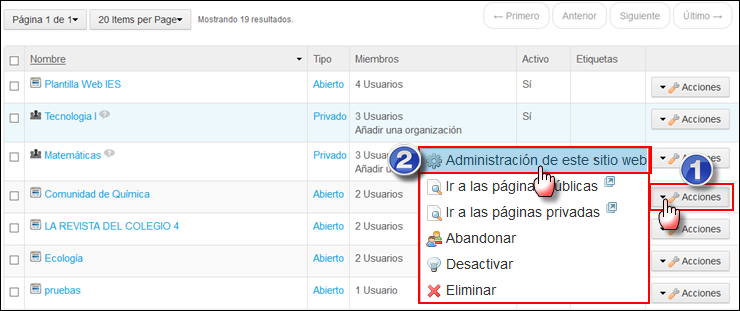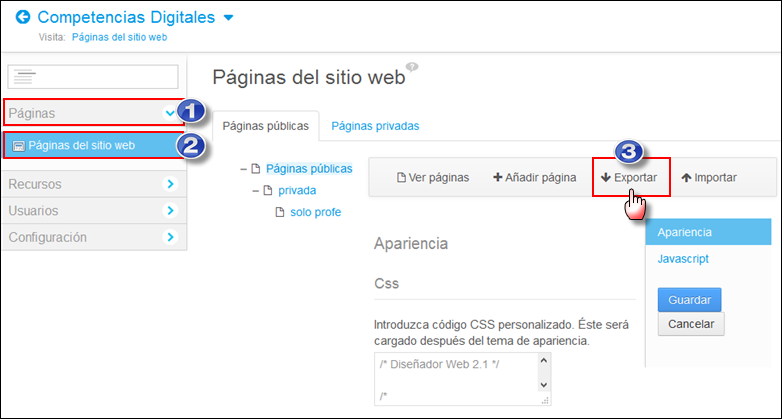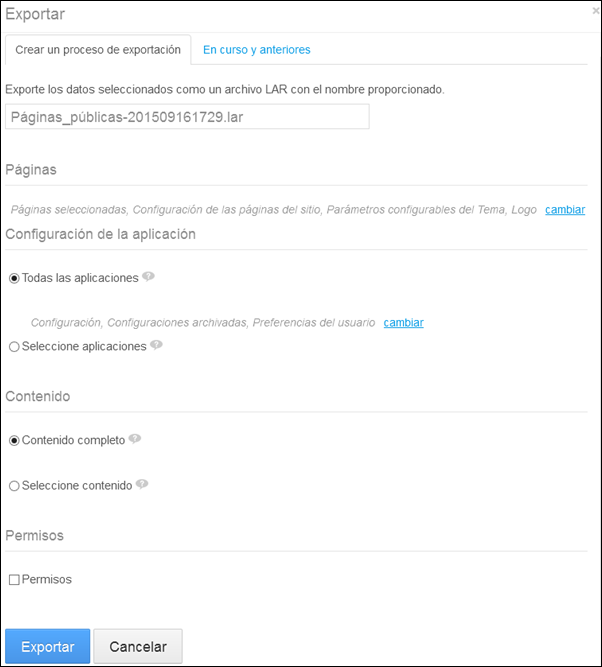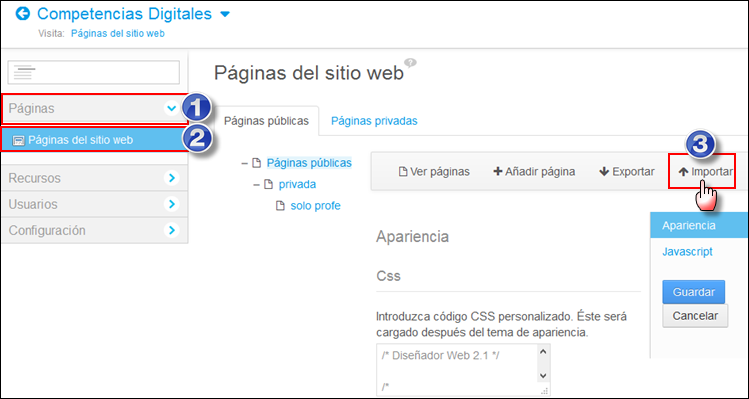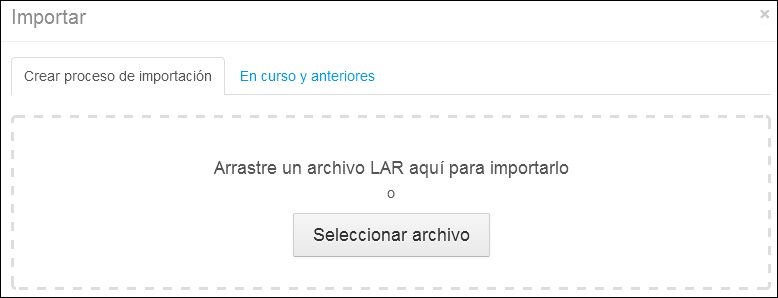Las Comunidades son entornos en los que un grupo de usuarios comparten un mismo espacio virtual y sus recursos. A diferencia de un espacio personal, a la zona privada de la Comunidad pueden acceder otros usuarios, siempre que sean miembros de la Comunidad.
En una Comunidad existen:
- Miembros de la Comunidad: todos aquellos usuarios que están asociados o dados de alta en la Comunidad.
- Administrador de la Comunidad: aquel miembro de la Comunidad (pueden ser varios simultáneamente) que gestiona la Comunidad en su apariencia, recursos y usuarios que la forman.
La Comunidad dispone de páginas públicas y privadas:
- Páginas públicas: aquellas páginas de la Comunidad que pueden ser accedidas por cualquier navegante de internet.
- Páginas privadas: las páginas internas de la Comunidad a la que sólo pueden acceder los usuarios registrados de Educamadrid que, a su vez, sean miembros de esa Comunidad.
Las Comunidades son entornos idóneos para gestionar un espacio con un grupo definido de usuarios que comparten recursos y que pueden colaborar conjuntamente en la creación de contenidos y desarrollo de actividades cooperativas.
Algunos ejemplos de Comunidades utilizando las herramientas del Portal Educativo Educamadrid:
Comunidad de recursos para el aprendizaje del inglés:
Comunidad del Proyecto Max: Sistema Operativo Linux de la Comunidad de Madrid:
Comunidad del Proyecto Tecnologías y Necesidades Educativas Especiales:
Comunidad del Proyecto colaborativo europeo "Conecting Educational Communites" con la participación de 7 centros de educación infantil y primaria.