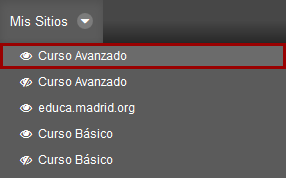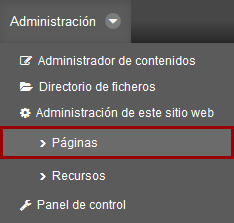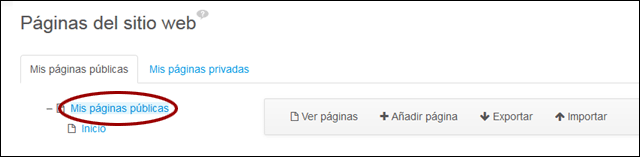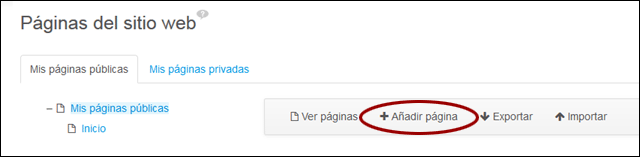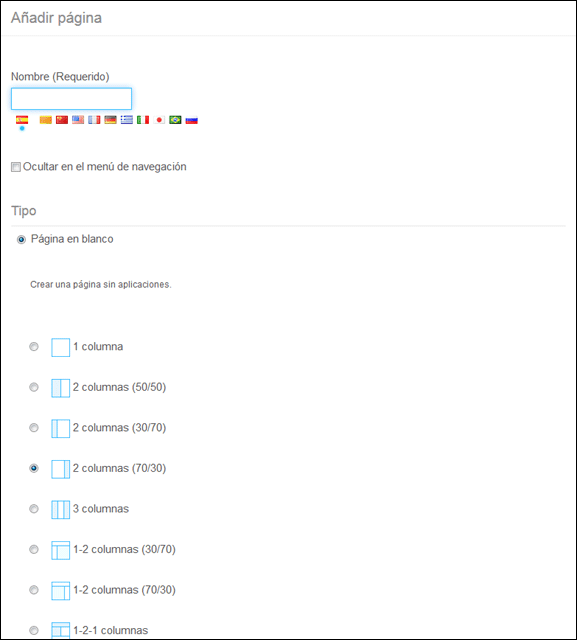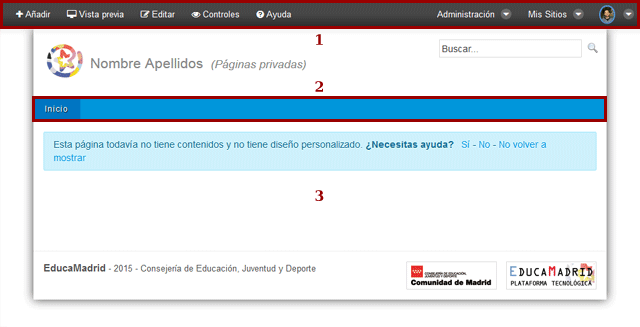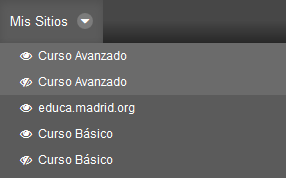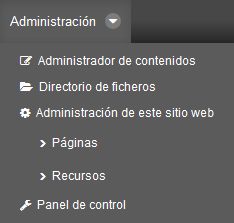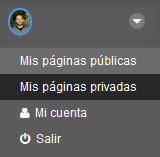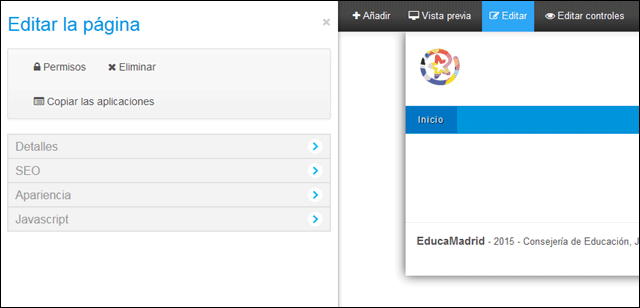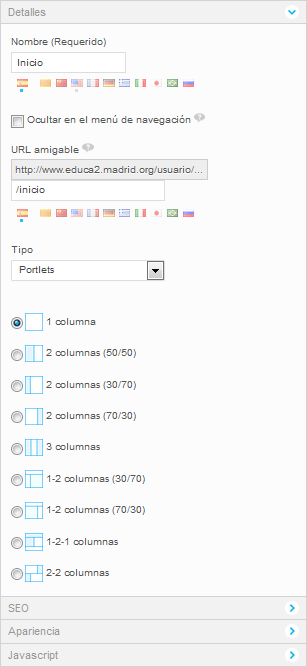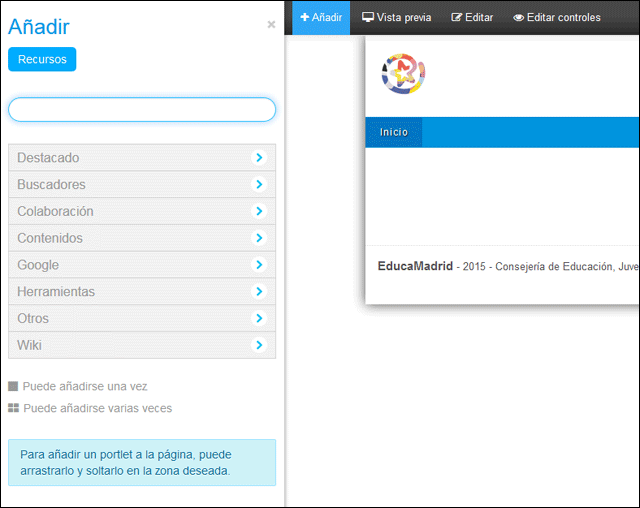1. Crear la estructura de páginas de nuestro sitio web
Como ya hemos visto al principio del bloque, el Portal EducaMadrid pone a disposición de todos los profesores un espacio personal propio que cada profesor va a poder personalizar, gestionar, y compartir con otros usuarios si lo desea. Las páginas personales pueden ser privadas y públicas.
Además podemos tener acceso a distintos espacios web de Comunidad, Clase, Departamento o Centro que también podrán tener su diseño personalizado y páginas privadas y públicas.
Para poder configurar estos espacios web, en primer lugar accedemos a www.educa2.madrid.org y nos identificamos introduciendo nuestro usuario y contraseña de EducaMadrid en el apartado "Acceso usuarios registrados" de la esquina superior derecha.
En ese momento accedemos al área personal del portal EducaMadrid, que tiene este aspecto:
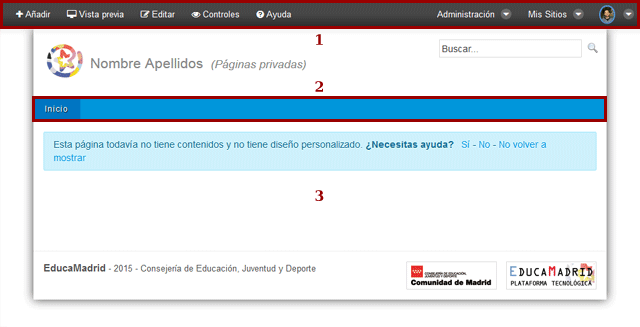
- En la zona superior (1), además de nuestro nombre, vemos una serie de menús que proporcionan enlaces a las funcionalidades más importantes y básicas del portal:
- El botón de Añadir sirve para incluir recursos en la página actual. Aprenderemos a usarlo más adelante.
- El menú "Administración" (parte derecha) nos permite acceder al "Panel de control", así como al "Administrador de contenidos" y al "Directorio de ficheros".
- "Mis Sitios" nos permite acceder directamente a la cada uno de los espacios (Comunidades Virtuales, etc.) de los que formamos parte.
- Nuestro Menú Personal (bajo nuestro nombre) nos da acceso a nuestras páginas (públicas y privadas), y nos permite gestionar nuestra cuenta y salir del portal de forma segura.
De las demás opciones ("Vista previa", "Editar", "Controles" y "Ayuda") iremos hablando a lo largo de este bloque.
- En la zona central (2) vemos una barra de navegación (menú) donde se mostrarán las páginas del espacio web en el que nos situemos. En la imagen solo se muestra una página llamada "Inicio". Las páginas que vayamos añadiendo al sitio web se irán mostrando ahí.
- La zona inferior (3) muestra el contenido de esa página de "Inicio", que de momento está vacía.
En los siguientes apartados daremos una breve introducción sobre cómo movernos entre los distintos espacios web a través del menú "Mis Sitios", cómo crear nuevas páginas y cómo diseñarlas.
Conviene que recordemos que tenemos disponible mucha documentación, vídeo-tutoriales, casos prácticos, etc. sobre el Portal EducaMadrid, en las páginas de ayuda de EducaMadrid: