A. Creación de contenidos (II)
| Sitio: | Aula Virtual de Formación en línea (ISMIE) |
| Curso: | (C24) Espacios web y recursos educativos EducaMadrid |
| Libro: | A. Creación de contenidos (II) |
| Imprimido por: | Invitado |
| Día: | jueves, 23 de octubre de 2025, 22:05 |
Descripción
Untitled
A. Creación de contenidos (II)
3. Edición y modificación de contenidos

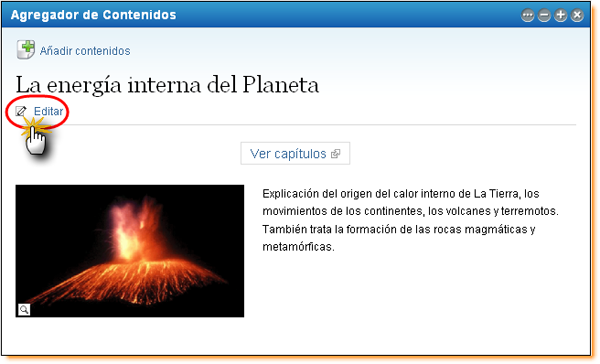
4. Eliminar contenidos
Los pasos a seguir para borrar uno o varios contenidos del Administrador de contenidos son:
- Seleccionar los elementos a borrar, marcándolos con un click en la casilla que les acompaña.
- Activar el icono "Borrar" de la barra superior.
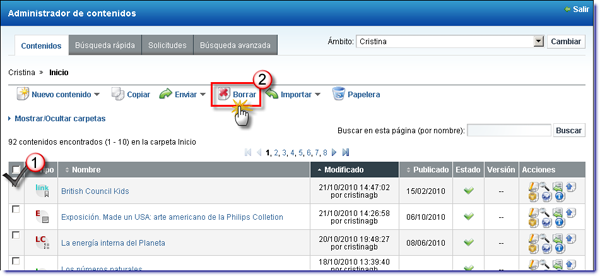
Los contenidos borrados irán a parar a la papelera. A través de una ventana emergente se nos pedirá que confirmemos la acción que acabamos de solicitar.
Segundos después de pulsar sobre el botón "Aceptar" un mensaje confirmará el envío a la papelera del contenido seleccionado.
Recuperación de un contenido enviado a la papelera
Será posible recuperar un contenido borrado devolviéndolo al listado de contenidos. Para ello:
- Seleccionar el contenido de la papelera.
- Pulsar sobre el botón "Restaurar".
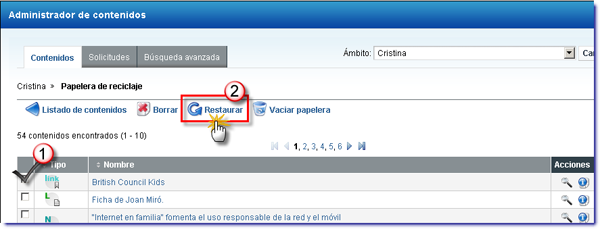
- Seleccionar de la papelera los contenidos que queremos desaparezcan.
- Pulsar sobre la opción "Borrar".
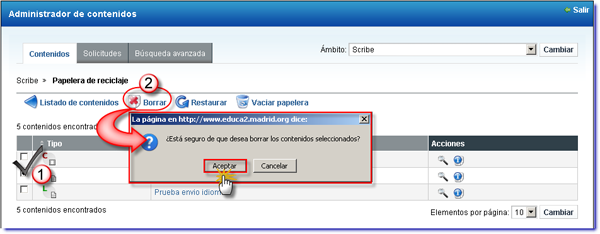
Vaciar papelera
Esta opción nos permite eliminar de manera definitiva TODOS los contenidos existentes en la papelera. Para ello bastará con pulsar en el botón "Vaciar papelera".
5. Borradores y contenidos publicados
El proceso de creación de un contenido finaliza con su almacenamiento. Un contenido puede guardarse como:
- Publicado ("Publicar"): Lo elegiremos cuando un contenido esté acabado y listo para que otros usuarios puedan verlo.
- Borrador ("Guardar los cambios como borrador y Salir"): Imaginemos que comenzamos a elaborar un contenido y que tenemos que dejarlo sin terminar porque nos faltan materiales, datos o simplemente tiempo para acabarlo. La opción de guardar el contenido como borrador nos resultará muy útil en estos casos. En otro momento, podremos finalizar el contenido y guardarlo como publicado.
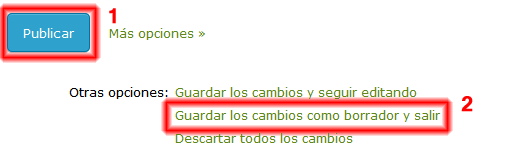
Estas diferentes formas de guardado de los contenidos suponen que:
- Al editar o modificar un contenido publicado, podemos seguir guardándolo como publicado o hacerlo como un borrador.
- Al editar o modificar un contenido borrador, podemos seguir guardándolo como borrador o hacerlo como contenido publicado.
- Publicados
- Borradores
- Publicados de los que cuelga un borrador
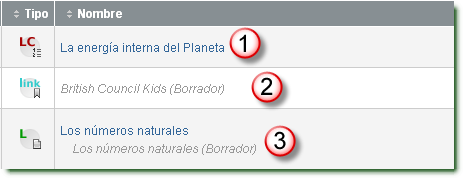
Visibilidad de contenidos
La visibilidad de un contenido ha de entenderse como la posibilidad de mostrar el contenido en un espacio web y también como la posibilidad de que el contenido pueda ser buscado y encontrado a través de un buscador.
La columna "Estado" de Scribe nos dará información sobre el estado de visibilidad de un contenido:
![]() Visible
Visible
![]() No visible
No visible
-
Publicados y visibles: Podrán mostrarse en una página web y además serán localizables a través del buscador de contenidos. Por defecto, un contenido publicado será visible.

-
Publicados no visibles: Son contenidos ya finalizados y preparados para colgar en una página web pero que, en ese momento, no queremos dar a conocer a otros usuarios. Estos contenidos no serán localizables a través del buscador de contenidos.
-
Borradores: NO podrán mostrarse en una página web y tampoco serán localizables a través del buscador de contenidos. Los borradores sólo pueden ser vistos por el autor del contenido.
Para variar el estado de un contenido no será necesario editar el contenido. Para ello bastará con hacer click sobre el icono correspondiente de la columna "Estado".
- De publicado visible → a publicado no visible y no localizable:

- De publicado no visible y no localizable → a publicado visible y localizable:

- De borrador (por defecto no visible y no localizable) → a publicado visible y localizable:
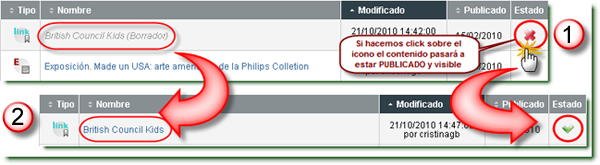
6. Organización de contenidos en carpetas
Las carpetas nos resultarán muy útiles para organizar y localizar mejor los contenidos que tenemos en Scribe.
Dentro de una carpeta podremos crear contenidos, borrarlos, copiarlos, enviarlos, importarlos/exportarlos...
Para acceder al árbol de carpetas haremos click sobre el texto "Carpetas" del Administrador de contenidos.
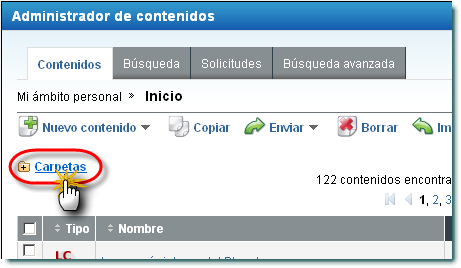
Opciones de carpetas:
- Nueva carpeta: Pulsaremos sobre "Nueva carpeta" para crear una carpeta nueva. Introduciremos entonces el nombre de la carpeta que queremos crear y también elegiremos cuál será su carpeta padre. Todas las carpetas que vayamos creando se mostrarán en el árbol situado a la izquierda del listado de contenidos.
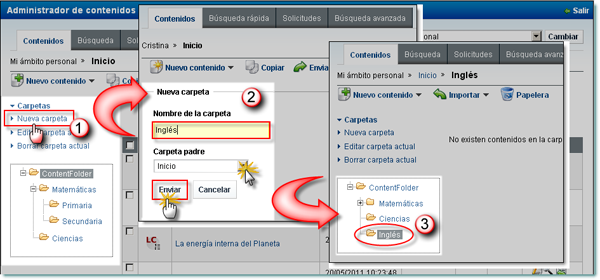
-
Editar carpeta actual: Para cambiar o modificar el nombre de una carpeta deberemos situarnos primero en ella y a continuación pulsar sobre "Editar carpeta actual". Introduciremos el nuevo nombre deseado y pulsaremos aceptar. La opción "Mover debajo de carpeta" nos permite modificar su posición dentro del árbol de carpetas. Para ello bastará con seleccionar en el combo "Mover debajo de carpeta" el nuevo lugar que queremos asignarle. Tanto la carpeta como los contenidos almacenados dentro de ella serán movidos a su nueva posición dentro del árbol.
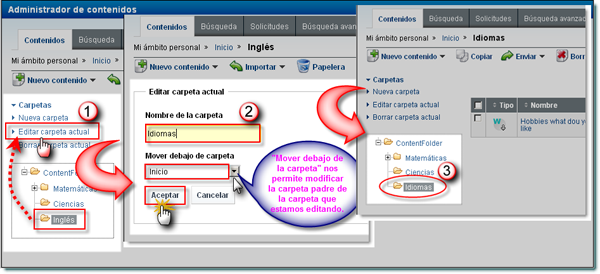
- Borrar carpeta actual: Será posible borrar una carpeta y todo su contenido. Para ello nos posicionaremos sobre la carpeta que deseamos borrar y a continuación pulsaremos sobre "Borrar carpeta actual". Un mensaje emergente nos pedirá confirmación de la acción a realizar. Si aceptamos los contenidos que tuviera dentro serán enviados a la papelera.
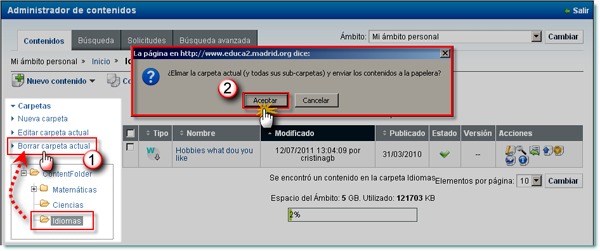
- Asistente de permisos: El Administrador de contenidos incorpora un "Asistente de Permisos" que nos va a permitir mejorar la usabilidad y la confianza a la hora de gestionar contenidos y carpetas. Este Asistente nos permite definir permisos de acceso para limitar las acciones que otros usuarios de EducaMadrid pueden hacer sobre nuestras carpetas. Dentro del Administrador de Contenidos sólo podemos definir permisos a nivel de carpeta completa. En función de los permisos que tenga un usuario sobre nuestras carpetas, verá más o menos opciones y podrá hacer más o menos cosas.
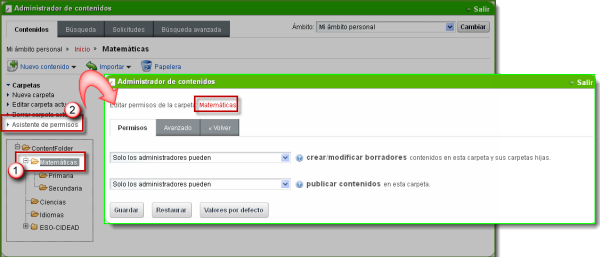
Utiliza la opción de pantalla completa del reproductor para una mejor visualización
7. Búsqueda de contenidos
Desde el propio Administrador de contenidos podremos realizar búsquedas de contenidos en todos los ámbitos en los cuales seamos administradores. Accederemos al buscador de contenidos de Scribe a través de dos solapas:
- Búsqueda
- Búsqueda avanzada (disponible en la administración avanzada)
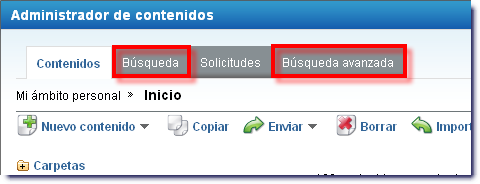
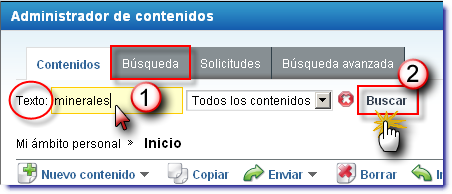
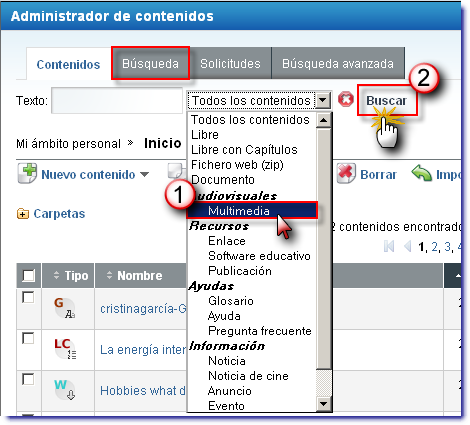
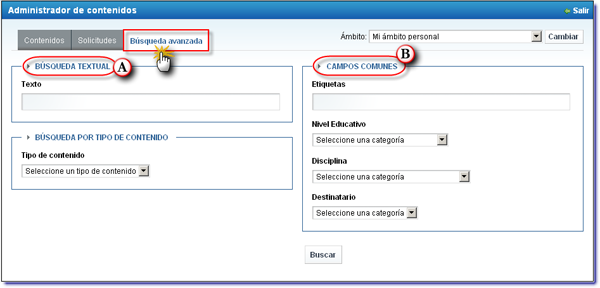

- Recuerda que el campo de formulario "Etiquetas" que acompaña a todos los tipos de contenidos no es de obligada cumplimentación.Por tanto, sólo se recuperarán aquellos contenidos en los que estos campos hayan sido informatizados en el momento de su creación.
- Para que se muestre la opción de "Búsqueda avanzada" es necesario que previamente activemos la administración avanzada desde la barra de administración que tendremos en la parte superior del navegador
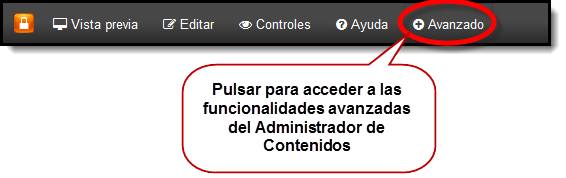
Licencia y autoría
Licencia

Esta obra está bajo una licencia de Creative Commons Reconocimiento-NoComercial-CompartirIgual 4.0 Internacional.
- Resumen de la licencia: http://creativecommons.org/licenses/by-nc-sa/4.0/
- Texto completo de la licencia: http://creativecommons.org/licenses/by-nc-sa/4.0/legalcode
Autoría del curso
- Cristina García Bustamante
- Francisca García Bernal
Licencia y autoría
Licencia

Esta obra está bajo una licencia de Creative Commons Reconocimiento-NoComercial-CompartirIgual 4.0 Internacional.
- Resumen de la licencia: http://creativecommons.org/licenses/by-nc-sa/4.0/
- Texto completo de la licencia: http://creativecommons.org/licenses/by-nc-sa/4.0/legalcode
Autoría del curso
- Cristina García Bustamante
- Francisca García Bernal