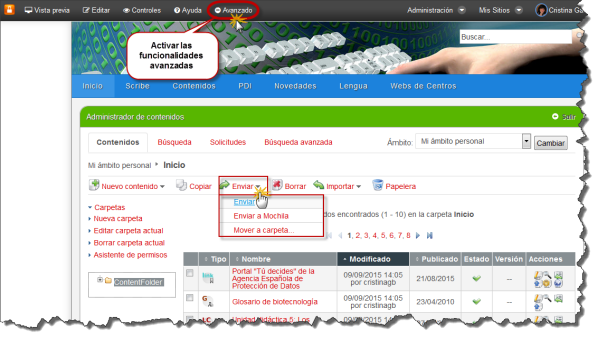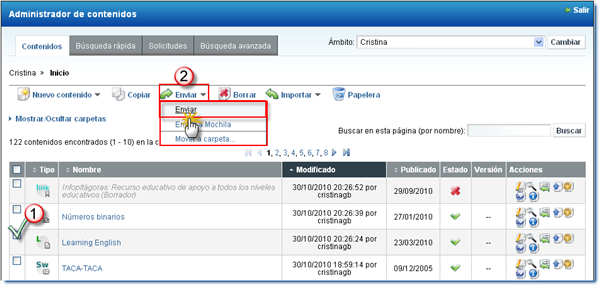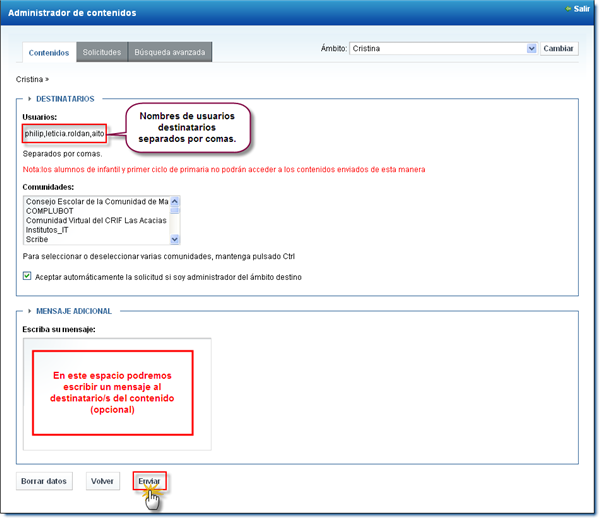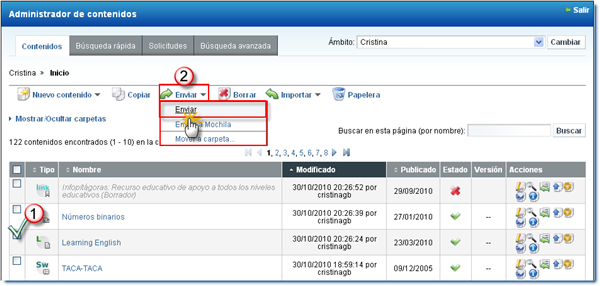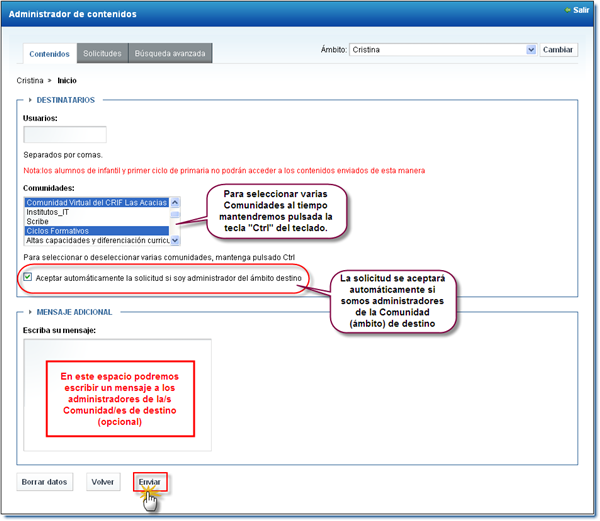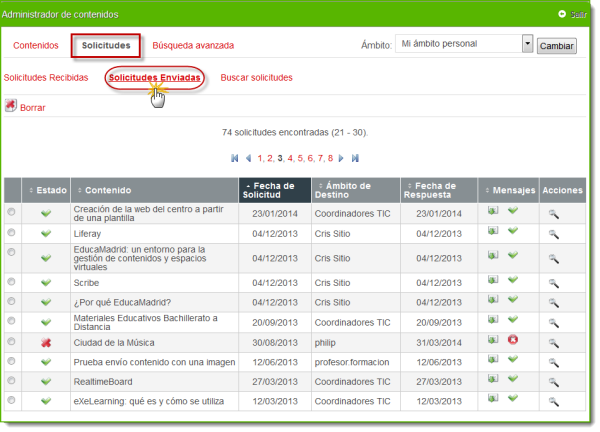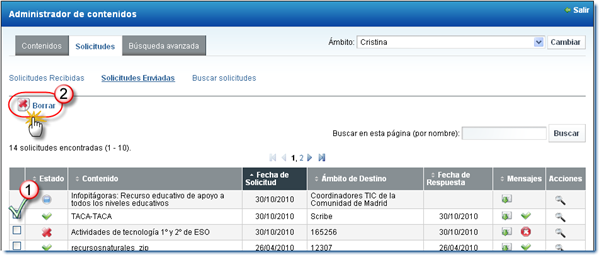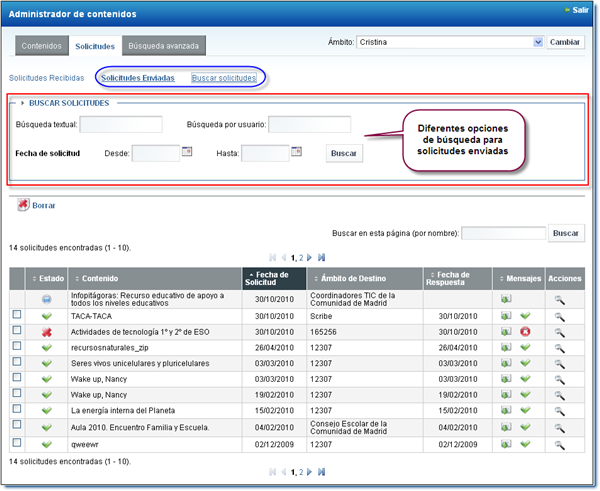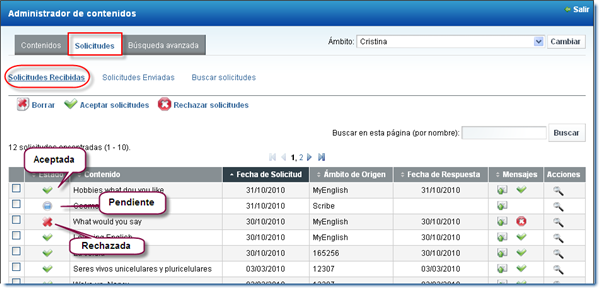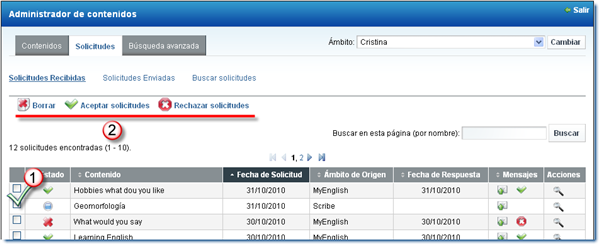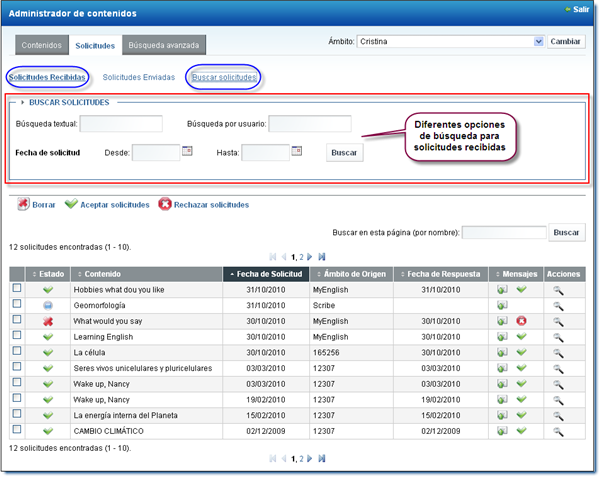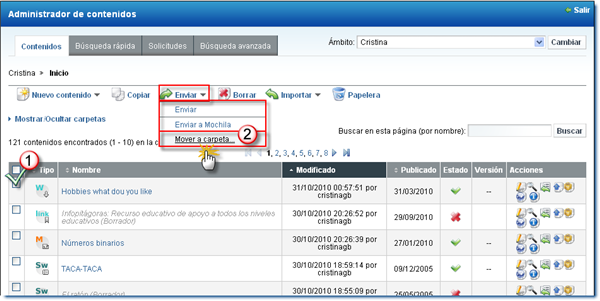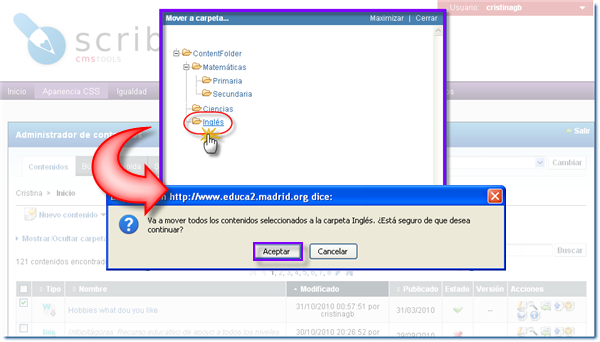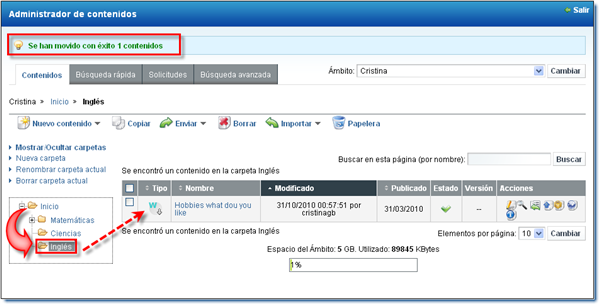Para ver las solicitudes recibidas (contenidos que otros usuarios nos envían) iremos a la pestaña "Solicitudes" del Administrador de contenidos (Scribe).
Podremos aceptar, rechazar y borrar cada una de estas solicitudes. A través de los iconos existentes en la columna "Estado" podemos saber si ya hemos aceptado o rechazado los contenidos que nos han enviado o por el contrario se encuentran pendientes de respuesta.
Además, podremos efectuar las siguientes acciones:
- Previsualizar los contenidos pulsando sobre el icono que los acompaña.
- Leer, en caso de que exista, el mensaje escrito por el remitente.
- Aceptar la solicitud añadiendo opcionalmente un mensaje.
- Rechazar la solicitud añadiendo opcionalmente un mensaje.
- Borrar las solicitudes del histórico sin necesidad de aceptarlas o rechazarlas previamente.
Para aceptar, rechazar o borrar un contenido del listado de "Solicitudes Recibidas":
1. Seleccionarlo, marcando la casilla de verificación que le acompaña.
2. Pulsar sobre el icono correspondiente.
Buscar solicitudes
Todas las solicitudes recibidas quedarán almacenadas, creándose un
histórico que se mantendrá accesible, a no ser que nosotros mismos
eliminemos las solicitudes una vez las hayamos rechazado o aceptado.
Cuando tengamos un listado de solicitudes puede resultarnos útil el
empleo de la opción "Buscar solicitudes" para agilizar la localización
de la que estamos buscando. Al pulsar sobre ella se desplegará un
formulario de búsqueda con varios campos. Podremos usar uno o varios de
los criterios de búsqueda existentes.