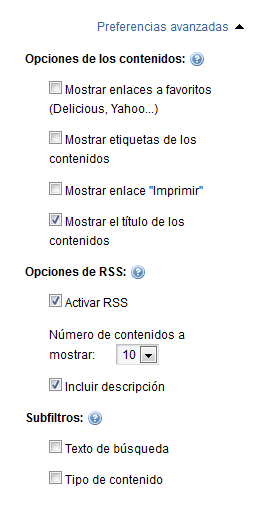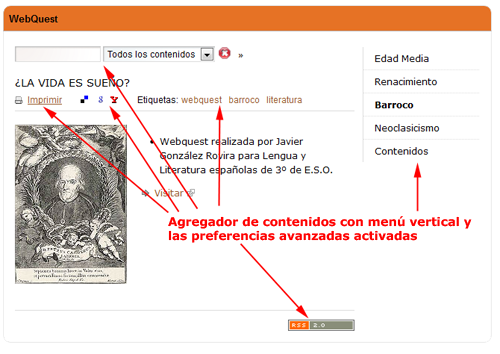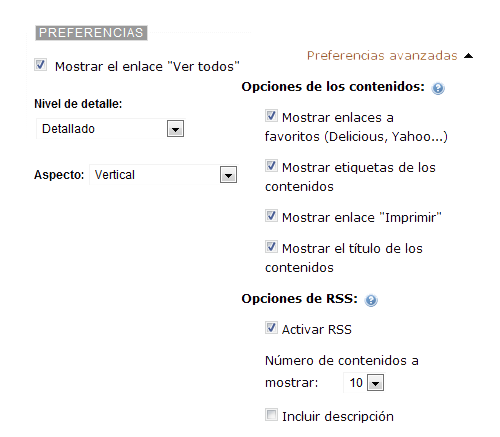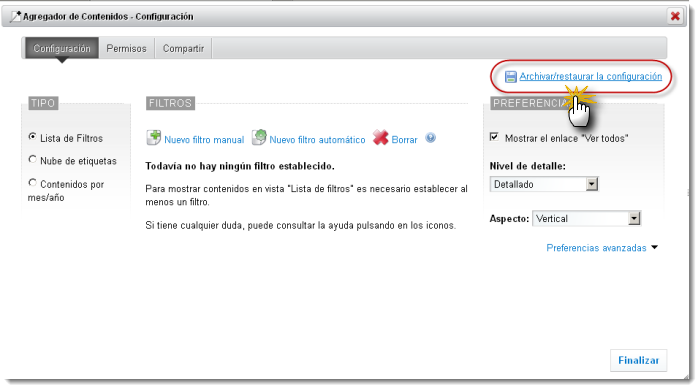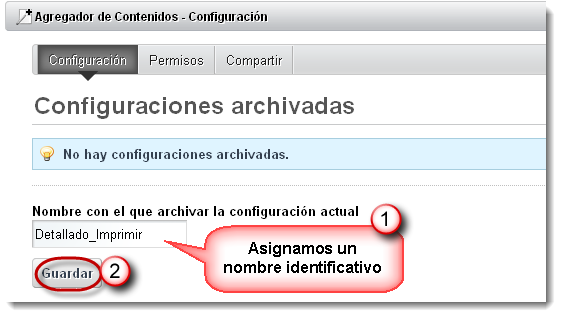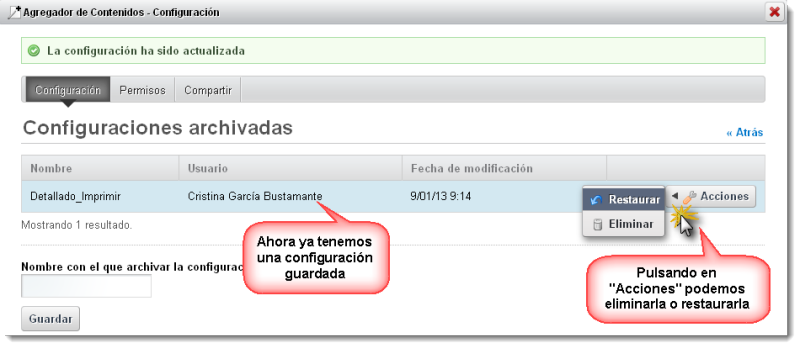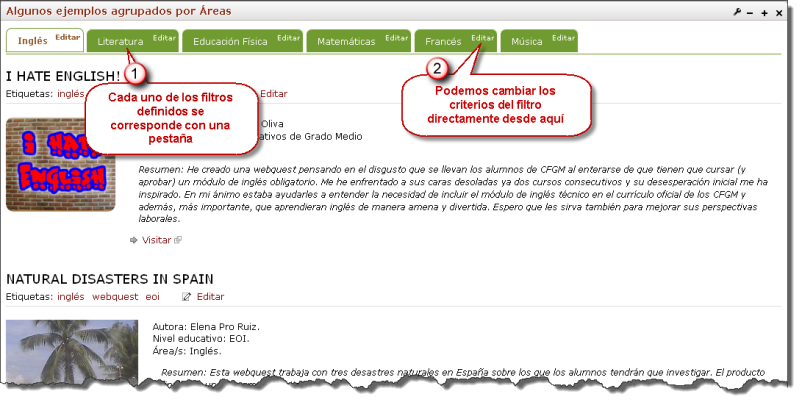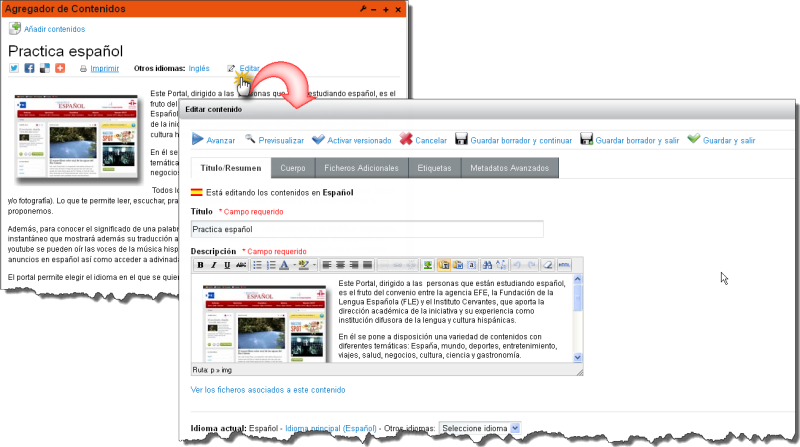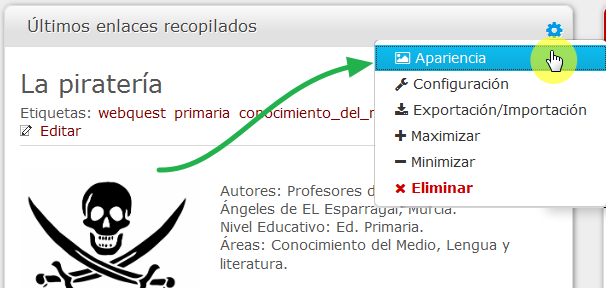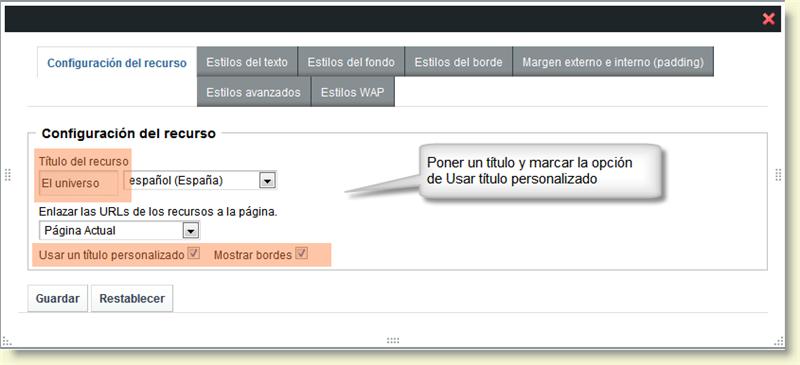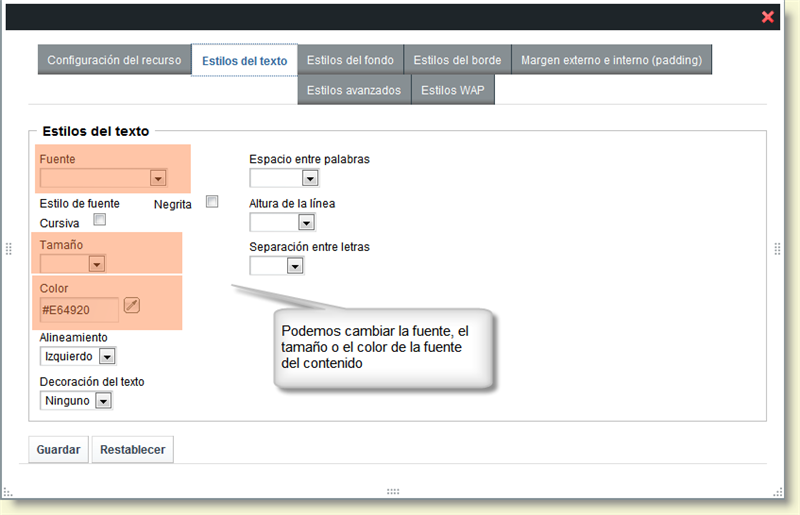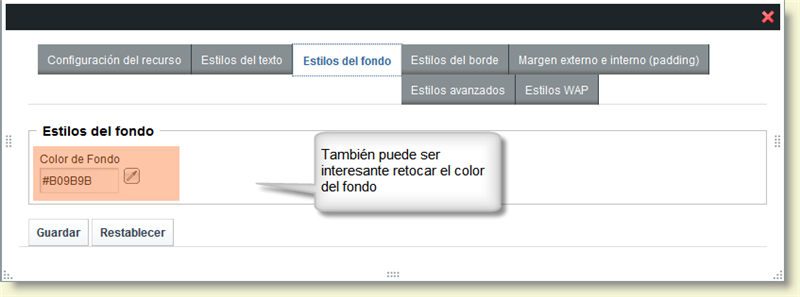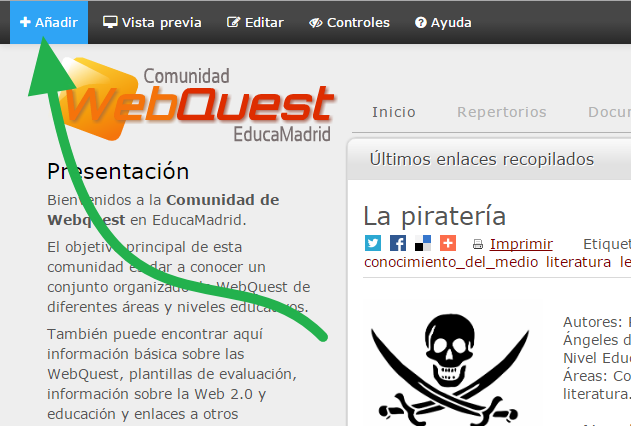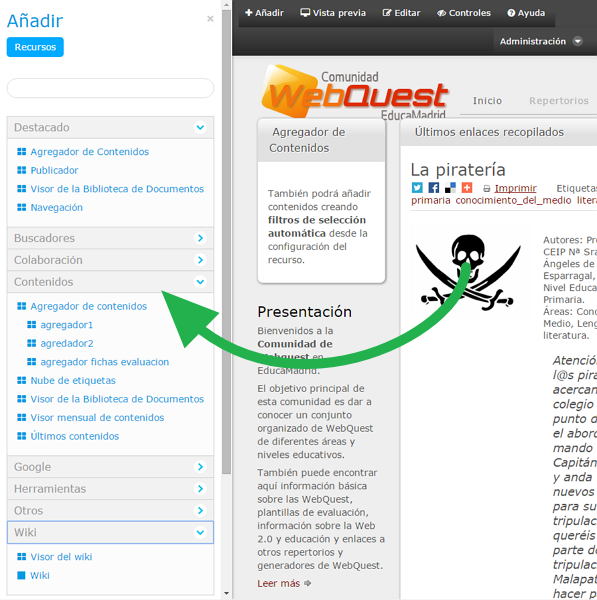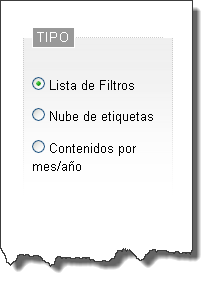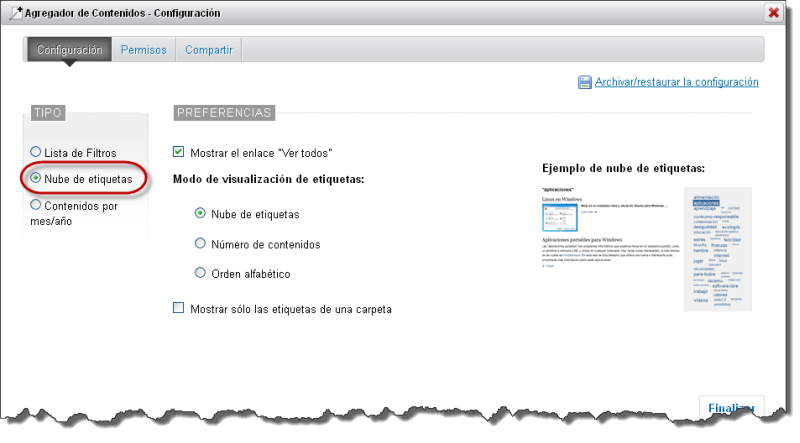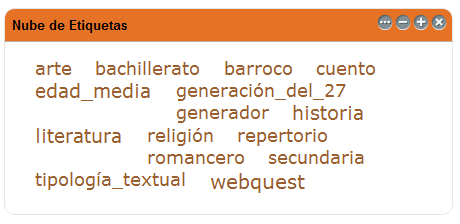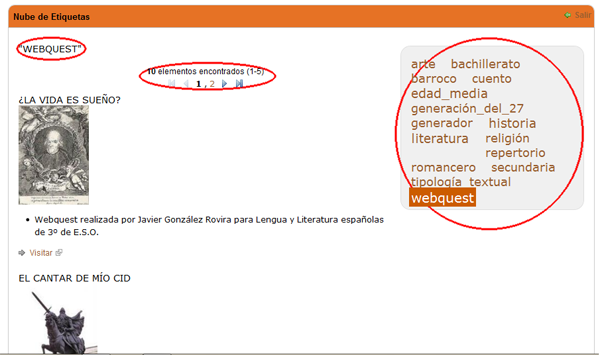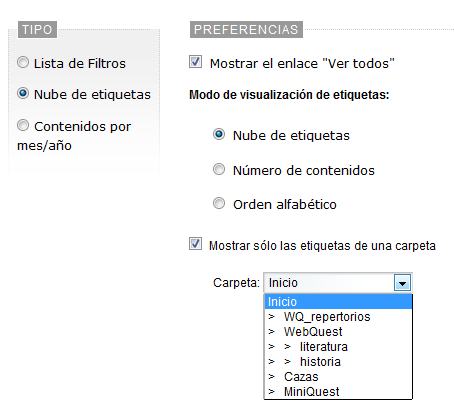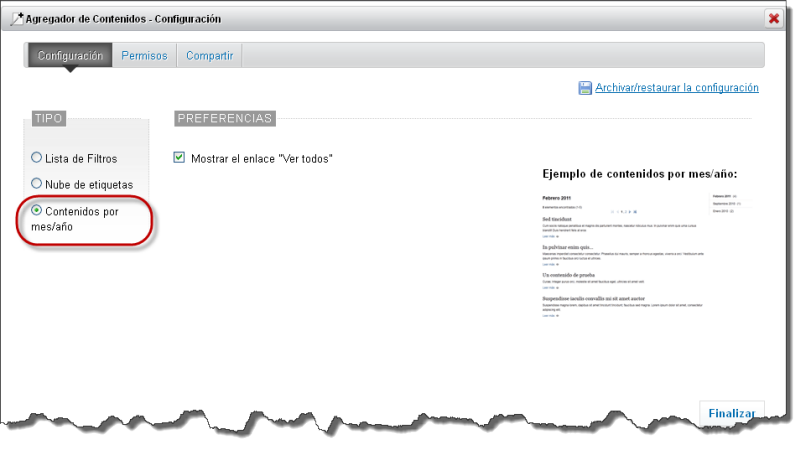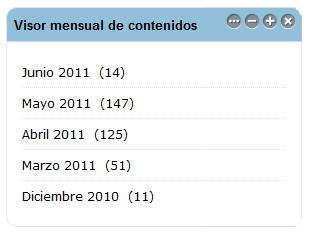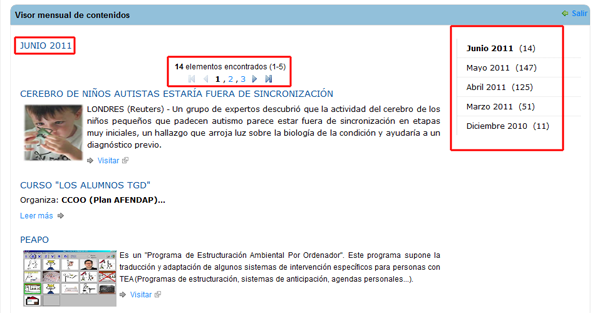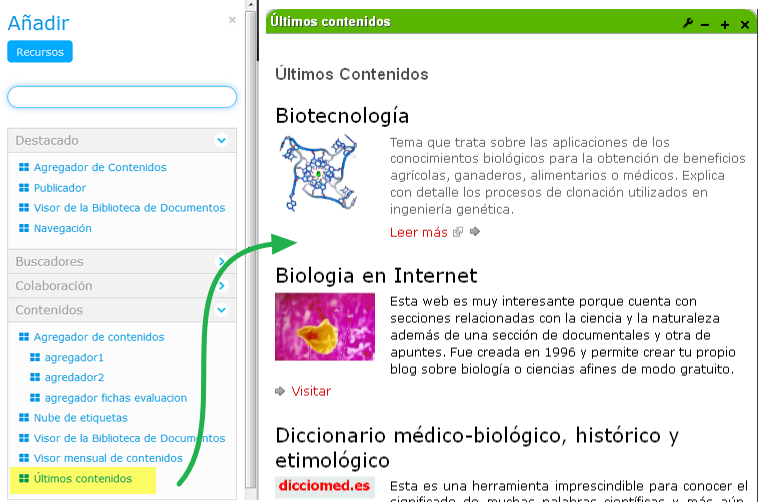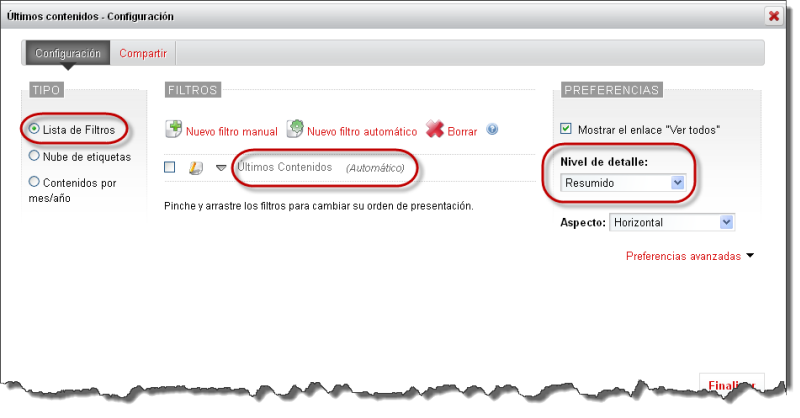1.2.1. Añadir ficheros
También podemos seleccionar ficheros de nuestro Directorio para mostrar en un agregador de contenidos.
Para ello, desde la pantalla de configuración del recurso, pulsaremos sobre el enlace "Añadir fichero".
Se abre entonces una pantalla donde podremos ver todo el contenido de nuestro directorio de ficheros.
Podemos seleccionar el fichero que deseemos, de cualquier carpeta. Podemos filtrar por tipo de fichero o hacer una búsqueda rápida por nombre para localizarlo mejor.
Una vez localizado el fichero deseado, lo marcamos y pulsamos sobre "Seleccionar". En este caso sólo podemos añadir un fichero cada vez.
Al pulsar sobre "Seleccionar" la ventana de selección de fichero se cerrará y volveremos a la pantalla anterior, donde podremos comprobar que el fichero seleccionado ahora se visualiza como un contenido más.
Podremos por tanto, ocultarlo, cambiarlo de posición y eliminarlo, igual que hacíamos con los contenidos, pulsando sobre "Quitar contenidos marcados".
De hecho, en realidad, se ha creado un nuevo contenido de tipo "Documento"  , que tiene por título, el nombre del fichero seleccionado y que podremos editar desde nuestro Administrador de Contenidos para cambiarle el título, la descripción, las fechas de publicación, añadirle nuevos ficheros adjuntos o asignarle etiquetas para completar su información.
, que tiene por título, el nombre del fichero seleccionado y que podremos editar desde nuestro Administrador de Contenidos para cambiarle el título, la descripción, las fechas de publicación, añadirle nuevos ficheros adjuntos o asignarle etiquetas para completar su información.
Pulsando sobre el enlace "Salir" de la zona superior derecha, volveremos a nuestra página y podremos comprobar cómo se visualiza en pantalla el fichero seleccionado.
Vemos que se muestra su título y un enlace desde el que se puede descargar el fichero en sí.
El título que se ha asignado al contenido es el mismo que tenía el fichero en nuestro directorio, por lo que puede que no sea muy adecuado.
Para cambiar el título al contenido, podemos pulsar sobre la opción "Editar" que aparece debajo del título, o ir al Administrador de Contenidos, localizar el contenido de tipo "Documento" que se habrá creado automaticamente y modificarlo, tal como se muestra en la siguiente pantalla:
Para que los cambios que hagamos tengan efecto sobre nuestra página, debemos usar la opción "Guardar y salir" el contenido.
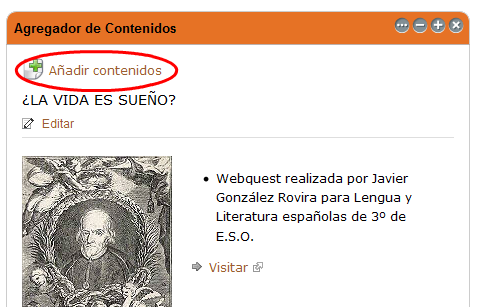
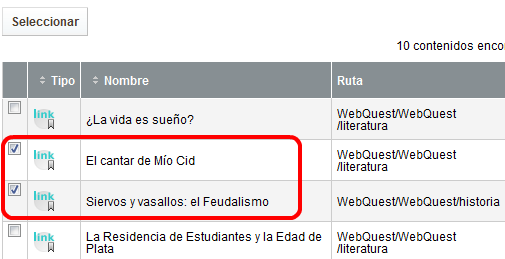
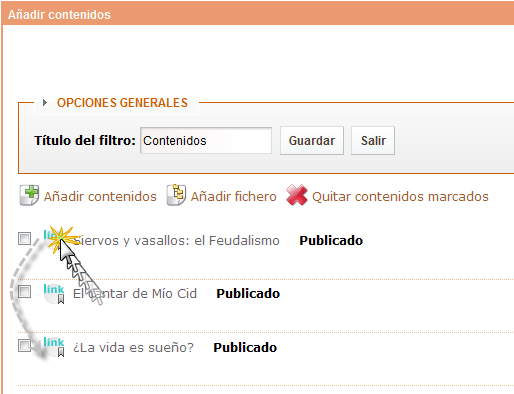
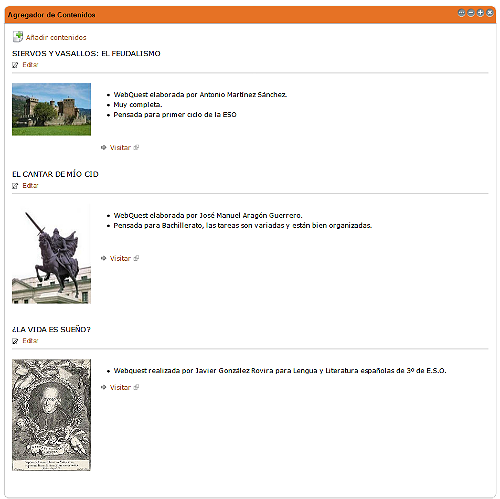
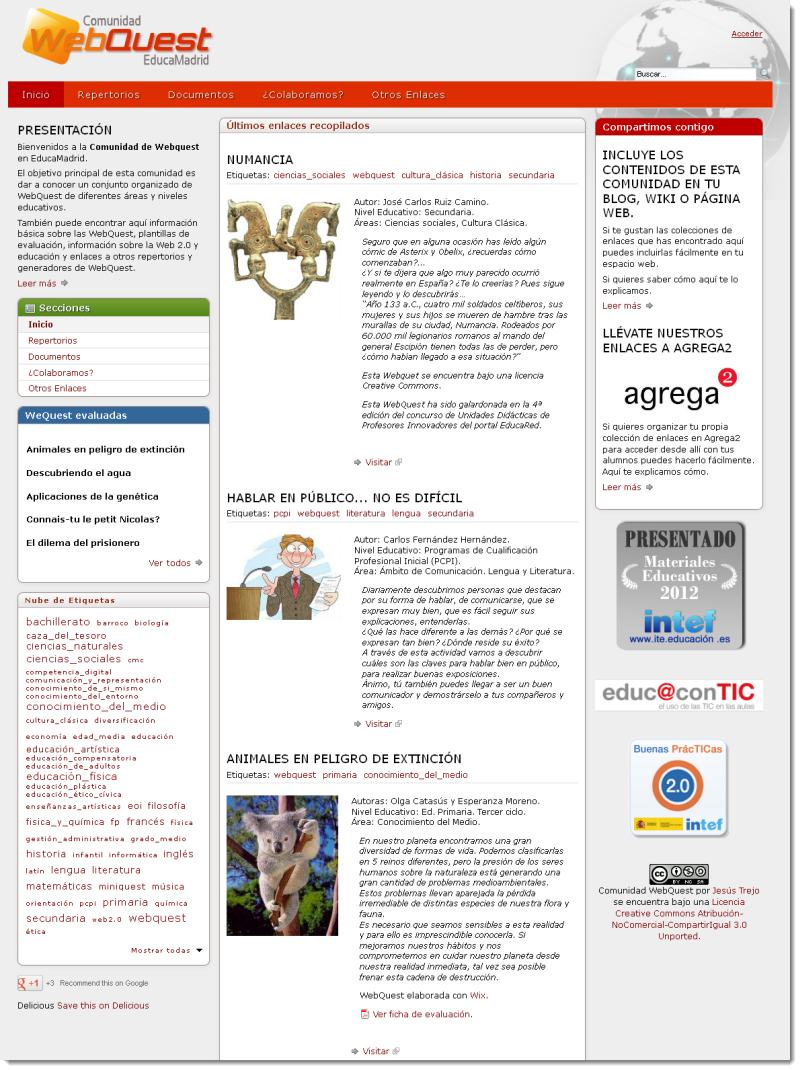
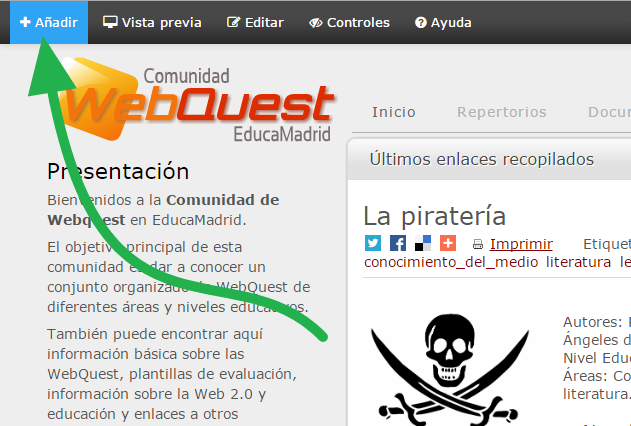
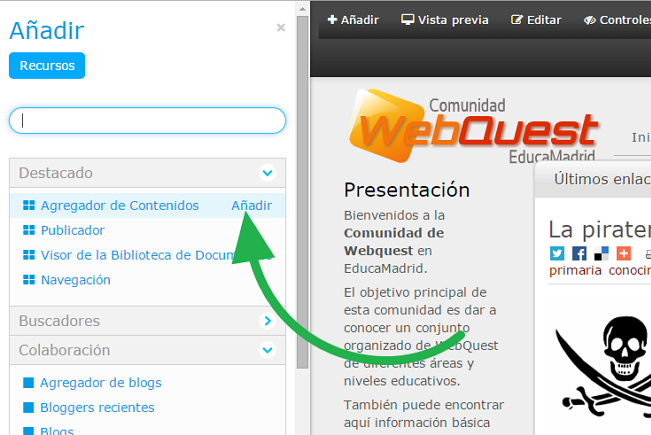
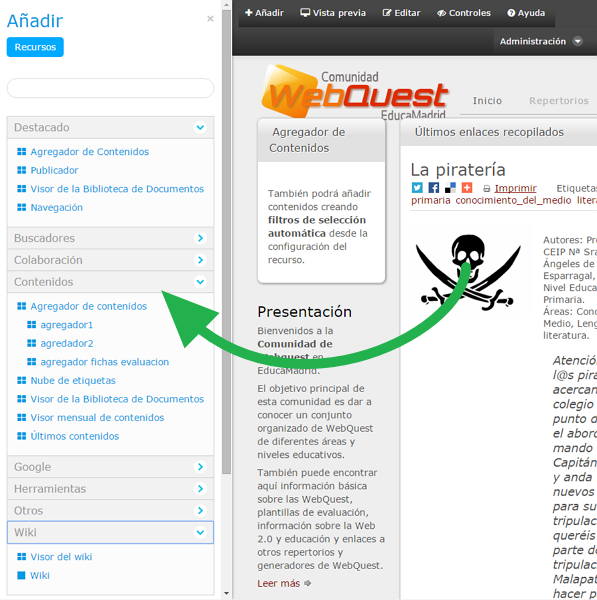
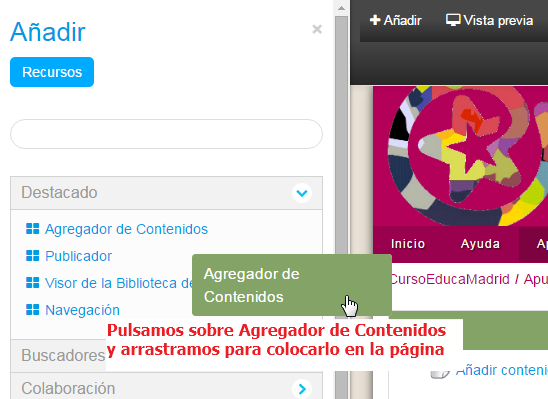
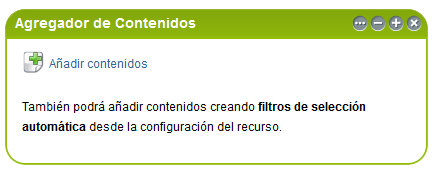
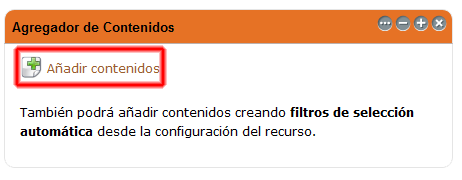
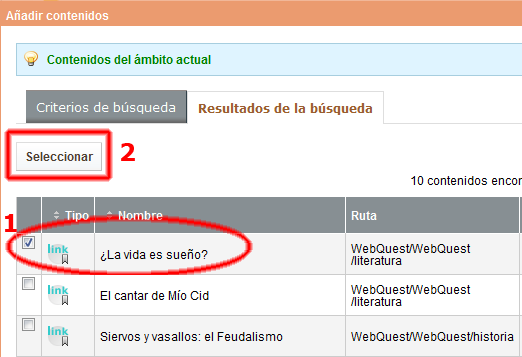
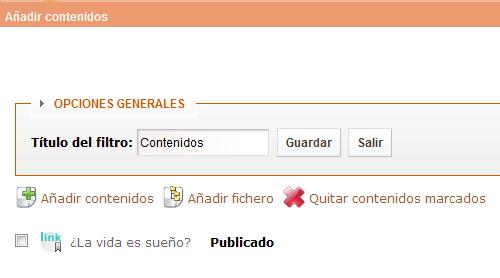
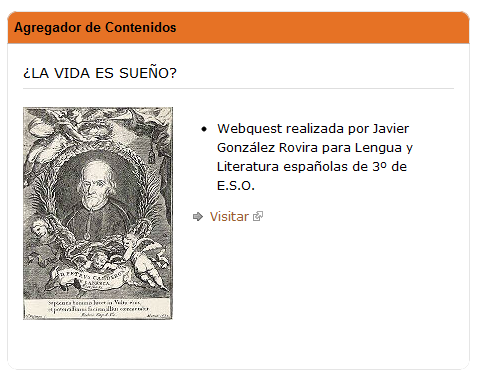
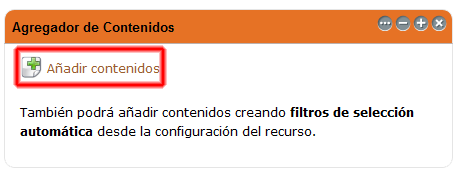
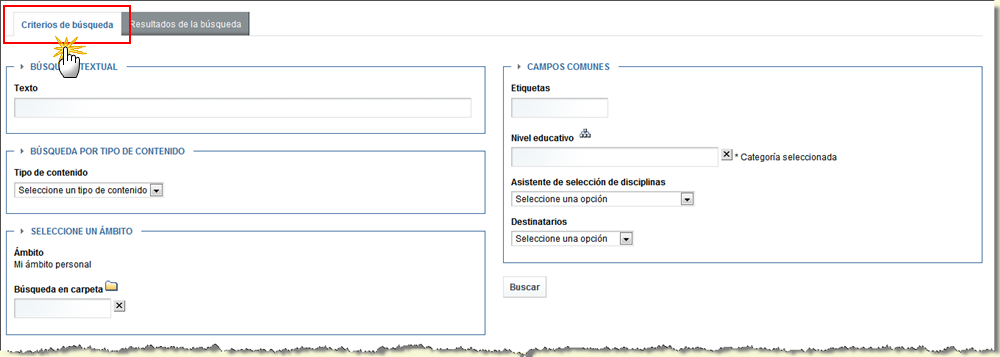
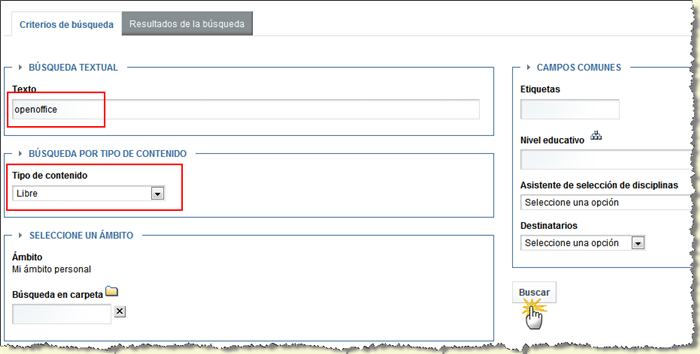
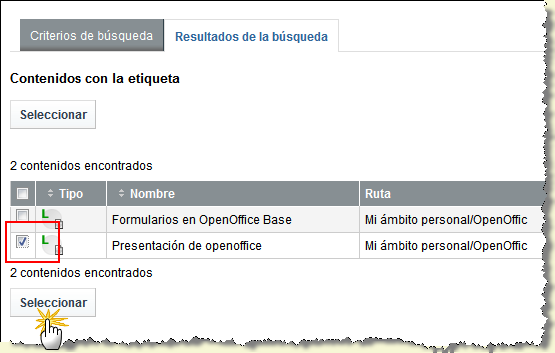
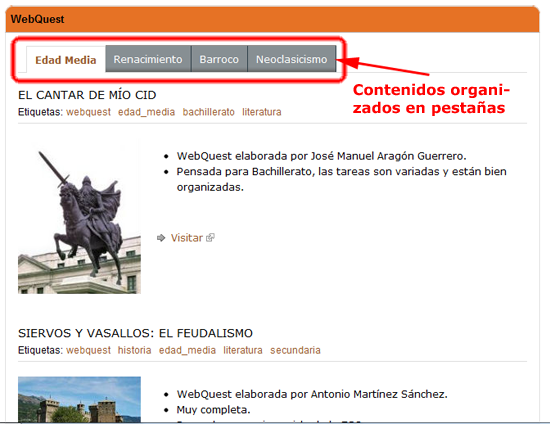
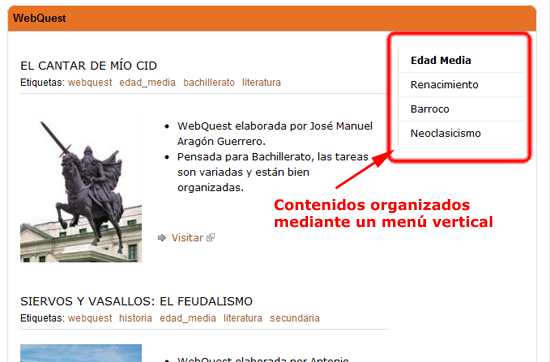
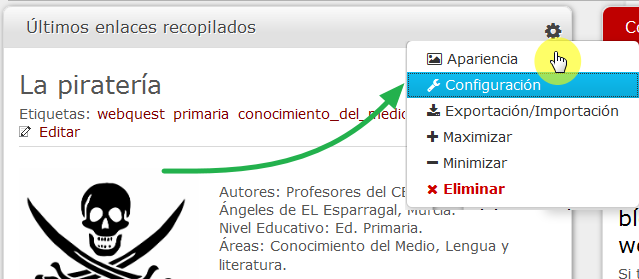
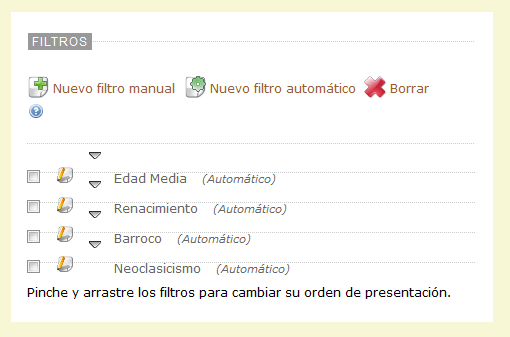
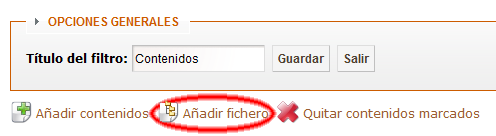
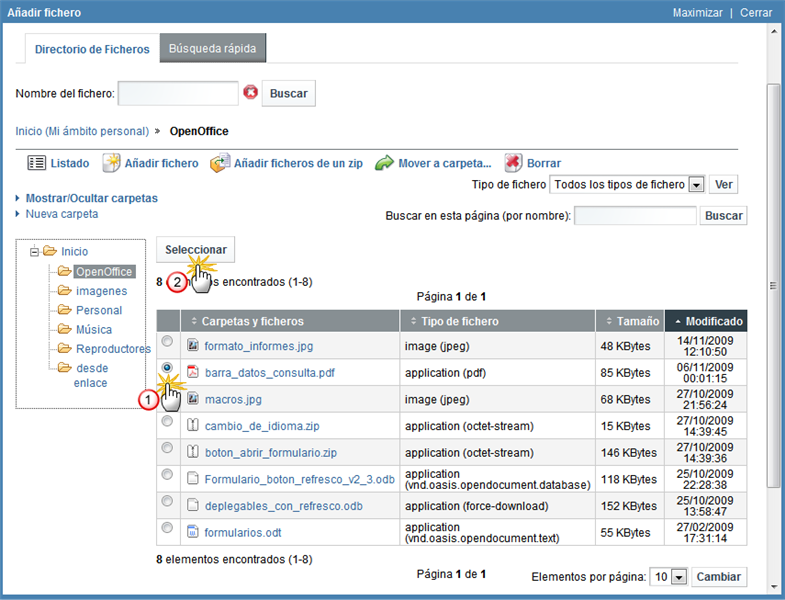
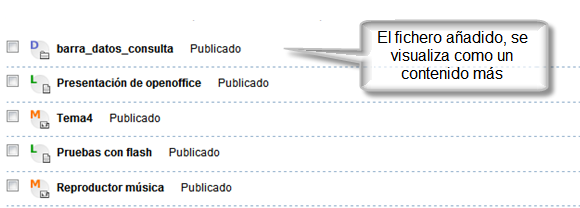
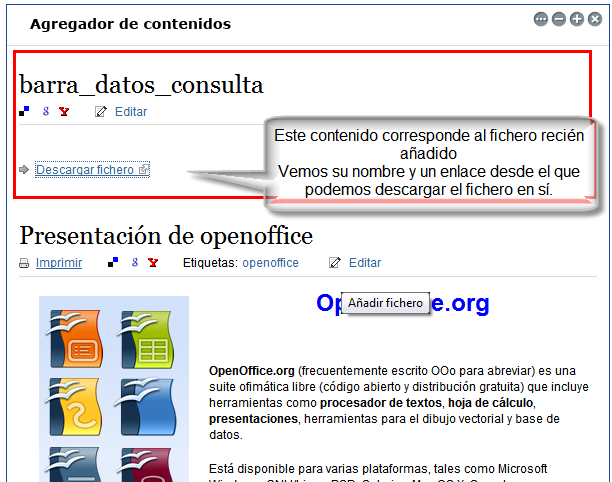
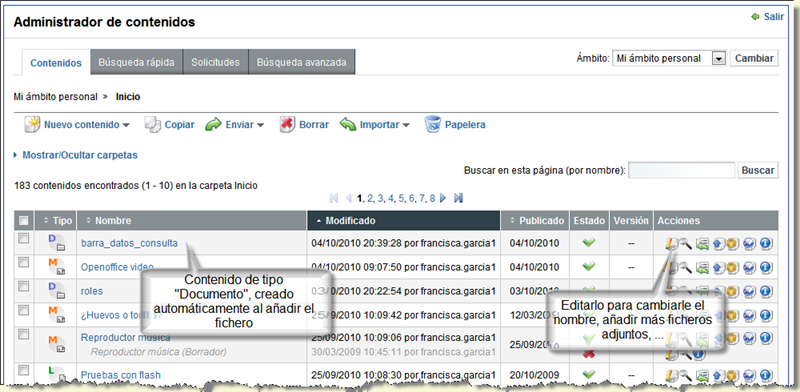
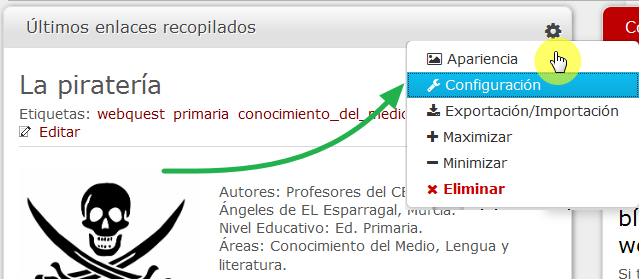
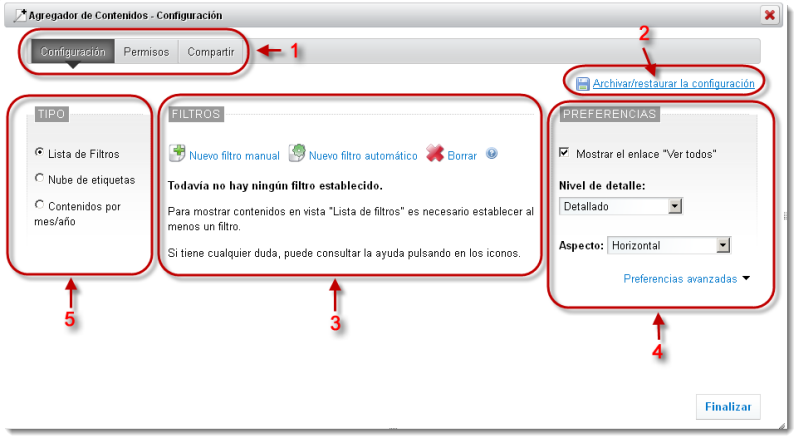
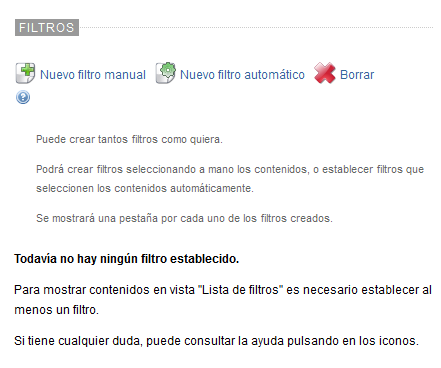
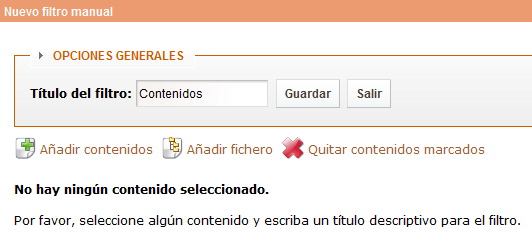
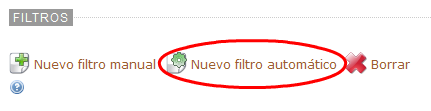
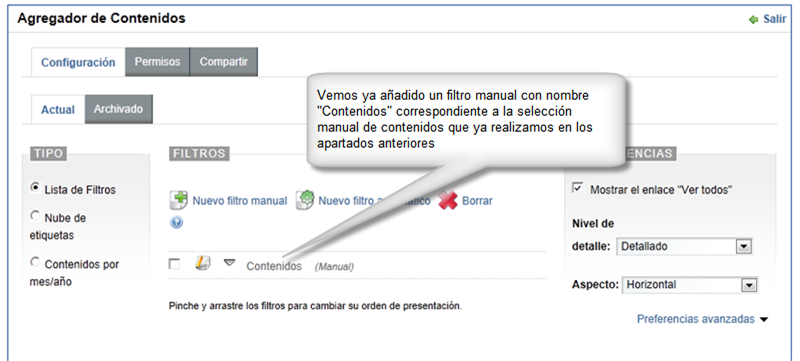
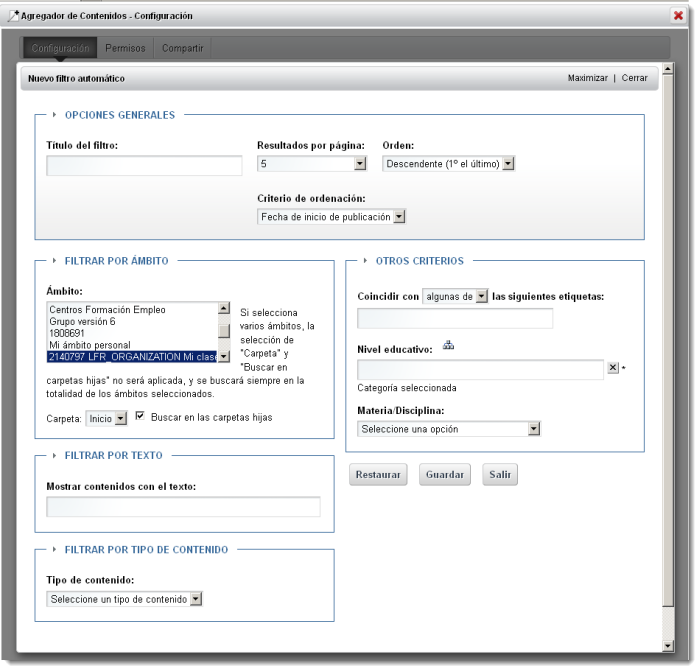

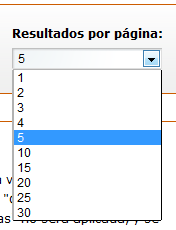
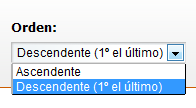
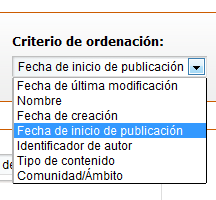
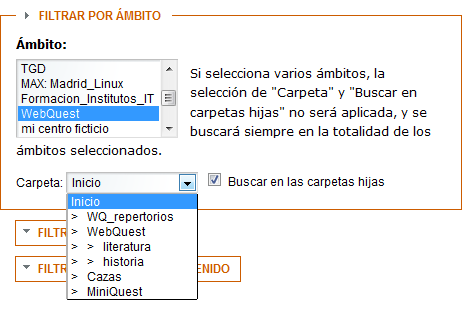
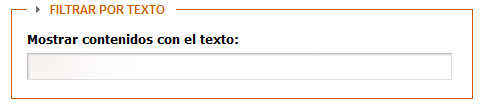
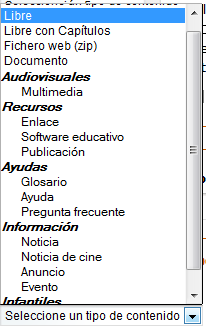
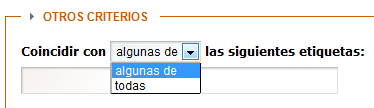
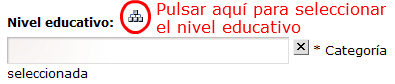
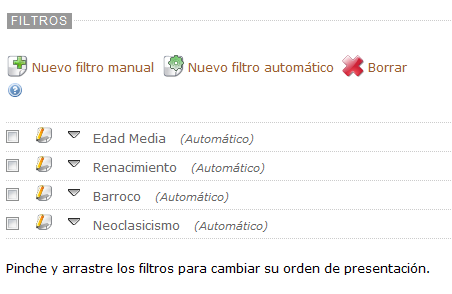
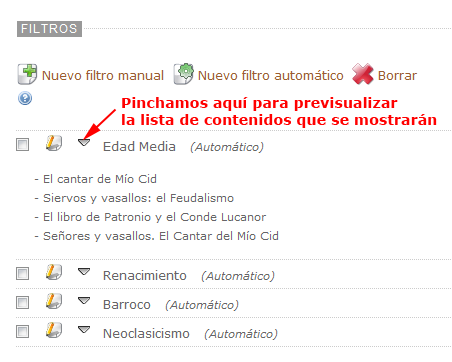
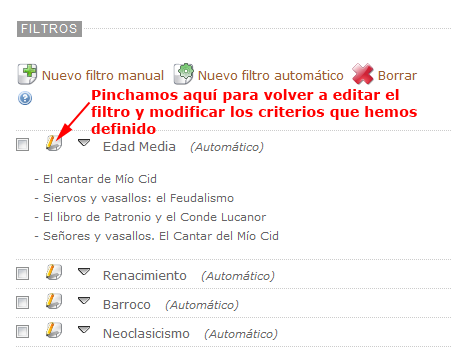
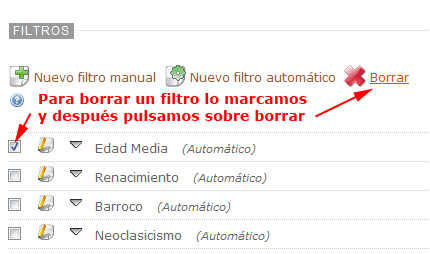
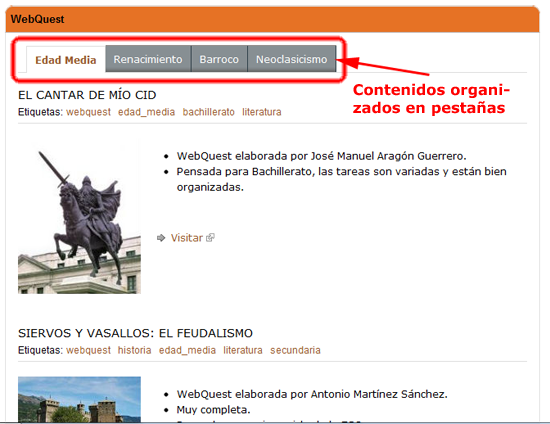
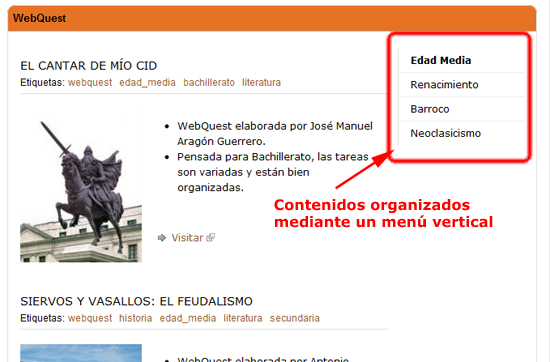
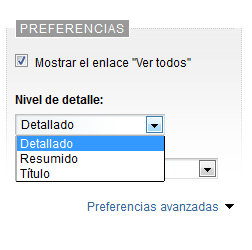
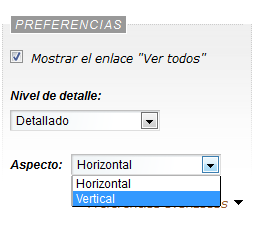 Aspecto: Horizontal. Esto hará que los contenidos aparezcan organizados en pestañas. Si queremos que aparezca el menú vertical de contenidos deberemos seleccionar la opción "Vertical".
Aspecto: Horizontal. Esto hará que los contenidos aparezcan organizados en pestañas. Si queremos que aparezca el menú vertical de contenidos deberemos seleccionar la opción "Vertical".