El Blog es posiblemente una de los recursos más versátiles para usos didácticos. Incluimos seguidamente algunos tipos:
a) Blog docente, de aula, materia o asignatura: Es quizás el más utilizado en el ámbito educativo. A veces no pasa de ser la página personal del profesorado, pero también puede ser un complemento a las clases presenciales, con información adicional y propuestas de actividades complementarias, a desarrollar utilizando los recursos que ofrecen los blogs: escritura hipertextual, soporte multimedia, comentarios, proposición de enlaces relacionados,..., etc. Con ello, se pretende que sirva de desarrollo de actividades de aprendizaje y con él se puede ampliar el contexto presencial del aula, y servir para que los estudiantes trabajen en casa, en la biblioteca, etc.
En los Blogs de aula, por ejemplo, el alumnado siempre está presente como receptor del contenido y puede, incluso, participar a veces en el Blog. La autoría en estos blogs puede ser de uno o varios profesores e incluso, la autoría puede ser compartida con el alumnado.
b) Blog personal del alumnado: A modo de diario individual, sobre sus intereses e inquietudes, aficiones, actividades, etc. De libre elección por los alumnos, cuidando las actitudes de respeto y citando los recursos utilizados. Y también participar en las bitácoras de compañeros/as, comentando sus artículos y haciendo aportaciones, propuestas, etc.
c) Taller creativo multimedia: Individual o colectivo, sobre argumentos sugeridos o libres, con la posibilidad de incluir todo tipo de referencias, en forma de textos (taller literario), audio (radio, audiciones), vídeo (TV), o de enlaces a otros sitios. Admite cualquier tema: realidad, ficción, cuentos, reportajes,..., y el empleo de múltiples formatos multimedia.
d) Gestión de proyectos de grupo: Como bitácora colectiva, ya sea para profesorado, alumnado, o trabajos de colaboración entre ambos, donde el profesor o profesores de distintas materias o centros asesoren al grupo en la realización de trabajos de investigación. Aquí el blog se revela como un excelente diario de trabajo, que guarda el rastro del proceso y evolución del proyecto, y una vez más, trasciende el espacio ordinario del aula.
e) Publicación electrónica multimedia: Periódico escolar, revista digital, monografías sobre diversos temas,.., etc. Aquí aprovecharíamos la potencia de las bitácoras en cuanto a gestión de archivos multimedia, propios o referenciados desde almacenes de contenidos (Flickr, Odeo, Youtube...). Al potencial multimedia se le unen las posibilidades de participación, que enriquecen el contenido con aportaciones y comentarios de otros usuarios/as; la sindicación mediante RSS, la utilización de los podcasts, ..., etc.
f) Guía de navegación: Donde se comentan sitios de interés, noticias y aportaciones en forma de crítica o comentario de los mismos. Es la metáfora del cuaderno de bitácora o cuaderno de viajes: un espacio donde se anotan las incidencias y detalles de la navegación; en este caso comentados por los propios navegantes, que aconsejan, proponen y presentan a sus compañeros las webs que han visitado y su opinión personal.
Consulta el Monográfico "Blogs en Educación - Los Blogs en Areas Curriculares" para conocer los usos educativos de esta herramienta
En este apartado veremos algunas de las opciones avanzadas del recurso Blog de Educamadrid:
Para incorporar un recurso de blog a una de nuestras páginas, usaremos el menú "Añadir" como en otras ocasiones
- Cómo y dónde gestionar los permisos.
- Cómo configurar las notificaciones de los cambios en un blog cuando hay nuevas entradas o modificaciones en las existentes.
- Cómo configurar las preferencias de presentación del blog.
- Cómo configurar la suscripción RSS.
- Cómo exportar e importar un blog.

Y a continuación, en el apartado "Colaboración", seleccionaremos el recurso de "Blog" pulsando sobre el enlace "añadir" a su derecha:

Hecho esto, veremos que el recurso queda incorporado a nuestro espacio

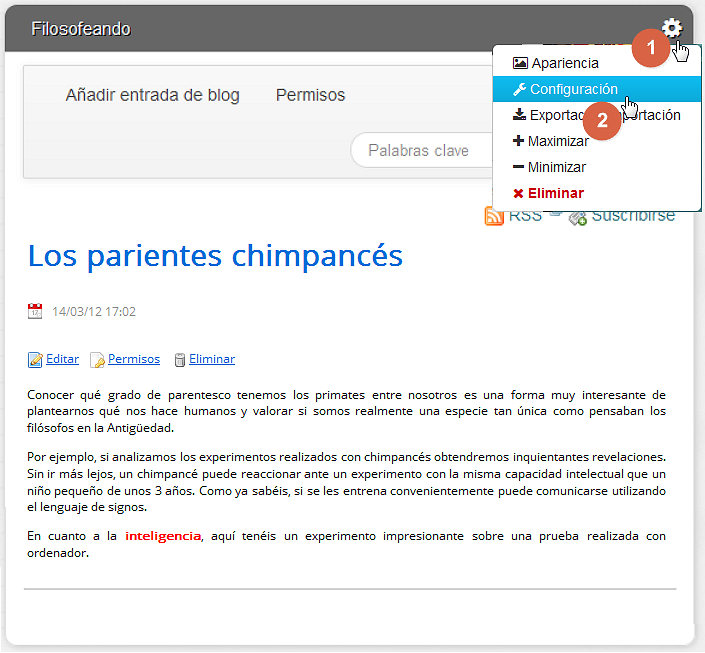
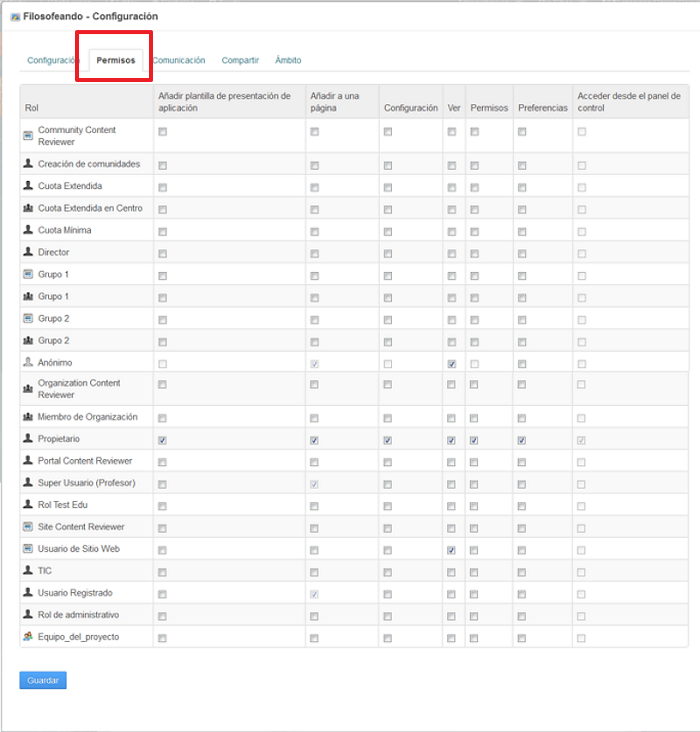
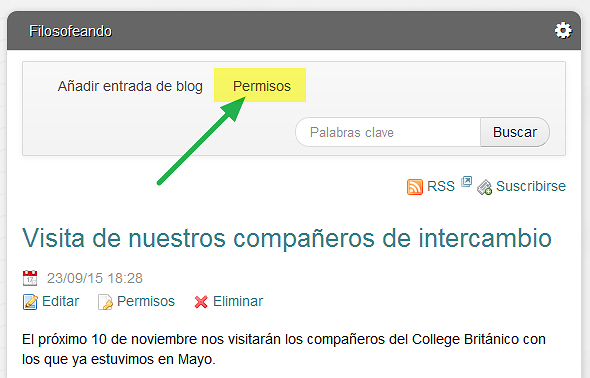
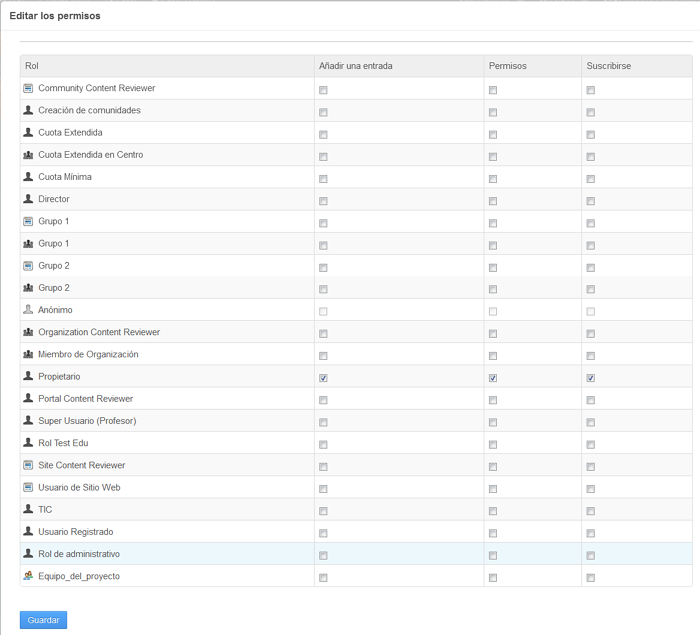
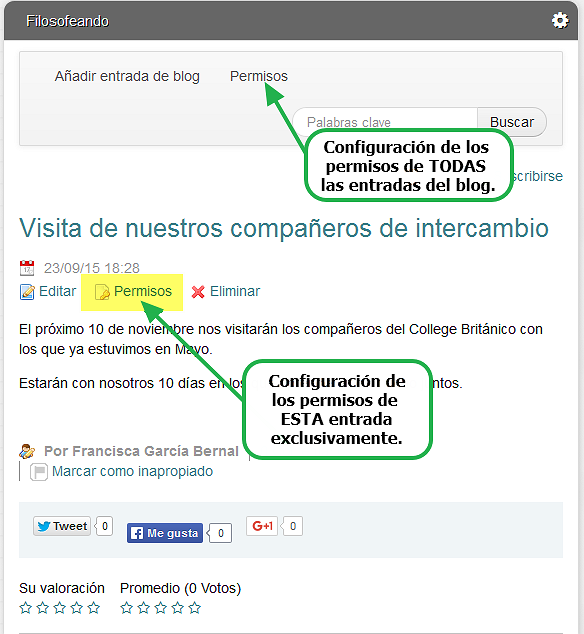
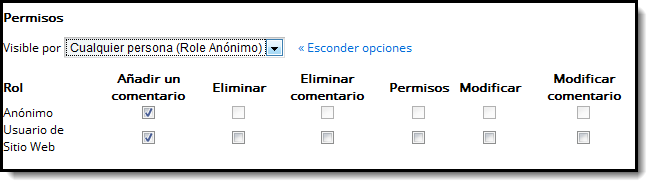
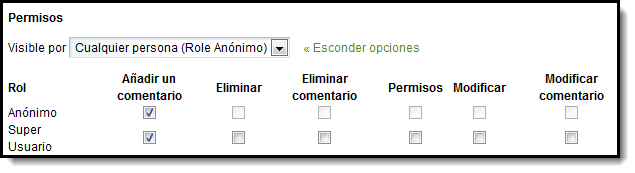
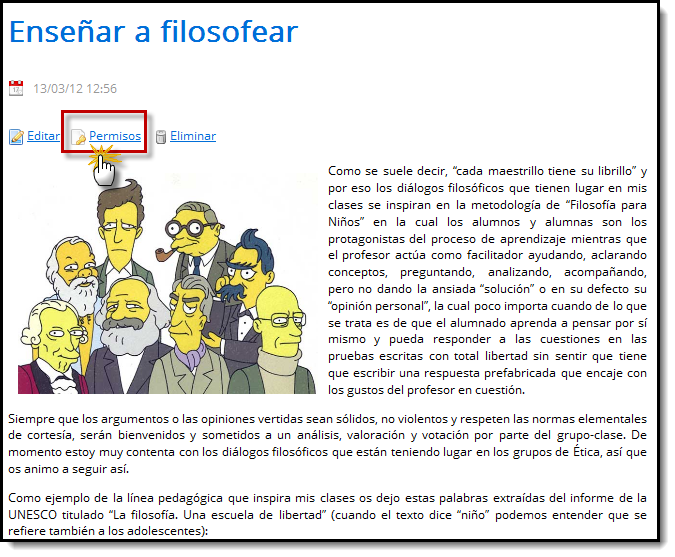
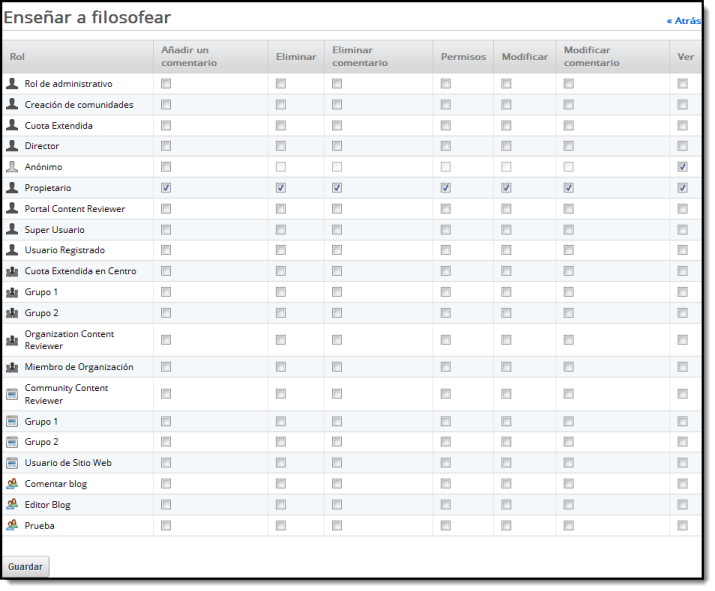
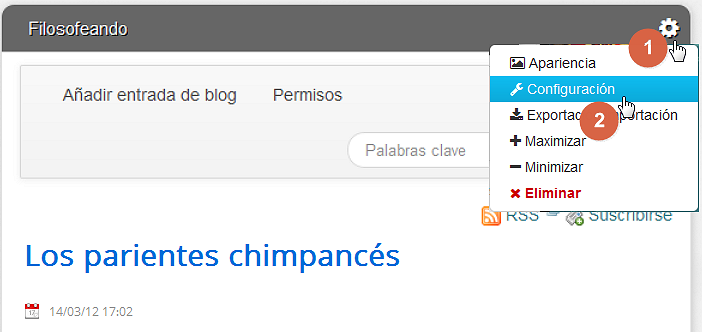
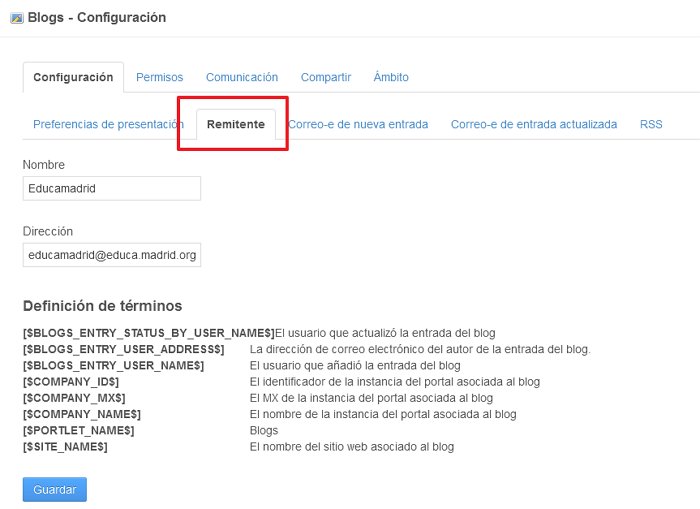
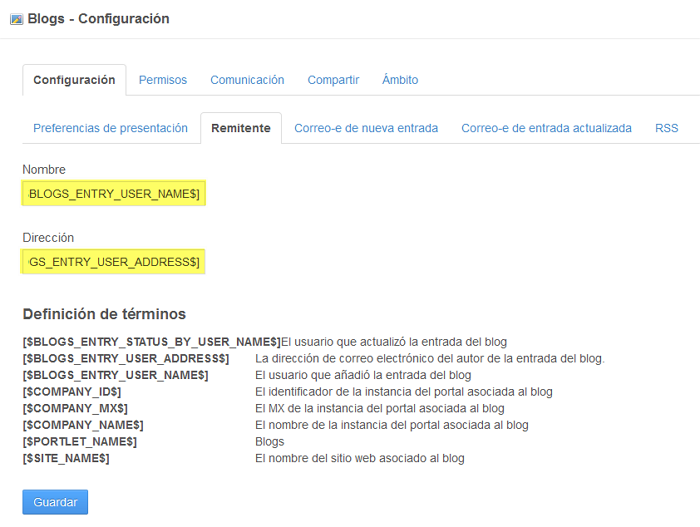
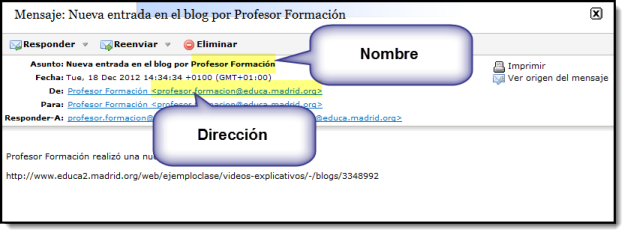
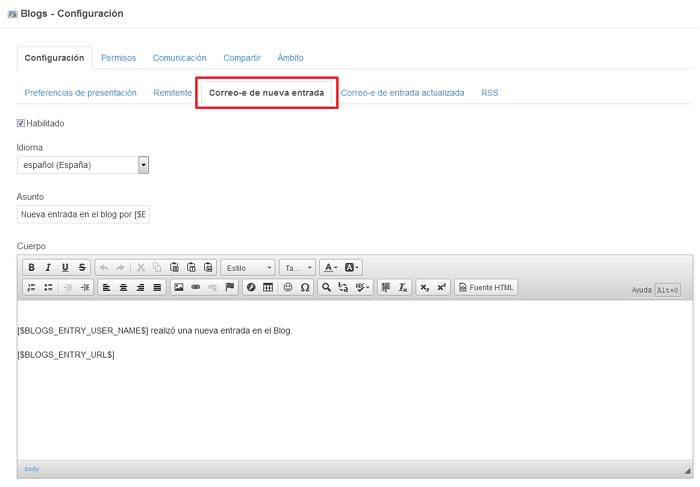
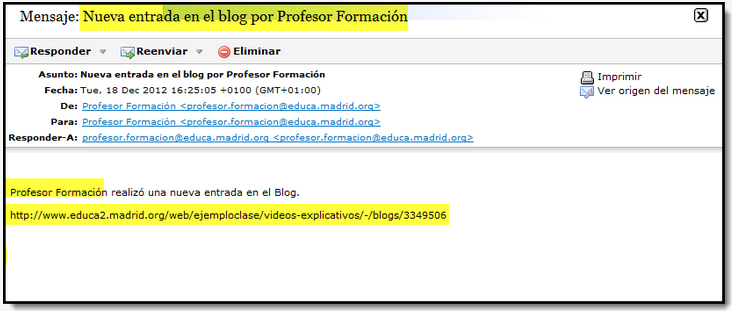
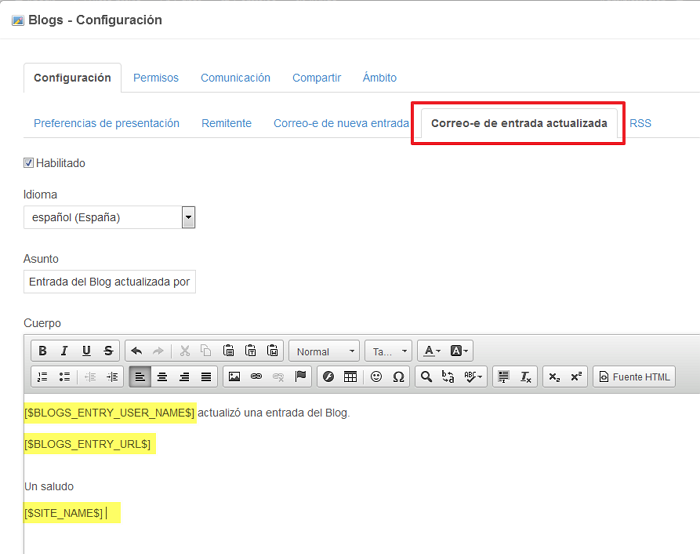

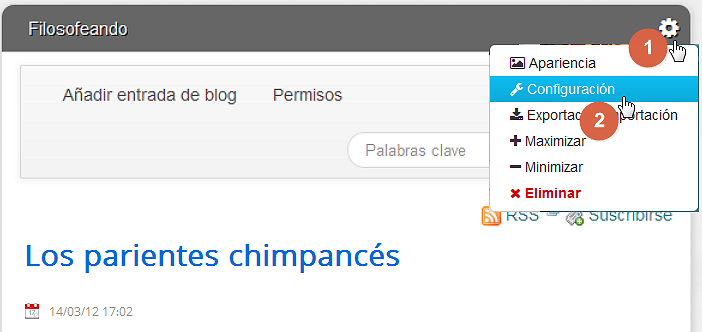
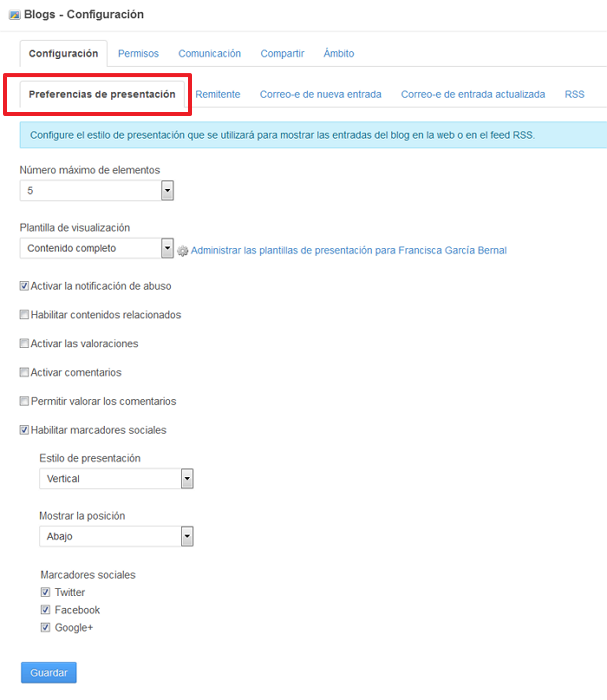
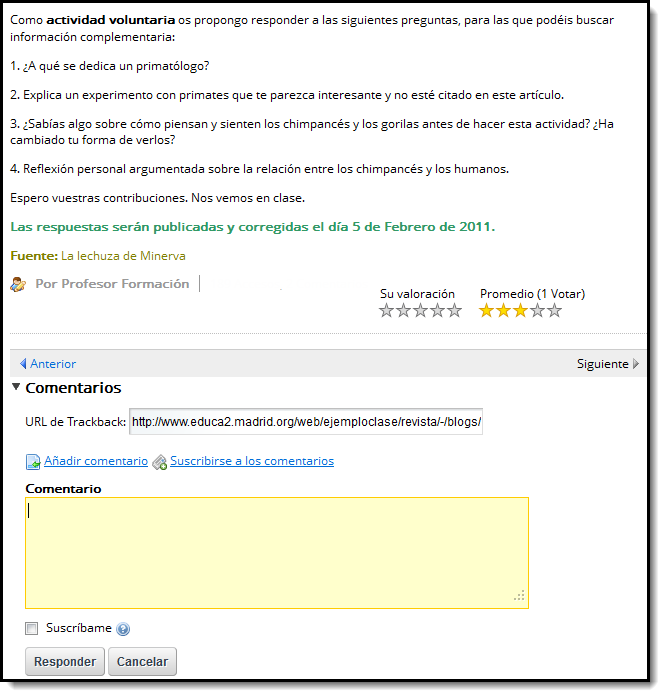
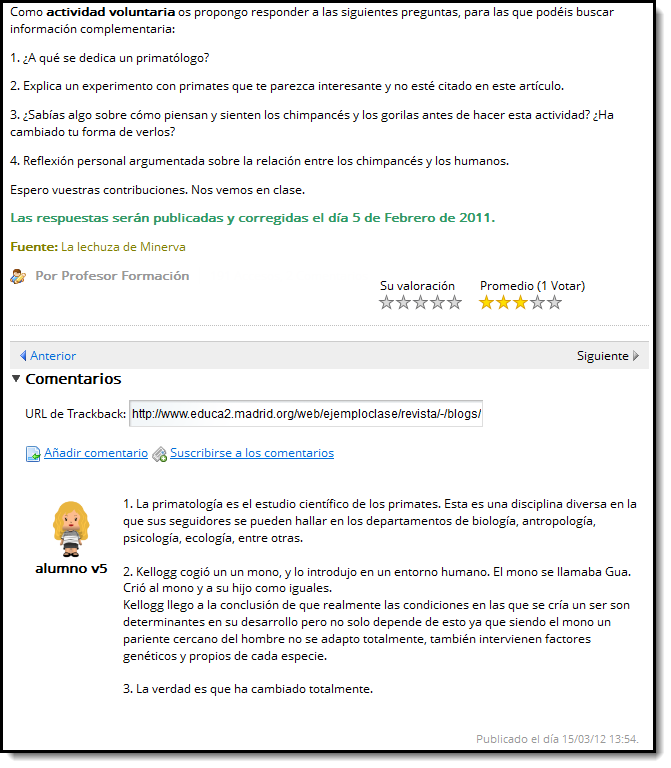
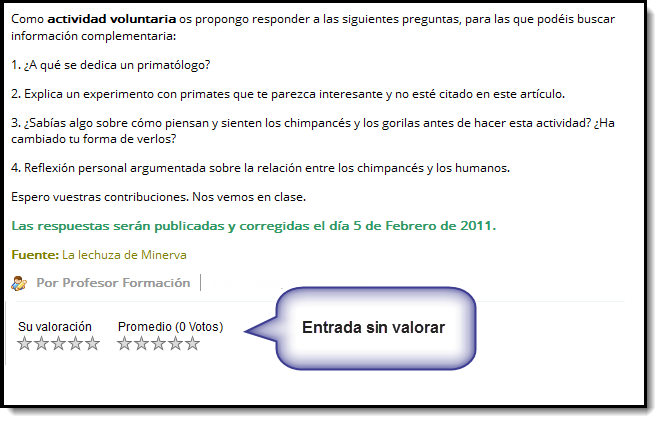
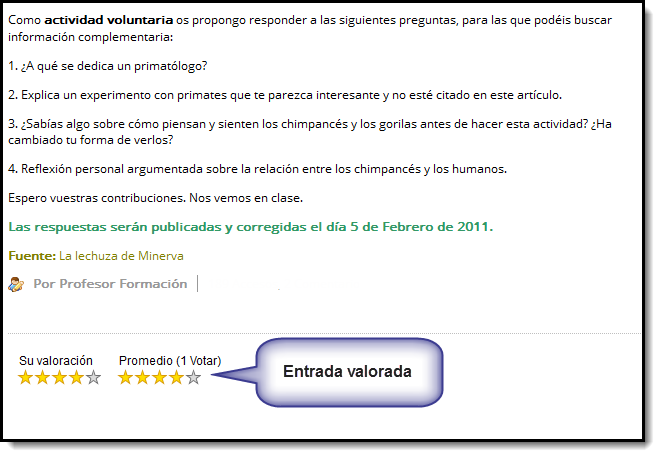
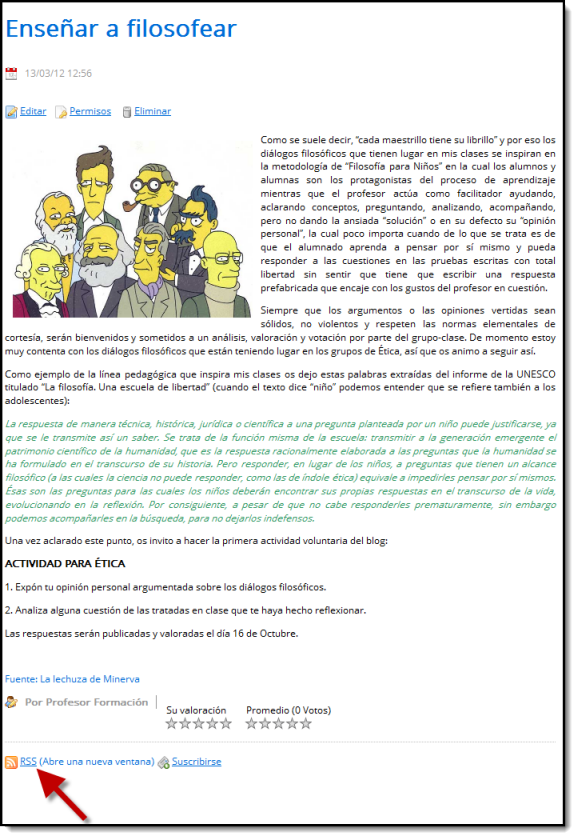
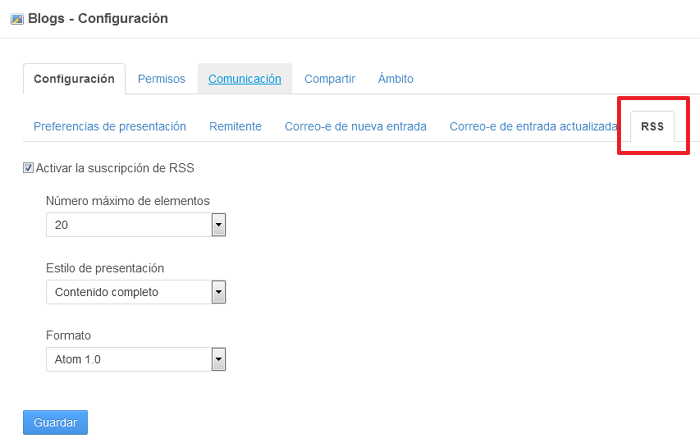
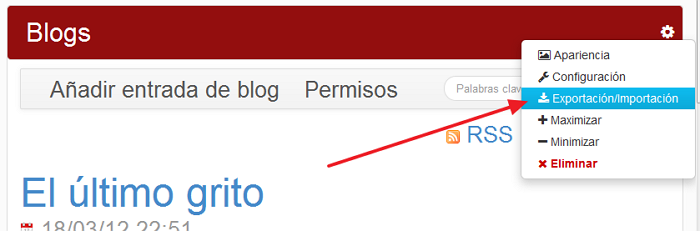
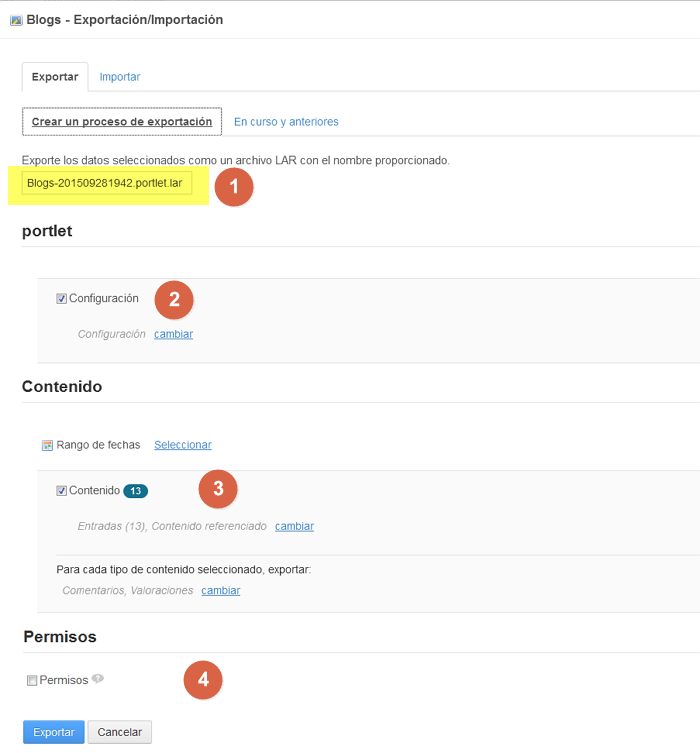
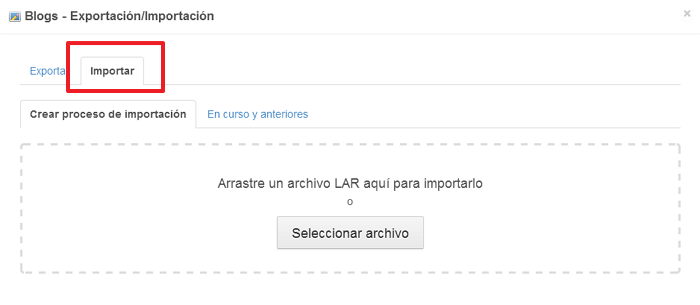 Podemos pulsar en "Seleccionar archivo" y se abrirá una ventana con acceso a nuestros archivos del ordenador. De esta manera podremos buscar el archivo .lar previamente guardado e importarlo.
Podemos pulsar en "Seleccionar archivo" y se abrirá una ventana con acceso a nuestros archivos del ordenador. De esta manera podremos buscar el archivo .lar previamente guardado e importarlo.