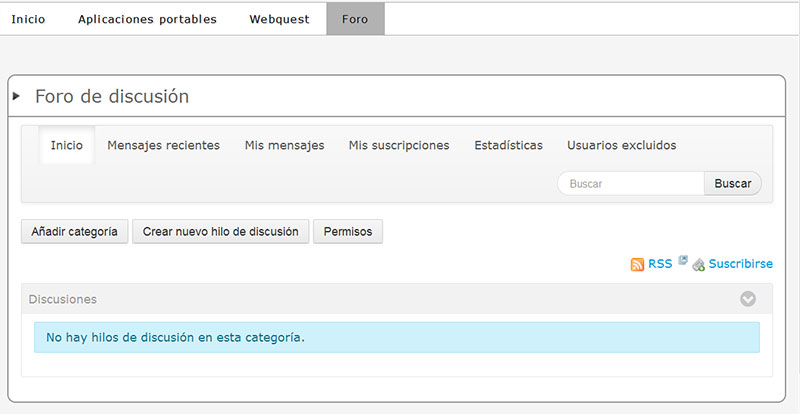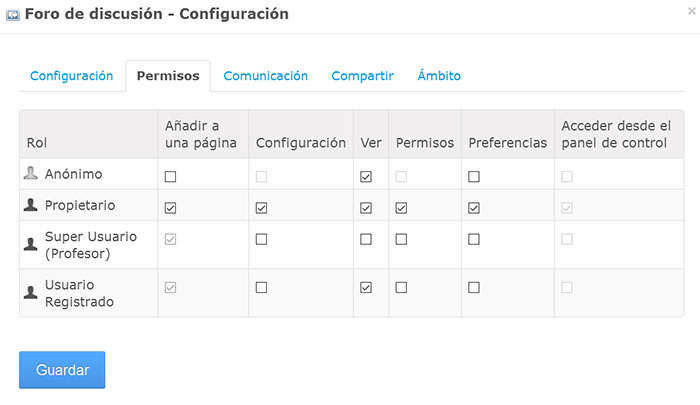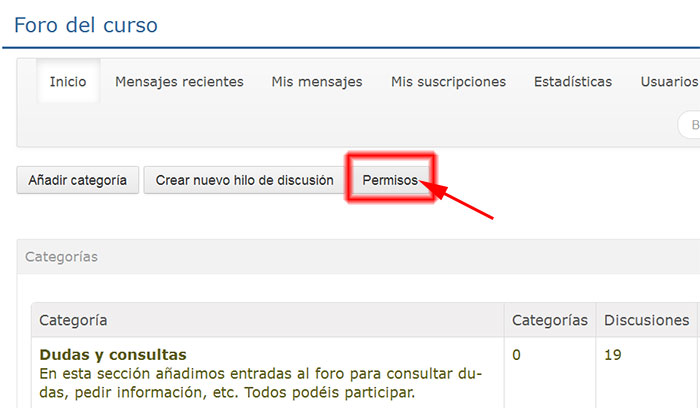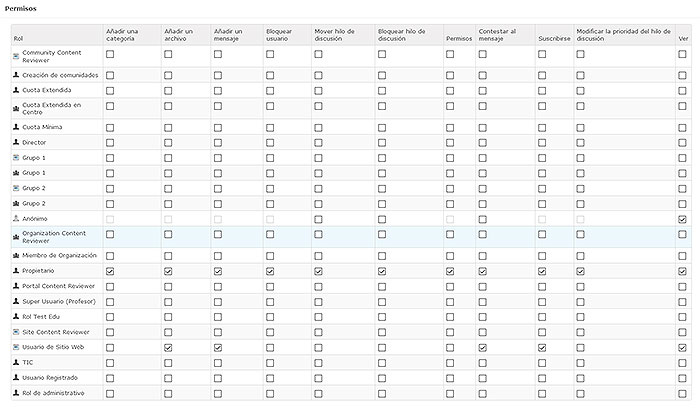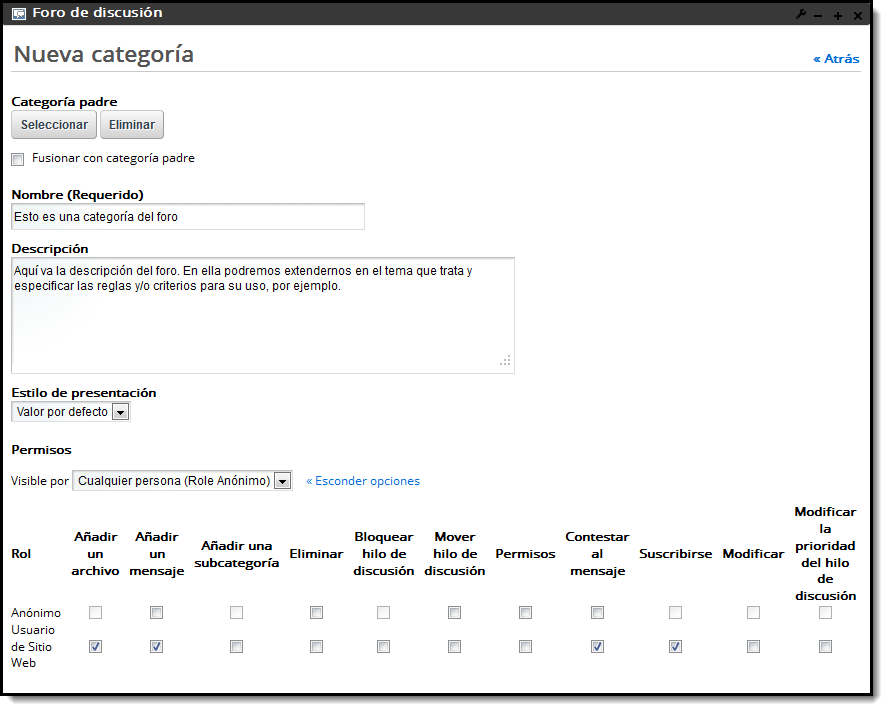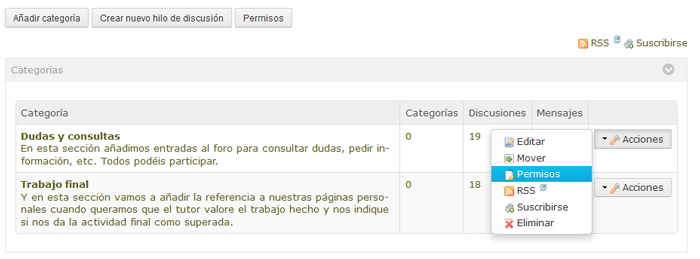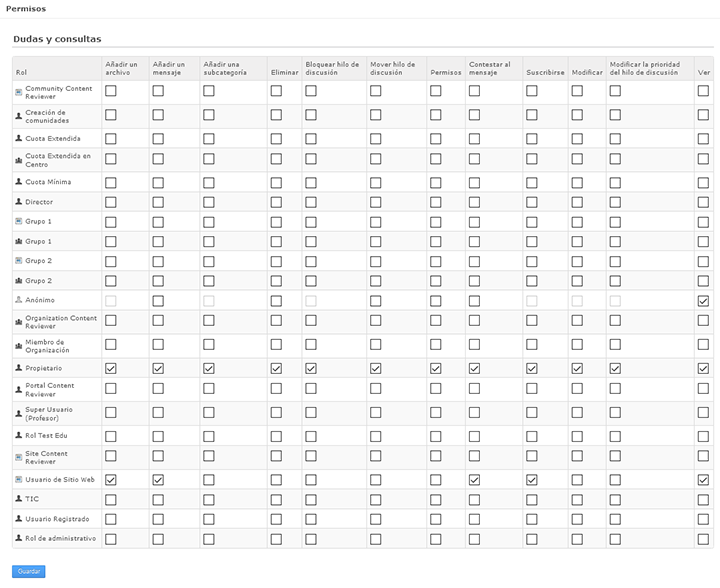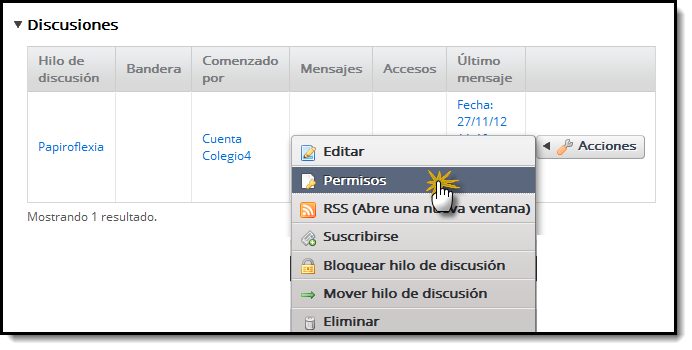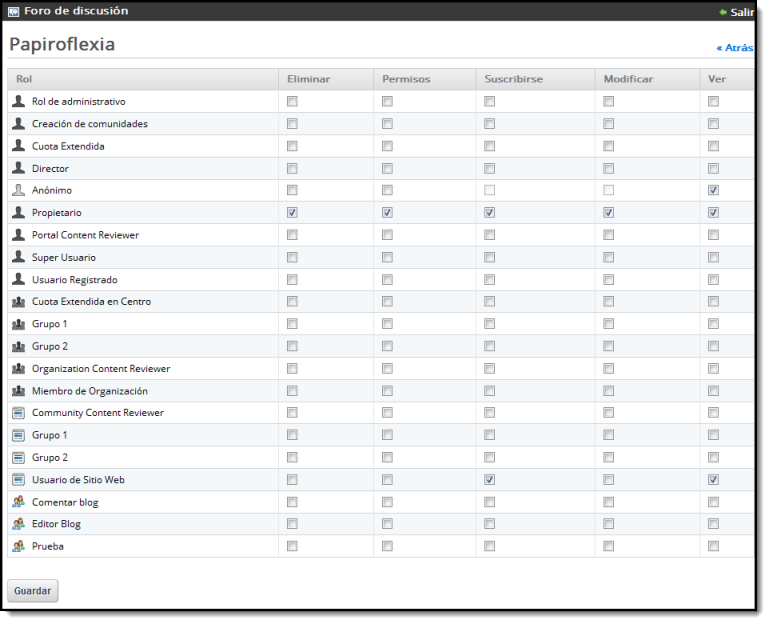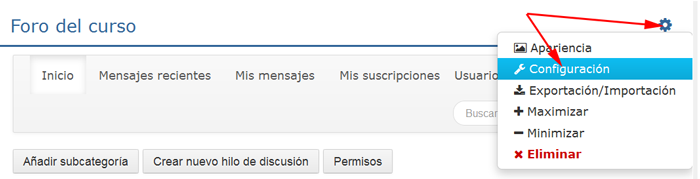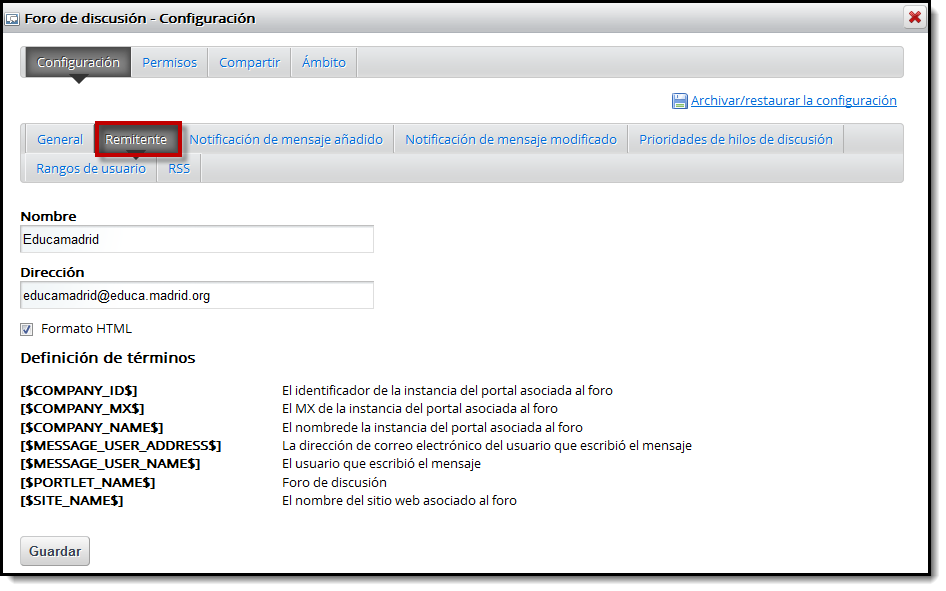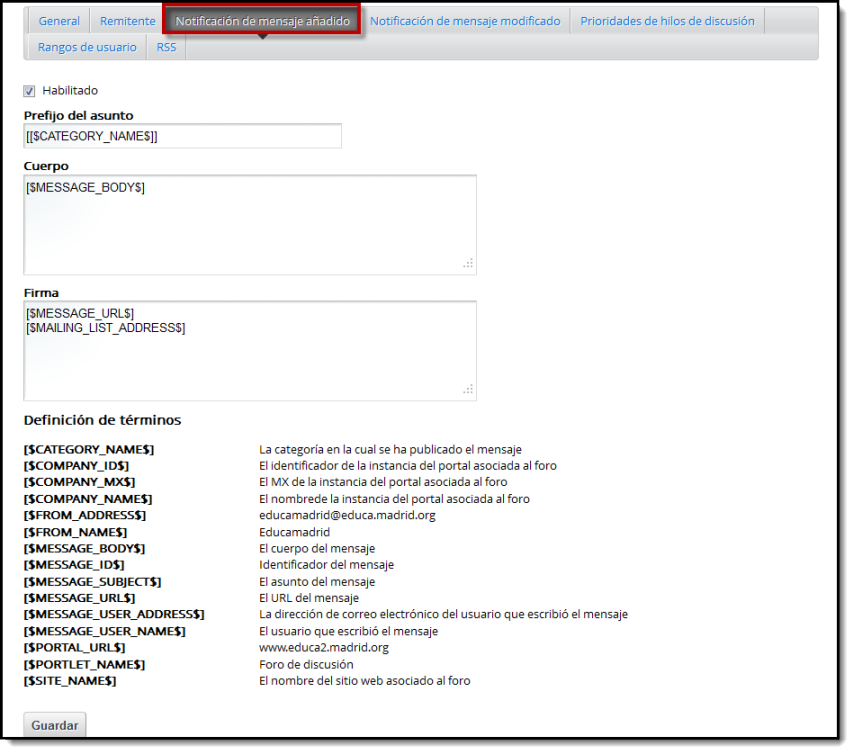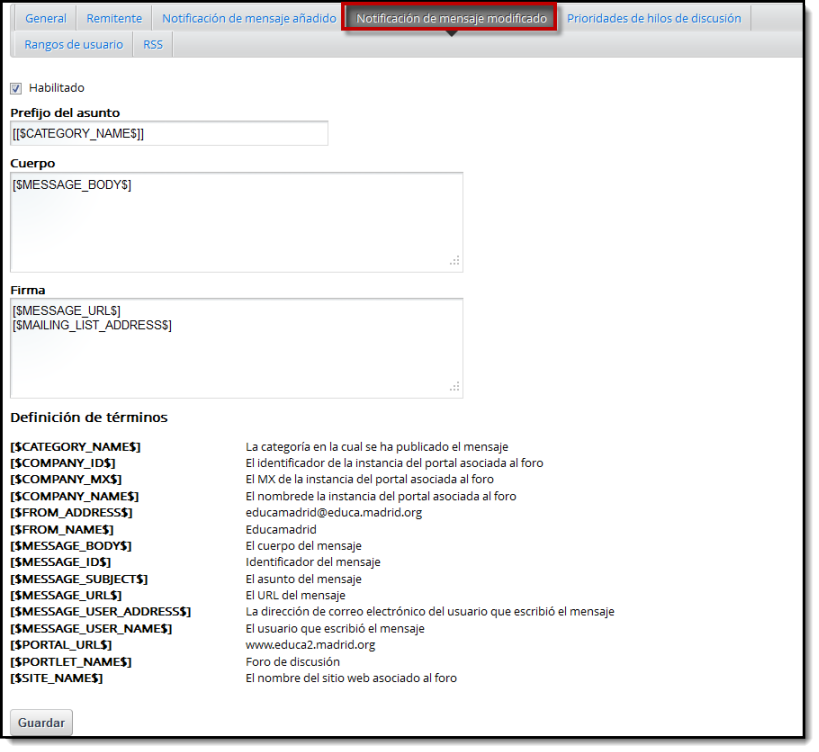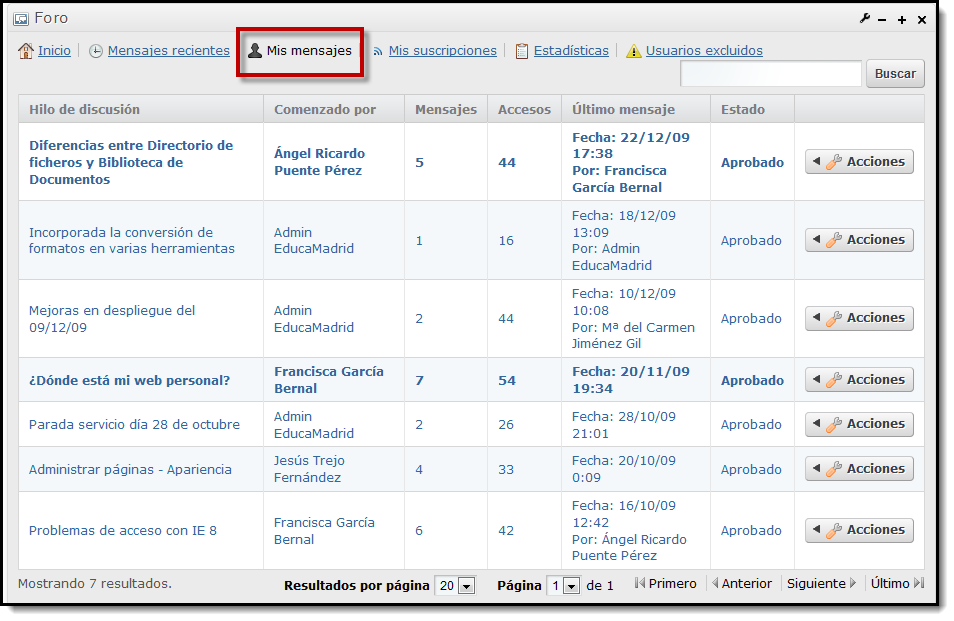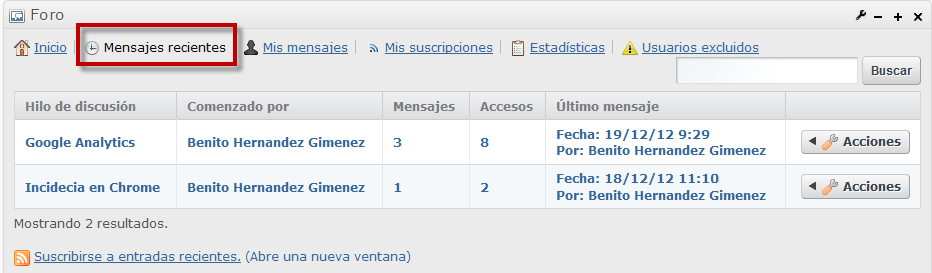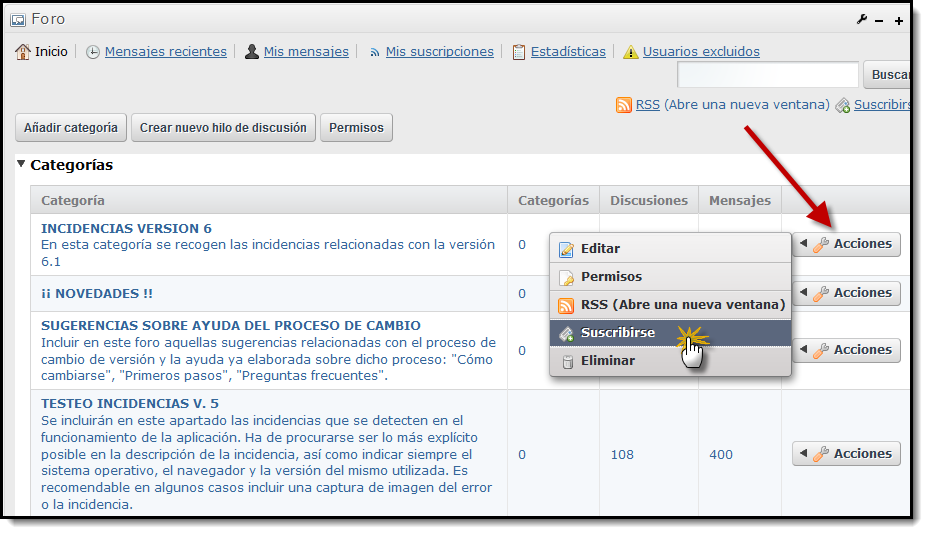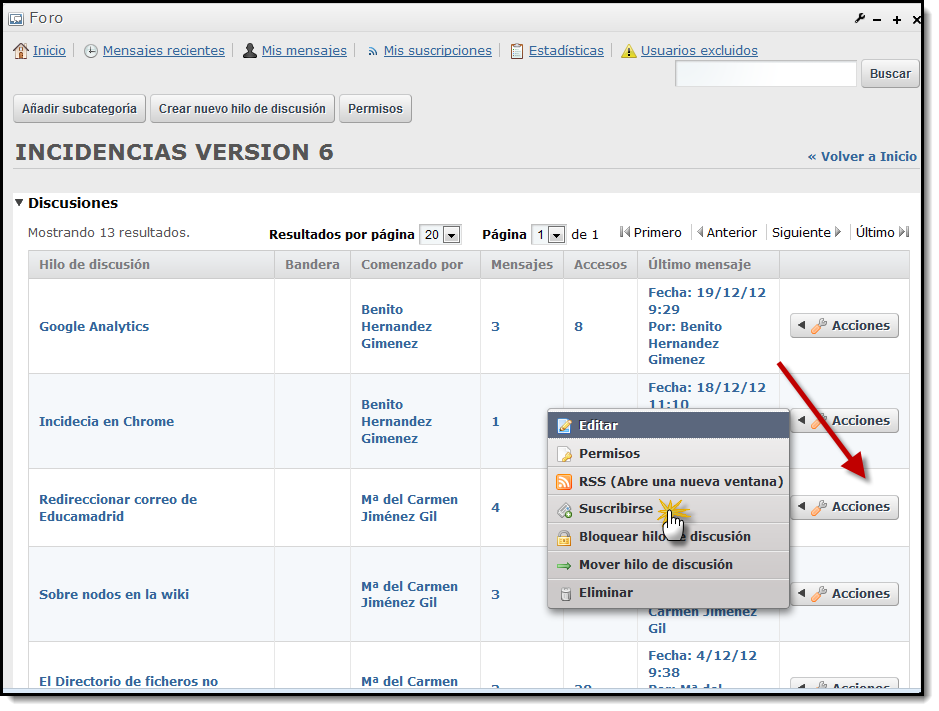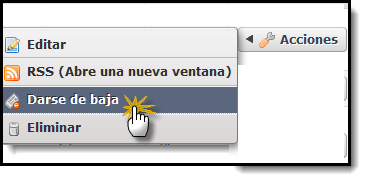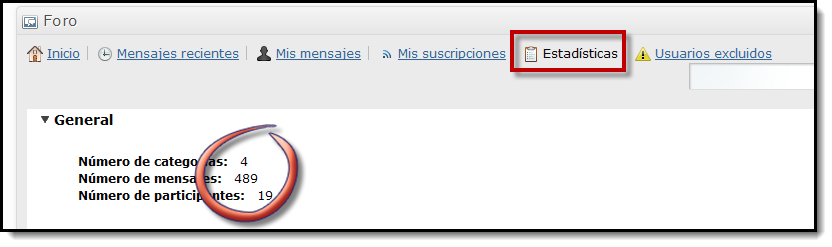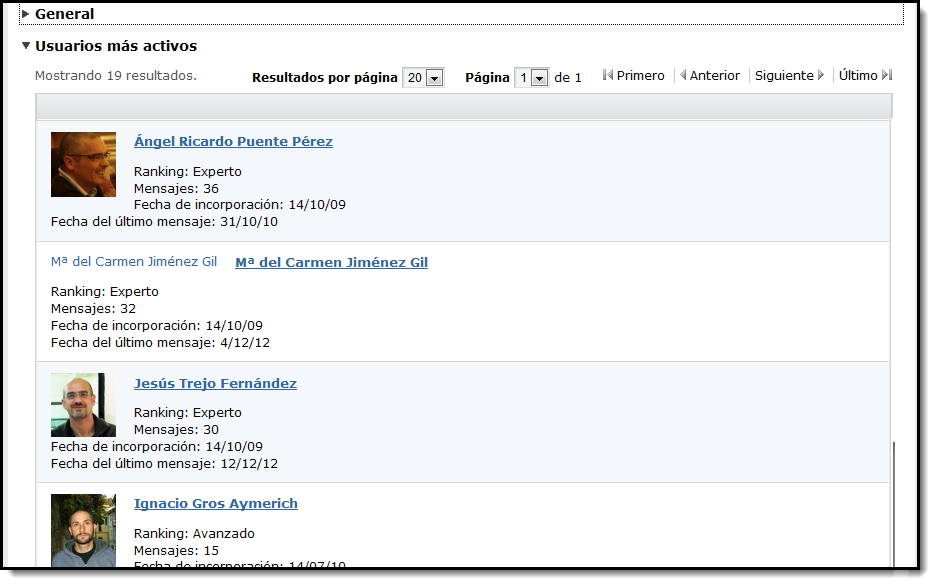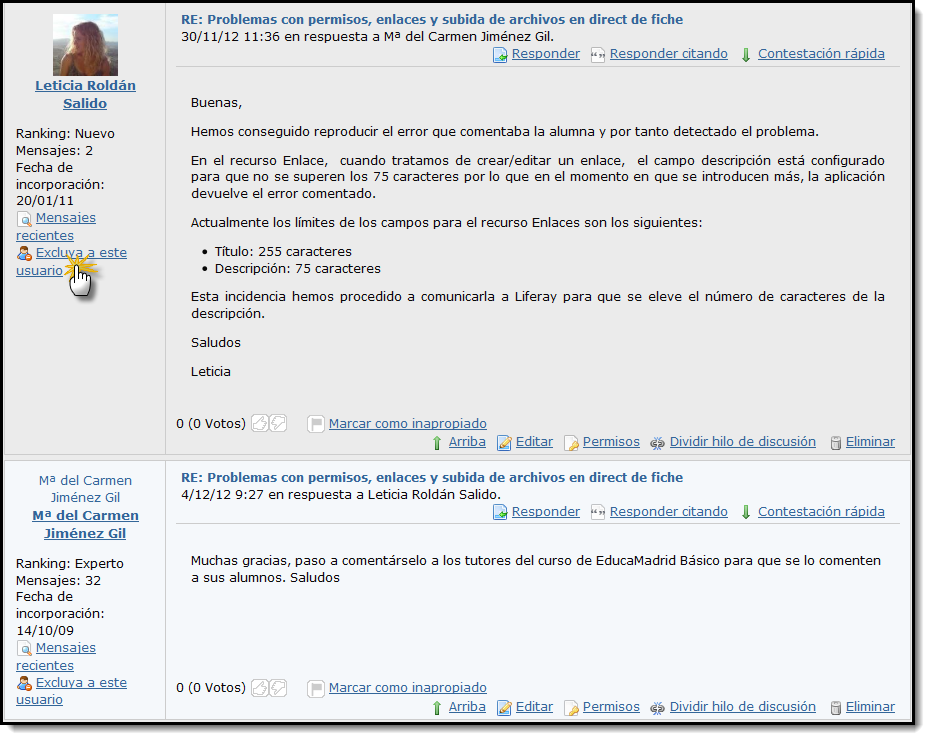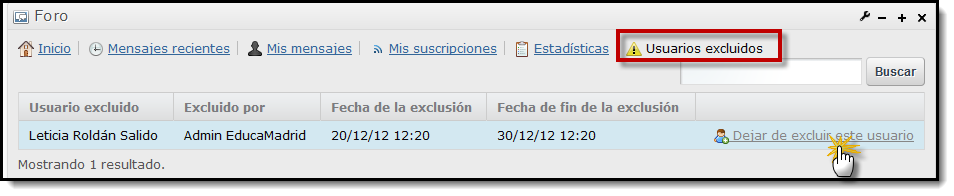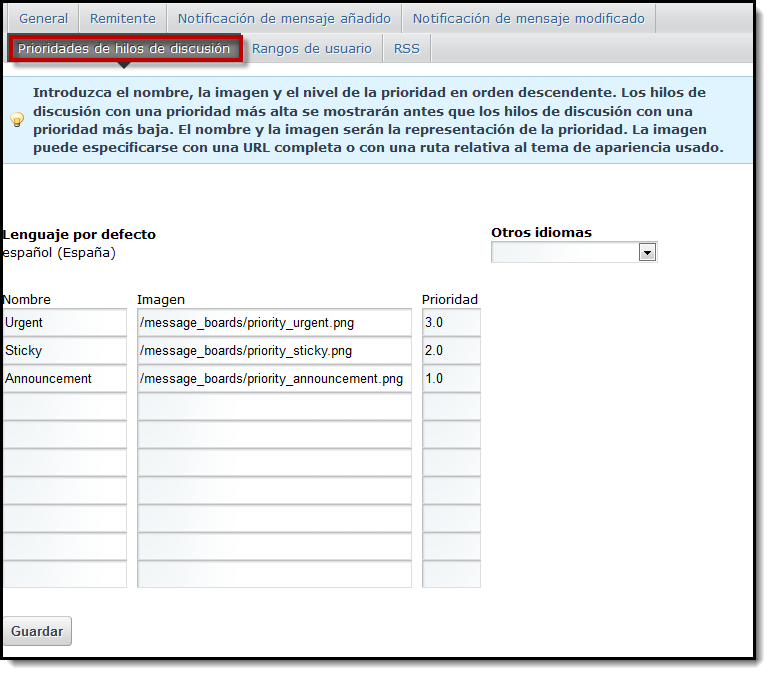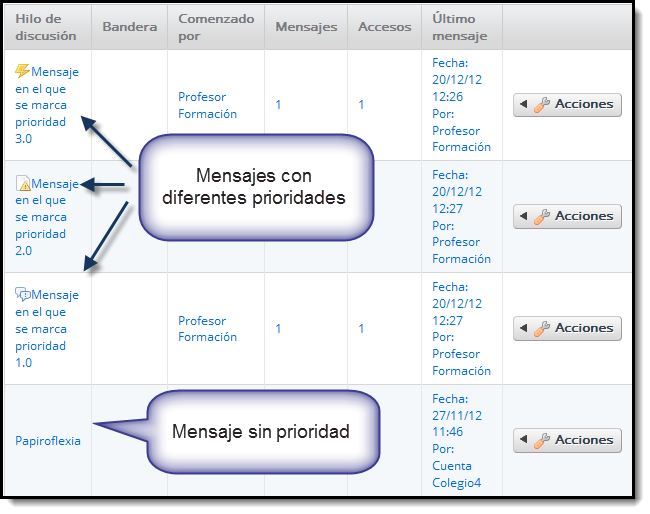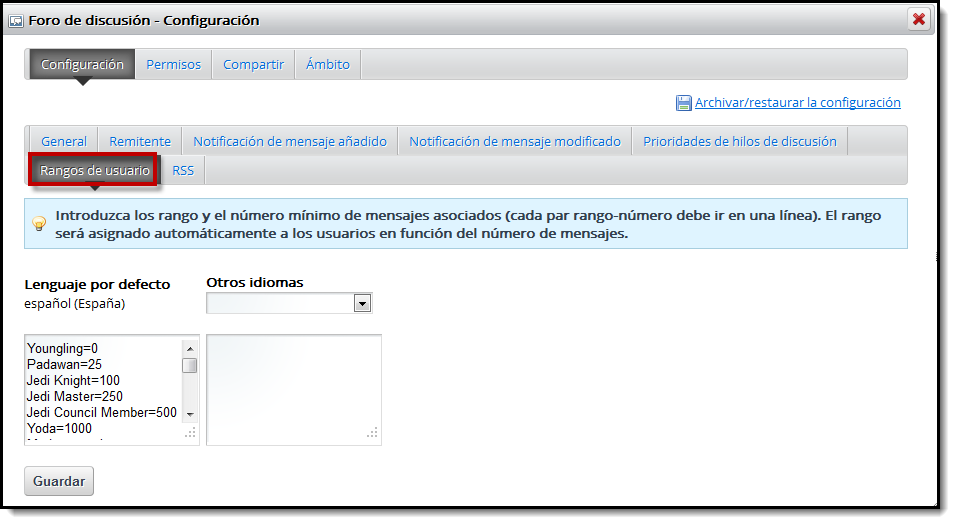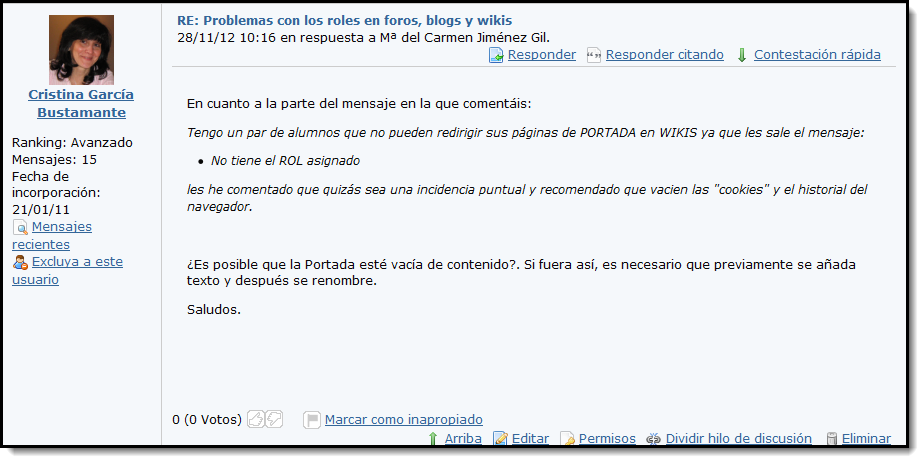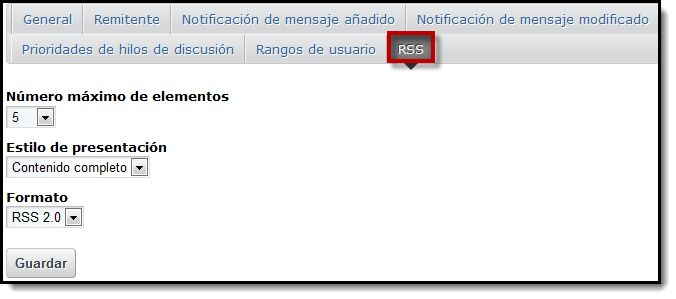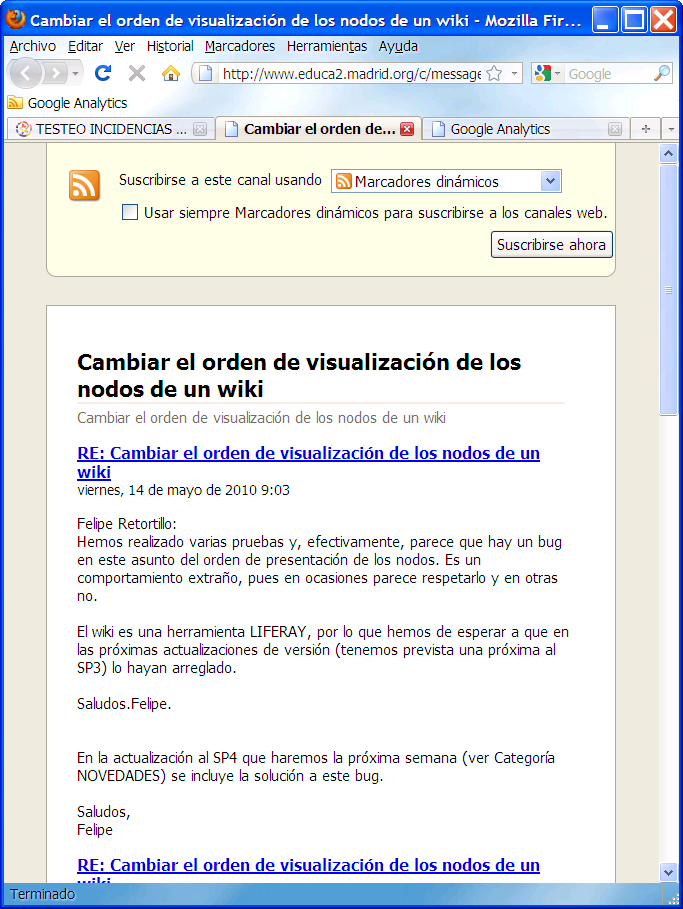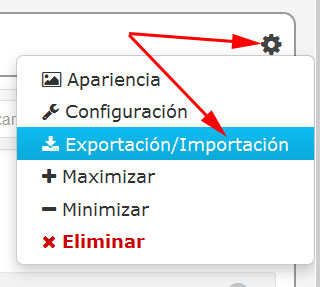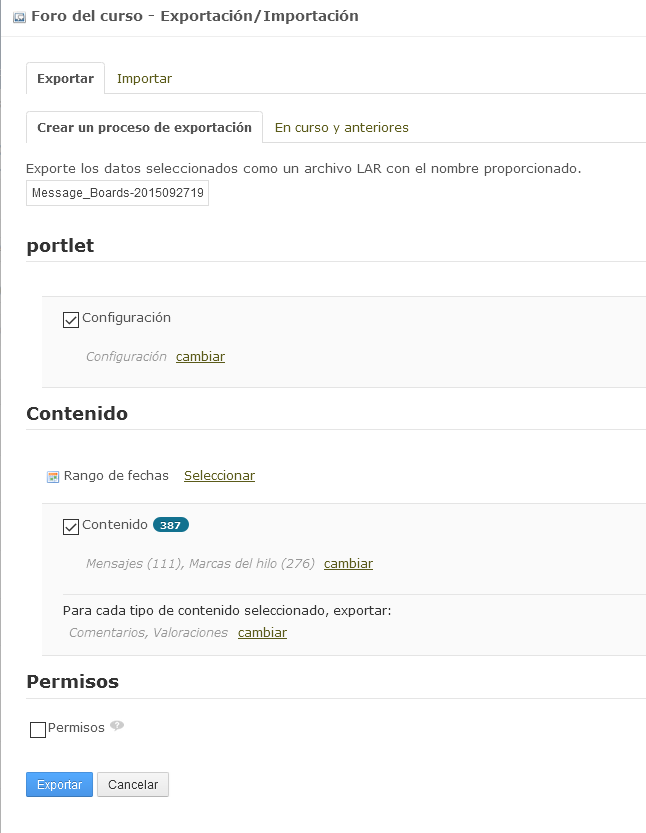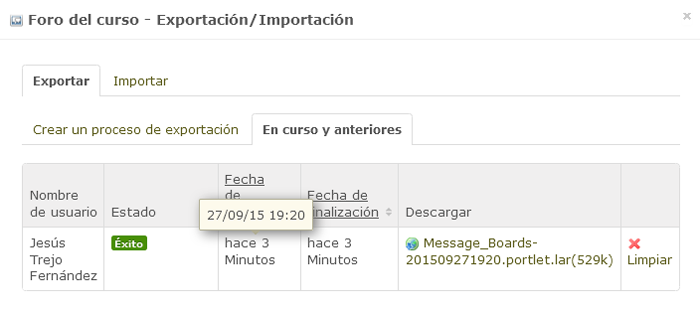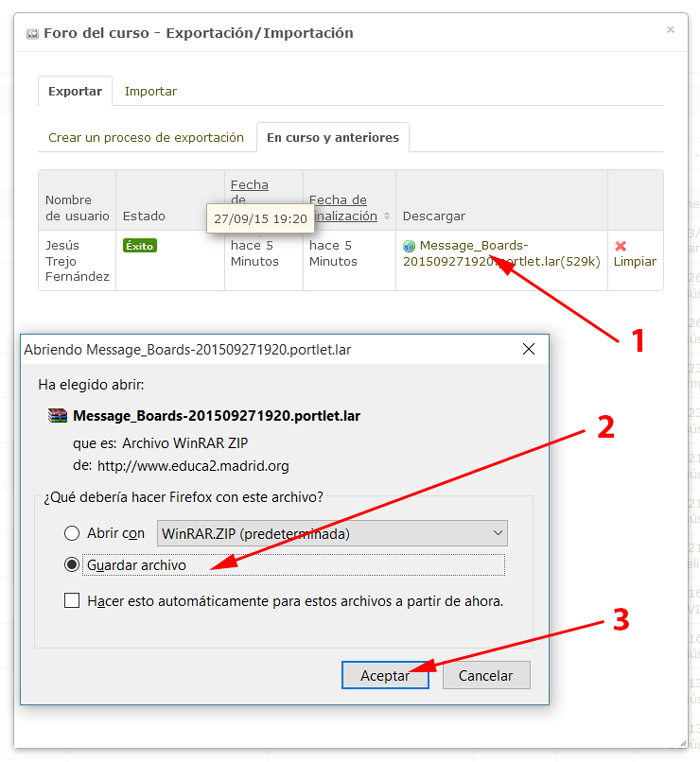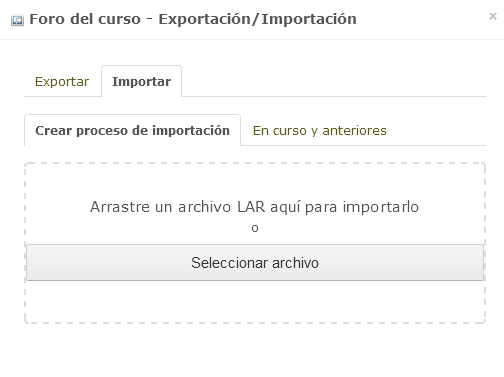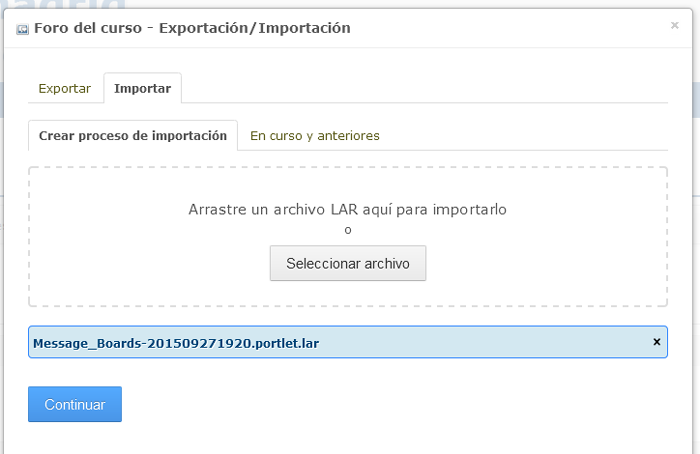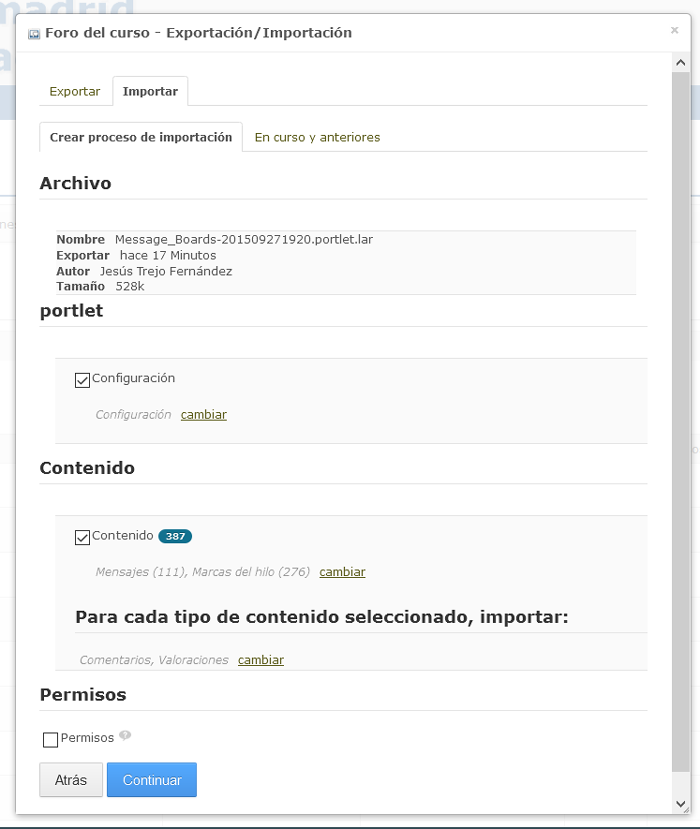Entre las muchas utilidades que se le pueden dar a los foros, pues cada uso depende del docente o tutor que los implementa o modera, podemos destacar algunas como las siguientes:
En primer lugar, podríamos incluir la opción de utilizar el foro como espacio para introducir un tema, a modo de presentación, buscando la participación de los alumnos, partiendo de los conocimientos previos que de él tuvieran. Añadiendo la posibilidad de ofrecer una presentación de lo que se va a ver, saber sus expectativas sobre el tema, el nivel de interés y motivación, etc.
En segundo lugar, como espacio para reforzar contenidos curriculares. En este sentido el foro se constituye como el medio ideal para la consulta, planteamiento o resolución de dudas, cuyo carácter abierto no solo ofrece la posibilidad de que la duda sea resuelta, de recibir una retroalimentación por parte del moderador o docente, sino que también puede recibirla de los compañeros o participantes del foro.
A esto hay que añadir que, este carácter abierto y colectivo de los foros, hace que una consulta hecha por un alumno o participante pueda solventar o aclarar cuestiones a otros alumnos que tenían la misma duda.
En este sentido, para reforzar contenidos, se pueden crear grupos de colaboración, de estudio, de consulta o de investigación, donde el foro se constituye como un magnífico espacio para compartir los resultados obtenidos.
En tercer lugar, como espacio para el debate de contenidos curriculares. El planteamiento de temas, conceptos o ideas a tratar o debatir en un foro es una de las principales utilidades que se le suelen dar. Los temas pueden ser debatidos, y el carácter escrito y asíncrono de los foros hace que la conversación tenga un mayor nivel que si se diera con una herramienta de carácter síncrono, donde la espontaneidad y rapidez en las respuestas, hace de un debate una estrategia menos reflexionada y fundamentada.
Por último, incluir un potencial papel del foro en el sistema educativo como herramienta de evaluación. El foro puede llegar a constituirse como una gran herramienta de evaluación, a través de la cual el moderador o docente tendrá en cuenta el número y calidad de las aportaciones de los participantes. Además, podrá considerar cuestiones como aportaciones complementarias de los alumnos para apoyar el trabajo de otro, para complementar la información, ayudar a resolver dudas de otros compañeros, etc.
En este apartado trataremos algunas de las características más avanzadas de la herramienta de foro de Educamadrid, tales como:
Para incorporar un foro a una de nuestras páginas, usaremos la opción "Añadir" y en el apartado "Colaboración" seleccionaremos añadir "foro de discusión"
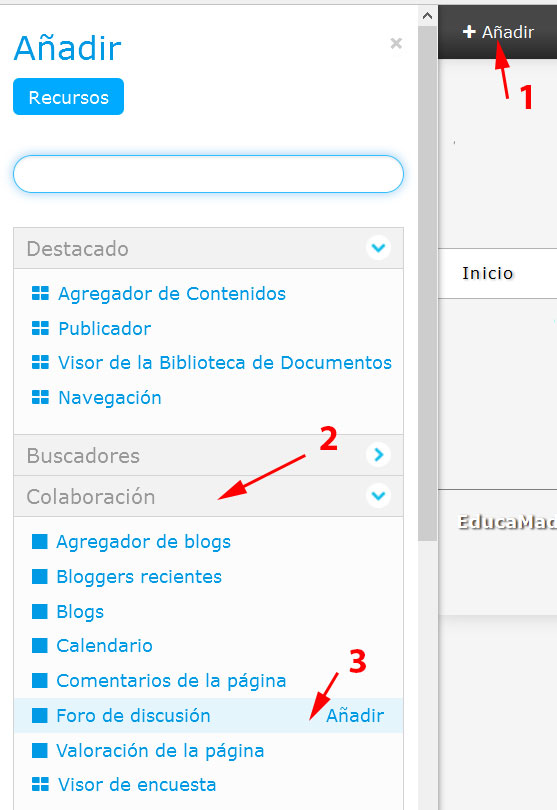
Hecho esto, veremos que el recurso queda incorporado a nuestro espacio