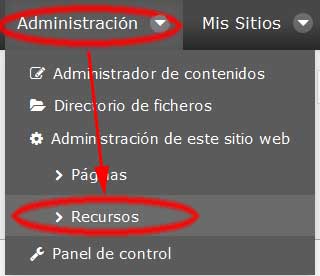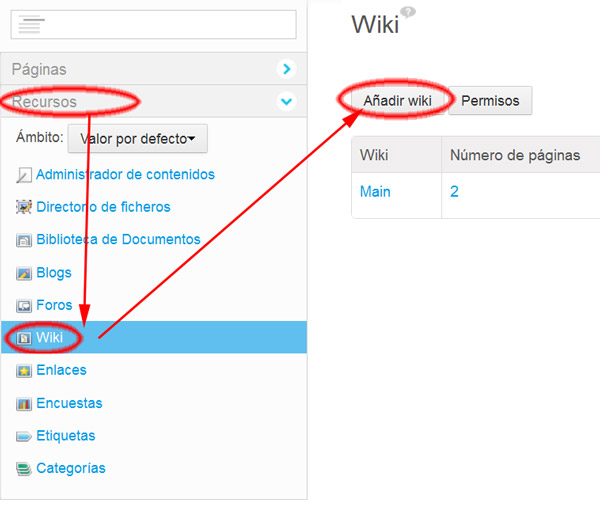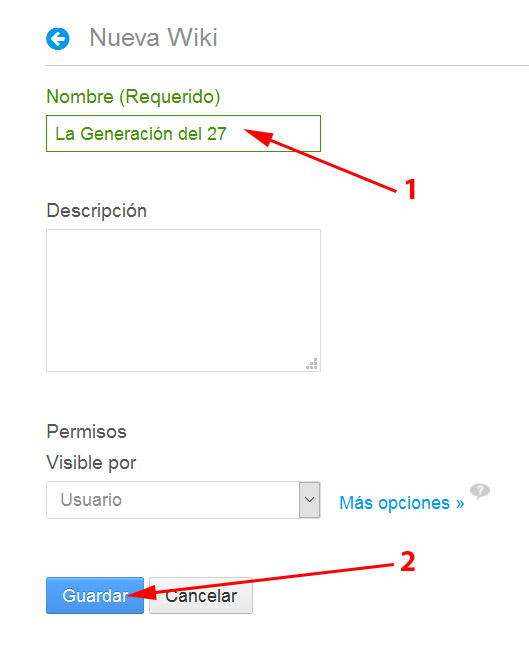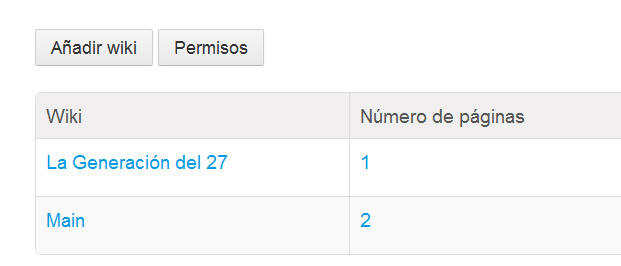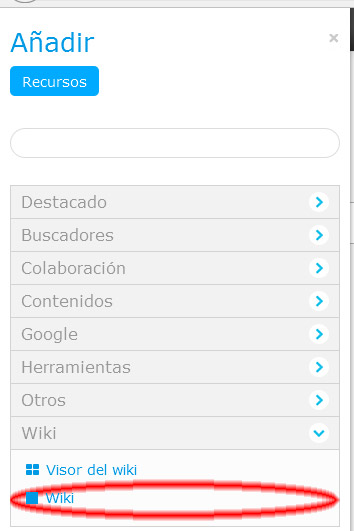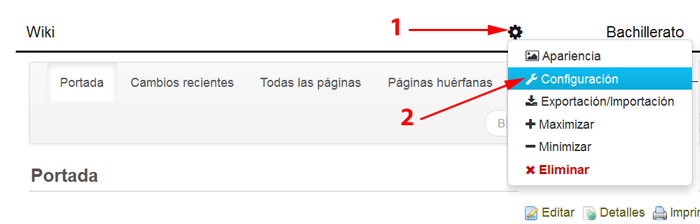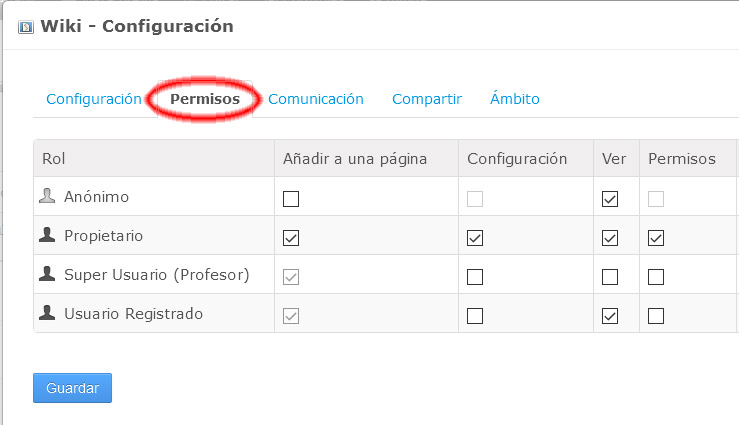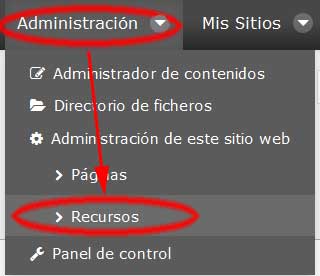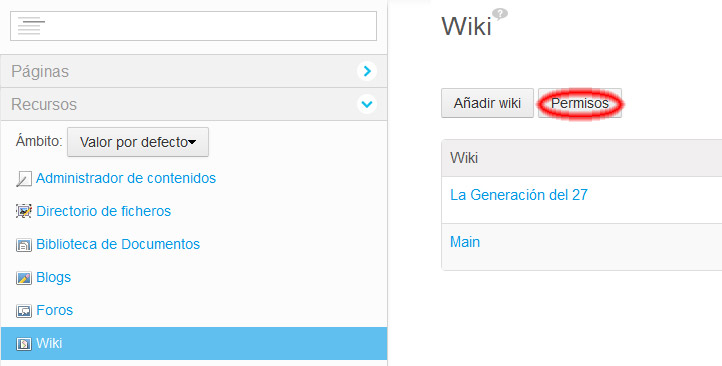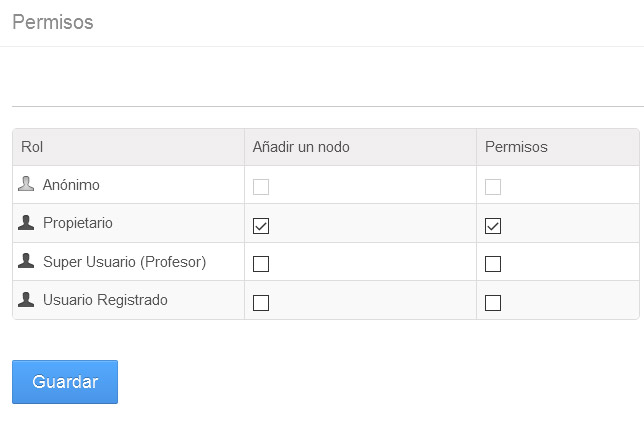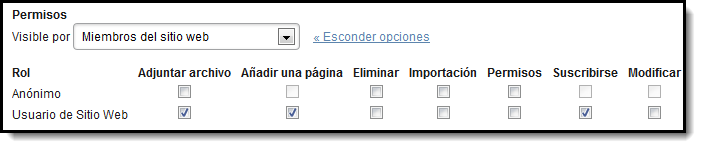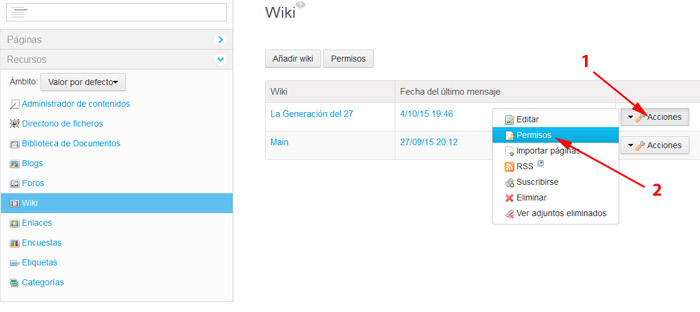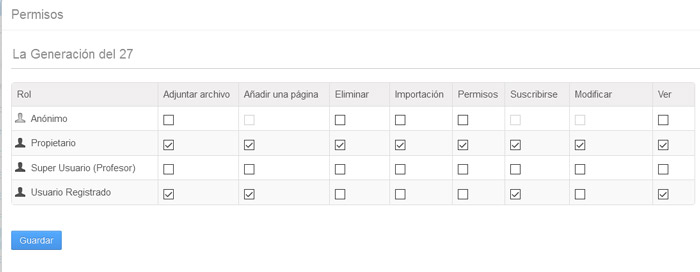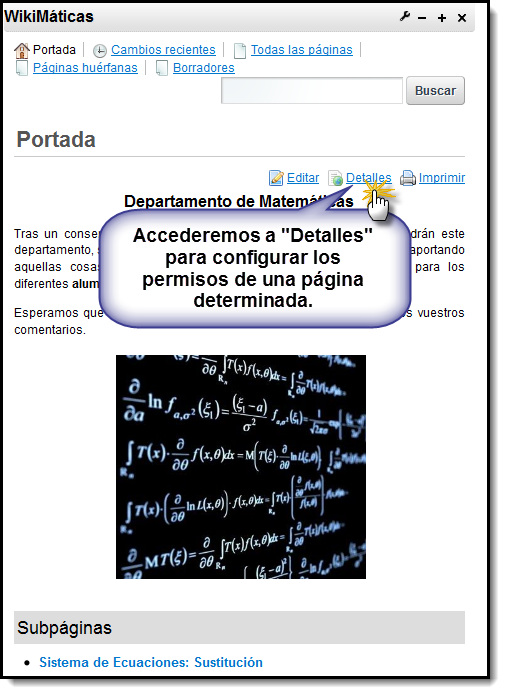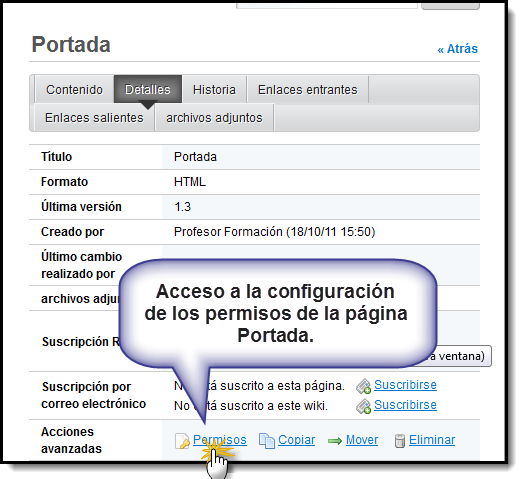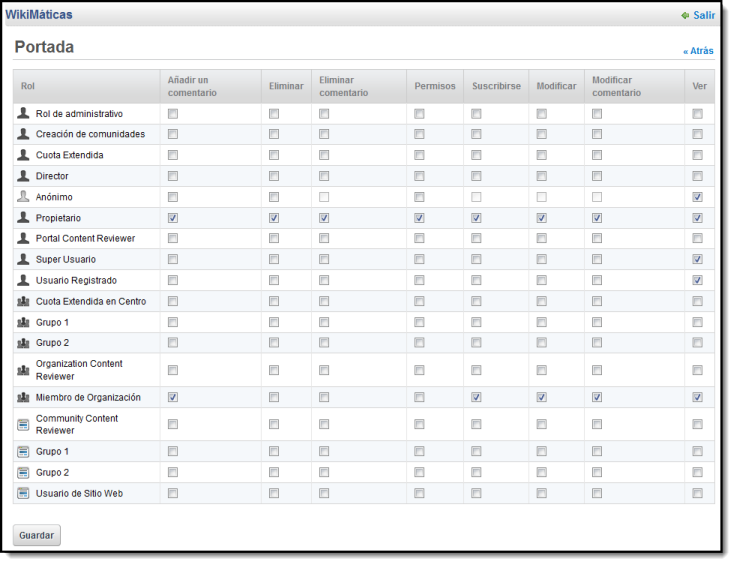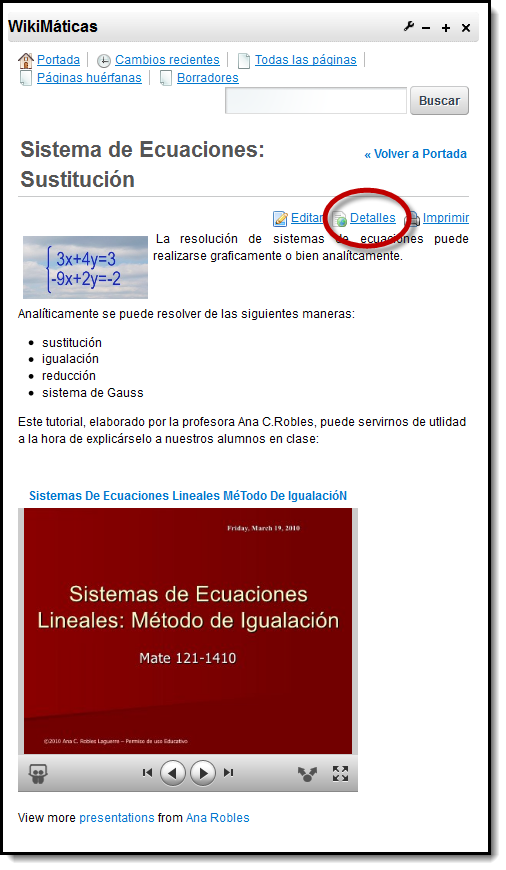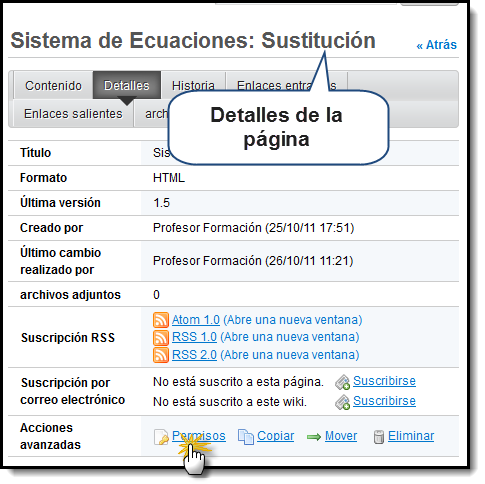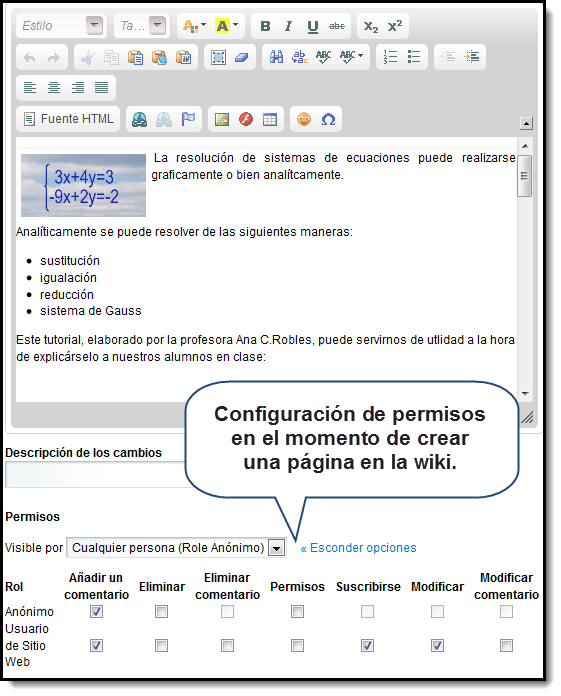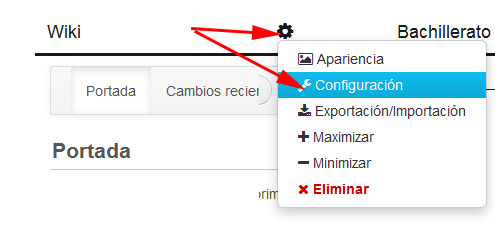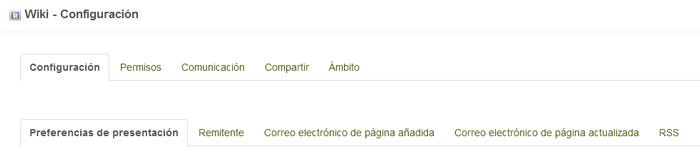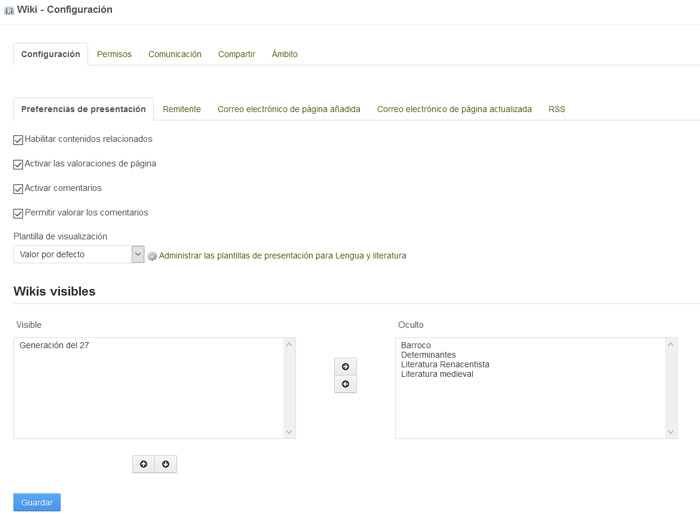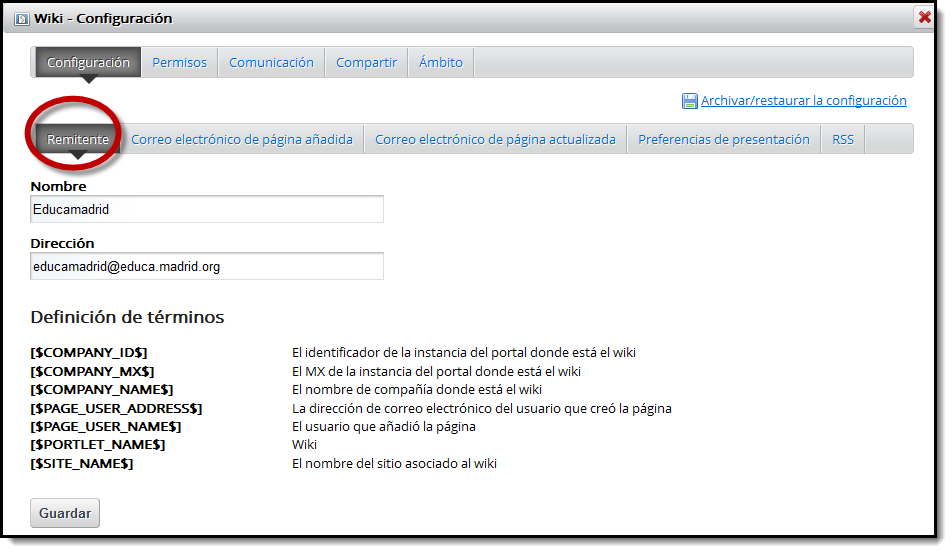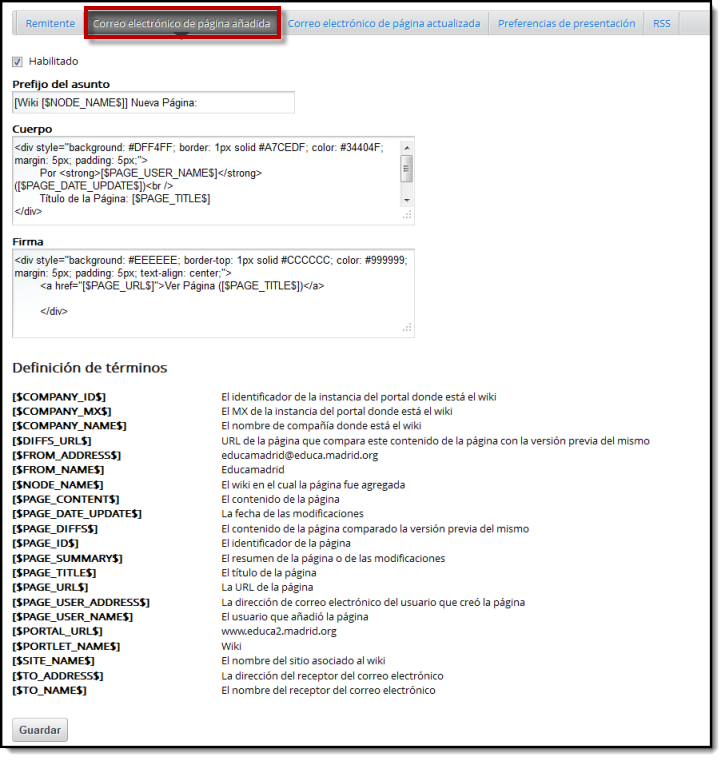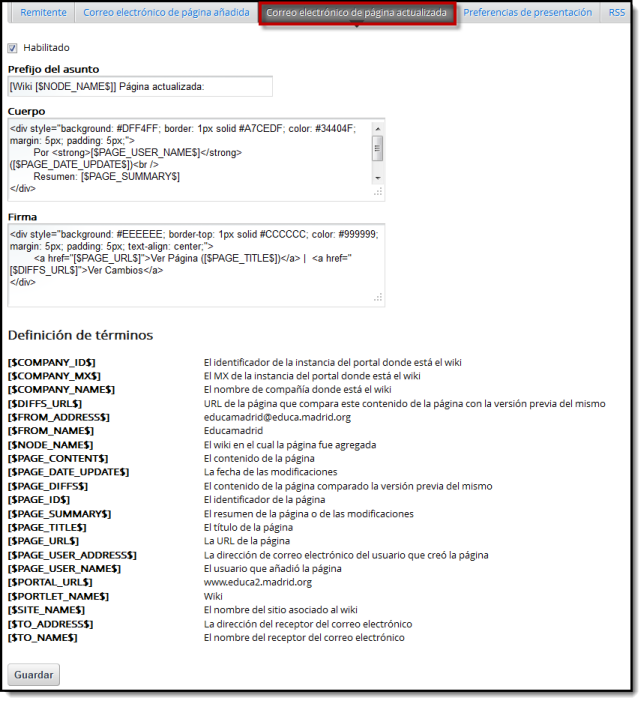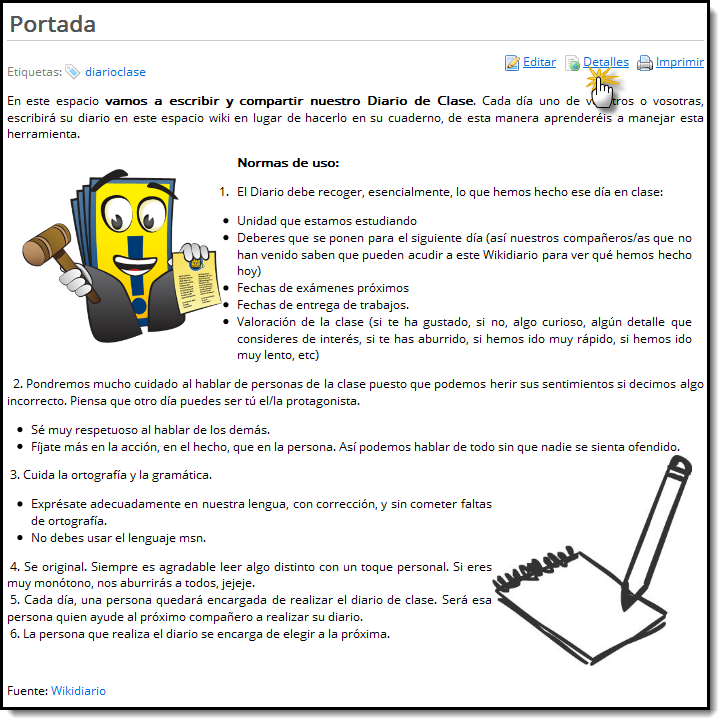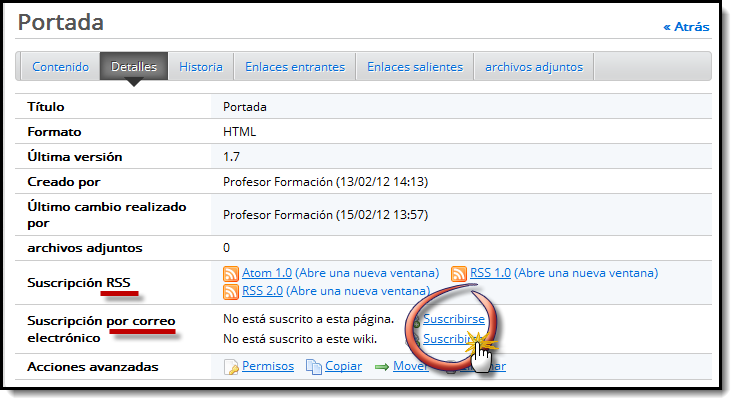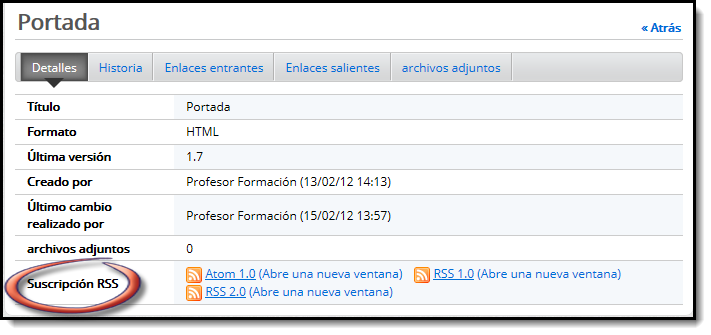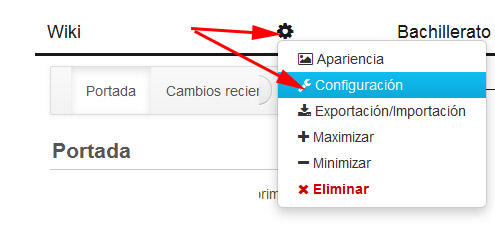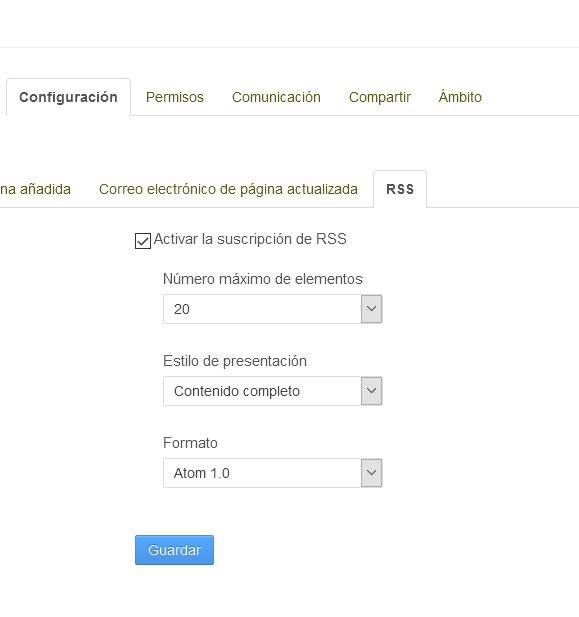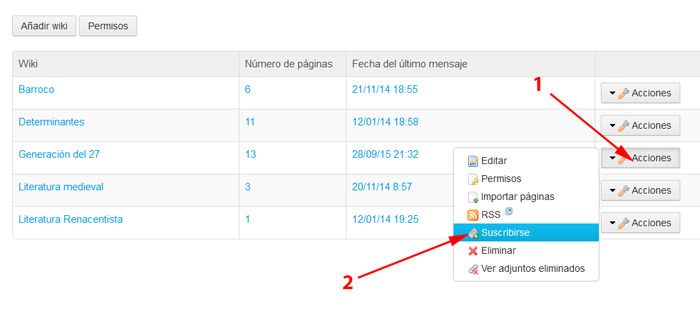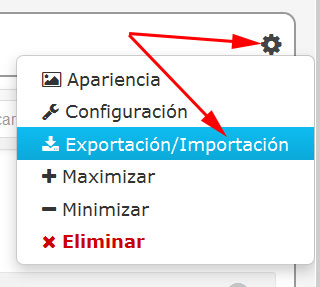El uso de wikis en el aula para la realización de actividades o secuencias didácticas aporta una serie de opciones de trabajo muy interesantes:
- Se parte de objetivos y contenidos curriculares.
- Las tareas didácticas generalmente se realizan en grupos colaborativos.
- Las tareas están enfocadas a trabajar ciertos contenidos del área (o multiáreas), estimulando además determinados procesos del pensamiento y habilidades sociales.
- La información se puede presentar en diferentes formatos o soportes: texto, hipertexto, imagen, audio, vídeo, interactividad...
- La información se puede integrar en la wiki en diferentes maneras: incrustándolos en la wiki o accediendo a ellos de forma externa.
- Se dispone simultáneamente un formato de trabajo (útil si el profesor desea evaluar el proceso) y un formato de publicación (útil para divulgar el producto obtenido).
- Cada integrante del grupo puede participar sin necesidad de una reunión presencial.
Además, las wikis son el medio ideal para ayudar a desarrollar las Competencias Básicas:
- Competencias lingüísticas: leer, escribir, conversar.
- Representar, interpretar, comprender la realidad.
- Construir el pensamiento.
- Regular el propio comportamiento.
Posibles tipos de wikis que se pueden crear:
Antología. Pueden realizarse cualquier cosa: de poemas, citas, piezas de música, cancionero... Se pueden ordenar por títulos, por primeros versos, por temas... Puede incluir breves biografías de los autores.
Apuntes. Una wiki puede servir para elaborar de forma conjunta apuntes de una asignatura. El docente propone que, en lugar de dar él los apuntes, los creen entre todos, investigando en Internet (información, imágenes, vídeos, ejemplos... todo lo que esté relacionado) y pidiéndoles que lo categoricen, para que la información esté bien estructurada y se pueda encontrar correctamente. De este modo, se consiguen unos apuntes en común a los que se puede acceder siempre desde cualquier punto. Los apuntes no serán sólo una información que el profesor quiere que aprendan, sino lo que entre todos quieren aprender.
Construcción del conocimiento y consulta. Cada alumno/a construye una parte del tema buscando en la red, el libro de texto o en diccionarios.
Enlaces. Puede servir como repositorio de enlaces a páginas o recursos sobre un área, creado entre toda la comunidad docente: profesores y alumnos.
Experiencias / Salidas. Wiki que incluye trabajos a partir de actividades de clase, salidas al exterior. Con enlaces a páginas de los lugares visitados, álbum de fotos realizadas, resumen y desarrollo de la experiencia en sí...
Glosario. Se puede crear una wiki con el vocabulario que se trabaja en una o varias asignaturas del curso (dependiendo del volumen de vocablos que se puede generar).
Proyecto de Investigación. Para desarrollar y mostrar un proyecto de investigación individual o grupal. El wiki sirve como la documentación en curso de su trabajo.
Monográfico. Puede realizarse entre toda la clase o por grupos (de un mismo centro o no), en el que cada grupo investiga y aporta información sobre un tema distinto o sobre diferentes aspectos de un mismo tema.
En este bloque explicamos las opciones de configuración del recurso wiki que nos proporciona Educamadrid:
- Cómo configurar los permisos.
- Cómo configurar las notificaciones de nuevas páginas o modificaciones de las existentes.
- Cómo configurar la presentación de los nodos de un wiki.
- Cómo configurar la información que se suministrará a quienes se suscriban vía RSS.
- Cómo hacernos una copia de un wiki par recuperarla posteriormente.