2.C. Recursos de Moodle. Contenidos
| Sitio: | Aula Virtual de Formación en línea (ISMIE) |
| Curso: | Creación de cursos Moodle Orientados a metodologías activas |
| Libro: | 2.C. Recursos de Moodle. Contenidos |
| Imprimido por: | Invitado |
| Día: | martes, 4 de noviembre de 2025, 11:35 |
Descripción
Recursos de Moodle. Contenidos
1. Introducción
Para darle forma a los contenidos que queremos que nuestros alumnos vean, lean, analicen y/o estudien, en Moodle se usan los recursos.
Moodle ofrece varios tipos de recursos que los profesores pueden añadir y mostrar en sus cursos. Los recursos aparecerán como un enlace único, con un icono descriptivo delante, que representa el tipo de recurso.
- Archivo: Enlace (o descarga) a una imagen, un documento PDF, una hoja de cálculo, una presentación, un archivo de sonido, un archivo de video...
- Carpeta: Las carpetas (directorios) ayudan a agrupar y organizar los ficheros. Una carpeta puede contener, a su vez, a otras subcarpetas.
- Etiqueta: No es propiamente un recurso. Es un texto que puede ser incorporado en cualquier sección del curso (a modo de separadores de secciones, descripciones, títulos, indicaciones...). Suelen ser unas pocas palabras o una imagen para separar recursos y actividades en un tema, aunque también pueden ser descripciones algo más largas o instrucciones para la realización de las actividades. Ayudan al estudiante a comprender la estructura y organización del curso, facilitando la navegación por el mismo.
- Libro: Recursos multi-página con aspecto similar a un libro. Las páginas se ordenan y jerarquizan en capítulos y subcapítulos.
- Página: Para crear directamente con un editor HTML contenidos en forma de página web navegable (y simple). Una página puede tener texto con formato (fuente, tamaño, color, tablas, enlaces, listas, ...), así como imágenes, contenido multimedia... (es decir, contenidos hipertextuales).
- URL: Para enlazar directamente con cualquier página web externa.
- Paquete de contenido IMS: Para añadir material creado en otras plataformas, en el formato IMS estándar.
Para añadir cualquier recurso a un curso, pulsaremos sobre el botón 'Activar Edición'. Después, en el tema en el que queramos insertarlo (siempre podrá ser movido después), pulsaremos sobre la opción 'Añadir una actividad o un recurso'. Nos aparecerá entonces una ventana emergente en la que se mostrarán todos los tipos de actividades y recursos que podemos añadir. En el apartado de 'Recursos' nos aparecerán los tipos de recursos antes comentados. Tras seleccionar el que corresponda, pulsaremos sobre el botón 'Agregar' para comenzar a crearlo y editarlo.
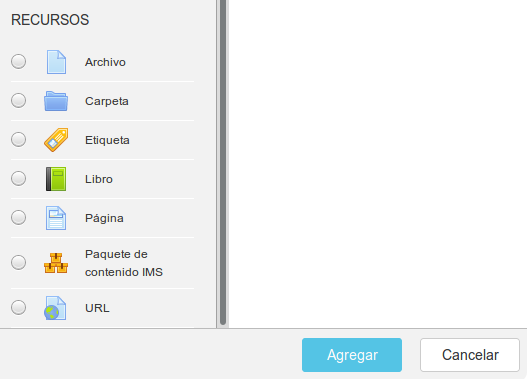
Una vez que tengamos recursos (también para las actividades) añadidos en el curso y accedamos a cada uno de ellos como profesores, nos aparecerá un menú de administración (junto al menú 'Administración del curso') que nos permitirá editar, modificar o cambiar la configuración actual de cada recurso: 'Administración del Libro', 'Administración del recurso página', 'Administración de carpeta'...
Detallamos a continuación algunos de los recursos más utilizados.
2. La página
Este recurso es uno de los más empleados a la hora de crear un curso en Moodle ya que es muy similar a un procesador de textos.
La "página" nos permite introducir información a la que podremos ir dando el formato que deseemos a través de las diferentes funcionalidades del editor HTML (negrita, cursiva, subrayado, viñetas,...). Además tendremos la posibilidad de incorporar tablas y recursos multimedia como imágenes, enlaces a páginas web, vídeos, presentaciones, audios,... que podrán acompañar la información que vayamos introduciendo.
Veamos algunos ejemplos de cómo podemos emplear este recurso.
- Soy profesor de Historia y quiero mostrar a mis alumnos un vídeo interesante sobre la Edad Antigua que les ayude a asimilar los conocimientos que hemos estado viendo y al mismo tiempo afianzarlos. ¿Como lo haría? A través del recurso "página" podríamos hacer lo siguiente: en primer lugar introduciríamos un pequeño resumen o contextualizaríamos el vídeo para poner al alumno en situación y a continuación insertaríamos el vídeo. También podríamos incorporar unas preguntas acerca del vídeo antes del mismo o después que podrían debatirse en clase o bien a través de un foro que hubiéramos incluido en el curso previamente.
- Soy profesora de Educación Física y en la próxima clase con mis alumnos vamos a practicar a vendar un tobillo pero quiero que previamente mis alumnos estén familiarizados con los diferentes tipos de vendaje que se pueden realizar. ¿Cómo puedo hacerlo? Incorporando una "página" al curso en la que incluyamos imágenes con los diferentes tipos de vendaje que se pueden realizar acompañadas de pequeños textos que indiquen cómo debe hacerse.
- Soy profesora de Inglés, estoy trabajando con mis alumnos la pronunciación y quiero que mis alumnos potencien su confianza, ¿cómo puedo hacerlo? A través de una "página" pueden incorporarse audios que los alumnos podrán escuchar para mejorar la pronunciación.
- Soy profesor de Matemáticas y quiero enseñar a mis alumnos que factores hay que tener en cuenta a la hora de realizar operaciones con las fracciones (suma, resta, división, multiplicación). ¿Cómo puedo hacerlo? En la "página" podremos teclear toda la información que consideremos que es importante que se tenga en cuenta a la hora de operar con fracciones. Esta información puede ser acompañada por un pequeño vídeo en el que se vean diferentes ejemplos de cómo operar con fracciones.
Como puede verse el recurso página puede emplearse de muchas maneras en función de los objetivos que queramos alcanzar con nuestros alumnos.
Para poder incorporar cualquier recurso tendremos que activar el modo edición del curso. Una vez hecho esto, pulsaremos sobre Añadir actividad o recurso y dentro de recursos seleccionaremos la opción de Añadir página y pulsaremos sobre Agregar.
Una vez hecho aparecerá un formulario con los siguientes campos:
- General: en este campo definiremos el nombre y descripción de la página que estamos elaborando.
- Contenido: aquí es donde introduciremos toda la información haciendo uso del editor de Moodle para incorporar los elementos que deseemos: imágenes, audios, vídeos,...
Vemos un ejemplo del contenido de una página:
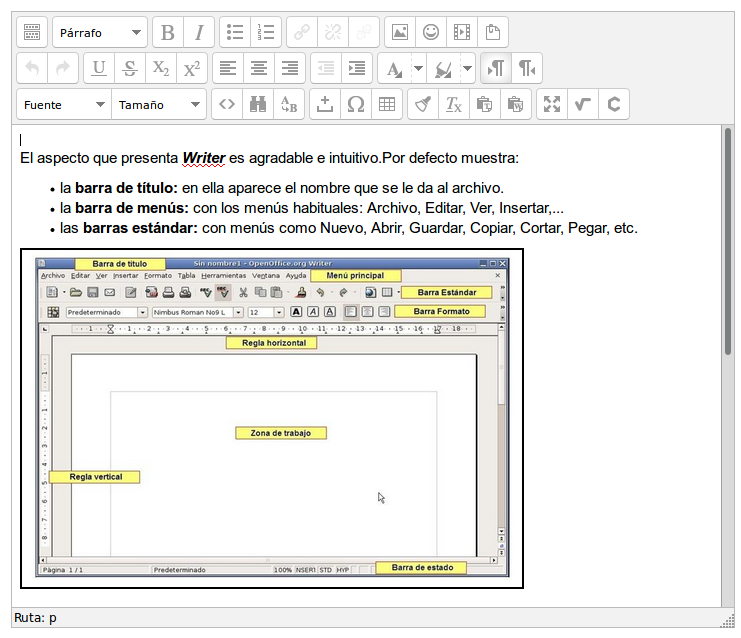
Es importante que a la hora de crear la página previamente hayamos pensado, entre otras cosas, qué información es la que quiero transmitir a mis alumnos, qué medios voy a emplear para ello (vídeos, imágenes, audios,...) y qué estructura quiero darle al contenido.
En el siguiente vídeo podemos ver un ejemplo de cómo incorporar una página a nuestro curso. En este caso, se incorporan en el recurso una imagen y un vídeo.
<
3. El recurso Libro
Uno de los recursos de Moodle más utilizados para presentar contenidos es el "Libro".
Un libro en Moodle puede tener capítulos principales y subcapítulos y solo admite estos dos niveles jerárquicos: un subcapítulo no puede tener, a su vez, más subcapítulos. Esta característica es intencionada, ya que el recurso 'Libro' está pensado para que su manejo y navegación sean muy sencillos, tanto para los alumnos como para los profesores.
El libro puede incluir tanto texto como contenido multimedia (imágenes, vídeos, presentaciones...) y es útil para mostrar una cantidad suficiente de información repartida en secciones (capítulos).
Como para el resto de recursos, para añadir un 'Libro' en nuestro curso debemos primero pulsar sobre 'Activar edición' y, tras esto, pulsar sobre la opción 'Añadir una actividad o un recurso' en el bloque en el que queramos insertarlo. En el apartado de recursos, seleccionaremos 'Libro'.
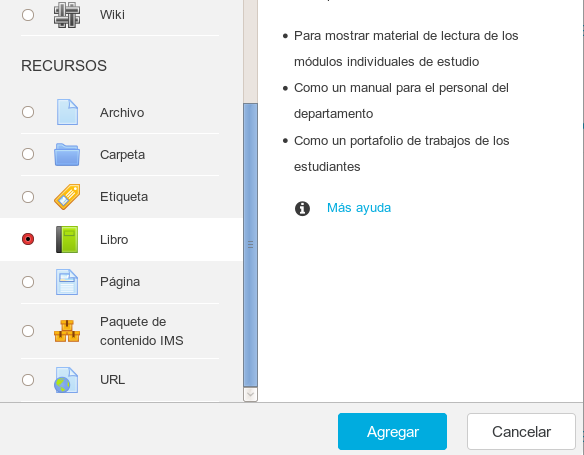
General
Como siempre, lo primero será indicar el 'Nombre' (este nombre será el que se muestre como un enlace al libro en la página principal del curso) y la (breve) 'Descripción' de los contenidos del libro. Así mismo, podemos indicar también si queremos que esta descripción se muestre debajo del nombre en la página principal del curso.
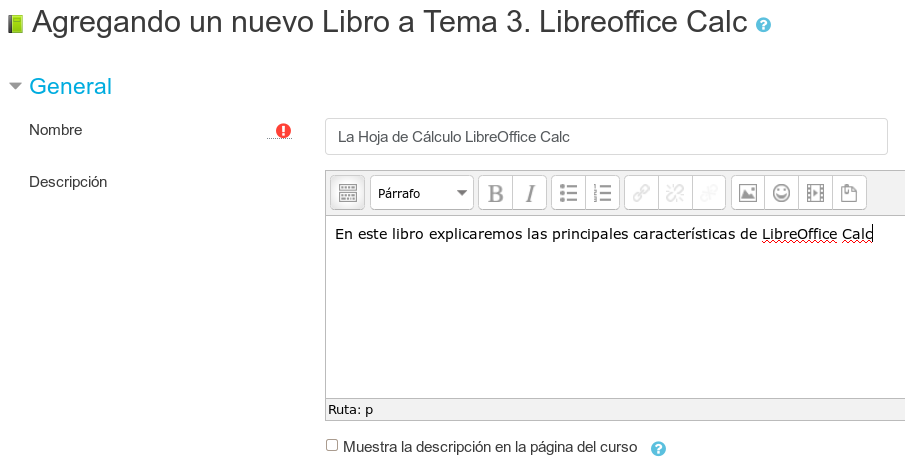
Apariencia
En este apartado seleccionaremos el tipo de numeración que usaremos para los capítulos y subcapítulos del libro.
El apartado 'Numeración del capítulo' indica la forma en que se mostrarán en el índice o 'Tabla de contenidos':
- Numérica: En ese caso los capítulos y subcapítulos son enumerados (1, 1.1, 2, 2.1, 2.2, 3, 4, 5, 6, 6.1, 6.2, ...)
- Viñetas: Se añade una sangría al comienzo del título de cada subcapítulo y se muestran como viñetas.
- Sangrado: Se añade una sangría al comienzo del título de cada subcapítulo y nada más.
- Nada: En este caso los capítulos y subcapítulos no se numeran de ningún modo. Esta opción es útil si queremos utilizar estilos personalizados de numeración. En ese caso en el 'Nombre' de los capítulos del libro podríamos indicar manualmente cosas como "A. Título del capítulo" o "A1. Título del subcapítulo".
El apartado 'Diseño de navegación' nos indica si para la navegación se utilizan las imágenes o los títulos de los capítulos.
Si se marca la opción 'Títulos personalizados', el título del capítulo no se muestra como cabecera encima del contenido. Se podrán introducir títulos diferentes como parte del contenido (más largos, con formato, ...). Si no está marcada, en la cabecera aparecerá el título del capítulo.
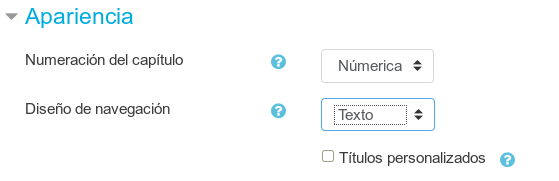
Cuando hayamos configurado estos parámetros, podemos pulsar sobre el botón 'Guardar cambios y mostrar' para comenzar a crear el primer capítulo del libro.
Creando el libro
Comenzamos con el primer capítulo. Al pulsar sobre el recurso creado nos aparece la ventana para añadir un nuevo capítulo
- Título del capítulo. Los títulos de los capítulos se mostrarán como enlaces en la tabla de contenidos (índice), por tanto es conveniiente que sean breves y descriptivos.
- Subcapítulo. Esta opción solo estará disponible cuando se ha creado al menos el primer capítulo del libro. Para crear un subcapítulo se marca esta opción, si se trata de un capítulo principal se deja desmarcada.
- Contenido. Usando el editor HMTL crearemos el contenido propio del capítulo, añadiendo texto (al que daremos el formato que necesitemos), imágenes, tablas, enlaces, elementos multimedia, etc.
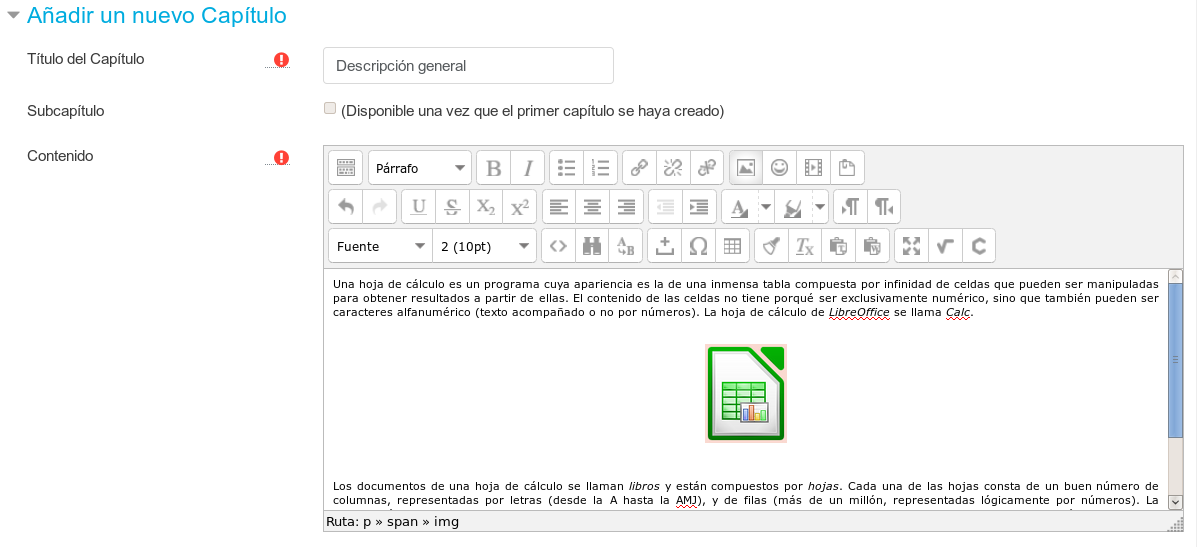
Una vez hemos terminado de dar forma y contenido al capítulo pulsamos sobre 'Guardar cambios' para acceder a la ventana de edición del libro.
En la columna principal (central) se mostrará el contenido del capítulo que acabamos de crear. En la parte superior de la columna lateral (izquierda o derecha según el tema gráfico elegido en el curso) se irá creando el índice (Tabla de contenidos) con enlaces a todos los capítulos y subcapítulos del libro.
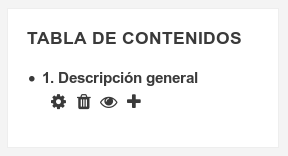
Para añadir un nuevo capítulo (o subcapítulo) pulsaremos sobre el icono (+) que aparecerá en la tabla de contenidos, junto a cada capítulo. Si lo hacemos, se mostrará la ventana de edición y/o creación que hemos visto antes.
Según vayamos creando capítulos y subcapítulos, sus títulos irán apareciendo automáticamente en la Tabla de Contenidos (índice) del libro, con los correspondientes enlaces.
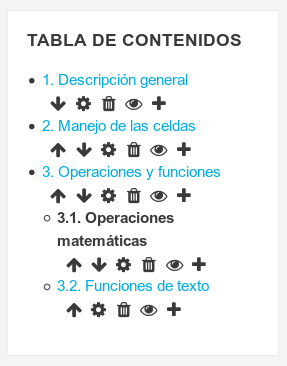
En la tabla de contenidos encontramos un conjunto de iconos que nos permiten editar el libro:
| |
Para añadir capítulos y subcapítulos al libro. El procedimiento es el mismo en ambos casos. La única diferencia es que si quiere un subcapítulo debe marcar la opción 'Subcapítulo' en la ventana de edición. El nuevo capítulo o subcapítulo se agregará a continuación del capítulo o subcapítulo junto a cuyo nombre se encuentra el icono. Si, por ejemplo, tenemos ya creados los capítulos 1, 2, y 3 y queremos añadir un nuevo capítulo a continuación del número 1, debemos pulsar en el icono que hay junto al título del capítulo 1. Automáticamente se volverán a reordenar los capítulos para que sigan siendo consecutivos. |
| |
Para editar el capítulo o subcapítulo: para añadir o modificar los contenidos o para cambiarle el nombre. También para hacer que un subcapítulo deje de serlo y pase a ser un capítulo principal. |
| |
Para eliminar el capítulo o subcapítulo. |
| |
Para ocultar a los estudiantes el capítulo o subcapítulo. Puede ser útil cuando se está editando un libro que ya es visible a los estudiantes y queremos mantener oculto algún capítulo (o subcapítulo) en el que se está trabajando. |
|
|
Para cambiar el orden de capítulos y subcapítulos. Si movemos un subcapítulo arriba o abajo y la siguiente entrada es un capítulo, entonces el subcapítulo en cuestión pasará a pertener a ese capítulo. |
Podemos navegar por el libro de forma cómoda y fácil usando la tabla o índice, o usando las flechas que nos permiten avanzar al siguiente capítulo o retroceder al anterior.
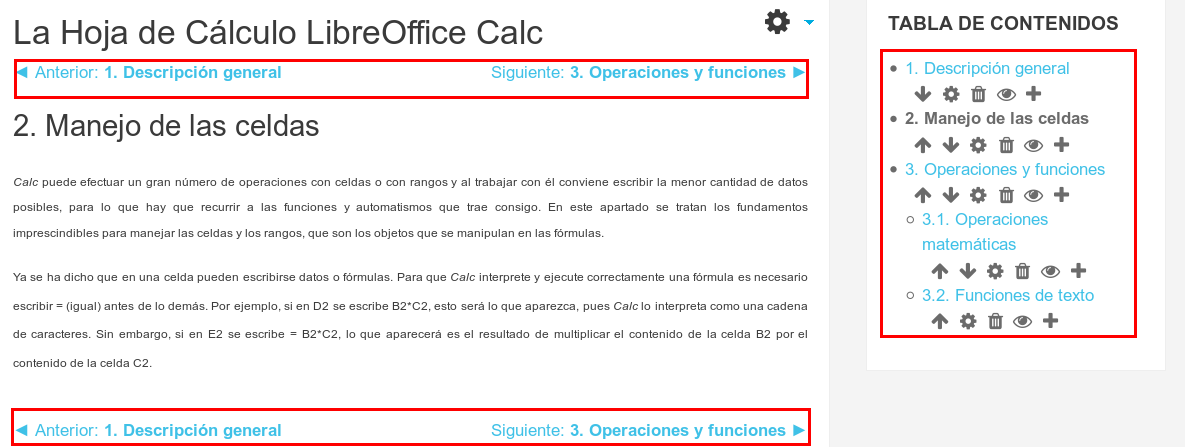
Los libros podrán imprimirse totalmente o por capítulos. En el menú (lateral o superior, dependiendo del tema gráfico instalado en el curso) 'Administración del libro', veremos opciones para imprimir todo el libro completo o para imprimir únicamente el capítulo en el que nos encontremos en ese momento.
En el siguiente videotutorial puedes ver algo más sobre el uso del recurso 'Libro'.
4. La etiqueta
Las etiquetas suelen emplearse para separar y organizar los diferentes recursos y actividades que componen los temas/secciones del curso. Por ejemplo podemos incorporar en los diferentes temas algunas de estas etiquetas: "Tareas", "Contenidos", "Evaluación", "Para repasar", "Para trabajar en clase" "¡A trabajar!", etc. De esta manera facilitaremos la navegación a los alumnos por el curso ya que les permitirá localizar de manera más rápida las tareas, actividades o materiales.
Las etiquetas también pueden emplearse para resaltar información importante del curso como puede ser la incorporación de material nuevo, cambio de fecha de la entrega de una actividad,...Una etiqueta es un recurso que podemos incorporar en cualquier sección del curso y se caracteriza por ser el único recurso que se mostrará siempre en la página principal del curso (los demás recursos se presentarán únicamente con su título en forma de enlace y al ser pulsados se mostrarán en una página nueva).
Para añadir una etiqueta en nuestro curso, tendremos que activar el modo de edición. La información se introduce a través del editor de texto de Moodle, por lo que el texto puede contener enlaces a otras páginas, imágenes,... Sin embargo, al ser un recurso que se muestra en la página principal del curso se recomienda no sobrecargarlo con elementos multimedia (muchos accesos simultáneos al curso podrían ralentizar la navegación por el curso).
Por ejemplo, en los cursos del Aula Virtual del CRIF Las Acacias, se utilizan etiquetas para la estructura de cada tema:
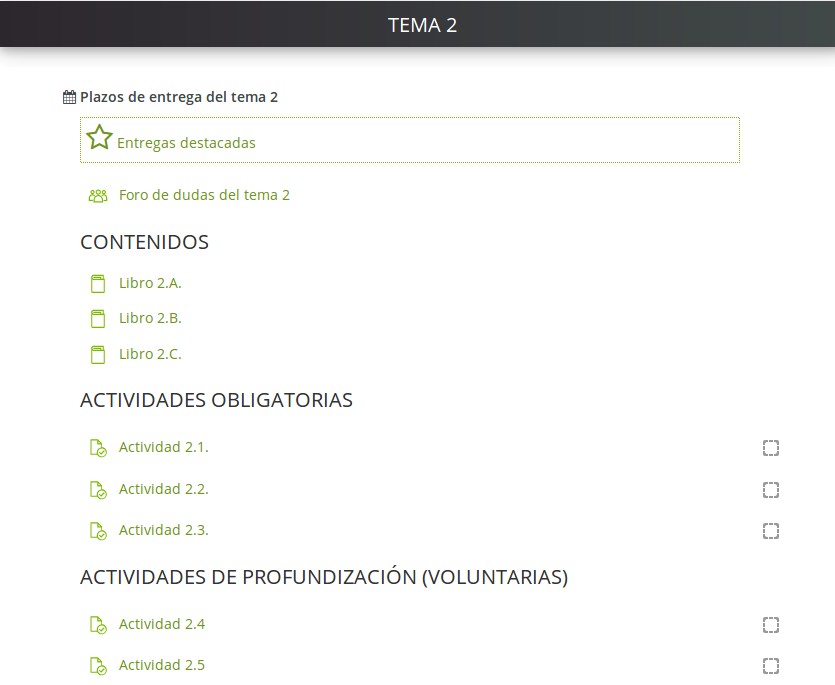
5. Licencia y autoría
Licencia
![]()
Esta obra está bajo una licencia de Creative Commons Reconocimiento-NoComercial-CompartirIgual 4.0 Internacional.
- Resumen de la licencia: http://creativecommons.org/licenses/by-nc-sa/4.0/
- Texto completo de la licencia: http://creativecommons.org/licenses/by-nc-sa/4.0/legalcode
Autoría
- Departamento TIC CRIF "Las Acacias"