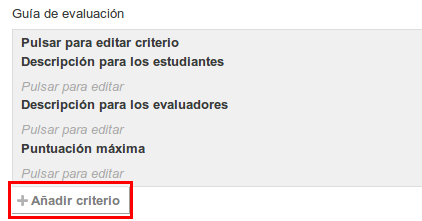3.B. Métodos de evaluación con Moodle
| Sitio: | Aula Virtual de Formación en línea (ISMIE) |
| Curso: | Creación de cursos Moodle Orientados a metodologías activas |
| Libro: | 3.B. Métodos de evaluación con Moodle |
| Imprimido por: | Invitado |
| Día: | viernes, 31 de octubre de 2025, 06:15 |
Descripción
Métodos de evaluación con Moodle
1. Introducción
A la hora de evaluar, Moodle presenta las escalas y otros métodos de evaluación más avanzados, como son las guías de evaluación y las rúbricas, que estudiaremos en los siguientes apartados.
El libro de calificaciones constituye finalmente el eje central para llevar a cabo la calificación de los alumnos. Lo veremos en detalle en el siguiente capítulo.
2. Escalas
ESCALAS ESTÁNDAR
Las escalas estándar son aquellas que están disponibles para todos los cursos del Aula Virtual y sólo el Administrador del Aula Virtual puede incorporarlas. Como profesores no podremos crear una escala disponible en todos los cursos del Aula Virtual. Las escalas estándar pueden ser numéricas o no numéricas (cualitativas).
Las escalas estándar una vez estén siendo usadas como método de calificación en algún curso, no podrán ser eliminadas por el Administrador y tampoco se podrán modificar los valores establecidos, únicamente podrá modificar la descripción y el nombre de la misma.
En la siguiente imagen podemos ver cómo la opción de eliminar una escala que ya está siendo usada no aparece mientras que en una escala que no ha sido usada sí que aparece esa posiblidad:
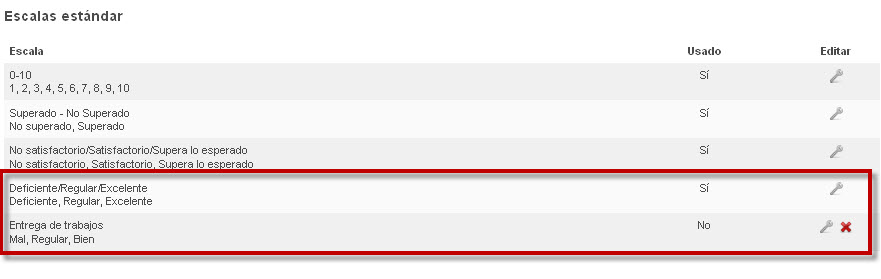
Recuerda: si el Administrador accediera a la configuración de alguna de las escalas que están siendo usadas sólo podría modificar el nombre y la descripción pero no los valores asignados a la escala.
Las escalas personalizadas son aquellas escalas que como profesores podremos incorporar en un curso del Aula Virtual. Podremos incorporar tantas escalas como necesitemos sin tener ninguna limitación, aunque es conveniente emplear escalas que podamos reutilizar en diferentes tareas.
Una peculiaridad muy importante de las escalas personalizadas es que son únicas para el curso concreto en el que las creemos, es decir, sólo estarán disponibles en el curso en el que han sido creadas. Por ejemplo si quisiéramos emplear una escala que hemos creado en un curso en otro, tendríamos que volver a crear la escala en ese otro curso.
Para crear escalas personalizadas en nuestro curso tendremos que seguir los siguientes pasos:
1. Dentro del menú Administración elegimos sobre Configurar Calificaciones.
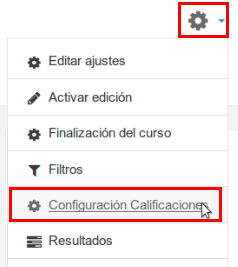
2. Seleccionamos Escalas vista en el menú desplegable de la parte superior.
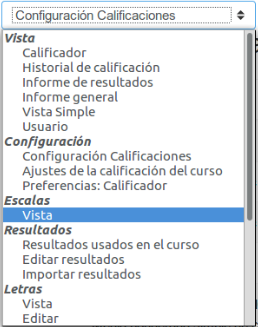
3. Veremos un listado con las escalas personalizadas y escalas estándar. Pulsamos en Agregar una nueva escala.
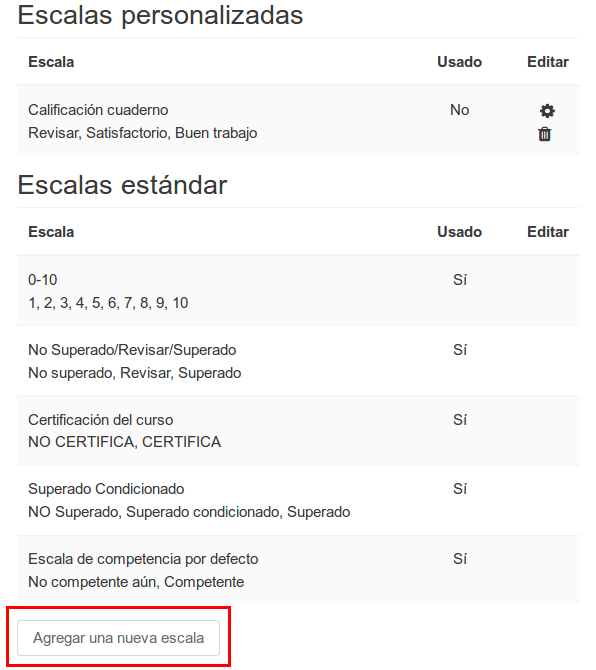
4. En la siguiente pantalla tendremos que especificar:
-
-
- Nombre: el nombre de la escala (es el nombre que figurará en la lista de escalas).
- Escala: los valores o niveles que componen la "escala" ordenados de menor a mayor valor y separados por comas. Es importante introducirlos en este orden ya que Moodle los evaluará siempre teniendo en cuenta esta ordenación ascendente para calcular las notas totales.
Ejemplos de escala
Mal, Regular, Bien
Tienes que trabajar más, Buen trabajo, Excelente trabajo
Revisa el trabajo, Bien hecho, Muy bien hecho, Excelente - Descripción: introducir una breve descripción de la escala.
- Por último pulsaremos sobre Guardar cambios.
-
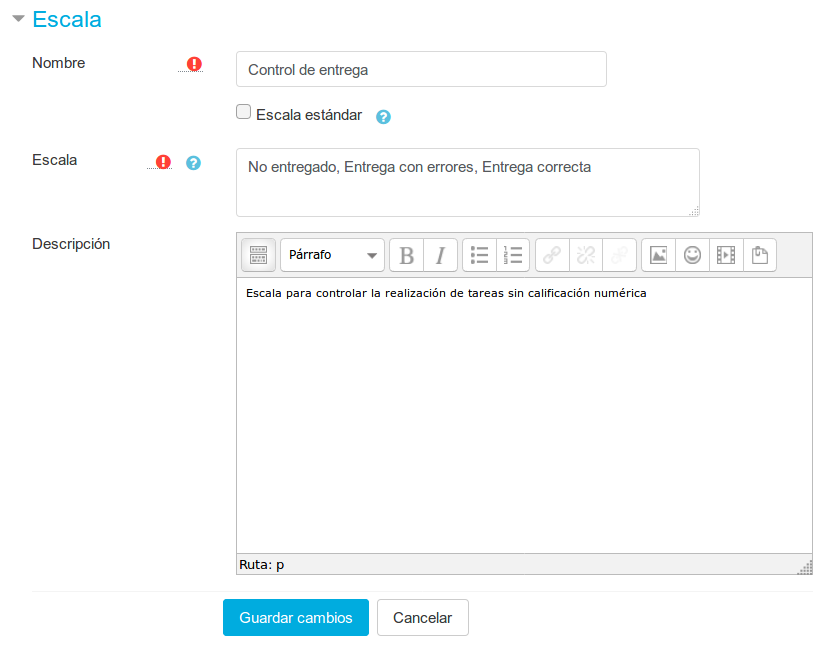
5. La escala personalizada quedará vinculada a nuestro curso y podremos emplearla como método de calificación para las actividades del mismo. Mientras no la hayamos utilizado, podremos modificarla e incluso eliminarla. Pero si ya la hemos empleado en la calificación de alguna tarea, sólo podremos modificar el nombre y la descripción.
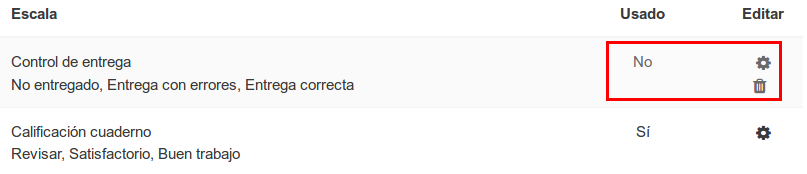
3. Métodos de calificación avanzados
Moodle también permite calificar las tareas (tipo de actividad Tarea) además de con el método de calificación simple (nota numérica o escalas cualitativas que hemos visto anteriormente), con otros métodos de calificación: la rúbrica y la guía de evaluación. Ambos métodos amplían notablemente las posibilidades de Moodle y lo adaptan a estrategias didácticas muy difundidas actualmente.
Antes de ver en detalle cada uno de ellos vamos a ver qué son:
- Guía de evaluación: método de calificación avanzado que consiste esencialmente en establecer una serie de criterios y establecer la puntuación máxima que se obtendrá por cada uno de ellos.
La nota final de la tarea se obtendrá sumando las puntuaciones obtenidas en cada criterio. (La puntuación total máxima de la suma de las puntuaciones obtenidas en cada criterio tiene que ser la misma que la establecida en el campo Calificación. Es decir si la calificación establecida es de 20, esos 20 puntos tendremos que distribuirlos entre los diferentes criterios)
- Rúbrica: consiste en la evaluación basada en criterios. El profesor incorpora una serie de criterios y establece por cada uno de ellos una serie de niveles. A cada uno de esos niveles se le asigna una puntuación numérica. Este método es algo más complejo que la Guía de evaluación.
La puntuación total de la rúbrica se obtiene sumando las calificaciones de todos los criterios. La calificación final se calcula comparando la puntuación bruta con la mejor/peor puntuación que se puede obtener en la tarea (establecida en el apartado Calificación).
Una vez definidos ambos tipos de métodos avanzados de calificación es importante que conozcamos dos características comunes de ambos:
- Solo pueden emplearse para tareas y talleres.
- Pueden reutilizarse en diferentes tareas y las modificaciones que hagamos sólo se aplicarán a la tarea en cuestión.
4. Guía de evaluación
La Guía de evaluación es un un método de calificación que nos permite, establecer una serie de criterios y la puntuación máxima que se obtendrá en cada uno de ellos.
A continuación vamos a ver un ejemplo sobre cómo podemos emplear una guía de evaluación para calificar una tarea:
Hemos propuesto a los alumnos la realización de un trabajo sobre los diferentes inventos que han hecho evolucionar a la humanidad hasta el día de hoy. Cada uno de los alumnos ha tenido que elegir un invento sobre el que realizar un trabajo escrito pero además, tendrán que realizar una breve exposición en clase para presentar el invento seleccionado al resto de compañeros.
La calificación total para esta tarea la vamos a establecer en 20 puntos que vamos a distribuir de la siguiente manera:
-
-
- Exposición original, atractiva y de interés para el resto de compañeros: 10 puntos.
- Estructura del trabajo correcta: 5 puntos
- Redacción clara, limpia y ordenada: 5 puntos
-
Al calificar la tarea de cada uno de los alumnos, el profesor tendrá que indicar qué puntuación ha obtenido el alumno en cada uno de los criterios. Por ejemplo:
-
- Exposición original, atractiva y de interés: 5 puntos
- Estructura correcta del trabajo: 3 puntos
- Redacción clara, limpia y ordenada: 2 puntos
En este caso la puntuación total del alumno sobre la tarea será de 10 puntos sobre 20.
En la siguiente imagen mostramos cómo vería un alumno una tarea cuyo método de calificación es la Guía de Evaluación que acabamos de indicar en el ejemplo anterior:
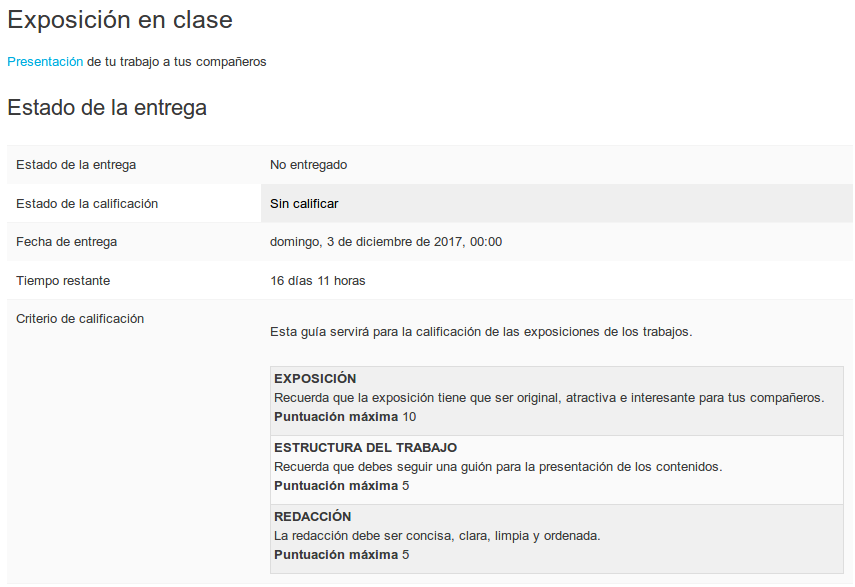
Importante: La puntuación total máxima de la suma de las puntuaciones obtenidas en cada criterio tiene que ser la misma que la establecida en el campo Calificación de la tarea. Es decir, si la calificación establecida es de 20, esos 20 puntos tendremos que distribuirlos entre los diferentes criterios.
4.1. Cómo añadir una Guía de Evaluación.
Para poder incorporar como método de calificación una Guía de evaluación en una tarea tenemos dos opciones:
- Opción 1: cuando estamos creando la tarea, en el apartado Calificación -> Método de calificación seleccionamos la opción Guía de Evaluación.
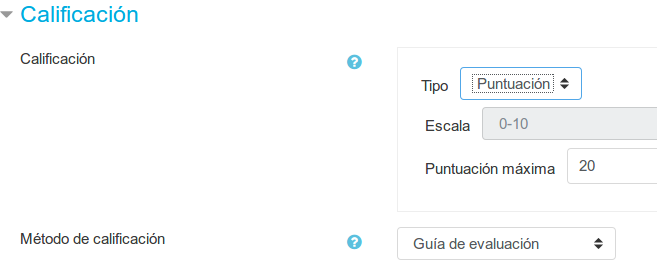
- Opción 2: una vez creada la tarea en Administración de la Tarea -> Calificación avanzada. Y a continuación seleccionamos también la opción Guía de Evaluación.
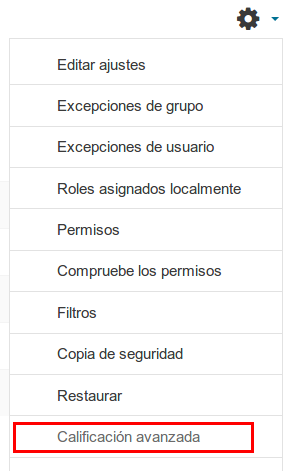
En ambos casos, la pantalla que veremos a continuación será la siguiente:
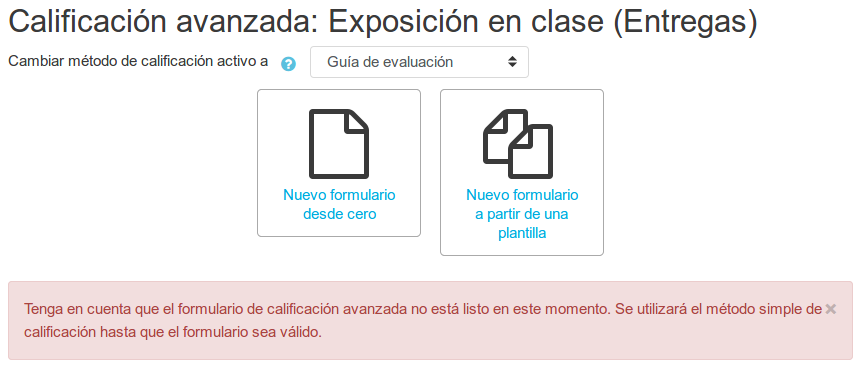
Desde aquí tendremos dos opciones:
- Definir un nuevo formulario desde cero.
- Crear un formulario a partir de una plantilla.
En los siguientes capítulos explicamos cada una de las opciones.
4.2. Definir una guía de evaluación desde cero
Vamos a crear una guía de evaluación desde cero. Para ello seleccionamos la opción correspondiente a una nueva Guía de evaluación tendremos que pulsar sobre "Nuevo formulario desde cero".
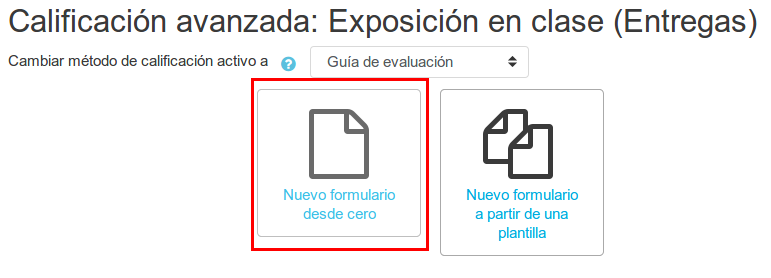
En la siguiente pantalla tendremos que introducir un nombre, una breve descripción y añadir los diferentes parámetros que se van a calificar y la puntuación máxima para cada uno de ellos:
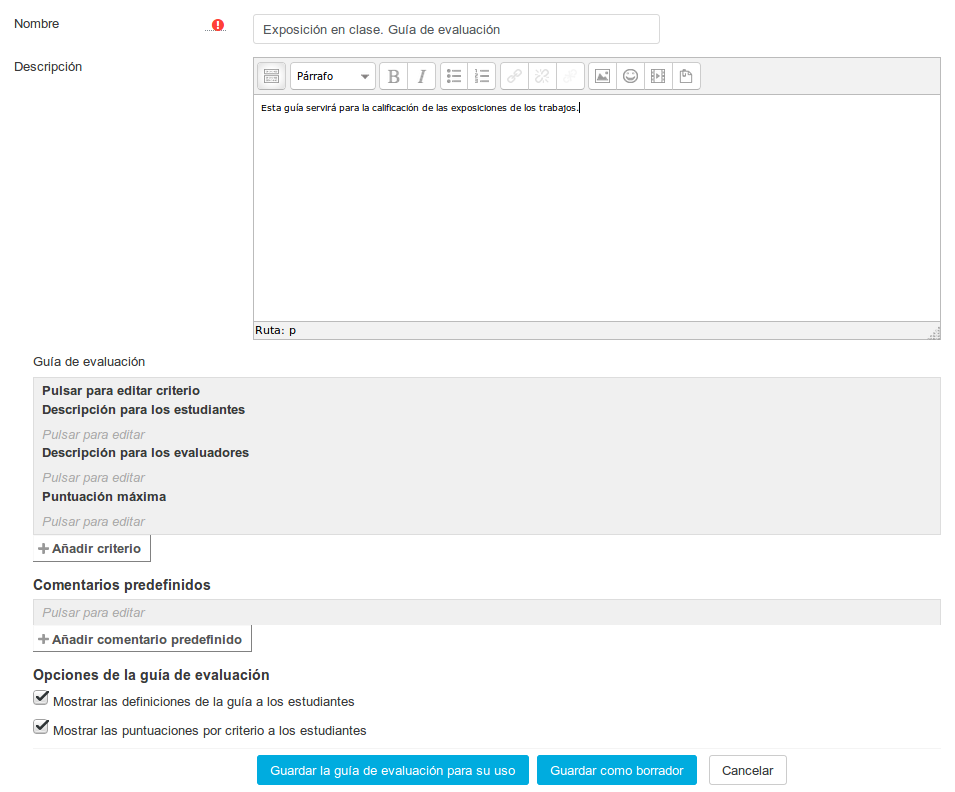
Veamos los diferentes apartados de este formulario en detalle:
- Guía de evaluación es donde vamos a incorporar los criterios que van a componer dicha guía. Por cada criterio tendremos que introducir el nombre, la descripción para los estudiantes, la descripción para los evaluadores y por último la puntuación máxima en ese criterio.
Para incorporar nuevos criterios en la Guía de evaluación pulsaremos sobre "+ Añadir criterio":
-
- Comentarios predefinidos. Por cada uno de los criterios, aparte de indicar la puntuación con la que vamos a calificar al alumno, podremos introducir una breve información (comentario) que indique el motivo por el cual le hemos asignado esa puntuación. Todos los comentarios que introduzcamos estarán disponibles para cualquier criterio. Se pueden reordenar utilizando las flechas.
Para añadir nuevos comentarios predefinidos pulsaremos sobre Añadir comentario predefinido.
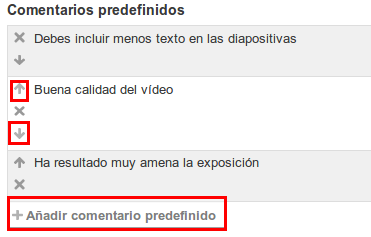
- Opciones de la Guía de evaluación: desde este campo podremos especificar si queremos mostrar a los alumnos lo siguiente:
- Mostrar las definiciones de la guía a los estudiantes.
- Mostrar las puntuaciones por criterio a los estudiantes.
Una vez incorporados todos los criterios podremos:
- Guardar la Guía de evaluación para su uso: la guía quedará guardada y lista para ser usada en la evaluación.
- Guardar como borrador: la guía queda guardada pero al ser un borrador no podremos emplearla para evaluar.
Y así quedaría nuestra guía de evaluación terminada.
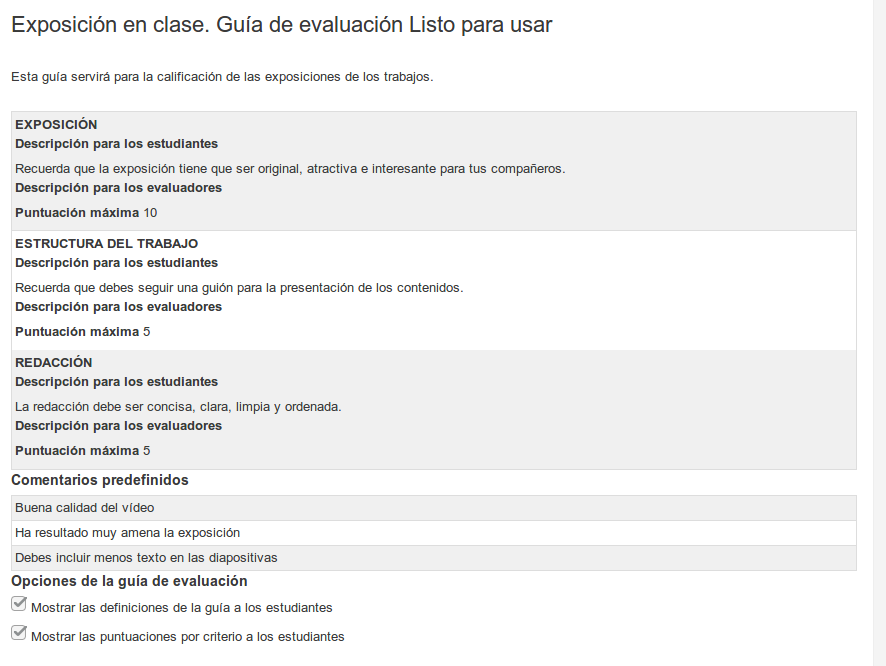
4.3. Crear una Guía de evaluación a partir de una plantilla.
Una vez hemos creado una Guía de Evaluación podremos reutilizarla como plantilla para emplearla en otra tarea del curso (o de cualquier otro curso que tengamos en el Aula Virtual).
En nuestra nueva tarea, seleccionamos la opción Nuevo formulario de calificación a partir de una plantilla.
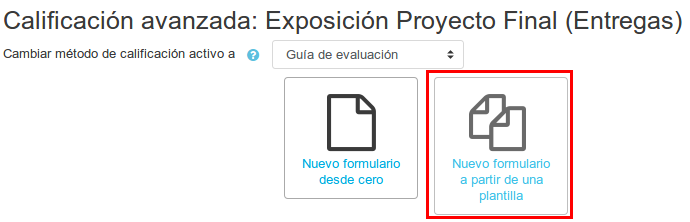
Hecho esto, nos aparecerá una pantalla en la cual podremos ver las plantillas que existen a nivel global de Aula Virtual (en este caso, ninguno), y la opción de poder localizar nuestras propias Guías de evaluación. Para ello seguiremos lo siguientes pasos:
- Marcar la opción Incluir mis propios formularios.
- En la caja de texto del buscador tendremos que introducir el título o parte de la descripción de la guía que ya hayamos creado.
- Pulsamos sobre buscar.
Importante: únicamente podremos localizar y reutilizar aquellas Guías de evaluación que estén "Listas para usarse". Aquellas que estén en estado borrador (no finalizadas) no podremos reutilizarlas.
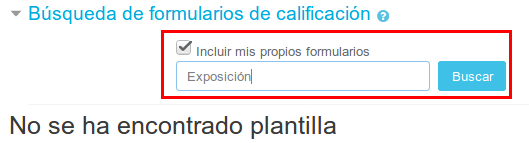
A continuación nos mostrará la Guía de evaluación que se corresponde con los criterios que hemos introducido. En esta pantalla veremos la siguiente información:
- El título de la Guía de evaluación (en este caso "Criterios guía de evaluación" y la información que nos indica que es un "formulario propio".
- Localización: tarea en la que se está aplicando esta guía. En este caso en la tarea "Exposición en clase".
- Utilice este formulario como plantilla: al pulsar sobre esta opción se nos abrirá una copia de esta plantilla que quedará vinculada a la tarea que estamos creando, es decir, la plantilla original no guardará estos cambios.
- Descripción de la guía que habíamos creado.
- En la parte derecha veremos la información y criterios que incluimos en la guía que vamos a usar de plantilla.
Una vez pulsemos sobre Utilice este formulario como plantilla veremos la siguiente pantalla donde tendremos que pulsar sobre Continuar:
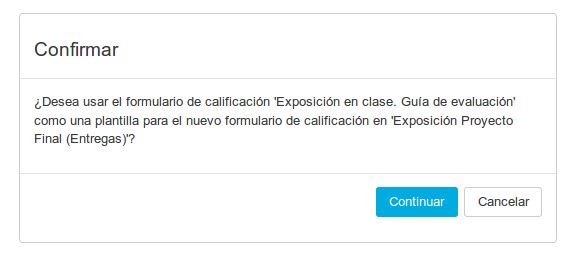
El siguiente paso será pulsar sobre Editar la definición del formulario actual de la siguiente pantalla para modificar si lo deseamos los criterios de la guía, así como su título y descripción.
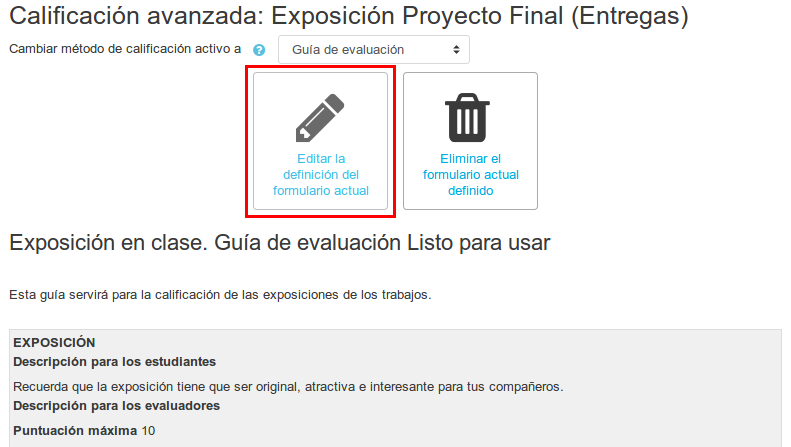
En caso de que decidamos finalmente no aplicar la Guía de evaluación podremos eliminarla pulsando sobre Eliminar el formulario actual definido. Al hacerlo nos aparecerá el siguiente mensaje de confirmación:
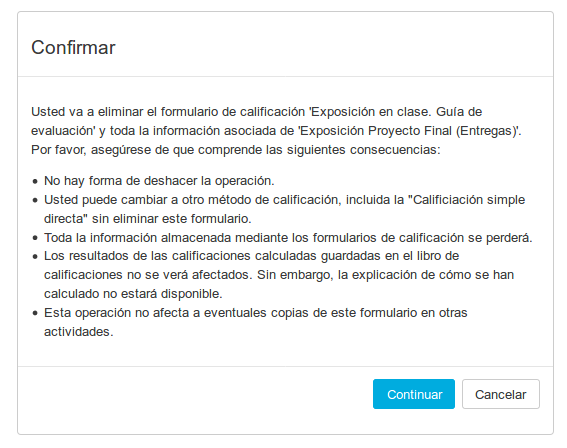
5. Rúbrica
Como hemos visto anteriormente la Rúbrica es un método de calificación que nos permite, como profesores, realizar una evaluación basada en criterios. El profesor incorpora una serie de criterios y establece por cada uno de ellos una serie de niveles. A cada uno de esos niveles se le asigna una puntuación numérica.
A continuación vamos a ver un ejemplo de cómo podríamos emplear una rúbrica para calificar una tarea:
"Crea un proyecto con LibreOffice Cal, en el que incluyas todos los contenidos vistos en el tema. Además del archivo .ods, puedes entregar un documento .odt con la descripción de tu proyecto."
En este caso, el profesor tendrá en cuenta los siguientes criterios y niveles:
Descripción del proyecto
-
-
- 0 puntos: no se incluye
- 1 punto: se incluye pero no está bien estructurada
- 3 puntos: se incluye y está bien estructurada
-
Nº de hojas
-
-
- 0 puntos: se incluye una única hoja de cálculo
- 1 punto: se incluyen entre 2 y 5 hojas de cálculo
- 3 puntos: se incluyen más de 5 hojas de cálculo
-
Fórmulas
-
-
- 0 puntos: se incluyen menos de 5 fórmulas
- 1 punto: se incluyen entre 5 y 10 fórmulas
- 3 puntos: se incluyen más de 10 fórmulas
-
Complejidad
-
-
- 0 puntos: no se incluyen referencias entre distintas hojas
- 1 punto: se incluyen 5 o menos referencias entre distintas hojas
- 3 puntos: se incluyen más de referencias entre distintas hojas
-
En la siguiente imagen mostramos cómo vería un alumno una tarea cuyo método de calificación es la Rúbrica:
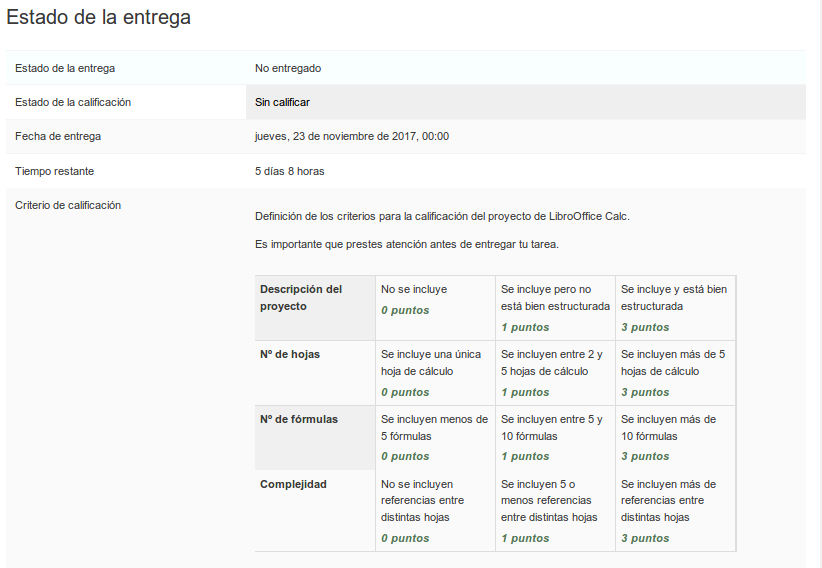
Imaginemos que el profesor ha calificado a un alumno con las siguientes puntuaciones:
-
-
- Descripción del proyecto: 1 punto
- Nº de hojas: 3 puntos
- Fórmulas: 1 punto
- Complejidad: 1 punto
-
La puntuación total del alumno en la rúbrica se obtiene sumando las calificaciones de todos los criterios, en este caso será de 6 puntos.
La puntuación del alumno en la tarea dependerá de la puntuación máxima de la tarea, y Moodle la recalculará automáticamente. Por ejemplo, si la tarea puntúa con 10 puntos como máximo, la nota de la rúbrica de 6 sobre 12 se transformará en 5 sobre 10.
5.1. Cómo añadir una rúbrica.
Para poder incorporar como método de calificación una Rúbrica en una tarea, al igual que con la guía de evaluación, tendremos dos opciones:
- Opción 1: cuando estamos creando la tarea, en el apartado Calificación -> Método de calificación seleccionamos la opción Rúbrica y posteriormente pulsamos sobre Guardar cambios y mostrar.
- Opción 2: una vez creada la tarea pulsaremos sobre el Menú de administración de la tarea -> Calificación avanzada.
En ambos casos, la pantalla que veremos a continuación será la siguiente:
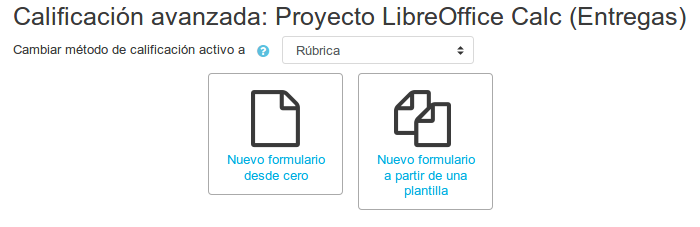
Desde aquí tendremos dos opciones:
- Definir un nuevo formulario de calificación desde cero.
- Crear un formulario de calificación a partir de una plantilla.
5.2. Definir una nueva rúbrica.
Para crear una nueva Rúbrica tendremos que pulsar sobre nuevo formulario desde cero.
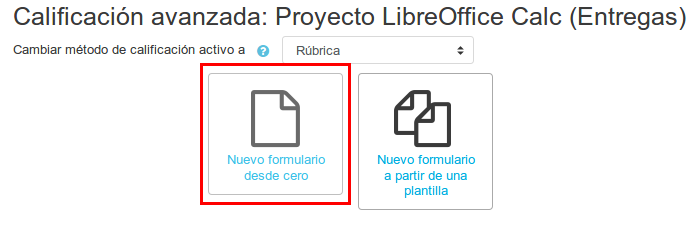
En la siguiente pantalla tendremos que introducir un nombre, una breve descripción y añadir los diferentes parámetros que se van a calificar y los diferentes niveles de los criterios que se van a evaluar.
Podemos añadir todos los niveles y criterios que deseemos:
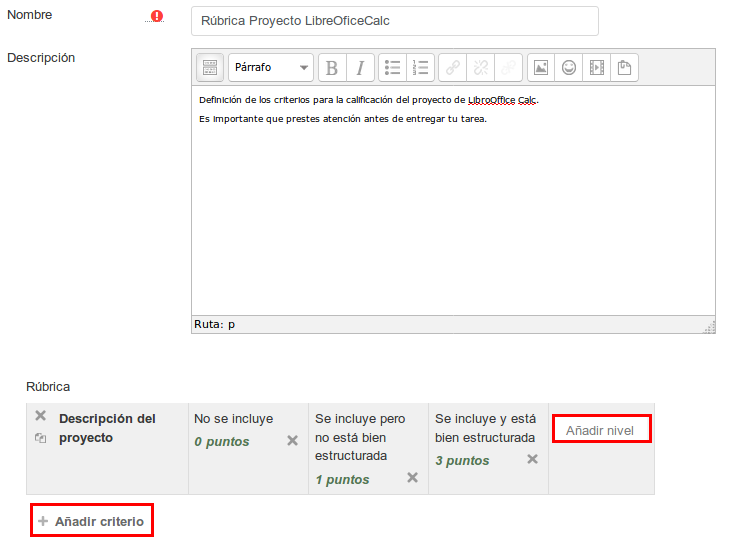
En cada criterio podemos editar la descripción y su valor:
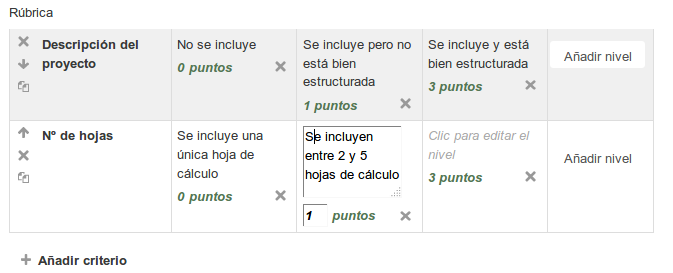
Debajo de los criterios encontramos las opciones de rúbrica, en las que podemos marcar o desmarcar las siguientes opciones:
- Calcular la nota teniendo una puntuación mínima de 0.
- Permitir a los usuarios una vista previa de la rúbrica utilizada en el módulo (en caso contrario, la rúbrica solo será visible después de la clasificación).
- Mostrar la descripción de la rúbrica durante al evaluación.
- Mostrar la descripción de la rúbrica a aquellos que serán calificados.
- Mostrar los puntos para cada nivel durante la evaluación.
- Mostrar los puntos para cada nivel a los evaluados.
- Permitir a quien califica añadir observaciones para cada criterio.
- Mostrar comentarios a los evaluados.
- Guardar la Rúbrica para su uso: la rúbrica quedará guardada y lista para ser usada en la evaluación.
- Guardar como borrador: la rúbrica queda guardada pero al ser un borrador no podremos emplearla para evaluar.
Este sería el aspecto final de nuestra rúbrica, una vez incorporados todos los criterios:
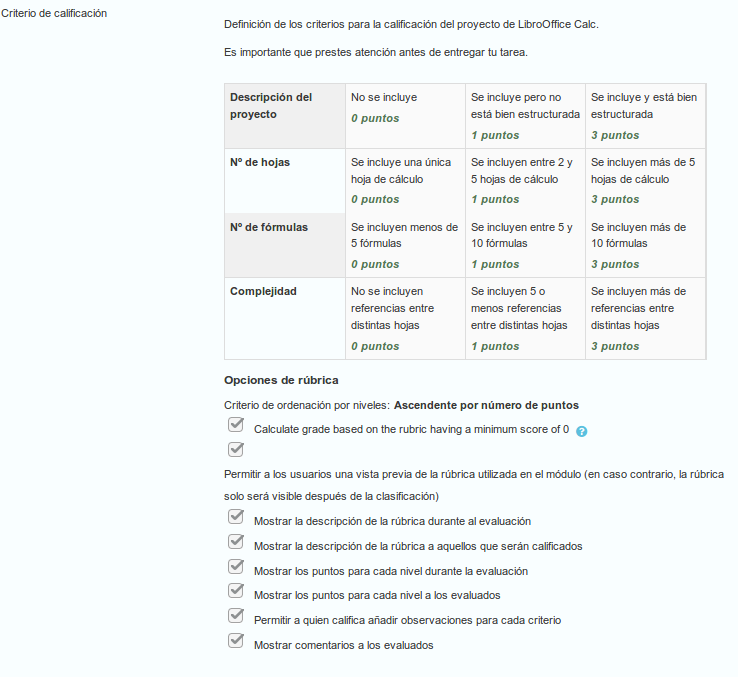
5.3. Crear una Rúbrica a partir de una plantilla.
Una vez hemos creado una Rúbrica podremos reutilizarla como plantilla para emplearla en cualquier tarea del curso (o de cualquier otro curso que tengamos en el Aula Virtual).
Para ello seleccionamos la opción Nuevo formulario de calificación a partir de una plantilla.
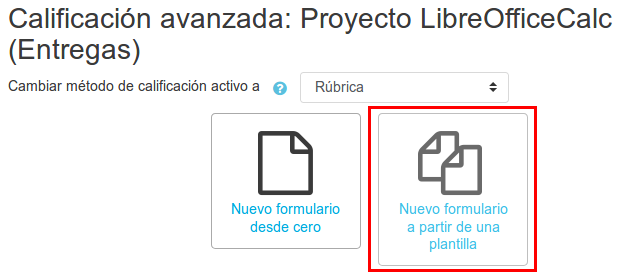
Hecho esto, nos aparecerá una pantalla en la cual podremos ver las plantillas que existen a nivel global de Aula Virtual (en este caso, ninguno), y la opción de poder localizar nuestras propias rúbricas. Para ello seguiremos lo siguientes pasos:
- Marcar la opción Incluir mis propios formularios.
- En la caja de texto del buscador tendremos que introducir el título o parte de la descripción de la rúbrica que ya hayamos creado.
- Pulsamos sobre buscar.
Importante: únicamente podremos localizar y reutilizar aquellas rúbricas que estén "Listas para usarse". Aquellas que estén en estado borrador (no finalizadas) no podremos reutilizarlas.
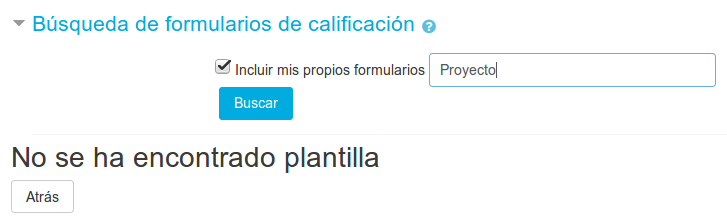
A continuación nos mostrará la rúbrica que se corresponde con los criterios que hemos introducido. Al final nos aparecerá la opción de utilizar este formulario como plantilla:

Después de la confirmación nos aparecerá la opción de editar la rúbrica y realizar las modificaciones necesarias.