B. Primeros pasos en el Portal Educativo
| Sitio: | Aula Virtual de Formación en línea (ISMIE) |
| Curso: | Crea y gestiona el sitio web del centro con EducaMadrid (marzo-2019) |
| Libro: | B. Primeros pasos en el Portal Educativo |
| Imprimido por: | Invitado |
| Día: | martes, 28 de octubre de 2025, 16:42 |
Descripción
Gestión de usuarios del centro
Tabla de contenidos
- 1.- Cuentas de acceso
- 2. Acceso a la web del centro
- 2.1. Activar el sítio web del centro
- 2.2. Crear la primera página
- 2.3. La dirección URL
- 2.4 Videotutorial
- 3. Asignar el rol de administrador
- 4. Web de centro, estructura
- 5. Barra de herramientas
- 6. Administrar las páginas
- 7. Estructura de una página, columnas
- 8. Administrar columnas
- 9. Plantillas
1.- Cuentas de acceso
Para gestionar el sítio web de un centro tenemos que acceder al portal EducaMadrid con un usuario y contraseña de alguna cuenta que tenga permisos de administración y tenemos varias opciones para ello:
1. Acceder con la cuenta institucional del centro:
Ya hemos visto la importancia de tener bien controlada esta cuenta, su usuario y contraseña, y también hemos visto los pasos que debemos seguir en caso de que hayamos perdido este acceso (Rellenar y enviar el siguiente formulario: Solicitud de acceso a la cuenta institucional).
La cuenta institucional es fundamental y con ella vamos a poder realizar todas las acciones de administración que necesitemos, como la gestión de usuarios, clases, comunidades, etc. y entre esas acciones está como no, la gestión del sítio web del centro.
2. Acceder con la cuenta del Coordinador TIC:
La cuenta del TIC es una cuenta "especial" que cuenta con privilegios similares a la cuenta institucional.
Siempre es de la forma tic.login de la cuenta institucional. Así por ejemplo si nuestra cuenta institucional es cp.micolegio.madrid, la cuenta del tic será tic.cp.micolegio.madrid.
Si no disponemos de la contraseña de la cuenta del coordinador TIC o la hemos perdido, podemos recuperarla accediendo al portal EducaMadrid con la cuenta institucional del centro.
Lo que haremos será asignar una nueva contraseña a la cuenta del TIC y para ello seguiremos los pasos de este videotutorial:
3. Asignar el rol de Administrador a otro usuario:
Podemos hacer que cualquier otro profesor, pueda colaborar en la gestión y administración de la web y para ello sólo tenemos que asignarle el rol de Administrador del sitio web del centro.
Podemos por ejemplo, asignarle el rol de administrador a nuestro usuario de EducaMadrid, de manera que al identificarnos con nuestro usuario y contraseña, ya tendremos acceso a las opciones de administración de la web de nuestro centro y podremos trabajar directamente desde allí.
En este mismo libro, un poco más adelante, explicaremos cómo hacer esta asignación.
Así pues, como podemos ver, tenemos varias opciones para administrar la web del centro.
2. Acceso a la web del centro
Accedemos al portal EducaMadrid, desde la dirección www.educa2.madrid.org, y nos identificamos introduciendo el usuario y contraseña de cualquiera de las cuentas de administración que hemos mencionado en el apartado anterior:
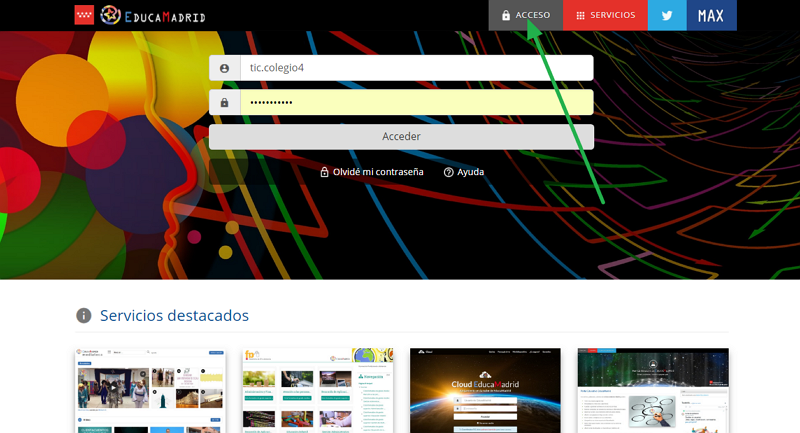
Una vez identificados, tendremos acceso a los menús de administración en la barra superior.
Pinchamos sobre el menú "Mis sitios" ![]() y entre los sitios disponibles vemos que aparece el nombre de nuestro Centro: con un acceso para las páginas públicas ('ojo' abierto) y otro para las páginas privadas ('ojo' tachado).
y entre los sitios disponibles vemos que aparece el nombre de nuestro Centro: con un acceso para las páginas públicas ('ojo' abierto) y otro para las páginas privadas ('ojo' tachado).
Seleccionaremos la parte pública que es donde vamos a empezar a trabajar ![]() . ( Si no ves tu centro dentro del menú Mis sitios, ve a la final de este apartado )
. ( Si no ves tu centro dentro del menú Mis sitios, ve a la final de este apartado )

Al acceder a la parte pública, puede que nos encontremos con un espacio completamente en blanco, si la web de nuestro centro nunca se configuró usando las herramientas del portal Educativo, o puede que ya veamos alguna página y contenido creado.
No importa, sobre ese espacio trabajaremos y aprenderemos a configurarlo, crearle nuevas páginas o eliminar alguna, a publicar contenidos, a diseñar su aspecto y, en definitiva, a adaptarlo a nuestras necesidades.
IMPORTANTE: Si al acceder al menú "Mis sitios" no aparece el nombre de tu centro para seleccionarlo, puede que sea necesario activar el sítio web y/o crearle la primera página.
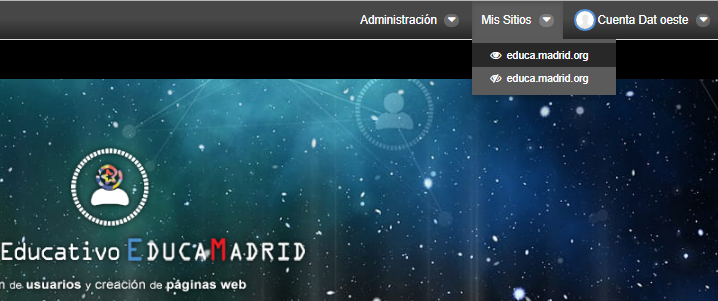
Si ese es tu caso, consulta los siguientes apartados 2.1-Activar el sitio web del centro y 2.2-Crear la primera página para saber cómo continuar.
2.1. Activar el sítio web del centro
Puede que al pulsar sobre el menú "Mis sitios", no aparezca el nombre de nuestro centro para seleccionarlo, veríamos algo así:
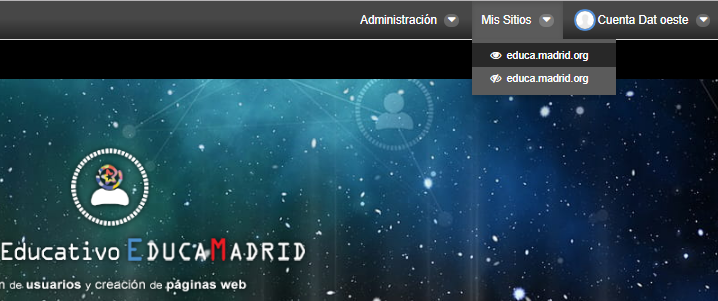
Eso es porque el sítio web probablemente no haya sido activado todavía y/o no haya creada ninguna página pública ni privada en ese espacio web del centro.
Si en tu caso, al acceder al menú Mis Sitios, sí que figura correctamente tu centro, puedes saltarte este apartado y continuar con el siguiente.
Si en tu caso, tu centro no figura dentro del menú Mis sitios, lo primero que tendremos que hacer es activar el sítio web siguiendo estos pasos:
1. Accedemos a Administración / Panel de control
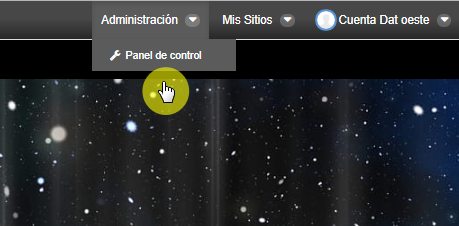
2. A continuación seleccionamos "Usuarios y Organizaciones"
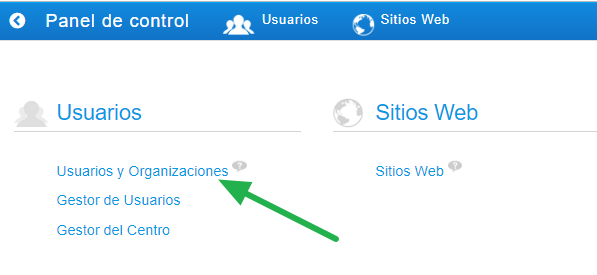
3. Vemos la organización de nuestro centro y pulsamos en su botón de Acciones, la opción "Editar"
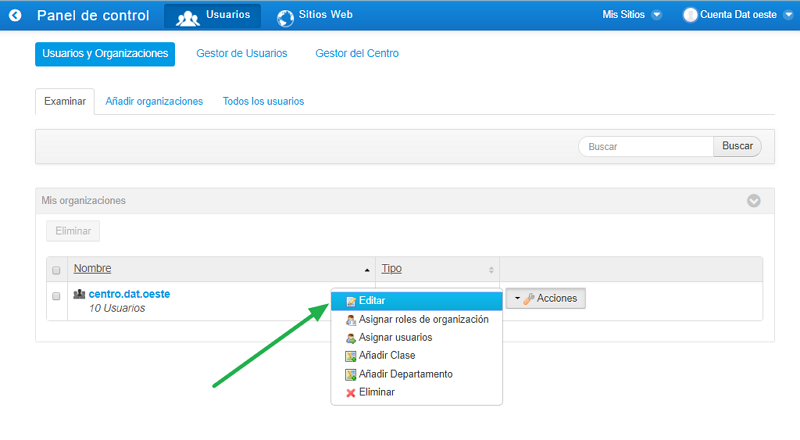
4. Vemos toda la información de nuestro centro. En el menú lateral derecho, seleccionamos la opción "Sitio de la Organización" y a continuación pulsamos en "Crear sitio"
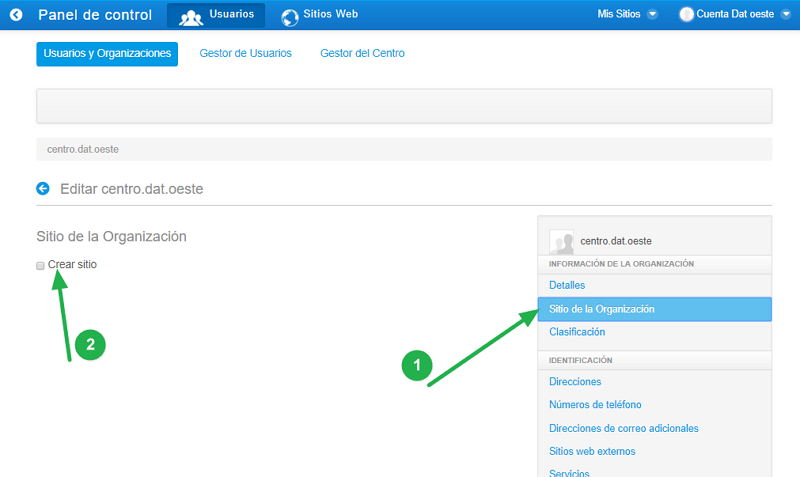
5. Vemos que se activan las opciones de páginas públicas y privadas así que ahora ya sólo nos queda pulsar en "Guardar" para realizar los cambios:
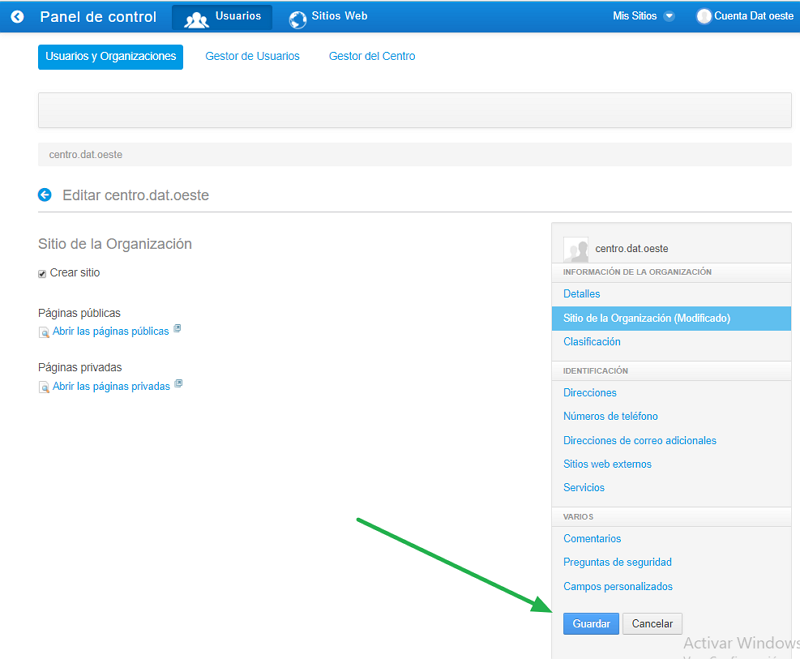
6. Una vez hecho esto, ya tendremos activo el sítio web de nuestro centro creado y podremos continuar con la creación de sus primeras páginas.
IMPORTANTE: Puede que al acceder a esta pantalla, ya veamos el sítio creado, en ese caso no tenemos que hacer nada y continuaremos con el apartado siguiente.
2.2. Crear la primera página
Ahora que ya hemos comprobado que tenemos el sítio web del centro activado, podemos encontrarnos en alguna de estas tres situaciones:
1. Que al acceder al menú "Mis sitios", siga sin mostrarse nuestro centro.
2. Que al acceder al menú "Mis sitios" sí que se muestre nuestro centro, pero al seleccionar su parte pública nos muestre un mensaje de error indicando "Página no encontrada"
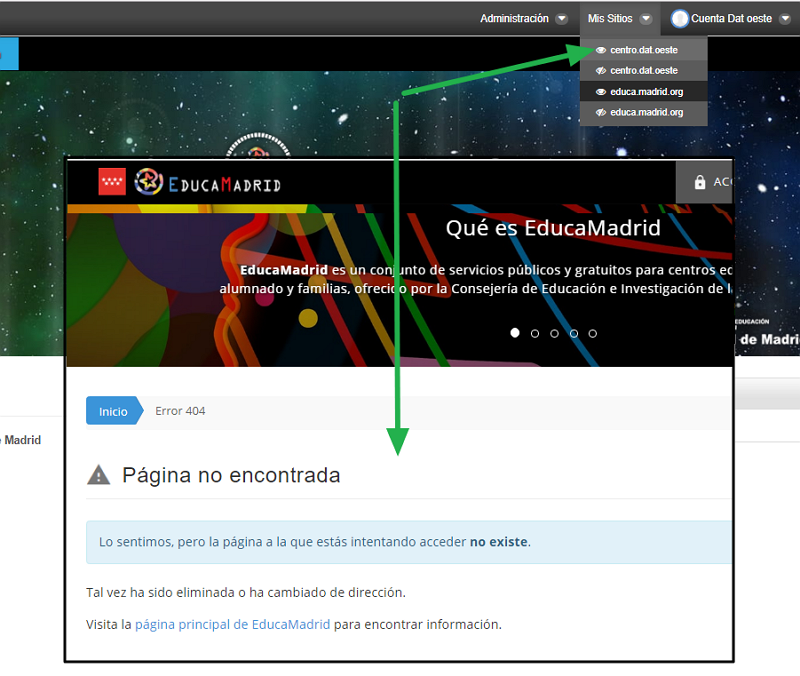
3. Que al acceder al menú "Mis sitios", sí que se muestre nuestro centro, y al seleccionar su parte pública, nos muestre correctamente la página. (Puede mostrarse una página vacía, como en la imagen inferior, o bien ya con algo de información)
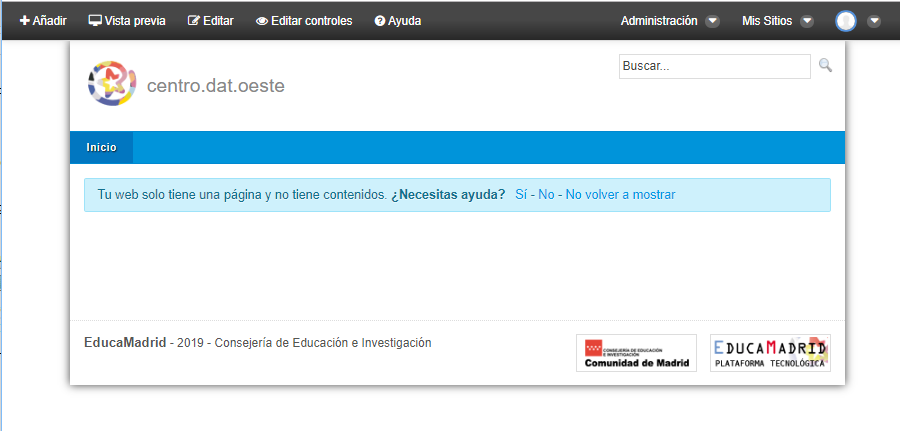
Si estamos en el caso 3, todo es correcto, el sítio web del centro está activado y su primera página pública ya creada, así que podemos saltarnos este apartado y continuar con el siguiente.
Si estamos en los casos 1 o 2, significa que la primera página del sitio web del centro aún no está creada y debemos crearla y eso es justo lo que vamos a ver en este apartado siguiendo estos pasos:
- Una vez identificado el usuario Administrador del centro, acceder al menú Administración / Panel de control:
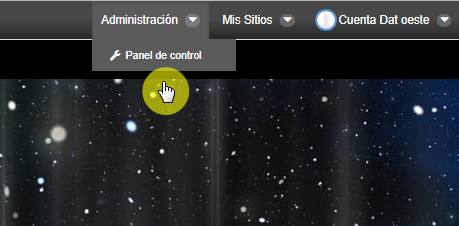
- Pulsamos sobre Sitios web:
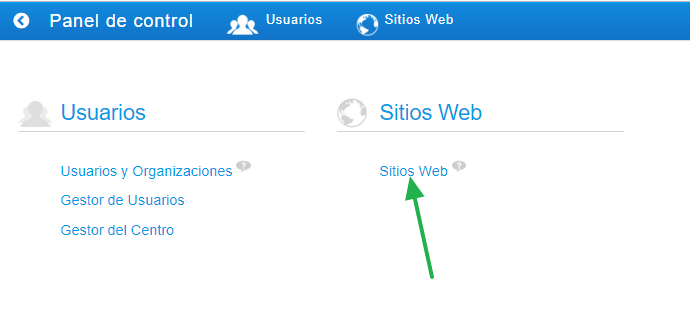
- Localizamos nuestro centro y pulsamos en el botón de Acciones / Administración de este sitio web:
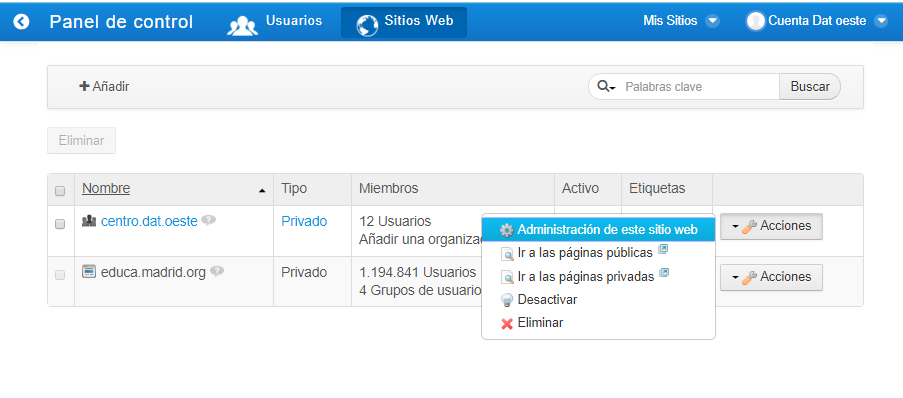
IMPORTANTE: Si al desplegar el botón de Acciones, de nuestro centro, no vemos la opción de Administración de este sitio web, significa que no tenemos permisos de administración sobre nuestro centro. Debemos ponernos en contacto con el coordinador TIC de nuestro centro y pedirle que nos asigne el rol Administrador, para que podamos trabajar con nuestro centro. (Si estamos accediendo con la cuenta institucional del centro o con la cuenta del coordinador TIC, debemos tener acceso siempre)
- Accedemos a la pantalla desde donde podemos administrar las páginas del sitio web del centro. Pulsamos en la pestaña de "Páginas públicas" y a continuación sobre el botón de "+Añadir página"
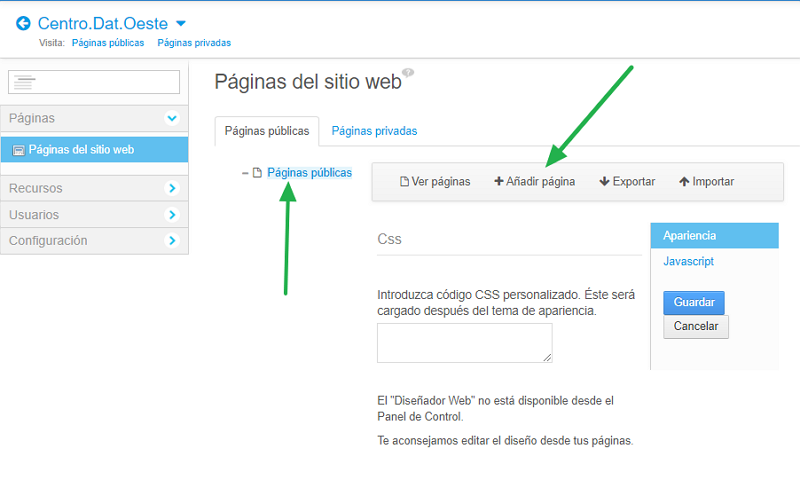
- Ponemos un nombre a nuestra página, por ejemplo "Inicio" y pulsamos en "Añadir página"
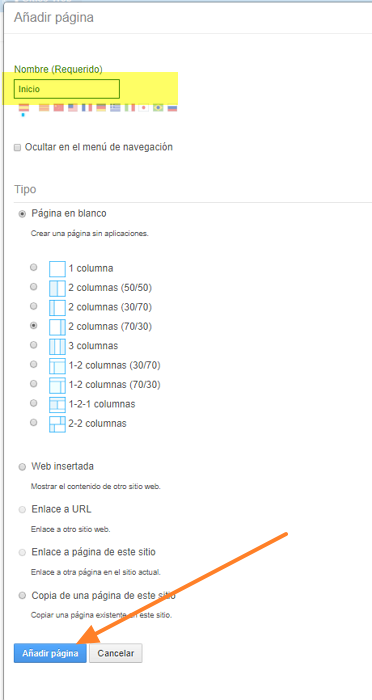
En este momento habremos creado la primera página pública del sitio web de nuestro centro y ya lo tendremos accesible desde el menú "Mis Sitios".
2.3. La dirección URL
Una vez que ya hemos activado el sitio web del centro y hemos creado la primera página pública, ya podemos conseguir fácilmente la dirección URL de la web del centro que corresponde a la opción de Portal Educativo
IMPORTANTE: Recuerda que, como vimos en el apartado anterior, podemos tener hasta tres direcciones URL distintas para nuestro centro, aunque la oficial siempre es de la forma www.educa.madrid.org/login cuenta institucional del Centro.
Pues bien, para conseguir esa dirección URL que será la que tengamos que entregar en todas las tareas de este curso, debemos simplemente acceder al menú "Mis sitios" y a continuación seleccionar el nombre de nuestro centro

Y a continuación, copiamos la dirección que aparecerá en la barra de direcciones de nuestro navegador:
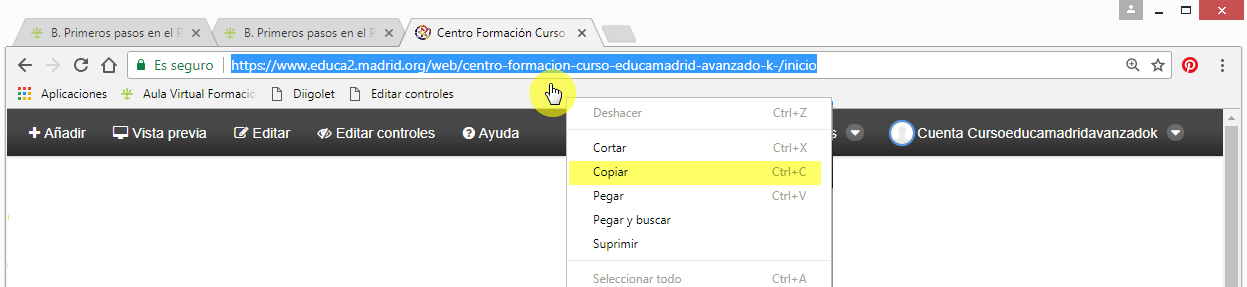
En nuestro caso la dirección copiada es https://www.educa2.madrid.org/web/centro-formacion-curso-educamadrid-avanzado-k-/inicio que es un ejemplo de web de centro y que vamos a usar como modelo durante el curso.
IMPORTANTE: Esta dirección URL corresponde a la opción de Portal Educativo, para la web de nuestro centro y es la que vamos a adjuntar en todas las tareas del curso, así que es importante tenerla localizada.
2.4 Videotutorial
Veamos un videotutorial donde nos encontramos con una situación que tenemos que resolver para empezar a trabajar con la web del centro:
3. Asignar el rol de administrador
Como hemos comentado antes, podemos asignar el rol de administrador del sítio web del centro a cualquier usuario que nos interese.
En particular, podemos asignarle a nuestro usuario personal de EducaMadrid ese rol, de manera que podamos modificar la web del centro directamente, identificándonos con nuestro usuario y contraseña, sin necesidad de acceder con la cuenta institucional o la del coordinador tic.
Para ello, debemos seguir los pasos que describimos en el siguiente vídeo:
Veamos ahora paso por paso todo lo visto en el vídeo anterior:
- Identificarnos en EducaMadrid, usando la cuenta institucional del centro, o la cuenta del coordinador TIC.
- A través del menú Mis Sitios, nos situamos en la web de nuestro centro:

- A continuación accedemos al menú Administración / Usuarios:
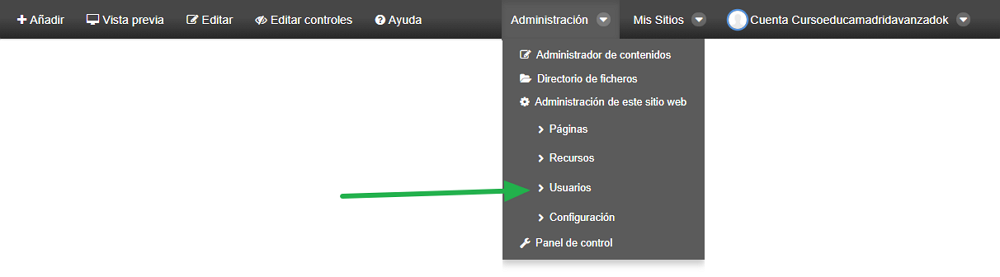
- Accedemos a la pantalla donde vemos cuáles son los usuarios del sitio web y sus roles:
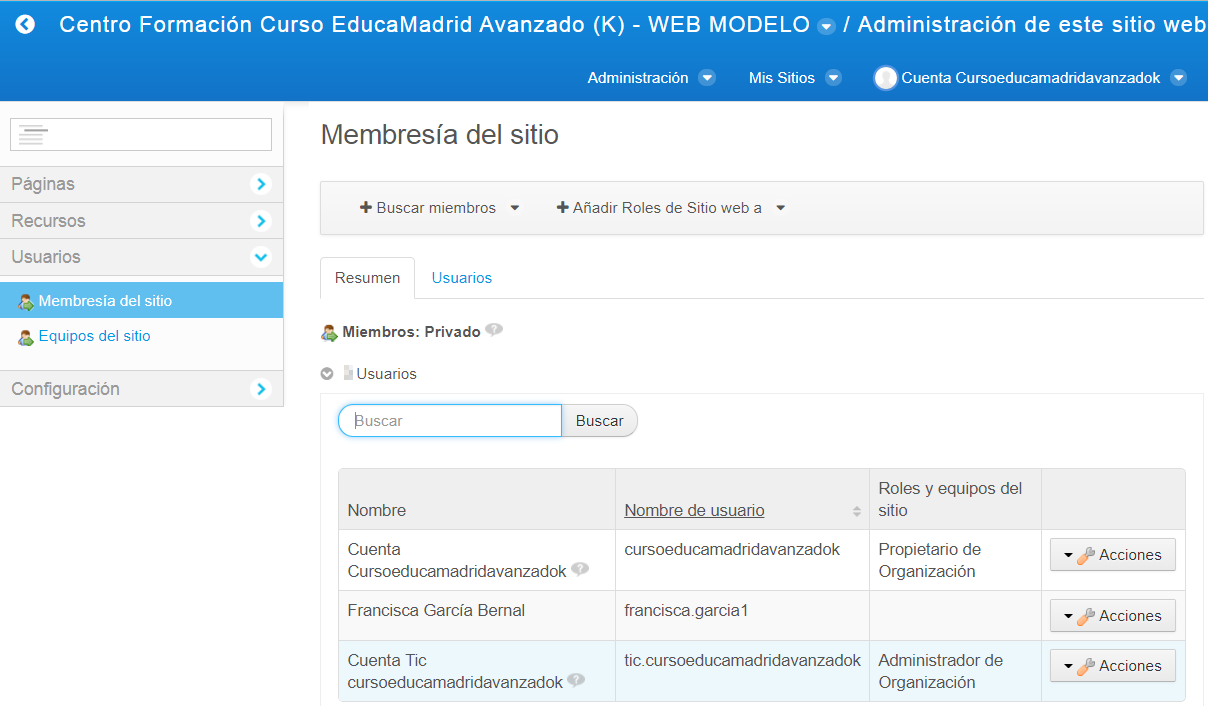
- Accedemos Buscar Miembros / Usuario:
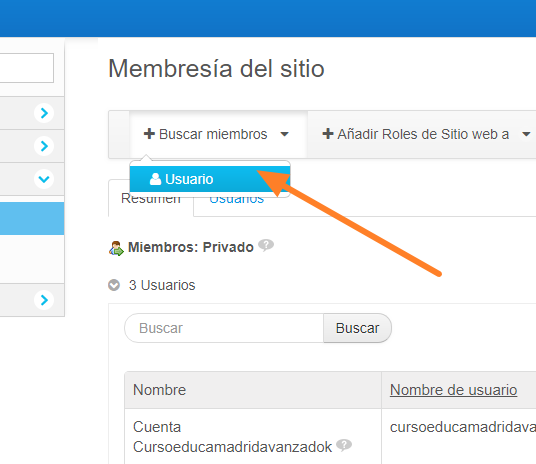
- Usamos el cuadro de búsqueda central, para escribir el usuario del profesor al que queramos asignarle el rol de administrador, y pulsamos en Buscar
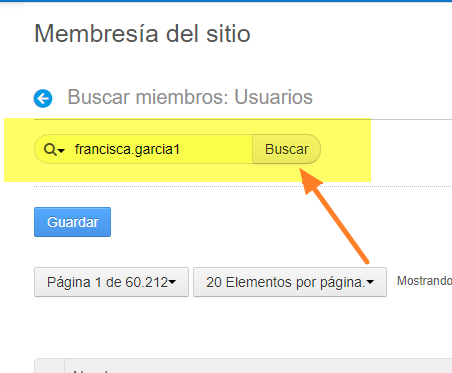
- Localizará a nuestro profesor, lo marcamos y pulsamos en Guardar
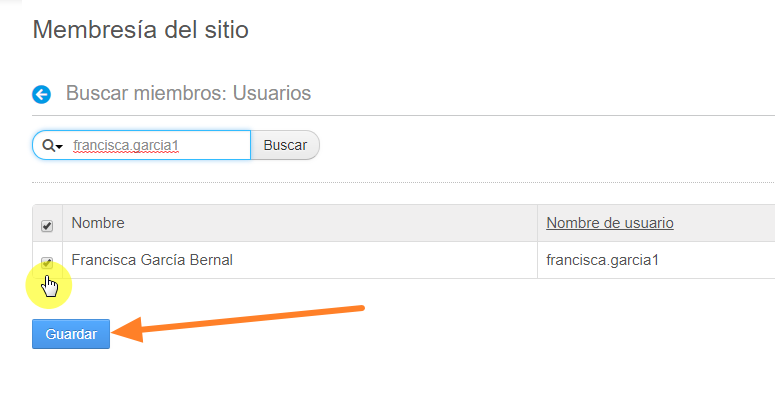
- Ahora ya veremos al profesor añadido, en la lista de "Membresía del sitio". Lo que nos queda es asignarle el rol de administrador, pulsamos en su botón de Acciones / Asignar roles de usuario:
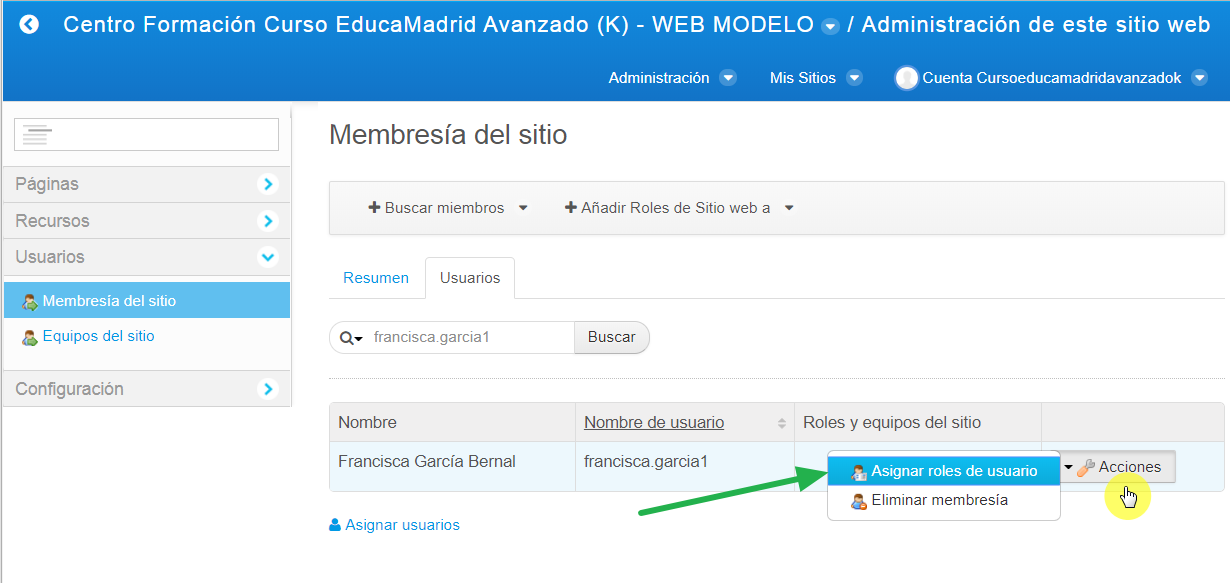
- A continuación marcaremos el rol de "Administrador de Sitio Web" y pulsaremos sobre el botón de "Modificar asignaciones"
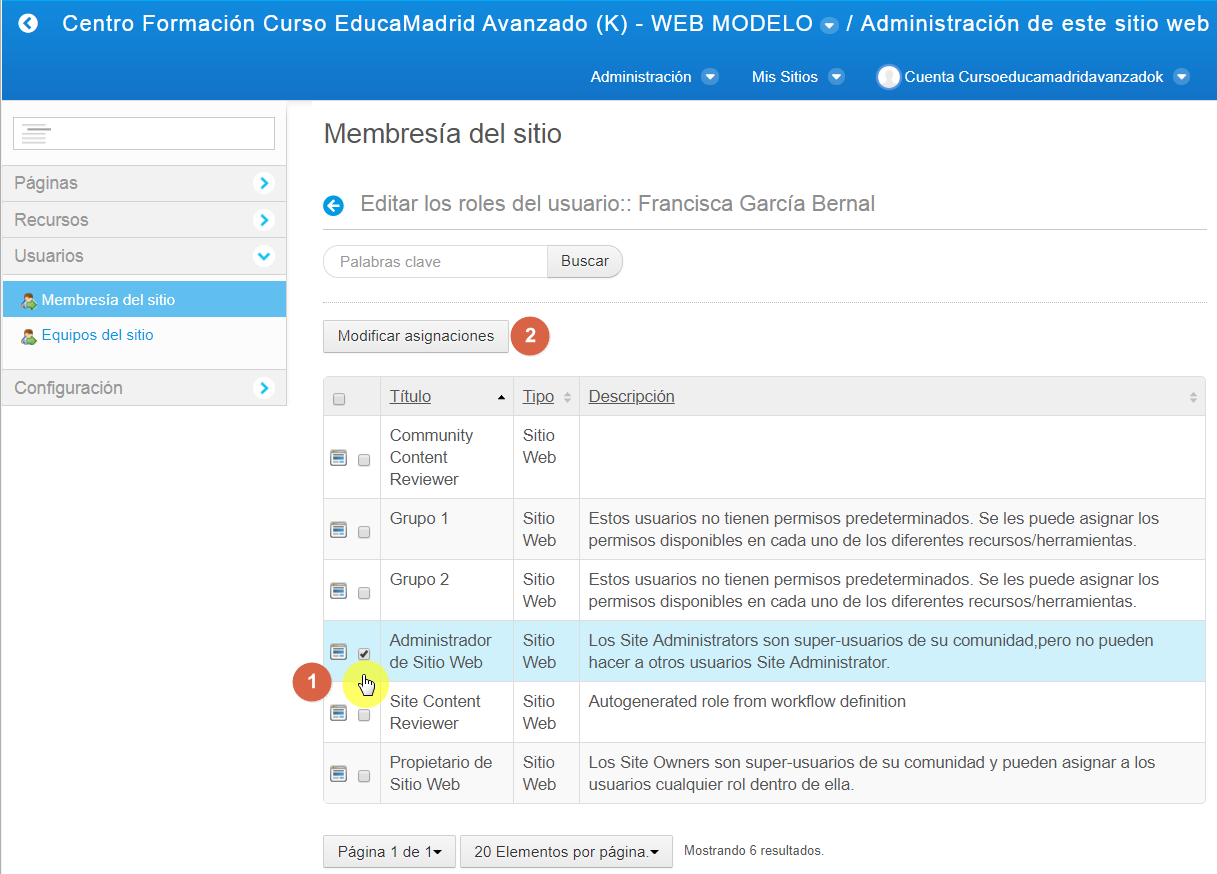
- En este momento ya habremos asignado el rol, vemos un mensaje que así lo indica y pulsamos en la flecha, para salir de esta pantalla y volver a la principal de Membresía del Sitio:
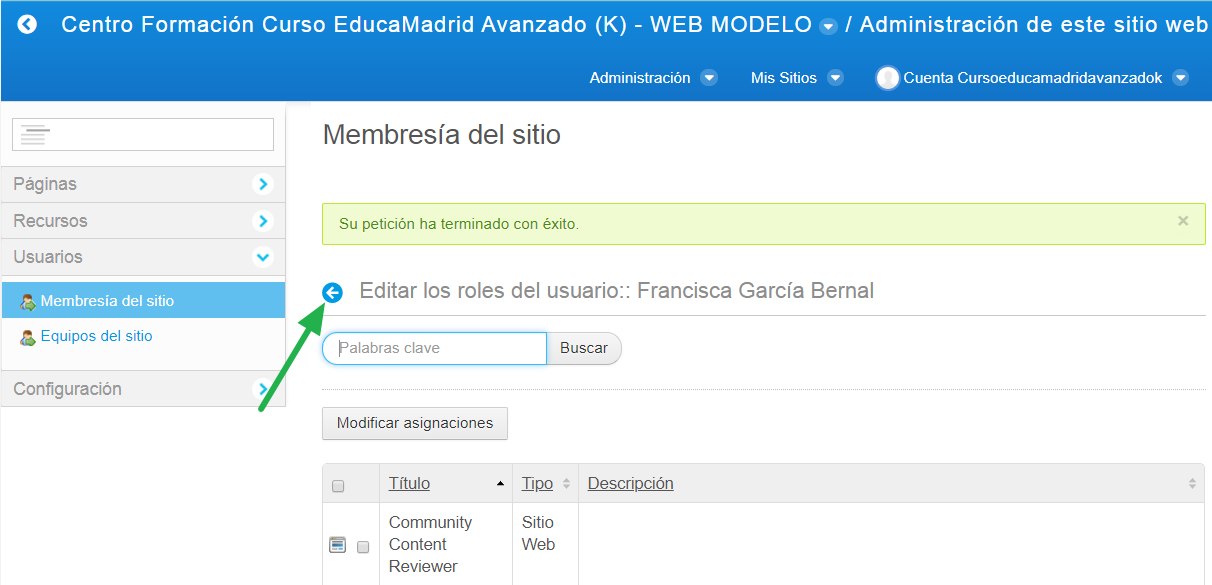
- Desde allí podremos asignar el rol de administrador a los usuarios que queramos, sin más que repetir los pasos anteriores. Cuando hayamos terminado, pulsamos en la flecha para volver a la página inicial del sitio web.
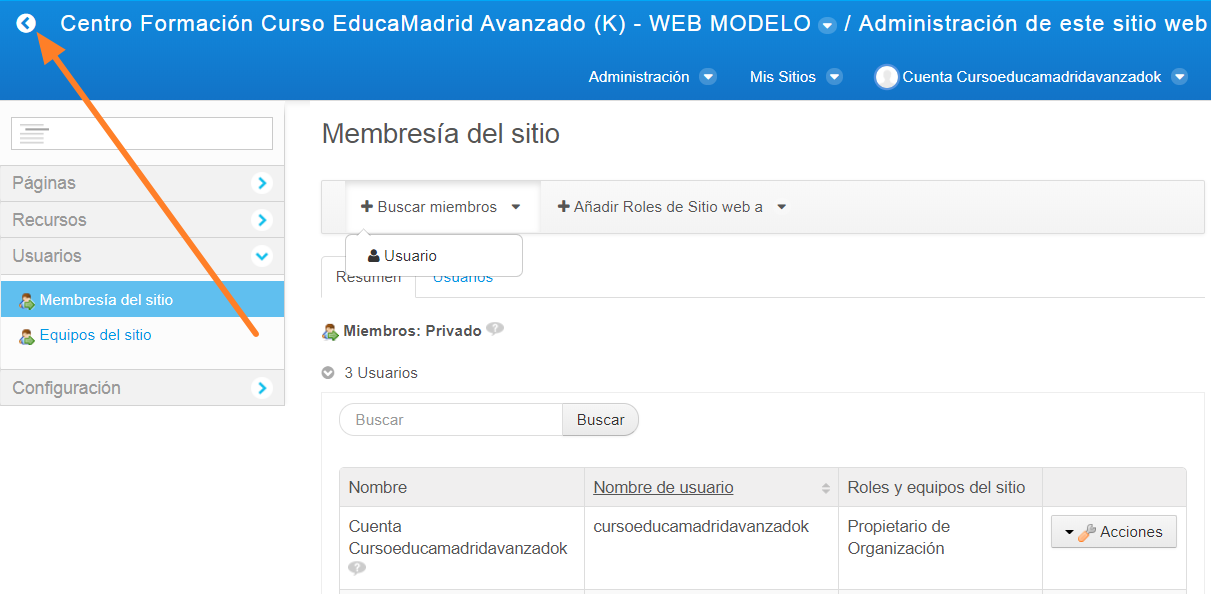
4. Web de centro, estructura
Si hemos seguido los pasos anteriores, habremos conseguido acceder a la parte pública de la web de nuestro centro ( Siempre accedemos desde el menú "Mis sitios", y pulsamos sobre la opción de nuestro centro que figura con el ojo abierto, parte pública. Cuidado no confundir con la parte privada que figura con el ojo tachado).
Como comentábamos antes podemos encontrarnos con una página completamente vacía o puede que ya haya creadas algunas páginas y contenidos. En cualquier caso, los menús y herramientas que vamos a tener accesibles, van a ser siempres las mismas y es justo lo que vamos a ver aquí.
Distinguimos las siguientes zonas diferenciadas:
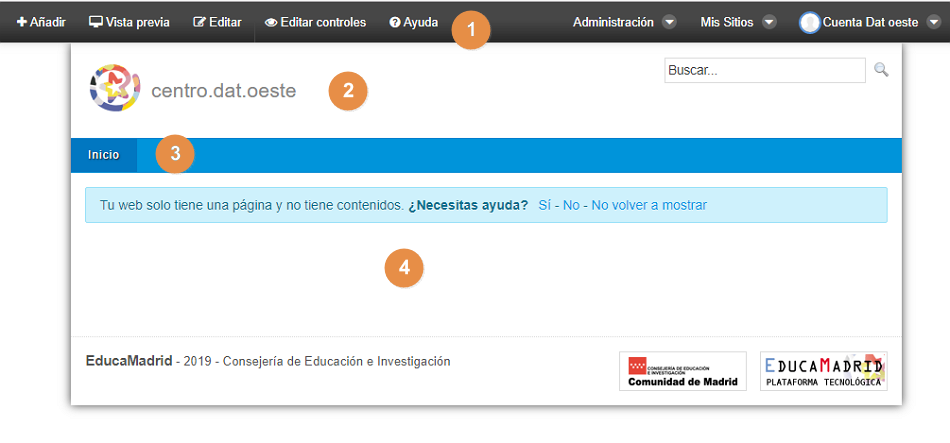
1. Barra de herramientas: La barra oscura de la zona superior contiene todas las opciones de administración que nos van a permitir configurar nuestra web de centro, iremos viendo una a una cada una de estas opciones más adelante en el curso.
IMPORTANTE: Esta barra de herramientas sólo será visible y se mostrará completa si estamos identificados en EducaMadrid con un usuario que tenga permisos de administración en la web del centro. Para el resto de personas que la visiten, esa barra no se mostrará.
2. Cabecera: Una zona donde se muestra el título de nuestra web y que podremos configurar como más nos guste.
3. Barra de menús: En la imagen superior, la web sólo tiene una página creada, la página de "Inicio" y eso es lo que se muestra en esa barra de menús. Según vayamos creando más páginas en nuestra web, se irán mostrando en esa barra de menús.
4. Detalle de la página: Como hemos dicho, para organizar bien el contenido de nuestra web, podemos crear varias páginas, pues bien, el contenido de cada una de esas páginas se muestra en esta parte inferior.
Puede que nuestra web ya tenga páginas y algún contenido creado, pero de la misma forma distinguimos cada una de estas secciones, como por ejemplo en la siguiente web de centro:
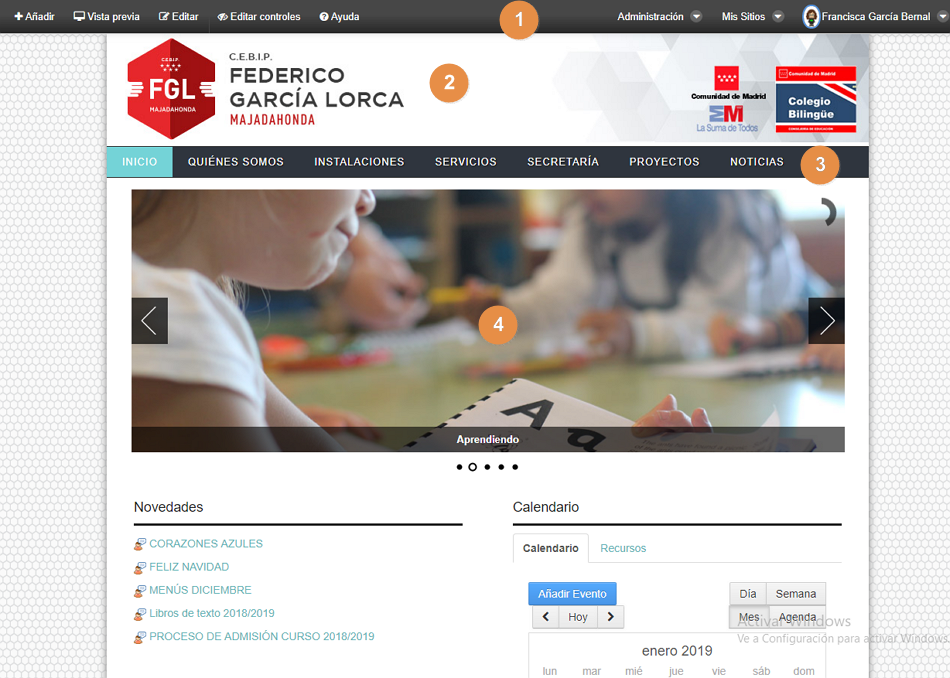
1. La barra de herramientas se muestra con todas esas opciones, porque estamos accediendo con un usuario administrador de centro.
2. La cabecera en este caso está configurada con una imagen de fondo y se muestra más ancha
3. En la barra de menús vemos que en esta web hay siete páginas creadas, INICIO, QUIÉNES SOMOS, INSTALACIONES, SERVICIOS, SECRETARÍA, PROYECTOS y NOTICIAS. En la imagen, estaríamos situados en la página de INICIO, que se muestra en un color azul. El color de esta barra de menús se ha configurado con fondo negro y azul turquesa.
4. Estamos viendo el detalle de la página de INICIO, con una galería de imágenes, un apartado de Novedades y Calendario. Es como esa página en concreto está configurada y los contenidos que tiene incorporados ya.
5. Barra de herramientas
Para empezar a configurar nuestra web de centro, como ya hemos visto, lo primero que debemos hacer es identificarnos con un usuario con permisos de Administración de centro y a continuación, acceder al menú Mis sitios y elegir la parte pública de la web de nuestro centro (opción que figura con el ojo abierto)
Veremos entonces nuestra web y la barra de herramientas donde encontraremos todas las opciones que nos van a permitir configurarla:

Vamos a dar un pequeño paseo por cada una de estas opciones a modo de introducción aunque después iremos profundizando en cada una de ellas.
- Menú de usuario: Ahí veremos el nombre de la cuenta con la que hemos accedido al portal EducaMadrid. Desde ahí, seleccionando la opción de "Mi cuenta", podemos por ejemplo cambiarle la contraseña a esa cuenta o configurar una imagen de perfil.
También, si hemos accedido con una cuenta de profesor con permisos de administrador de centro, tendremos acceso desde ese menú, a la parte pública y privada de su web personal (La cuenta institucional o la cuenta del TIC no tienen web personal, sólo las cuentas de profesor). - Mis sitios: Ya hemos hablado de este menú. Es el que nos permite acceder al espacio web de nuestro centro entre otros. En EducaMadrid, además hay otros tipos de espacio a los que podemos pertenecer e incluso administrar. Por ejemplo espacios web de clase, departamento o comunidad. Desde el menú "Mis sitios" podemos acceder a todos esos otros espacios a los que pertenezco bien como administrador o como simple usuario. Este tipo de espacios son objeto otros cursos sobre el portal EducaMadrid.
- Administración: También lo hemos comentado ya. Nos permite, entre otras cosas, crear las páginas de nuestra web.
- Editar: Nos permite configurar la apariencia de nuestra web, configurar la cabecera, cambiar los colores, etc.
- +Añadir: A través de esta opción del menú podremos llenar de contenido cada una de las páginas que hayamos creado en nuestra web. Nos ofrece multitud de herramientas distintas que podemos ir ubicando en cada página.
- Vista previa: Nos permite ver cómo se va a mostrar nuestra web desde dispositivos como un móvil o una tableta. Debemos tener presente que cada vez usamos más este tipo de dispositivos para navegar por internet y que es importante que nuestra web se visualice bien en ellos.
- Editar controles: Desde aquí podremos activar o desactivar todas las opciones de administración, todos los controles de edición de nuestra web y nos permite verla tal cual la ven otros usuarios desde Internet.
- Ayuda: un acceso directo a la ayuda de EducaMadrid. EducaMadrid dispone de una ayuda muy completa que podremos encontrar en la dirección http://ayuda.educa.madrid.org/
Ya sabemos que esta barra de herramientas sólo se mostrará si estamos identificados en EducaMadrid y además estamos situados en la web del centro y tenemos permisos de administración, de no ser así, o no se mostrará o se mostrará pero con otras opciones. Veamos un ejemplo:
- Esta es la web de mi centro, cuando se accede a ella sin estar identificado en EducaMadrid, es como la ven la mayoría de sus visitantes. Vemos un pequeño muñequito en la esquina superior derecha, que la pulsarlo, nos permite identificarnos.
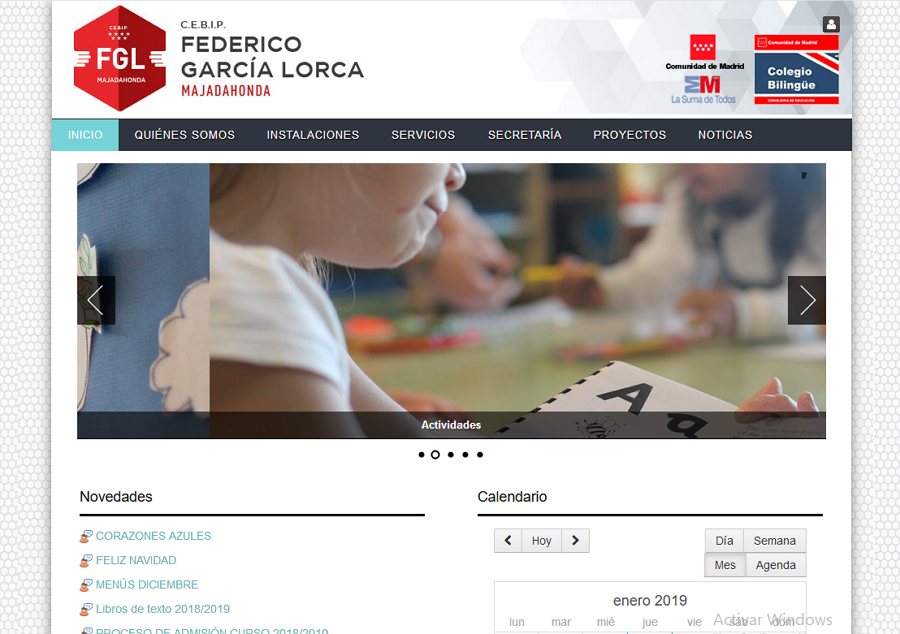
- Esta es la web de mi centro cuando cualquier usuario sin permisos de administración, accede a ella. Verá una barra de herramientas, pero sin todas las opciones de administración que le permitirán configurar la web del centro:
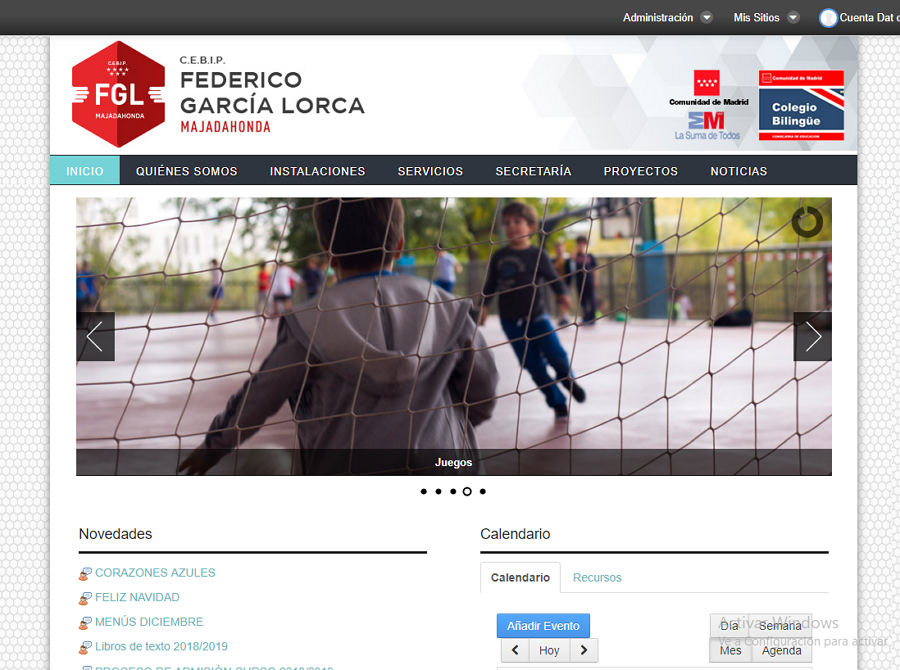
- Esta es la web de mi centro, cuando accedo a ella identificado con una cuenta con permisos de administración: Veo la barra de herramientas completa con todas las opciones que explicábamos antes:
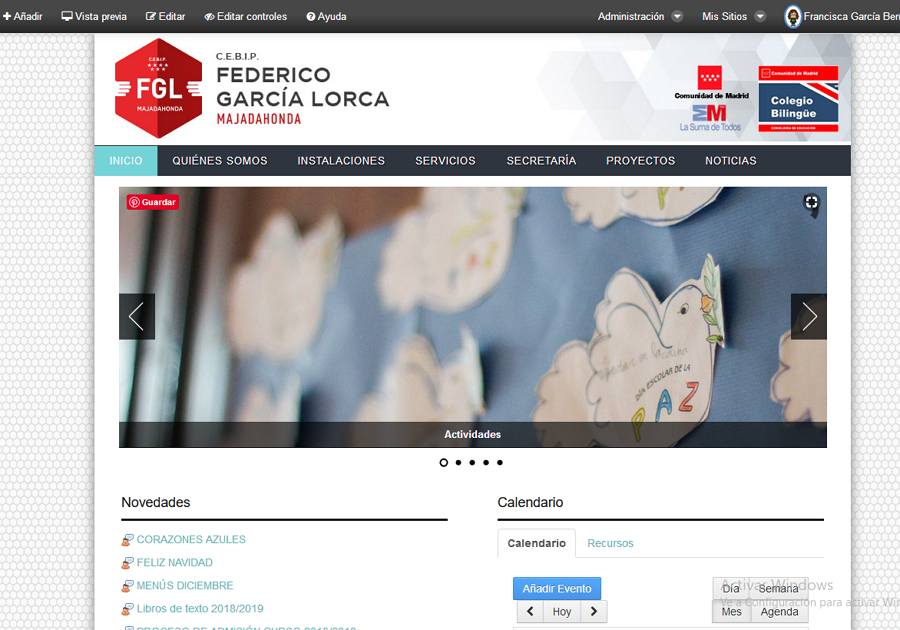
Así pues es importante:
- Acceder con una cuenta que tenga permisos de administración (puede ser la cuenta institucional, la del tic o la de algún otro usuario al que hayamos asignado el rol de administración)
- Situarse en la parte pública del espacio web del centro, desde el menú Mis sitios
En los siguientes apartados vamos a ir viendo cómo configurar las páginas de la web del centro , cómo distribuir la información y cómo crear contenidos, pero conviene que recordemos que tenemos disponible mucha documentación en EducaMadrid, vídeo-tutoriales, casos prácticos, ayuda, etc, que nos pueden venir muy bien en caso de duda. Puedes consultarlo todo en la Ayuda de EducaMadrid
6. Administrar las páginas
Una vez que hayamos seleccionado desde el menú "Mis Sitios" la parte pública de la web del centro, podremos empezar a crear su estructura de páginas:
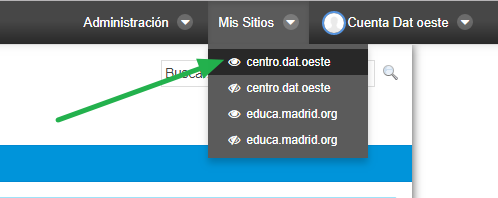
Primero recordemos qué es lo que entendemos por una página:
Veamos algunos ejemplos:
- En esta web de centro, tenemos siete páginas de primer nivel, que son INICIO, QUIÉNES SOMOS, INSTALACIONES, SERVICIOS, SECRETARÍA, PROYECTOS y NOTICIAS. Cada una de ellas tiene su información, su distribución de contenidos, imágenes, etc.
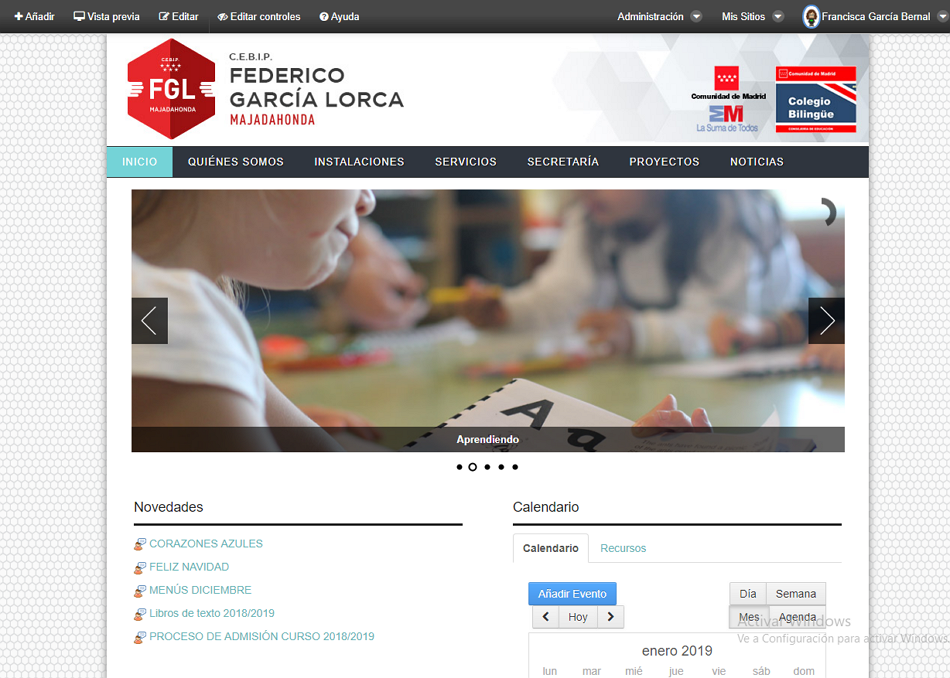
- También podemos crear subpáginas como en el caso de esta otra web de centro, en la opción de "Servicios", vemos tres subpáginas "Comedor escolar", "Medicina escolar" y "Otros servicios":
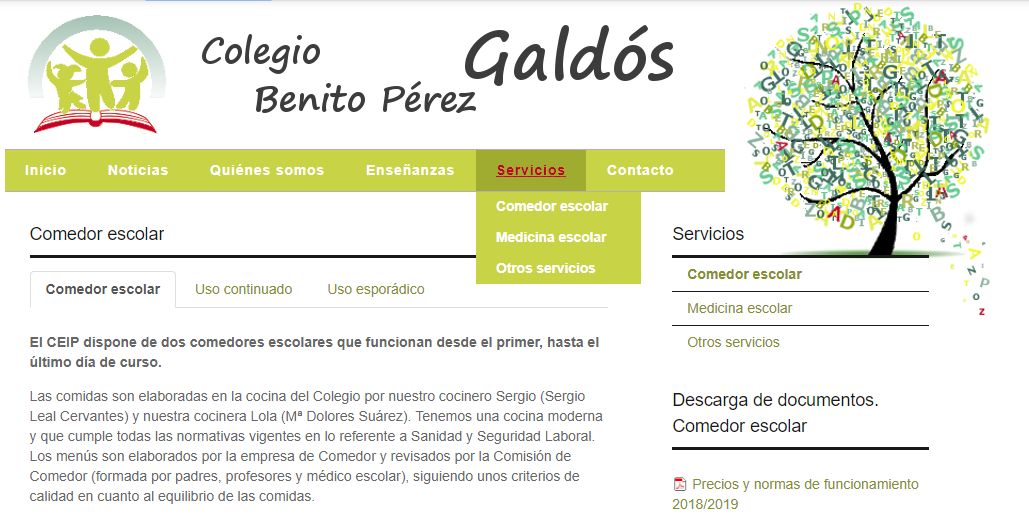
En este caso, cada una de las subpáginas tiene su propia información, pero en el menú se desplegarán al pulsar sobre el menú principal de "Servicios"
Del mismo modo podemos crear subpáginas de subpáginas y, así, iríamos construyendo una estructura de páginas en forma de árbol para cubrir todas nuestras necesidades.
IMPORTANTE: No es conveniente crear una estructura de páginas demasiado compleja en principio, ni con demasiada profundidad. Vamos a crear mejor una estructura de páginas sencilla y vamos a aprender a completarla con contenidos y más adelante podremos ampliar la estructura de páginas según las necesitemos.
Para crear la estructura de páginas accedemos al menú Administración / Administración de este sitio web / Páginas:
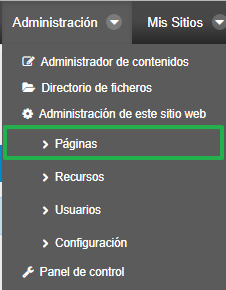
Para añadir una página nueva al mismo nivel que la página de Inicio, nos situaremos en la raíz del árbol, en "Páginas públicas":
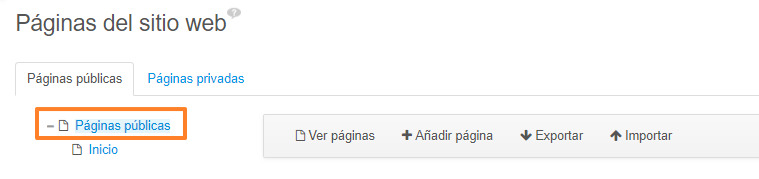
Y a continuación, haremos clic en "Añadir página":
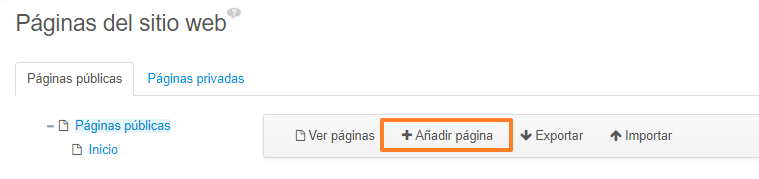
Se mostrará un formulario en el que podremos escribir el nombre de la página y definir su estructura (número de columnas y distribución de las mismas):
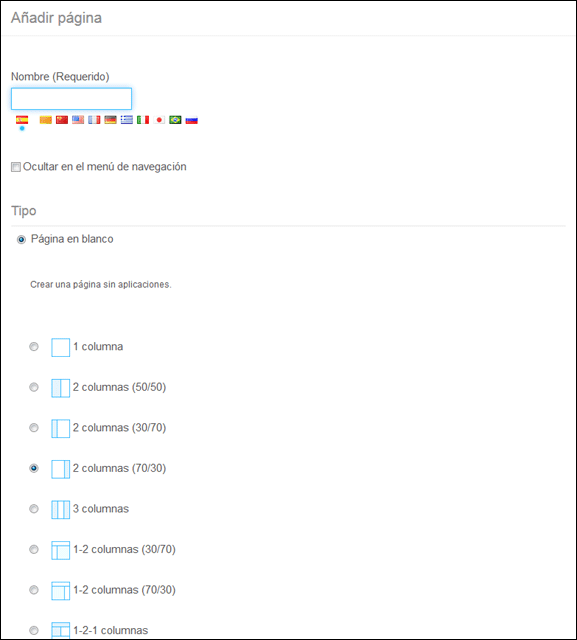
De esta forma iremos creando la estructura de páginas que queramos en la web de nuestro centro.
En el caso en que la web de nuestro centro ya tenga páginas creadas, al acceder a este menú, veremos todo el árbol de páginas creadas y podremos cambiarles el nombre, cambiarlas de posición o incluso borrarlas si no nos interesa.
En el caso de nuestro ejemplo anterior, el árbol de páginas sería este:
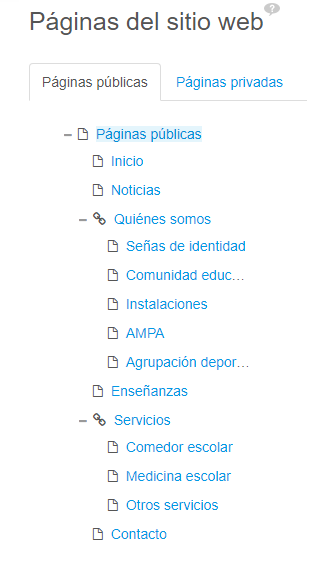
Como vemos tenemos seis páginas de primer nivel y varias subpáginas, colgando de las secciones de "Quiénes somos" y de "Servicios", como ya habíamos visto antes.
TE INTERESA:
Para ver todos los detalles sobre cómo crear y eliminar páginas y subpáginas, consultar el siguiente apartado de la ayuda de EducaMadrid: Administrar páginas
IMPORTANTE:
La estructura de páginas a la que debe ajustarse la web de un centro se recoge en las Instrucciones de la Viceconsejería de Educación sobre la inclusión en el Portal EducaMadrid de las páginas o sitios web de los centros y servicios educativos.
En concreto en el Anexo I de la página 6, se especifica que debe contener al menos las siguientes páginas o secciones:
-
- Inicio
- Enseñanzas
- Servicios
- Secretaría
- Tablón de anuncios.
Además se establecen otra serie de páginas opcionales que pueden aparecer o no, así como la posibilidad de incluir hasta tres epígrafes más para completar la información publicada.
7. Estructura de una página, columnas
Cada una de las páginas de nuestra web se distribuye en columnas, que son zonas dentro de la página donde vamos a ir colocando los distintos elementos que forman el contenido de nuestra web.
En el momento en el que creamos o editamos una página, ya podemos elegir la distribución de columnas que queremos que tenga:

Veamos algunos ejemplos:
- En esta página, vemos diferenciadas dos columnas, una a la izquierda, ancha, ocupando el 70% de la pantalla aproximadamente y otra a la derecha estrecha ocupando el 30% restante:
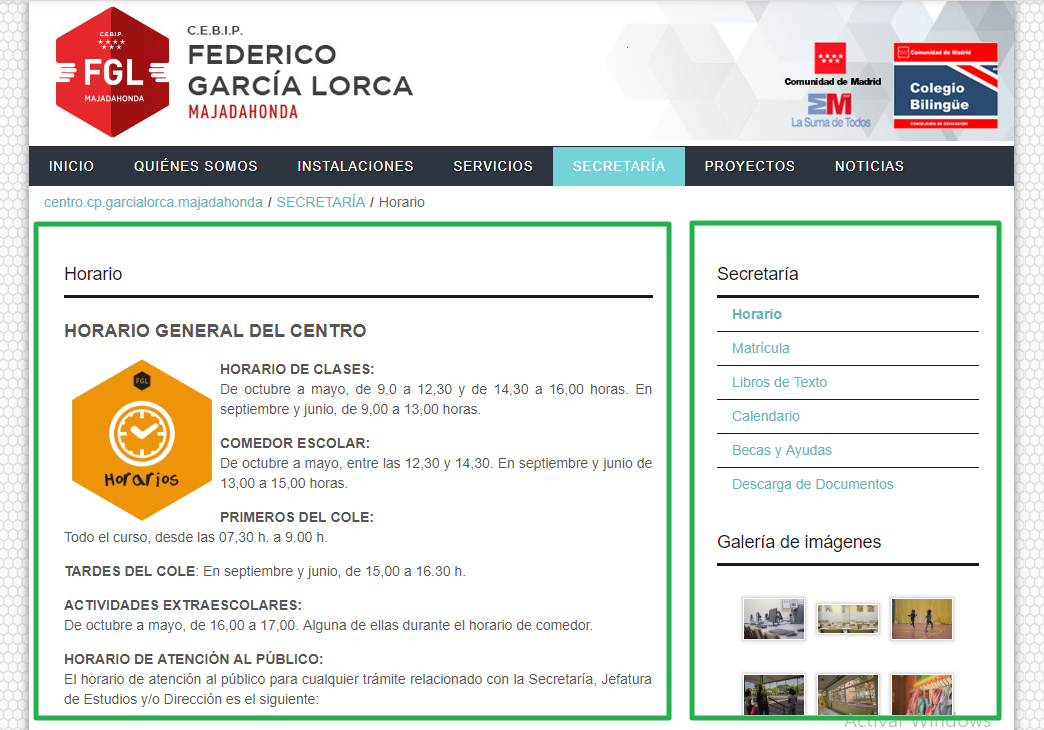
- O en este otro ejemplo, vemos en la zona superior una única columna ocupando el 100% y debajo dos columnas ocupando el 50% de la pantalla cada una:
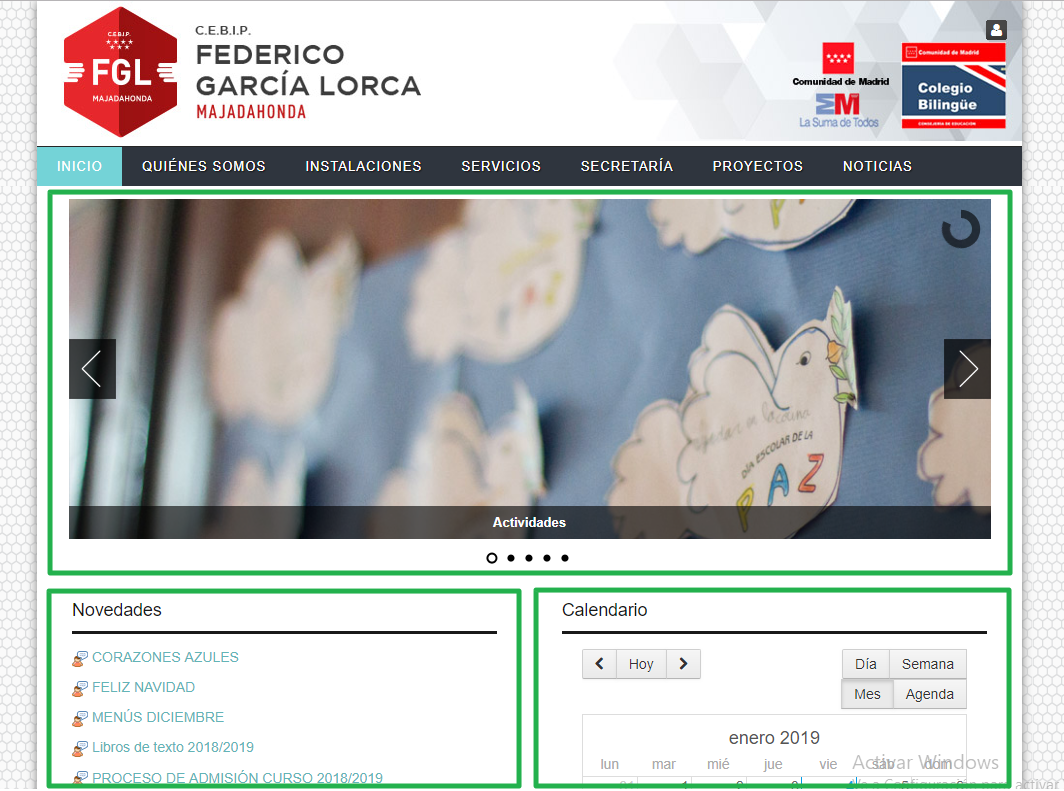
- Y por último este otro ejemplo, en el que vemos dos columnas, una izquierda ocupando el 30% de la pantalla y una columna ancha a la derecha ocupando el 70%:
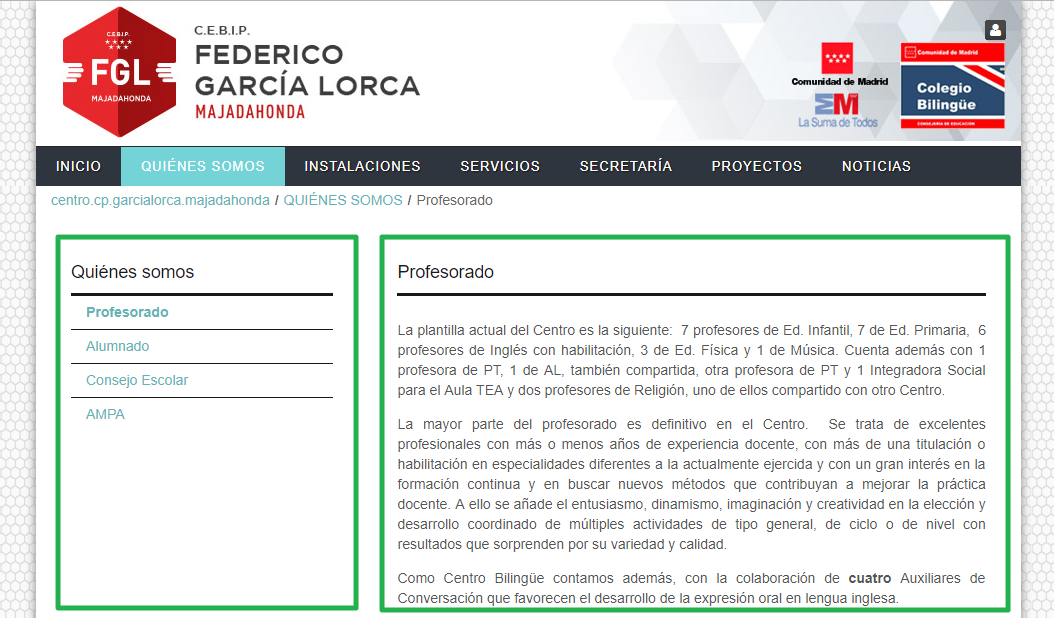
Son distintas formas de distribuir la información en nuestra web y en cualquier momento podemos cambiarla, en función de nuestras necesidades, sin que el contenido se vea afectado.
Cada página se puede organizar en una, dos o tres columnas, como mejor nos interese, disponemos de distintas configuraciones para elegir.
8. Administrar columnas
Vamos a analizar cómo cambiar la configuración de columnas de una página cualquiera.
Podemos definir la configuración de columnas de una página de distintas formas:
- En el mismo momento en que estamos creando la página, desde el menú de Administrar / Páginas, al pulsar en "Añadir página", vemos las distintas configuraciones de páginas que nos ofrece el portal EducaMadrid
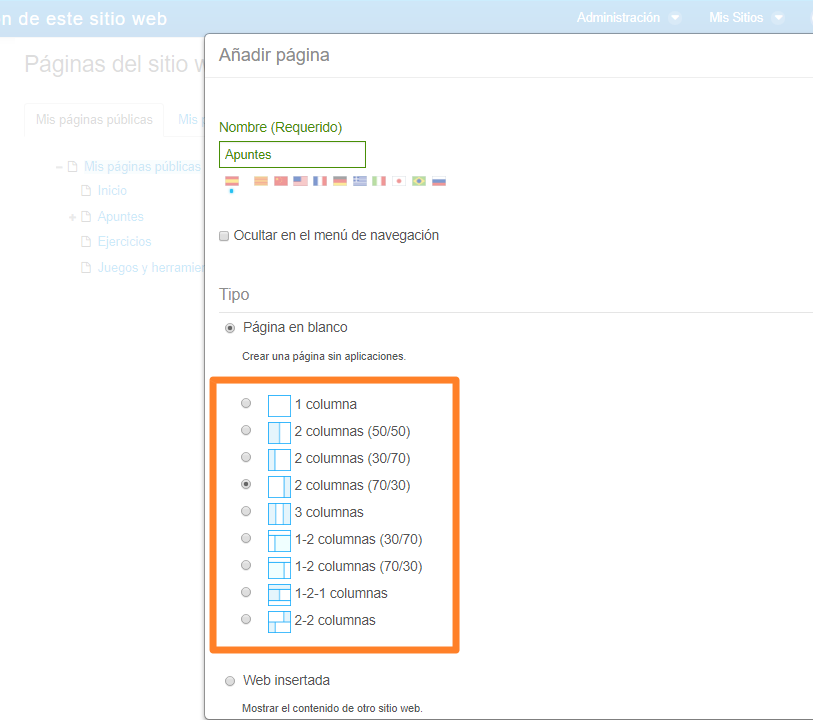
- En cualquier momento posterior, cuando nos interese: Accediendo también al menú Administrar / páginas, nos situaríamos en la página que queramos modificar y ahí podemos cambiar su configuración:
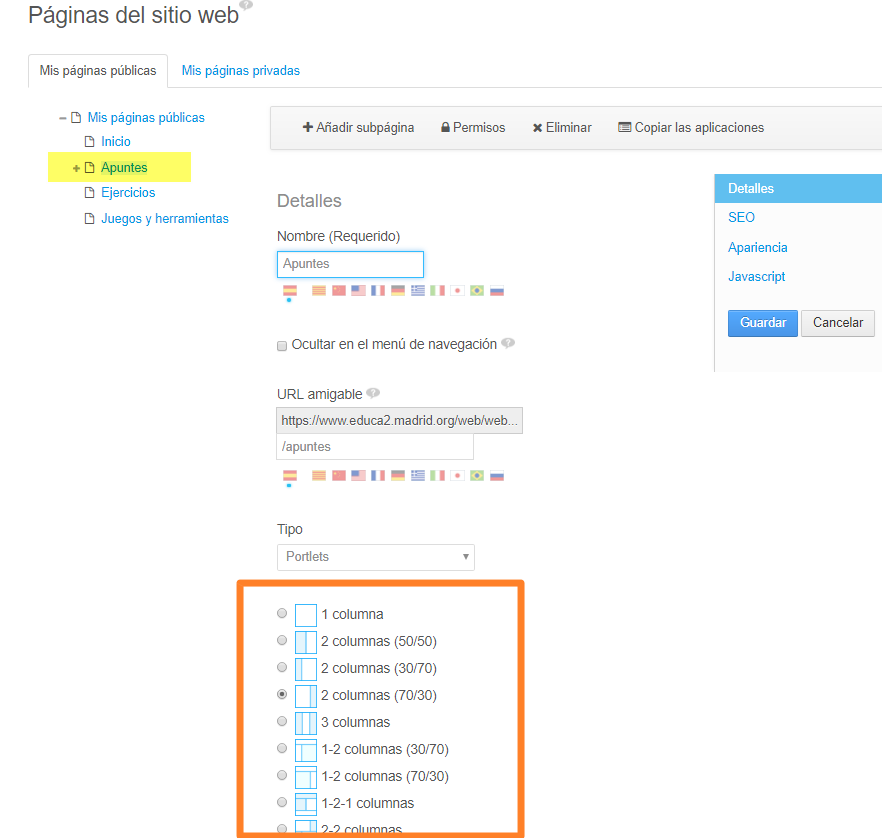
- Cuando estemos trabajando sobre una página determinada, a través del menú Editar, tal y como se muestra en este vídeo:
Cualquiera de estos procesos nos muestra las distintas opciones de configuración en columnas que nos ofrece el portal, representadas con un pequeño esquema.
Por ejemplo la configuración que veíamos en dos columnas una ancha ocupando el 70% de la pantalla y una estrecha ocupando el 30% de la pantalla, sería la opción que aparece seleccionada por defecto de 2 columnas (70/30).
9. Plantillas
Para facilitar el trabajo de puesta en marcha de la web del centro, existe la posibilidad de crearla basándose en una plantilla predefinida.
Existen distintos tipos de plantillas, diseñadas en función del tipo de centro de que se trate. Así pues tenemos plantillas pensadas para escuelas de educación infantil, centros de primaria, de secundaria, escuelas de idiomas o centros de personas adultas.
Al aplicar una plantilla, se crearán automáticamente un conjunto de páginas y de contenidos base que después se podrán modificar para adaptarlos a nuestro centro.
Estas plantillas no tienen un diseño muy moderno y quizás la estructura nos resulte algo farragosa para empezar, pero nos viene bien conocerlas y así decidir si usarlas o no.
Veamos los diseños que hay disponibles:
Si el diseño que hemos visto, nos gusta y estamos decididos a usar, como base para nuestra web, una plantilla, debemos tener en cuenta los siguientes aspectos:
1.- La aplicación de la plantilla ha de realizarse con los datos de usuario y contraseña de la Cuenta del Coordinador TIC.
2.- No debe existir ninguna página creada en la web del centro. Si ya existieran se han de eliminar todas las páginas del sitio, pero no los contenidos.
3.- Este proceso de aplicación de la plantilla tardará algunos minutos. Durante este tiempo hemos de ser pacientes y no realizar ninguna acción que pueda interrumpirlo.
Toda la información sobre cómo aplicar una plantilla y los detalles sobre su contenido y cómo modificarla una vez aplicada, la encontraremos en este apartado de la ayuda de EducaMadrid: Creación de la Web del Centro a partir de una plantilla.
Debemos tener en cuenta que aunque elijamos la opción de aplicar una plantilla, después tendremos que configurarla completamente para adaptarla a nuestro centro.
Las plantillas muestran información general de un centro ficticio, que en ningún caso puede ser usada en nuestra web real sin antes haberla revisado al completo.




