D. Envío de contenidos
| Sitio: | Aula Virtual de Formación en línea (ISMIE) |
| Curso: | Crea y gestiona el sitio web del centro con EducaMadrid (marzo-2019) |
| Libro: | D. Envío de contenidos |
| Imprimido por: | Invitado |
| Día: | sábado, 25 de octubre de 2025, 04:11 |
Descripción
Untitled
1. Administración de contenidos
Como ya hemos visto, todos los contenidos que vamos creando quedan disponibles en el Administrador de contenidos, al que accedemos desde el menú Administración / Administrador de Contenidos.
Allí tendremos acceso a los contenidos del espacio en el que estemos ubicados, en concreto nuestra web de centro, en la que nos habremos situado a través del menú Mis Sitios.
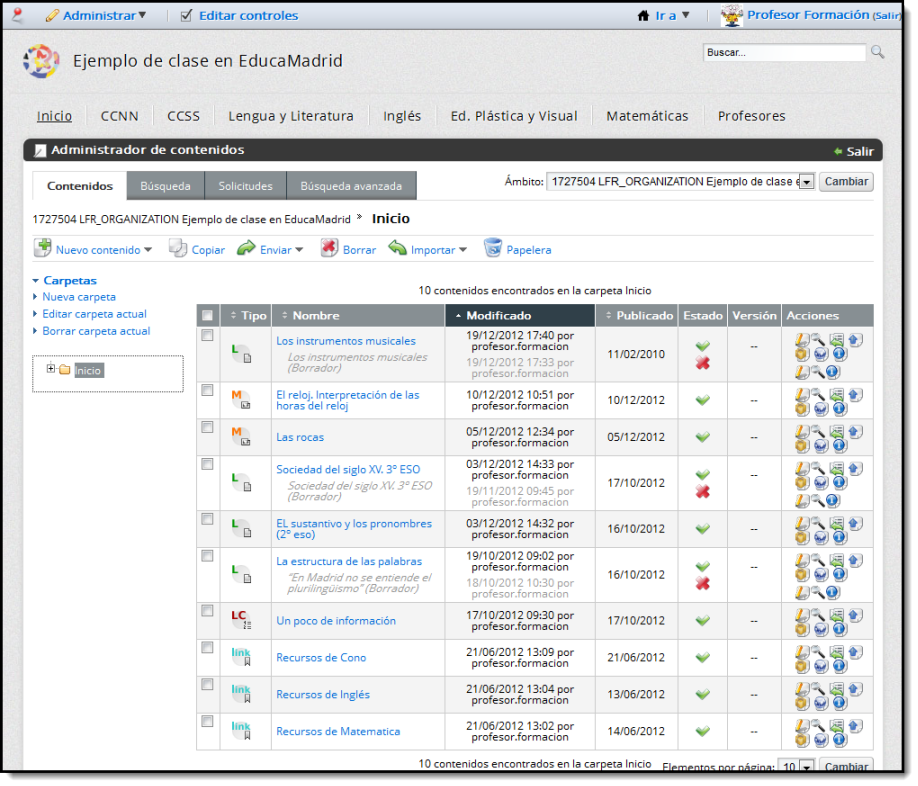
Aquí, ya podremos crear nuevos los contenidos, modificarlos y borrarlos, pero también podremos realizar otras acciones como copiar, importar, exportar, etc...
Cada espacio web en EducaMadrid, tiene su propio Administrador de contenidos donde se almacenarán los contenidos de ese espacio. Podremos tener acceso a ellos, siempre que seamos administradores de ese espacio. Tambien, el Administrador de contenidos nos permite ver los contenidos de otro espacio que administremos, usando el desplegable de Ámbito que se visualiza en la zona superior).
Una de las principales características del Administrador de Contenidos de EducaMadrid es que existe posibilidad de compartir contenidos con usuarios concretos, así como con otros espacios web. Los contenidos "viajan" de un espacio a otro y se puede visualizar el estado del ciclo de vida de cada uno de los contenidos mediante la gestión de solicitudes enviadas y recibidas, la posibilidad de realizar búsquedas, ordenarlas, seleccionar uno, varios o todos los contenidos de una búsqueda para su envío o aceptación.
Esto es realmente útil cuando trabajamos en un espacio de colaboración como es la web de centro, ya que permite que la creación de contenidos pueda realizarla cualquier profesor del centro, sin necesidad de ser administrador de la web del centro. El profesor, podría crear el contenido desde su ámbito personal y después enviarlo al espacio del centro para que el administrador lo publique en la web.
Si queremos por ejemplo, que en la confección de la web del centro participen los distintos departamentos, aportando sus materiales. Los profesores podrían elaborar los materiales que quieran que se publiquen en la web, desde su ámbito personal y una vez acabados, los enviarían al espacio del centro. Una vez allí, los administradores del centro, podrán ver el contenido y en caso de que esté correcto, ya publicarlo en la web, en la página que corresponda.
El procedimiento a seguir para el envío de contenidos es muy sencillo. Desde el Administrador de Contenidos, en primer lugar, activamos las funcionalidades avanzadas para tener acceso a la opción de "Enviar":
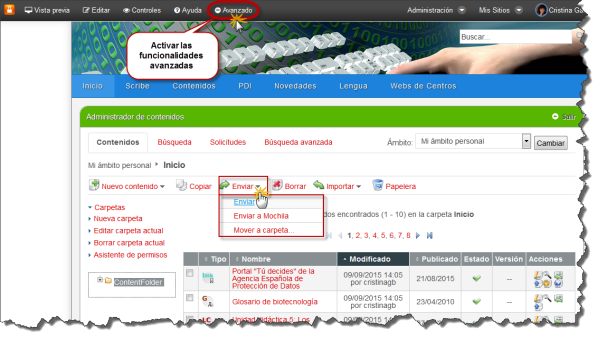
2. Envío a usuarios
Desde el Administrador de contenidos, podremos realizar envíos de contenidos a otros usuarios. Para efectuar el envío de uno o varios contenidos seguiremos los siguientes pasos:
- Del listado de contenidos seleccionaremos el contenido o contenidos que deseamos enviar marcando la casilla de verificación que le acompaña.
- A continuación pulsaremos sobre la opción "Enviar" > "Enviar" de la barra de herramientas del Administrador (Recuerda activar las opciones avanzadas en la barra superior para que se active la opción de "Enviar").
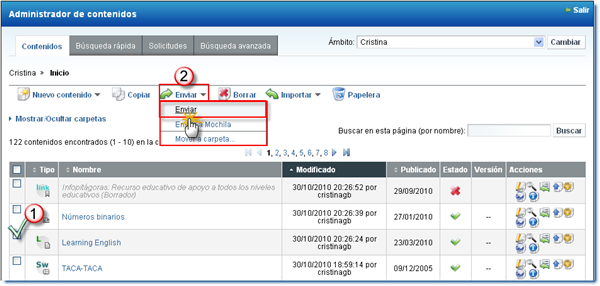
- En la caja de texto escribiremos el nombre de usuario (login) del destinatario. En caso de que sean varios los separaremos con comas.
- Si lo deseamos, podremos además escribir un mesaje al destinatario del contenido y, finalmente, pulsaremos en "Enviar".
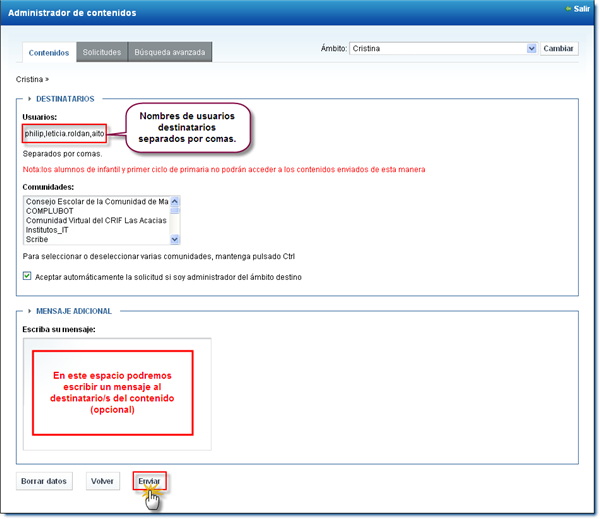
3. Envío a otros sitios web
Desde el Administrador de contenidos, también podremos realizar envíos de contenidos al sitio web de cualquier espacio al que pertenezcamos, en concreto al espacio del centro. Para efectuar el envío de uno o varios contenidos seguiremos los siguientes pasos:
- Del listado de contenidos seleccionaremos el contenido o contenidos que deseamos enviar marcando la casilla de verificación que le acompaña.
- A continuación pulsaremos sobre la opción "Enviar" > "Enviar" de la barra de herramientas del Administrador (Recuerda activar las opciones avanzadas para tener disponible esta opción de "Enviar".
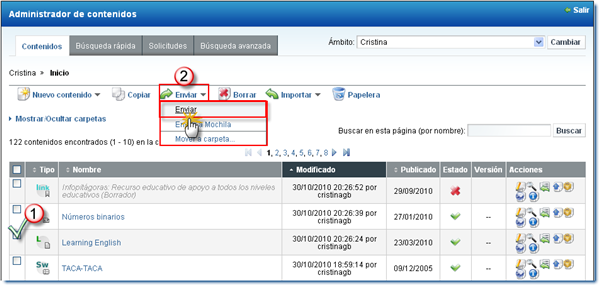
- Todos los sitios web a los que tengamos acceso se mostrarán dentro del apartado "Comunidades", entre ellos se encontrará el sitio web de nuestro centro. Nos posicionamos con el cursor en el espacio de nuestro centro (o en cualquier otro espacio en el que queramos trabajar), bastará con posicionarse con el cursor sobre su nombre y pinchar una sola vez (quedará entonces resaltado). Para enviar a varios espacios a la vez mantendremos pulsada la tecla "Ctrl" del teclado.
Por ejemplo si queremos enviar un contenido al espacio web del centro al que pertenecemos, podremos seleccionar el centro aquí en la lista de comunidades y de esta forma estaremos enviando contenidos al ámbito de nuestro centro para que el administrador los publique en la web.
Si somos administradores del ámbito de destino la solicitud se aceptará automáticamente.
- La posibilidad de escribir un mensaje a nuestra solicitud será opcional. Pinchando en "Mensaje adicional" se desplegará un nuevo campo en el que podremos escribir nuestro texto.
- Por último, enviaremos la solicitud.
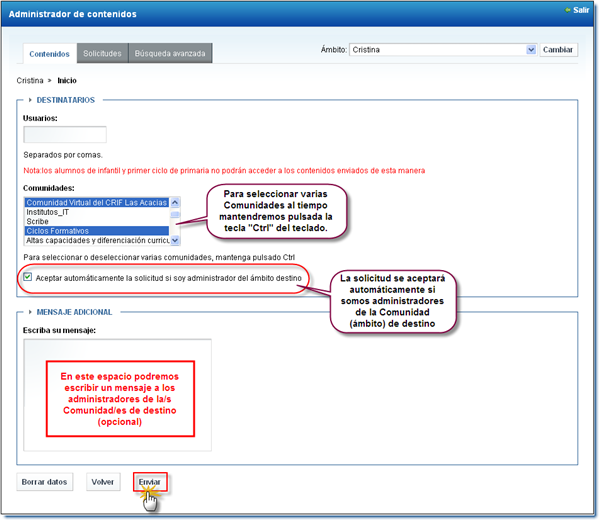
4. Solicitudes enviadas
Una vez realizado el envío de contenidos podremos realizar un seguimiento de nuestras solicitudes enviadas de dos formas:
-
a través del icono "Ver las solicitudes enviadas relacionadas con el contenido" que acompaña al contenido en el listado de contenidos del Administrador.
-
a través del apartado "Solicitudes enviadas" existente en la pestaña "Solicitudes".
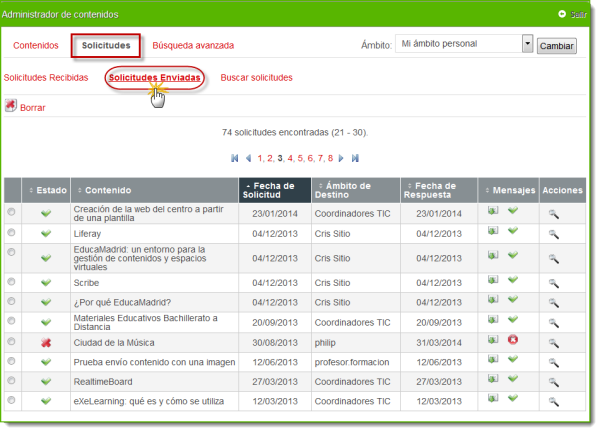
En el primer caso podremos ver el estado de una solicitud concreta y, en el segundo, el estado de todas las solicitudes que hemos efectuado hasta el momento (siempre que su referencia no haya sido borrada).
Acompañando a cada solicitud figurará la siguiente información:
- Estado: Un icono nos indicará si nuestra solicitud ha sido aceptada, rechazada o está aún pendiente de respuesta.
- Contenido: Título del contenido que hemos enviado.
- Fecha de Solicitud: Día, mes y año en que hemos efectuado el envío.
- Ámbito de Destino: usuario o comunidad a la que hemos enviado nuestra solicitud.
- Fecha de Respuesta: Día, mes y año en que el destinatario ha aceptado o rechazado nuestra solicitud. Si la solicitud está pendiente la fecha se mostrará en blanco.
- Mensajes: En esta columna aparecerá el icono de contenido enviado. Si situamos el cursor sobre él veremos el número de envío y, en caso de que exista, el mensaje que le acompaña (es opcional). Si el contenido ha sido ya rechazado o aceptado, se mostrarán, también, los iconos correspondientes a una de las dos acciones. Al situar el cursor sobre ellos conoceremos el número de respuesta y el mensaje dado por el destinatario en caso de exista (es opcional).
- Acciones: Mostrará el icono de previsualización sobre el que pulsaremos para ver el contenido remitido.
La solicitudes ya respondidas podrán ser seleccionadas y borradas del histórico de envíos (lo cual no significa la eliminación del contenido).
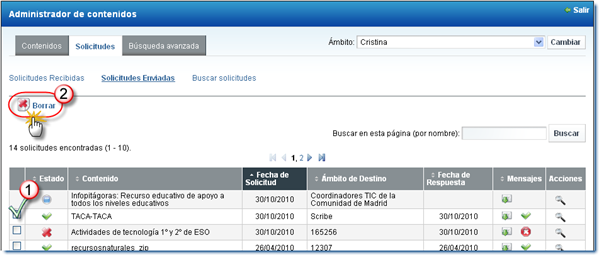
Buscar solicitudes
Todas las solicitudes enviadas quedarán almacenadas, creándose un histórico que se mantendrá accesible; a no ser que, nosotros mismos, eliminemos las solicitudes una vez hayan sido rechazadas o aceptadas.
Cuando tengamos un listado de solicitudes, puede resultarnos útil el empleo de la opción "Buscar solicitudes", para agilizar la localización de la que estamos buscando. Al pulsar sobre ella se desplegará un formulario de búsqueda con varios campos. Podremos usar uno o varios de los criterios de búsqueda existentes.
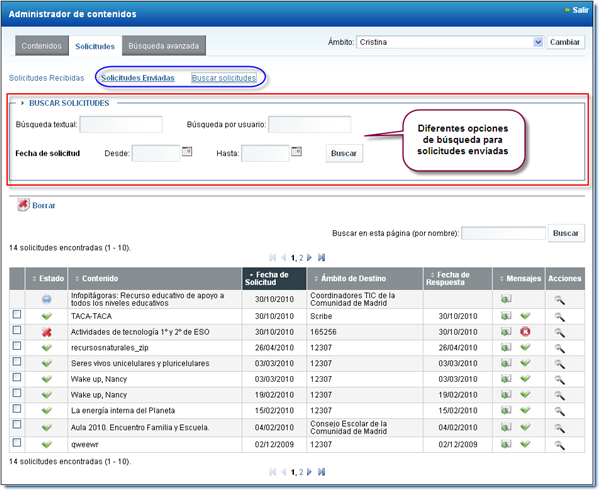
5. Solicitudes recibidas
Para ver las solicitudes recibidas (contenidos que otros usuarios nos envían) iremos a la pestaña "Solicitudes" del Administrador de contenidos (Scribe).
Podremos aceptar, rechazar y borrar cada una de estas solicitudes. A través de los iconos existentes en la columna "Estado" podemos saber si ya hemos aceptado o rechazado los contenidos que nos han enviado o, por el contrario, se encuentran pendientes de respuesta.
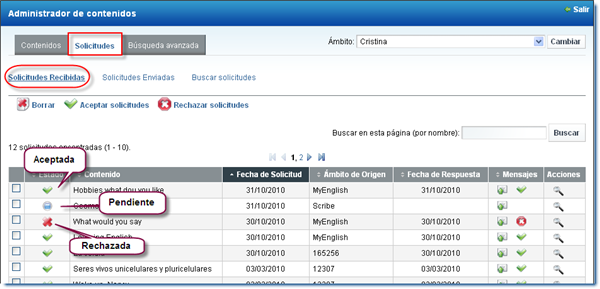
Además, podremos efectuar las siguientes acciones:
- Previsualizar los contenidos pulsando sobre el icono que los acompaña.
- Leer, en caso de que exista, el mensaje escrito por el remitente.
- Aceptar la solicitud añadiendo, opcionalmente, un mensaje.
- Rechazar la solicitud añadiendo, opcionalmente, un mensaje.
- Borrar las solicitudes del histórico sin necesidad de aceptarlas o rechazarlas previamente.
Para aceptar, rechazar o borrar un contenido del listado de "Solicitudes Recibidas":
- Seleccionarlo, marcando la casilla de verificación que le acompaña.
- Pulsar sobre el icono correspondiente.
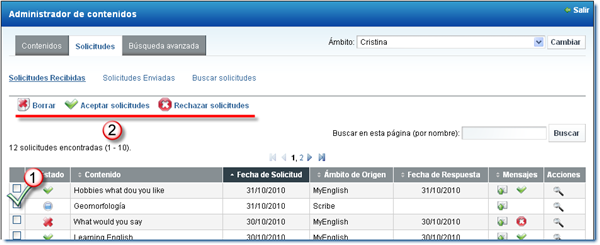
Buscar solicitudes
Todas las solicitudes recibidas quedarán almacenadas, creándose un histórico que se mantendrá accesible, a no ser que nosotros mismos eliminemos las solicitudes, una vez las hayamos rechazado o aceptado.
Cuando tengamos un listado de solicitudes, puede resultarnos útil el empleo de la opción "Buscar solicitudes", para agilizar la localización de la que estamos buscando. Al pulsar sobre ella se desplegará un formulario de búsqueda con varios campos. Podremos usar uno o varios de los criterios de búsqueda existentes.
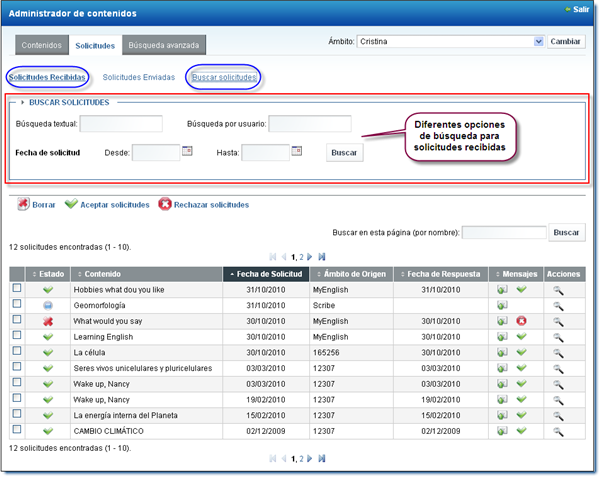
Un contenido aceptado se incorporará directamente al listado de contenidos de ese ámbito en el Administrador, guardándose como borrador.
6. Mover a carpeta
Dentro de las distintas funcionalidades disponibles para el envío de contenidos, encontramos también la posibilidad de mover contenidos entre carpetas. De este modo si queremos cambiar la ubicación de un contenido dentro de una carpeta bastará con seguir los siguientes pasos:
- Seleccionaremos el contenido que deseamos mover marcando la casilla de verificación que le acompaña.
- Iremos a la opción "Enviar" > "Mover a carpeta".
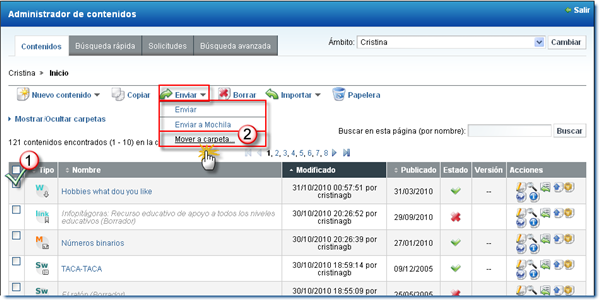
- Se abrirá una ventana que mostrará la estructura arbórea de carpetas que tengamos creada y seleccionaremos la carpeta a la que deseamos mover el contenido pulsando sobre ella.
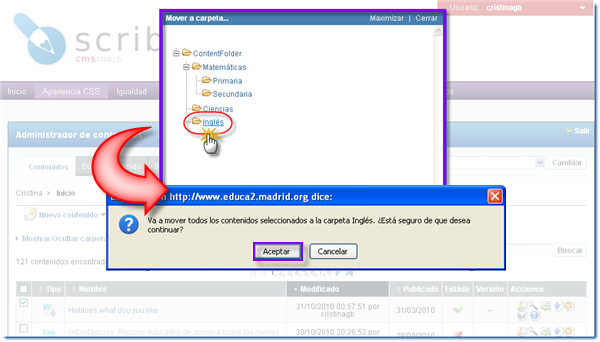
- Un mensaje nos confirmará que el contenido se ha movido correctamente, pudiéndose comprobar cómo el contenido ha desaparecido de la carpeta origen y ha pasado a la carpeta de destino.
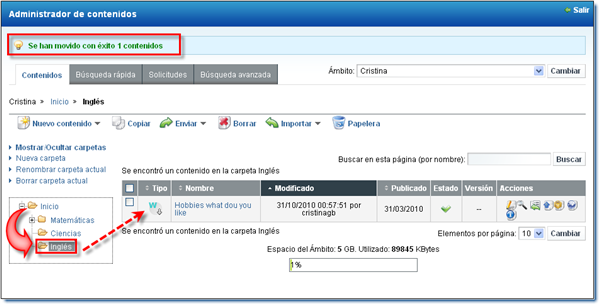
Utiliza la opción de pantalla completa del reproductor para una mejor visualización