Caja de herramientas
| Sitio: | Aula Virtual de Formación en línea (ISMIE) |
| Curso: | Crea y gestiona el sitio web del centro con EducaMadrid (marzo-2019) |
| Libro: | Caja de herramientas |
| Imprimido por: | Invitado |
| Día: | sábado, 25 de octubre de 2025, 18:09 |
Descripción
A lo largo del curso iremos presentando numerosas herramientas, todas gratuitas y sencillas de usar, seguro que encuentras las que mejor se adaptan a tus necesidades.
Este libro está vivo, iremos añadiendo recursos, visítalo a menudo. Esperamos que te sea útil.
1. AYUDAS BLOQUE 1
Pequeñas ayudadas para las actividades del Bloque 1
1.1. Tarea Angelitos
Inserto capturas de pantalla partiendo de que la imagen ya la tenemos abierta, eso creo que todos sabemos hacerlo.
Vamos a Imagen > Tamaño de imagen...
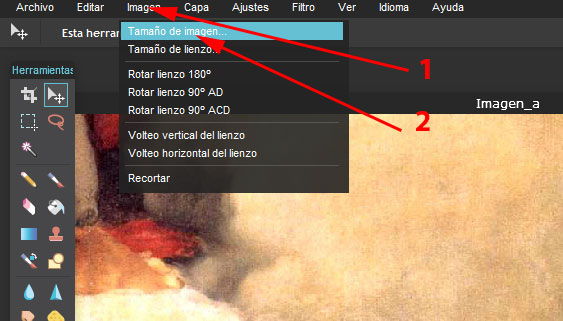
Ponemos como Ancho 400 px y guardamos.
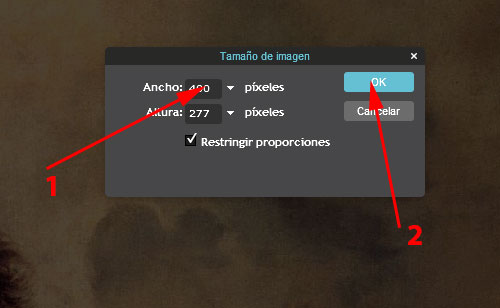
Volvemos a Imagen > Tamaño de lienzo...
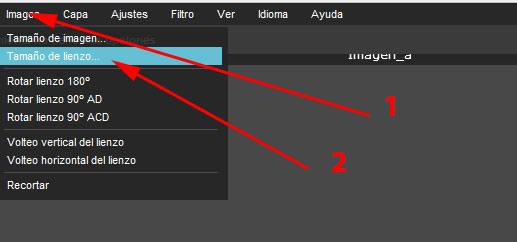
Ponemos como alto 180 px y pedimos que recorte desde el centro - abajo, guardamos.
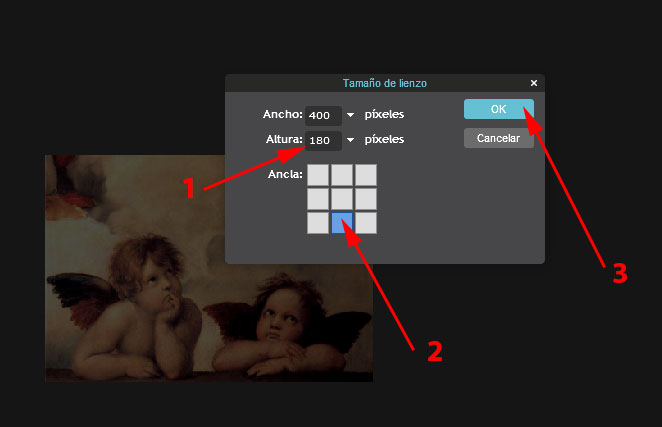
Ya está hecho, sólo queda guardar la imagen.
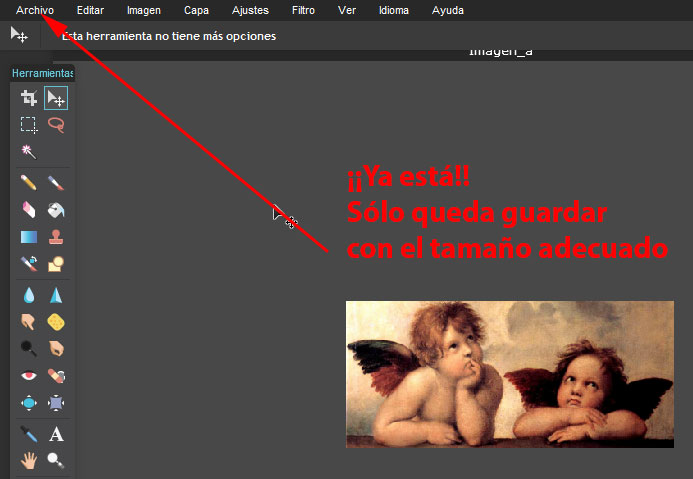
Pulsamos en Archivo > Guardar.
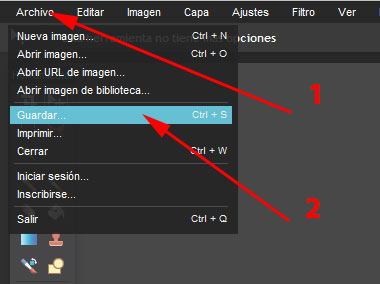
Elegimos guardar en Mi pc, en formato jpg, ajustamos la resolución para que el tamaño sea 15K y guardamos.
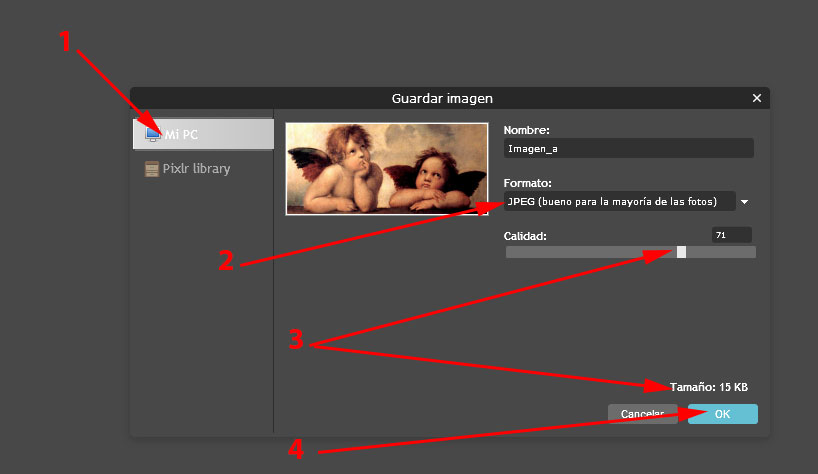
Gracias a Jesús Trejo
1.2. Tarea Muñeco
- Vamos a Pixlr https://pixlr.com/editor/
- Abrimos la imagen-b que habremos descargado a nuestro ordenador
- Lo primero seguimos la pista que nos dejan en la tarea y que dice así:
"Una pista: podemos aumentar el tamaño del lienzo para que mida 1000x1000 (la original mide 454x1000).
Eso se hace desde Imagen → Tamaño del lienzo. Teniendo una imagen de 1000x1000 es muy fácil obtener una de 350x350 píxeles"
Pues bien vamos a hacerlo tal cual, para ello nos vamos al menú Imagen → Tamaño del lienzo
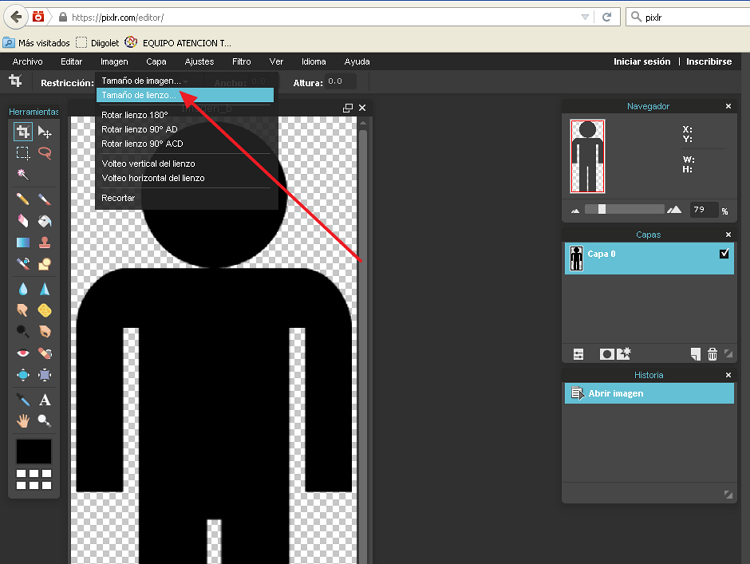
y ahora ponemos como ancho 1000 tal cual se nos indica en la pista de la tarea y también marcamos la casilla de posición, para que el hombrecillo nos quede centrado en el lienzo, una vez ampliado.
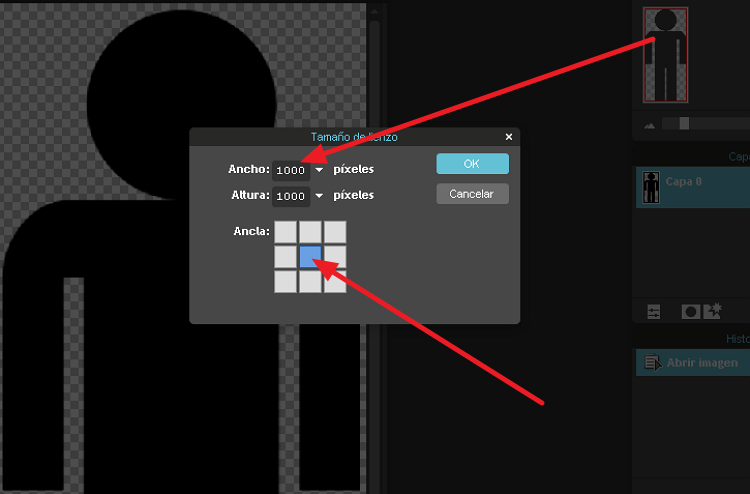
Ahora tenemos una imagen que mide 1000x1000, ya es cuadrada, que es justamente lo que nos interesa.
Sólo nos queda entonces redimensionarla para que mida 350x350, eso lo haremos desde el menú Imagen / Tamaño de imagen y veremos esta pantallita:
Ahí pondremos de ancho 350 y si está marcada la casilla de "Restringir proporciones" veremos que automáticamente la casilla de alto pasa a tener valor 350.
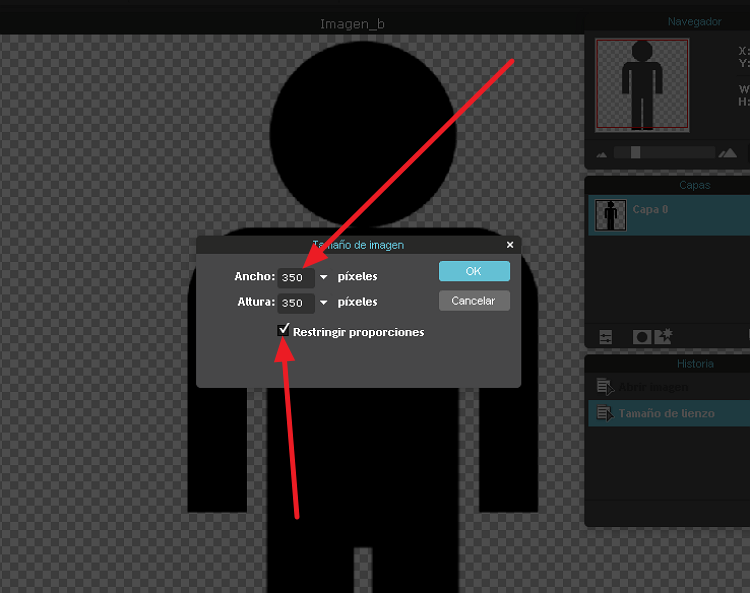
Gracias a Paqui