Estructura y configuración de un curso Moodle
| Sitio: | Aula Virtual de Formación en línea (ISMIE) |
| Curso: | Crea tu aula virtual en Moodle |
| Libro: | Estructura y configuración de un curso Moodle |
| Imprimido por: | Invitado |
| Día: | viernes, 5 de septiembre de 2025, 20:26 |
Descripción
Estructura y configuración de un curso Moodle
1. ¿Qué es Moodle?
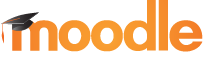
Moodle es una aplicación web usada como sistema de creación y gestión de cursos, actividades de aprendizaje y colaboración en línea.
Este tipo de plataformas reciben el nombre de 'sistemas de gestión de contenidos usados para el aprendizaje' o LCMS (Learning Content Management System) por sus siglas en inglés. Moodle es el sistema de este tipo de distribución libre más utilizado en educación.
Si nos atenemos a la definición que Moodle hace de sí mismo, tenemos que:
Moodle es una plataforma de aprendizaje diseñada para proporcionarle a educadores, administradores y estudiantes un sistema integrado único, robusto y seguro para crear ambientes de aprendizaje personalizados... Moodle proporciona un conjunto poderoso de herramientas centradas en el estudiante y ambientes de aprendizaje colaborativo, que le dan poder, tanto a la enseñanza como al aprendizaje.
Moodle fue creado en el año 2002 por Martin Dougiamas. Basó su diseño en las ideas del constructivismo social en pedagogía que afirman que el conocimiento se construye en la mente del estudiante en lugar de ser transmitido sin cambios a partir de libros o enseñanzas y en el aprendizaje colaborativo. Un profesor que opera desde este punto de vista crea un ambiente centrado en el estudiante que le ayuda a construir ese conocimiento con base en sus habilidades y conocimientos propios en lugar de simplemente publicar y transmitir la información que se considera que los estudiantes deben conocer.
Una de las ventajas y fortalezas de Moodle es que es software libre; es decir, puede ser redistribuido y/o modificado bajo los términos de la Licencia Pública General GNU (GNU General Public License o GPL) según han sido publicados por la Free Software Foundation; según la versión 2 de la Licencia (para Moodle 1.x), o según la versión 3 de la Licencia (para Moodle 2.x), o (a su elección) cualquier versión posterior.
Además, como buen proyecto de software libre, tiene una enorme comunidad de desarrolladores y usuarios detrás que se encarga de realizar nuevos módulos o componentes, corregir errores, documentar, traducir, responder dudas de otros usuarios...
2. El aula virtual de mi centro
- Si la respuesta es si --> Pasa a la siguiente pregunta.
- Si la respuesta es no --> Contacta con el/la TIC de tu centro.
- Si la respuesta es si --> Estupendo, podrás hacer las actividades que te planteamos en ese curso, o pedir al TIC de tu centro que te cree otro curso para realizar las actividades que te planteemos desde aquí.
- Si la respuesta es no --> Pide al TIC de tu centro que te cree un curso y te matricule en el mismo con el rol de "profesor".
3. ¿Qué se puede hacer con Moodle?
En los siguientes video-tutoriales podemos ver, de forma general, cómo crear y gestionar un curso en el aula virtual de educaMadrid.
Se trata de una visión general a modo de introducción para ver las diferentes posibilidades que nos ofrece la plataforma. Cada uno de los puntos que se ven en el vídeo serán tratados de forma más detallada y desarrollada a lo largo del presente curso.
4. Estructura de un curso
Todos los cursos creados en Moodle tienen la misma estructura: un área de acceso a los bloques de administración y un área más grande en el que se visualizarán todos los elementos incorporados al curso.
Es por ello que antes de comenzar a trabajar con un curso en Moodle tendremos que conocer en primer lugar cuales son las partes principales de un curso.
Las principales partes de un curso son las siguientes:
- Cabecera (1)
- Diagrama de temas (2)
- Bloques (3)
- Bloque de Navegación (4)
- Bloque de Administración (5)
En la siguiente imagen puedes ver de manera gráfica estas áreas:
(Importante: dependiendo de la apariencia seleccionada en la configuración del curso los menús pueden aparecer en ubicaciones diferentes. Por ejemplo en el tema llamado Decaf al igual que la apariencia de este curso, los menús aparecerán en la parte superior como menús desplegables).
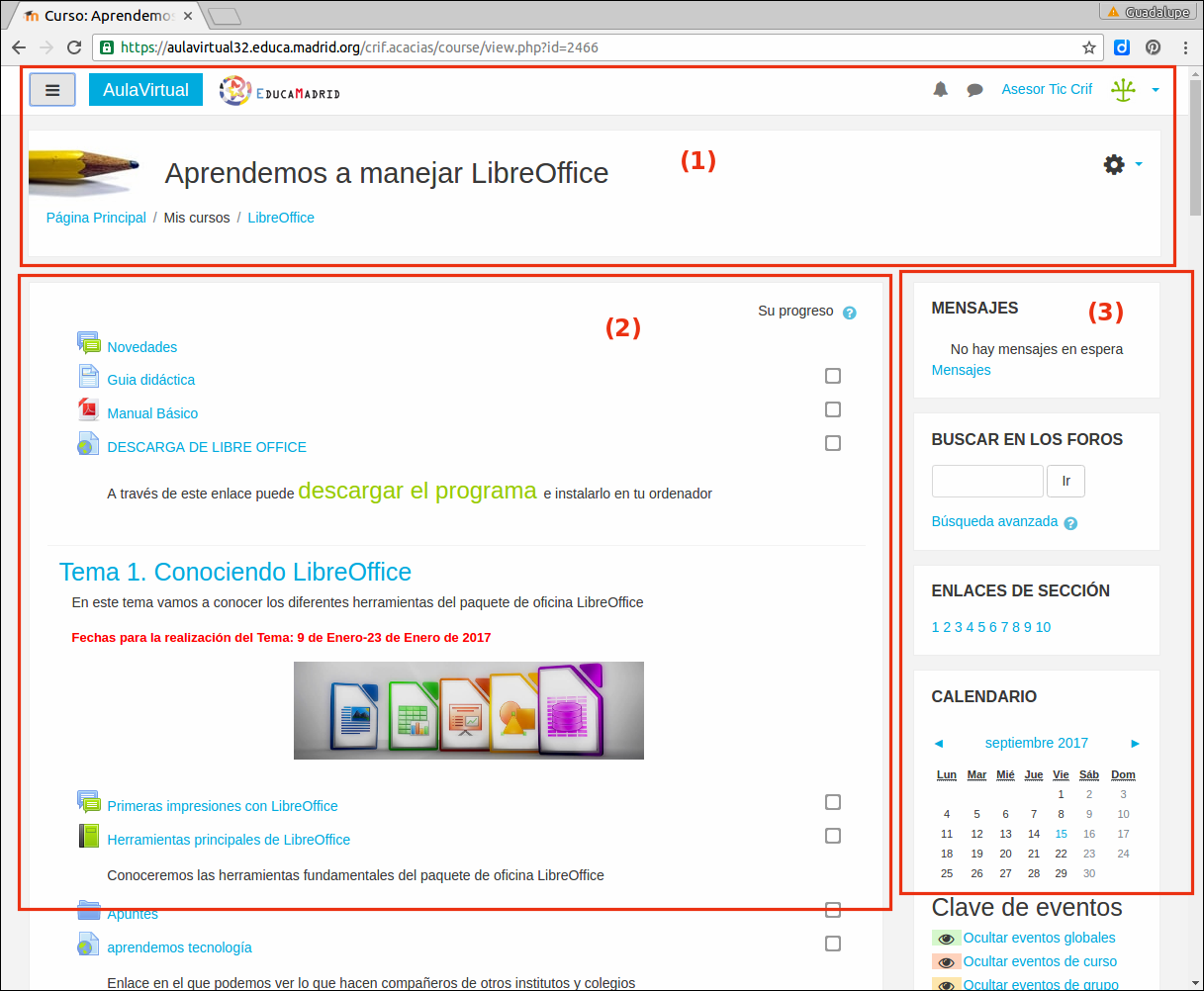
Los Bloques de Navegación (4) y Administración (5) hay que desplegarlos para verlos.
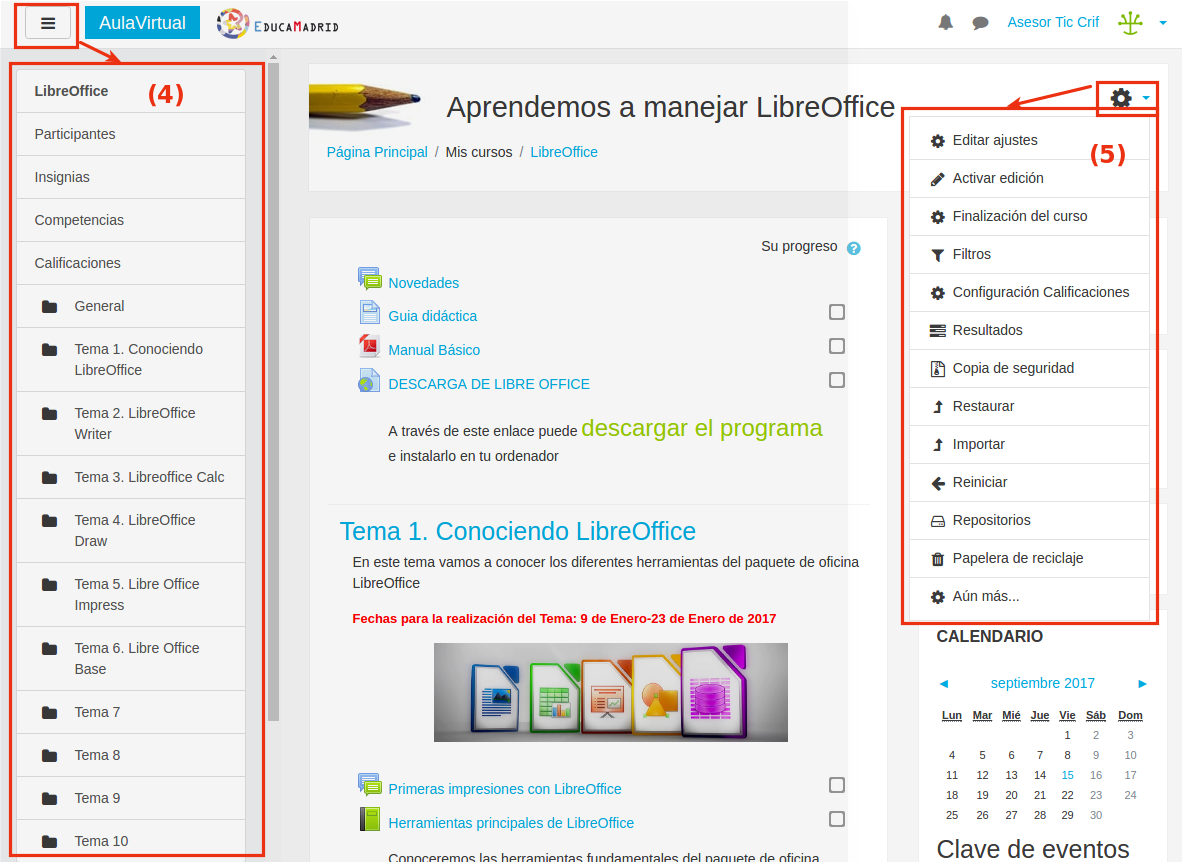
4.1. Cabecera
La cabecera está formada por los siguientes elementos:
- Acceso al bloque de navegación (1): hará que se despliegue el menú de navegación que facilitará el acceso a la Página Principal, Área personal, Calendario, Ficheros privados, y todos tus cursos.
- AulaVirtual (2): nos lleva a la página principal del aula virtual de nuestro centro y la distribución de este en categorías.
- Notificaciones y mensajes (3): acceso a la interfaz configurable de notificaciones y mensajes recibidos a través de la plataforma Moodle.
- Usuario autenticado (4): indica el nombre de usuario con el que se ha accedido al aula virtual.
- Nombre del curso (5): coincidirá con el nombre que le hayamos dado a nuestro curso.
- Acceso al bloque de administración (6): presenta las opciones de administración del curso, entre otras la de activar edición.
- Camino de migas (7): nos indica en todo momento la ruta que hemos seguido dentro del aula virtual hasta llegar al curso. Así mismo también aparecerá la página en la que nos encontremos dentro de un curso.

4.2. Diagrama de temas
El diagrama de temas es la parte fundamental del curso y se encuentra en la parte central del curso. Generalmente está dividida en Secciones o Temas y será en estas secciones donde los profesores iremos incorporando los recursos y actividades del curso.
Características comunes de los cursos:
- En todos los cursos contaremos con un tema 0 o general en el que se encontrará el foro de novedades. Debajo de este tema inicial podrá haber uno o más temas.
- La presentación de cada una de las secciones o temas podrá ser mostrada en la misma página o bien mostrar cada tema en una página, esto podrá definirse desde la Administración del curso.
- La manera de incorporar actividades y recursos a cada uno de los temas será pulsando sobre Añadir una actividad o recurso una vez hayamos activado la edición del curso.
- Cada una de las actividades y recursos consta de: un icono identificativo del tipo de elemento que es, y un nombre de enlace que llevará a la actividad o recurso.
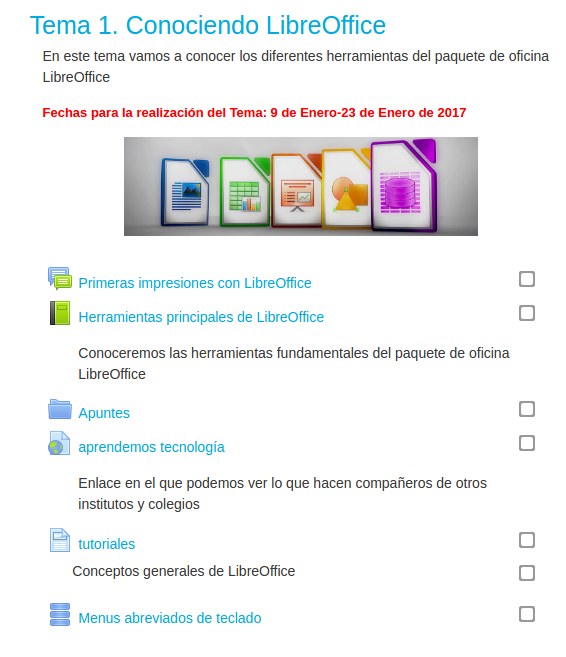
Actividades y recursos:
Como acabamos de ver, el diagrama del curso se compone de actividades y recursos que iremos incorporando a cada uno de los temas una vez habilitada la edición del curso.
En la siguiente imagen podemos ver los diferentes recursos y actividades que podremos incorporar:
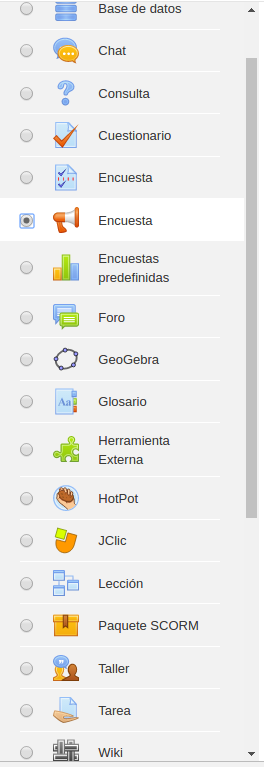
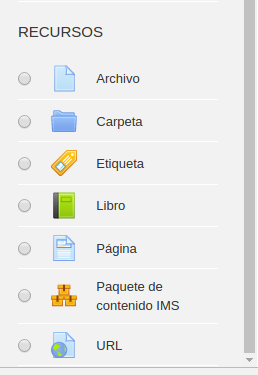
Conviene antes de empezar a trabajar con un curso en Moodle conocer la diferencia entre Actividades y Recursos (aunque debido al carácter abierto de cada uno de estos elementos en ocasiones cuesta distinguir entre estas dos categorías):
- Recursos: en estos elementos se incorpora la información que podrá ser leída, vista o descargada por los alumnos.
- Actividades: son elementos en los que se le pide al alumno que realice algún trabajo o tarea basándose en la información incorporada en el curso. Generalmente conllevan algún tipo de evaluación, bien sea automática por el sistema o manual por el tutor.
Aunque a lo largo del curso dedicaremos un apartado a los recursos y otro a las actividades que podremos encontrar en Moodle, a continuación nombramos algunos de los recursos y actividades que trataremos más adelante:
- Recursos: archivo, página, url, libro,...
- Actividades: tarea, cuestionario, taller,...
Además, algunas de las actividades o recursos al ser de carácter abierto pueden ser considerados tanto actividades como facilitadores de contenidos. Algunos ejemplos pueden ser: glosarios, consultas, encuestas.
Guardar
4.3. Bloques
Los bloques son herramientas que facilitan y apoyan el desarrollo del curso así como herramientas de gestión y administración del mismo. Estos pueden moverse, eliminarse e incorporarse en función de las necesidades del curso, lo que va a permitirnos personalizar la apariencia de nuestro curso.
Para incorporar bloques al curso tendremos que activar la edición del curso y en uno de los laterales del curso (dependerá de la apariencia que le hayamos aplicado al curso) encontraremos el menú Agregar bloque que aparece al final del menú de navegación cuando estamos en modo de edición del curso, lo que nos permitirá incorporar los bloques que deseemos. Para que un bloque se incorpore el curso bastará con seleccionar uno del menú desplegable.
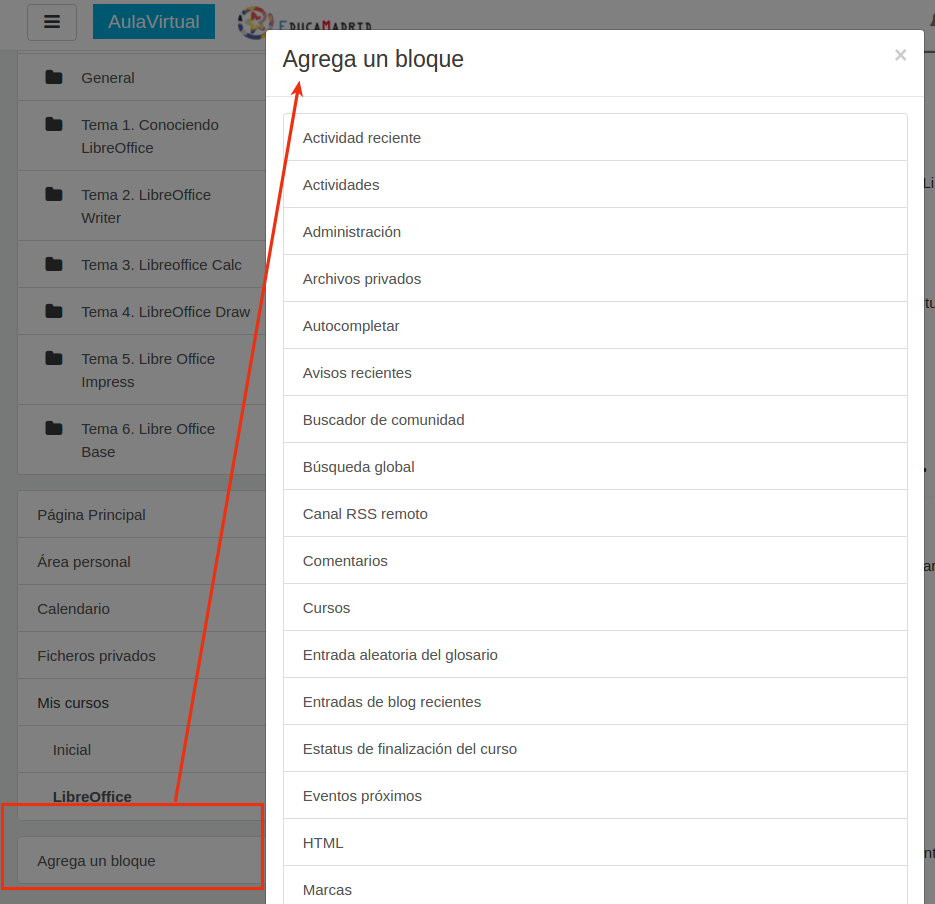
A continuación nombramos algunos de ellos aunque a lo largo del curso veremos alguno más:
- HTML: este bloque es uno de los que más empleamos ya que nos permite mostrar información dentro del curso de manera sencilla (imágenes, texto, tablas, ...). Suele emplearse para introducir información importante, una imagen representativa del curso.
Un curso puede tener más de un bloque de este tipo. El nombre de cada instancia de este bloque puede cambiarse o eliminarse.
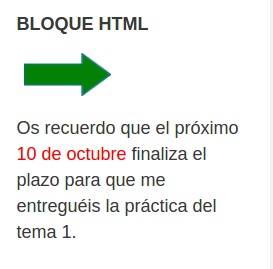
- Personas: Muestra los Participantes del curso. El profesor puede encontrar información detallada sobre la actividad de cada uno de ellos. También se puede acceder a Participantes desde Navegación: Mis cursos -> Nombre del curso -> Participantes.
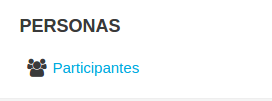
- Actividades: Facilita al usuario un acceso rápido a los diferentes tipos de actividades incluidas en un curso, presentándolas agrupadas por temas o secciones y mostrando la información más importante para el usuario, como la descripción de los Recursos o las fechas de entrega en las Tareas.
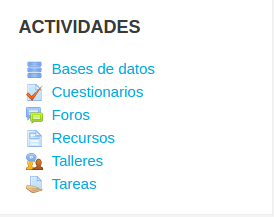
- Usuarios en linea: Muestra los usuarios conectados en ese momento en un curso.

- Calendario: Refleja todas las fechas que pueden resultar de interés en el desarrollo de un curso (apertura de una nueva unidad didáctica, fecha de entrega de una Actividad , etc). El profesor puede añadir Eventos, y además algunas Actividades, como las Tareas o los Cuestionarios, marcan automáticamente sus fechas de entrega en el Calendario.
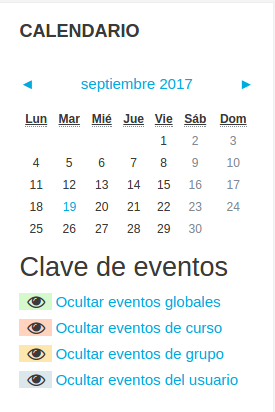
- Actividad reciente: Muestra los últimos movimientos dentro del curso. Entre otras cosas, recoge las participaciones en los Foros más recientes o las últimas Actividades y Recursos actualizados. Pulsando en el enlace “Informe completo de la actividad reciente...” se accede a información detallada agrupada por temas o secciones.
Podremos realizar diferentes acciones con los bloques: moverlos de posición, configurarlos, ocultarlos, eliminarlos y colapsarlos.
4.4. Bloque Navegación
El bloque navegación va a estar siempre presente en cualquier página del Aula Virtual. Este bloque nos va a facilitar el acceso a los siguientes apartados:
- Nombre corto del curso: enlaza con la página principal del curso.
- Participantes: muestra todos los participantes del curso.
- Insignias: presenta las que se podrán ganar durante el curso. Las insignias son premios o medallas que se otorgan a los estudiantes al cumplir una serie de logros o condiciones relacionadas con su actividad en la asignatura.
- Competencias: todas las configuradas que se puedan obtener en el curso.
- Calificaciones: relación de todas las calificaciones recibidas en las actividades del curso.
- Después de las calificaciones, aparecen los enlaces a cada uno de los temas del curso, permitiendo la navegación por los diferentes apartados de los que se compone el curso.
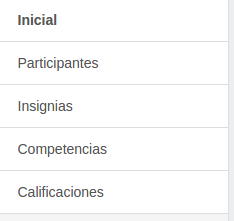
- Página principal: enlace que nos llevará a la página principal del aula virtual de nuestro centro.
- Área personal: al pulsar nos llevará a nuestra página personal en la que aparecerán los cursos a los que tenemos acceso y el estado de las actividades que hay en ellos.
- Calendario: a elegir el del curso en cuestión, el de otro curso o el de todos los cursos.
- Ficheros privados del usuario que accedió al curso.
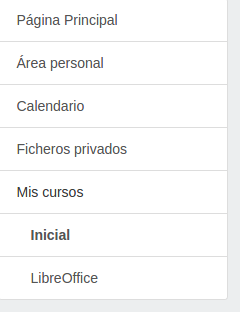
- Mis cursos: muestra los cursos en los que tenemos algún rol asignado (profesor, alumno,..) permitiendo el acceso rápido a los mismos.
4.5. Bloque Administración
El bloque Administración estará presente en cualquier página del aula virtual. Sin embargo las opciones que aparezcan en el mismo dependerán de la página en la que nos encontremos.
Cuando nos encontremos dentro de un curso en el que tengamos el rol de profesor, desde el bloque Administración tendremos acceso a:
- Administración del curso: aquí se engloban las herramientas que nos van a permitir administrar y gestionar el curso. Los apartados que componen este bloque los iremos desarrollando a lo largo de los diferentes apartados de este curso, no obstante vamos a ver brevemente cada uno de ellos:
- Editar ajustes: desde aquí accederemos a la configuración de nuestro curso. Indicaremos su nombre, fecha de inicio, tipo de curso, apariencia, activaremos la finalización del curso y otras opciones.
- Activar edición: esta es la opción que nos va a permitir incorporar, eliminar y modificar los recursos, actividades y bloques del curso. Si no se activa la edición no podremos incorporar nuevos materiales ni bloques al curso.
- Filtros: desde aquí podremos activar o desactivar los "filtros" que son herramientas que revisan el texto que se incluye en cualquier recurso o actividad y, que en función de ese texto, realizan sobre él la transformación que corresponda: convirtiendo el texto en un enlace, mostrar un vídeo o una imagen, insertar emoticonos y otros.
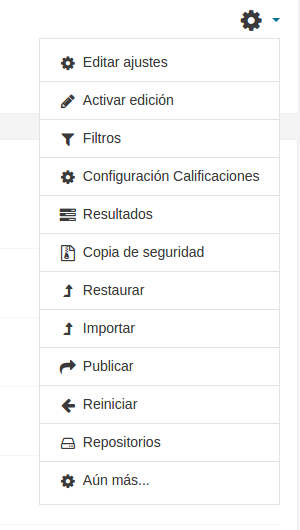
- Configuración Calificaciones: al pulsar sobre este enlace accederemos al Libro de calificaciones donde podremos ver las puntuaciones que los estudiantes han obtenido en las Actividades de un curso, agregar categorías de calificación, nota mínima para superar una actividad o tarea...
- Resultados: hacen referencia a las competencias que tiene asociada una tarea o actividad. Al pulsar sobre este enlace tendremos acceso a los resultados/competencias que estarán disponibles en el curso. Como profesores podremos incorporar nuestras propias escalas de resultados y configurar las tareas de tal manera que podremos calificar la tarea o actividad realizada por el alumno en si misma pero además, también las competencias o habilidades trasversales que tenga asociada la misma.
- Copia de seguridad, restaurar, importar y reiniciar, y publicar: estas opciones nos permitirán reutilizar y publicar nuestros cursos.
- Repositorios: permiten subir ficheros desde nuestro ordenador a Moodle o incorporarlos desde Repositorios externos como Flickr, Google drive, Dropbox, Alfresco, Picasa etc.
- Aún más ... presenta una pestaña de "Administración del curso", con las opciones hasta aquí comentadas, más la posibilidad de "Gestionar" y "Añadir" insignias. Se accede desde aquí también a diferentes opciones para gestionar el "Banco de preguntas". Nos permitirá crear o editar preguntas que organizaremos en categorías para facilitar su utilización en el curso. Estas preguntas podremos incorporarlas en cualquier cuestionario del curso.
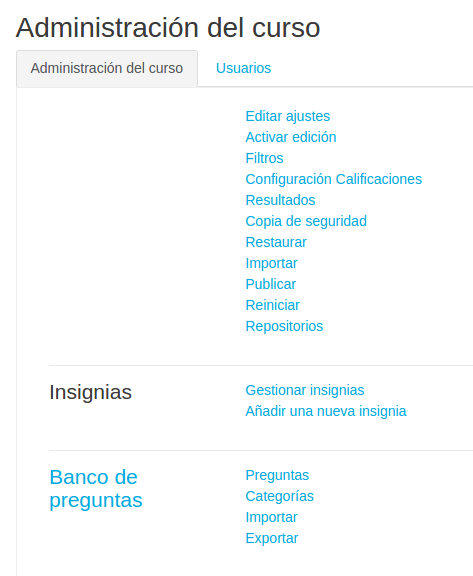
- Desde la pestaña "Usuarios" de "Aún más...", podremos matricular alumnos en nuestro curso, incorporar diferentes métodos de matriculación y gestionar los "Grupos", comprobar los "Permisos" de cada usuario matriculado y configurar los "Permisos" otorgados a los diferentes roles.
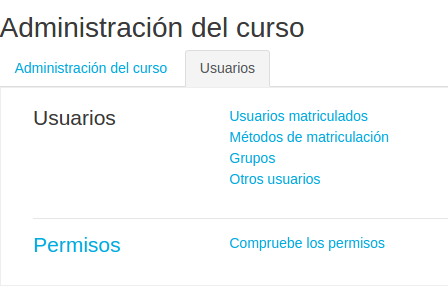
- Administración actividad o recurso: Cuando accedamos a la página de una actividad o recurso de nuestro curso, aparecerá también el icono de Administración, que nos permitirá realizar diferentes acciones con la tarea/recurso en cuestión. Por ejemplo, si accedemos a una tarea aparecerán las opciones especificas para administrar ese tipo de tarea:
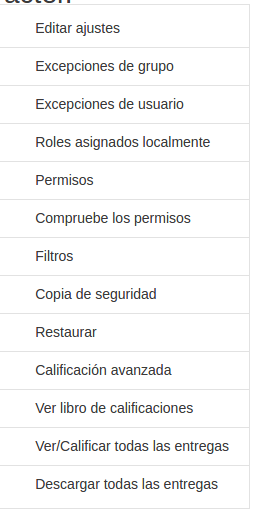
Las opciones serán distintas para la administración de un recurso:
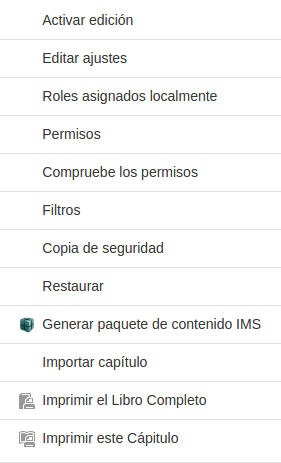
4.6. Usuario autenticado
En la esquina superior derecha de la cabecera nos encontramos con un menú desplegable, desde donde se pueden consultar y configurar todos los aspectos relacionados con el perfil del usuario que ha accedido a la plataforma.
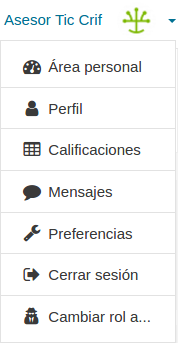
Área personal: al pulsar nos llevará a nuestra página personal en la que aparecerán los
cursos a los que tenemos acceso y el estado de las actividades que hay
en ellos.
Perfil: muestra la información que hayamos incorporado a nuestro perfil, las aportaciones que hayamos realizado en los foros, mensajería, archivos privados, nuestras insignias y repositorio. Desde la opción "Editar perfil" podremos actualizarlo, modificando nuestros datos como corresponda. Prueba por ejemplo a incluir una imagen que te indentifique o a actualizar la que ya tienes.
Calificaciones: presenta los cursos de la plataforma en los que se encuentra inscrito el usuario autenticado. Además Moodle muestra el 'Libro de calificaciones' con la puntuaciones obtenidas en las distintas actividades de un curso.
Mensajes: es un acceso directo a la
mensajería interna de Moodle que nos permite comunicarnos
directamente con otros usuarios del Aula Virtual mediante mesajes de
texto.
Preferencias: nos permite actualizar la configuración y preferencias de nuestra cuenta de usuario así como gestionar los repositorios, blogs e insignias.
Cerrar sesión: tal como su propio nombre indica, permite cerrar la sesión abierta en la plataforma.
Cambiar
rol a: esta opción nos va a permitir ver el curso tal y como lo verán
las personas que no tengan asignado el rol de profesor. Resulta muy útil
cuando queremos ver el curso tal y como lo verán los alumnos.
5. Primeros pasos: navegación y configuración
Antes de comenzar a trabajar en la creación de nuestro curso en el Aula Virtual (Moodle) es necesario que aprendamos a navegar por este entorno web, de esta manera nos resultará mucho más fácil manejarnos en el mismo.
En el siguiente vídeotutorial podemos ver los diferentes apartados que nos vamos a encontrar dentro del Aula Virtual y una breve descripción de cada uno de ellos.
6. Configuración general de un curso
Una vez que hemos visto cómo navegar por Moodle y cómo es la estructura de un curso, a continuación vamos a conocer cómo administrar y gestionar nuestro curso en el Aula Virtual.
Como profesores de un curso podremos configurar diversas opciones del curso tales como la interfaz que presenta el curso, título del curso, cuándo va a estar disponible, el tipo de presentación, si admite o no invitados al curso, etc.
Importante: La creación inicial del curso la realiza el Administrador del Aula Virtual de nuestro centro (posteriormente podremos realizar las modificaciones que estimemos oportunas). Una vez que nos han asignado un curso podremos comenzar a gestionarlo.
La configuración general de un curso se realiza desde el bloque Administración -> Editar ajustes.
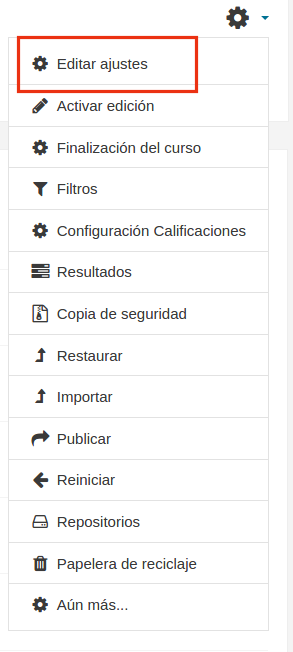
6.1. Cómo configurar un curso
Una vez hemos accedido a la Administración del curso veremos un formulario con diversos campos que iremos completando según las necesidades o preferencias que queramos asignarle al curso. Es importante tener en cuenta que algunas de las opciones de configuración del curso no podremos modificarlas una vez iniciado el curso (es decir, una vez que los alumnos accedan al mismo) por lo que es conveniente definir bien desde el primer momento las características del curso.
El formulario que iremos completando se compone de diferentes apartados o secciones que caracterizaran al curso. Estos apartados son los siguientes.
- General: aquí se incluye información genérica del curso, tales como el título del curso y fecha de inicio del curso entre otros. Importante: la fecha de inicio del curso hace referencia a la fecha a partir de la cual la aplicación registrará la actividad de un alumno dentro del curso pero no evitará el acceso al curso antes de esta fecha si el curso está visible. La fecha final del curso se utilizará solo para informes, no impedirá que los usuarios sigan accediendo al curso si este está abierto.
- Descripción: aquí incluiremos una breve información acerca de lo que trata el curso.
- Formato del curso: en Moodle existen diferentes formatos de curso por lo que es importante seleccionar bien el tipo de formato.
Formato por temas: es el tipo de formato de curso más empleado ya que nos permite incluir actividades y recursos en torno a un diagrama de temas. Además permite personalizar los nombres de los temas, ocultarlos, moverlos,...
Formato semanal: este tipo de curso es similar al anterior y se aconseja en aquellos cursos en lo que es preciso unas fechas muy marcadas. En este caso, la propia aplicación nos generará una diagrama semanal en torno al cual podremos incorporar actividades y recursos.
Actividad única: es similar al tipo de curso Scorm de versiones anteriores de Moodle.
Formato Social: en este tipo de curso toda la actividad del curso gira en torno a un foro único.
- Apariencia: si queremos darle una apariencia personalizada a nuestro curso podremos elegir entre los diferentes temas que nos proporciona Moodle. Cada uno de estos temas está compuesto por: estructura del curso (2 columnas, 3 columnas), menús laterales o superiores, colores, etc. Además podremos definir si queremos que se muestre el informe de actividad, libro de calificaciones y otros.
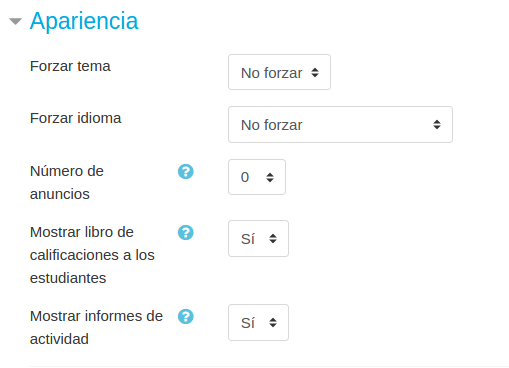
- Archivos y subidas: definimos en este punto un límite de tamaño de los ficheros que pueden subir los alumnos al realizar la entrega de las tareas a través de la plataforma.
- Rastreo de finalización: al seleccionar "Sí" se habilitará en el bloque de administración del curso, la opción "Finalización de curso" que permite definir, por un lado, cuándo un curso estará considerado como completado por el estudiante, y por otro, mostrar desde el "Área personal" el progreso del estudiante según los criterios que establezcamos, como pueden ser: alcanzar una determinada calificación, una fecha o bien lo podremos indicar nosotros mismos manualmente. Estos criterios los estableceremos desde el recién habilitado apartado de "Finalización del curso".
- Grupos: esta opción nos va a permitir definir si queremos trabajar con:
Grupos: emplear el mismo curso con diferentes "grupos" de alumnos, por ejemplo si tenemos un grupo de mañana y otro tarde.
Agrupamientos: si tenemos creados varios grupos dentro de un curso, por ejemplo Grupo A Mañana, Grupo A Pendientes, Grupo A Tarde, Grupo B Tarde Pendientes, podremos "agruparlos" de tal manera que los alumnos que pertenezcan a los grupos de "Pendiente" accedan a tareas diferenciadas de los otros dos grupos.
Nos encontraremos con las siguientes opciones:
- Modo de grupos: Todas las actividades que incorporemos en el curso tendrán por defecto el mismo modo de grupo que definamos en este punto aunque posteriormente podremos modificarlo en cada una de las actividades. Los modos de grupos son los siguientes:
No hay grupos.
Grupos separados: Cada grupo sólo podrá ver su propio trabajo. Los miembros del grupo no podrán ver el trabajo del resto de grupos.
Grupos visibles: Cada grupo realiza su propio trabajo, aunque le es permitido observar el trabajo del resto de grupos.
- Forzar el modo grupo: todas las actividades del curso se definirán con el modo grupo que hayamos seleccionado en el curso y no podremos modificarlo posteriormente. A no ser que estemos completamente seguros de que vamos a trabajar todas las actividades del mismo modo, se recomienda no marcar esta opción.
- Agrupamiento por defecto: todas las actividades y recursos que incorporemos al curso serán asignados al agrupamiento que hayamos seleccionado pero posteriormente podremos modificarlo.
- Renombrar rol: permite reemplazar el nombre de los roles que aparecen por defecto en los cursos de Moodle. Por ejemplo, podremos definir para nuestro curso que el rol "profesor" pase a denominarse "tutor".
- Marcas: es una nueva funcionalidad de Moodle que viene habilitada por defecto y permite etiquetar, en este caso, el curso. Se pueden utilizar etiquetas ya creadas o crear otras nuevas.
En el siguiente vídeo vamos a ver en detalle las diferentes opciones y parámetros que podemos definir en un curso:
6.2. Matriculación de usuarios
Uno de los aspectos más importantes de la administración y configuración de Moodle, es la matriculación de usuarios. Se muestra al seleccionar la opción "Aún más ..." del bloque de administración del curso y hacer click en la pestaña "Usuarios".
IMPORTANTE:
- El acceso a la configuración de matriculación solo puede hacerse con el rol de PROFESOR.
- Solo se pueden matricular usuarios que tengan cuenta de EducaMadrid y se hayan "logeado" en el aula virtual del centro al menos una vez.
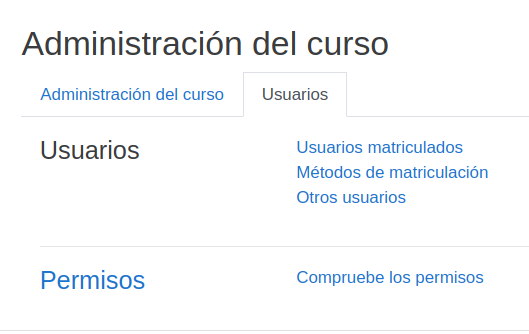
Desde la opción "Métodos de matriculación" se pueden ver las tres posibilidades de matriculación permitidas: matriculación manual, automatriculación y acceso a invitados.
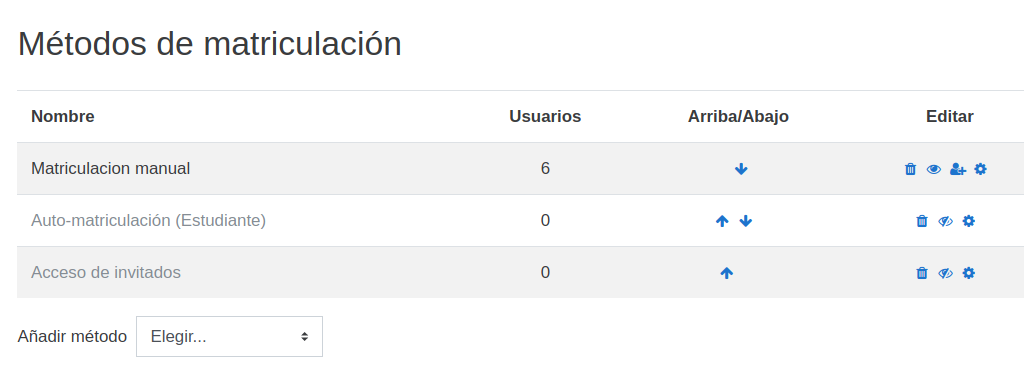
2. Permitir que nuestros alumnos se automatriculen nos ahorrará mucho trabajo (RECOMENDADO). Podemos hacer que sea así haciendo click en la rueda de engranaje de la segunda opción, "Auto-matriculación". Para ello:
a. En "Habilitar matriculaciones existentes" estableceremos el valor Sí.
b. "Permitir nuevas matriculaciones" se pondrá a Sí automáticamente.
c. En "Clave de matriculación" establecer la contraseña que se quiera; se recomienda que sea segura.
d. El rol asignado por defecto nos interesa dejarlo con el valor "Estudiante".
e. Haz click en el botón "Guardar" al final de la página.
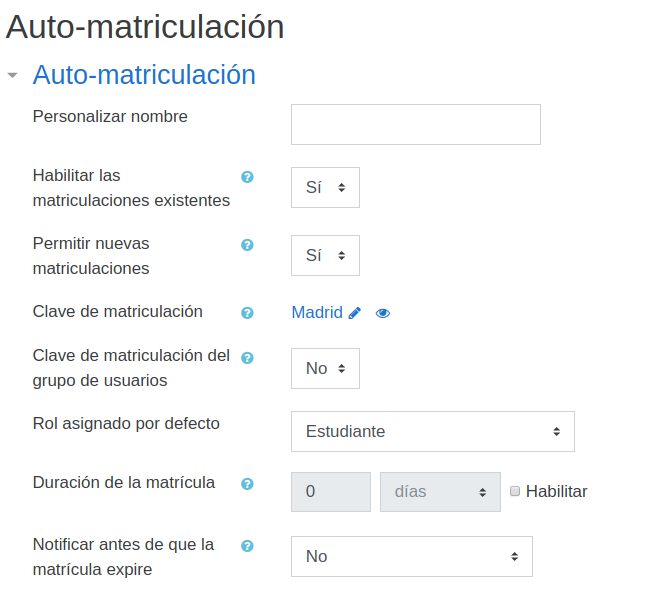
3. Si queremos que nuestro curso pueda ser visto por cualquiera que tenga la URL (dirección web) del mismo, bastará con hacer click en el "ojito" correspondiente de "Acceso a invitados". También podremos limitar el acceso a invitados incorporando una contraseña de acceso que posteriormente podremos proporcionar a aquellos usuarios que lo soliciten. En caso de incorporar una contraseña se recomienda que sea segura: compuesta por números, letras mayúsculas y minúsculas y símbolos.
Si hemos habilitado los tres métodos de matriculación, estaremos en la misma situación que se muestra en la siguiente imagen, en la que se puede ver que se ha matriculado manualmente a 6 usuarios.
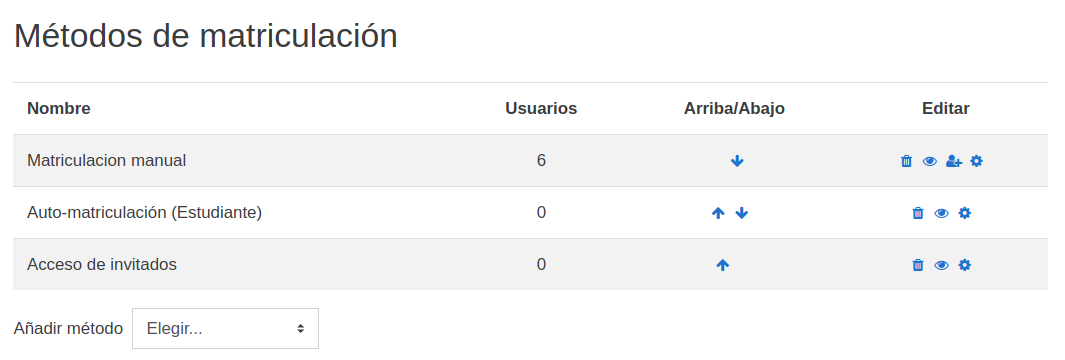
Desde la "Administración del curso", pestaña "Usuarios", al hacer click en la primera opción se podrán ver los "Usuarios matriculados".
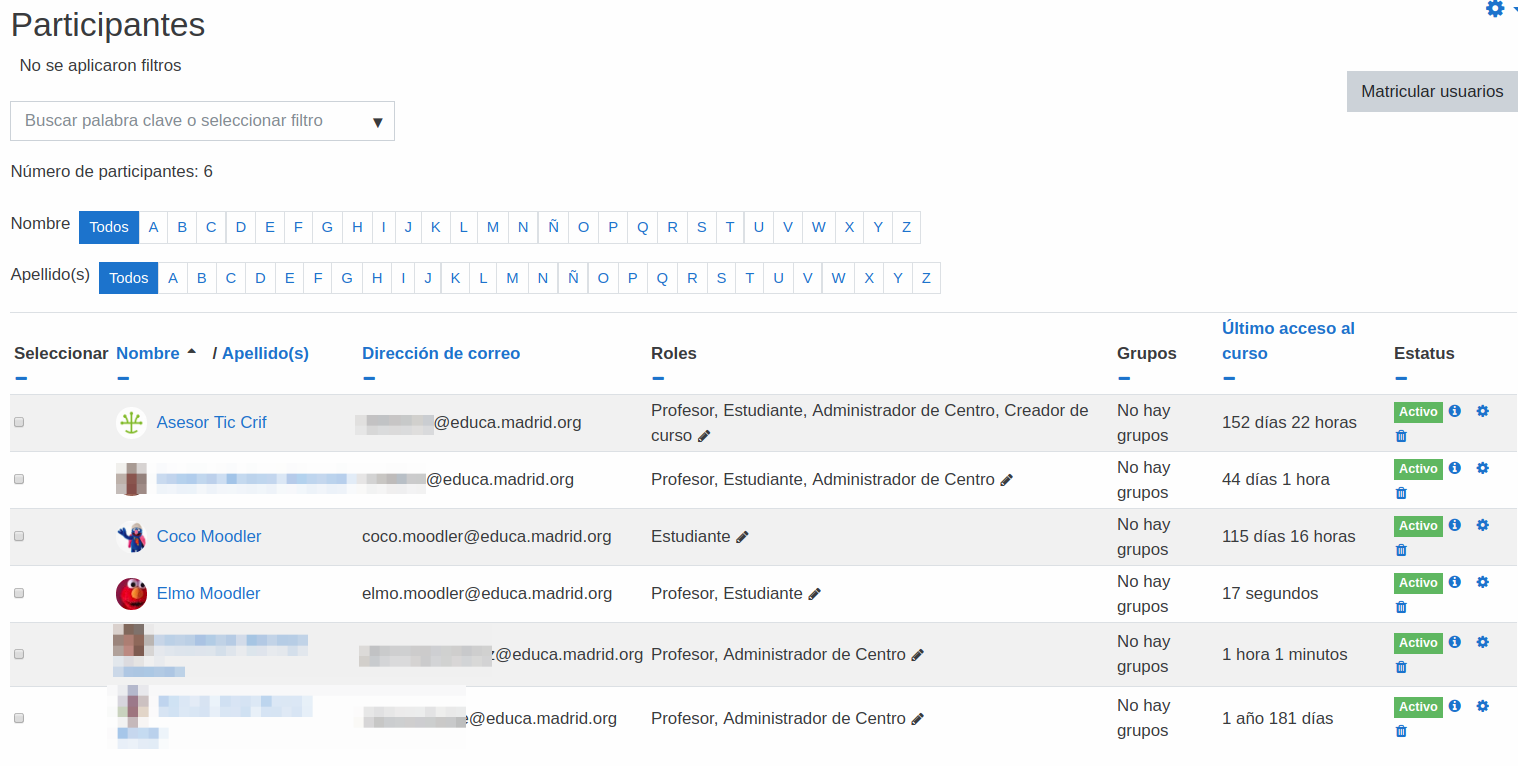
Recomendación
Prueba que funcionan los diferentes métodos de matriculación que has configurado:
1. "Matriculación manual". Matricula a tus compañeros; necesitarás su cuenta EducaMadrid. Si quieres trabajar con ellos en el mismo curso asígnales el rol de profesor, para que como tú, puedan subir contenidos y crear actividades.
2. "Auto-matriculación". Prueba a matricularte con un estudiante ficticio, Coco, su usuario de EducaMadrid es coco.moodler y su contraseña Coco_2017.
a. Si estás dentro de tu curso, copia la URL y cierra la sesión.
b. Pega en el navegador la URL del curso y utilizar el usuario y contraseña de Coco.
c. Una vez introducidos usuario y contraseña se pedirá la clave de matriculación que estableciste en la configuración.
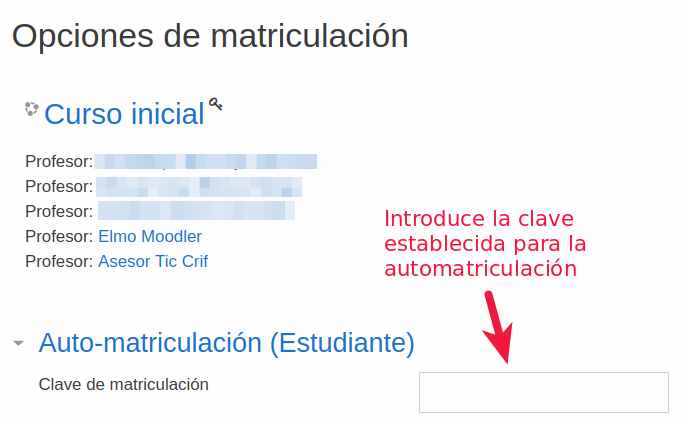
d. Comprueba como profesor que entre los usuarios matriculados en tu curso ya está matriculado Coco.
Nota: para no tener que entrar y salir del curso, otra opción es que utilices dos navegadores, uno para seguir en el curso como profesor y el otro para hacer las pruebas como Coco.
3. "Acceso a invitados". Pega la URL de tu curso en el navegador (asegúrate que no hay ningún usuario dentro del curso desde el navegador que estás utilizando). El acceso al curso al curso será inmediato, sin haber utilizado ni usuario ni contraseña de ningún usuario.
Ten en cuenta que los usuarios que acceden como invitados podrán ver todo lo que esté visible en tu curso, pero dado que no están matriculados, no podrán entregar las actividades a través de la plataforma Moodle. Recuerda que también puedes configurar el acceso a invitados con contraseña.
NOTA: Para que tus alumnos se puedan auto-matricular en tu curso, tendrás que comunicarles la URL del curso y su usuario y contraseña de EducaMadrid, si no lo tienen ya.
7. Licencia y autoría
Licencia
![]()
Esta obra está bajo una licencia de Creative Commons Reconocimiento-NoComercial-CompartirIgual 4.0 Internacional.
- Resumen de la licencia: http://creativecommons.org/licenses/by-nc-sa/4.0/
- Texto completo de la licencia: http://creativecommons.org/licenses/by-nc-sa/4.0/legalcode
Autoría
- Manuel Mohedano Torres
- Leticia Roldán Salido
- Departamento TIC del CRIF "Las Acacias"