Configuración de actividades BÁSICAS
| Sitio: | Aula Virtual de Formación en línea (ISMIE) |
| Curso: | Crea tu aula virtual en Moodle |
| Libro: | Configuración de actividades BÁSICAS |
| Imprimido por: | Invitado |
| Día: | viernes, 5 de septiembre de 2025, 20:26 |
Descripción
Configuración de actividades en Moodle
1. Introducción
Las actividades son elementos en los que se le pide al alumno que realice algún trabajo o tarea basándose en la información incorporada en el curso. Generalmente conllevan algún tipo de evaluación, bien sea automática por el sistema o manual por el tutor.
Moodle ofrece varios tipos de actividades que los profesores pueden añadir y mostrar en sus cursos. Las actividades aparecerán como un enlace único, con un icono descriptivo delante, que representa el tipo de actividad.
Los tipos de actividades, entre otros, son los siguientes:
- Consulta: permite al profesor formular una pregunta a los alumnos junto con una serie de respuestas, entre las que el alumno tendrá que escoger una.
- Lecciones: secuencia de páginas con contenido y preguntas por las que el alumno tendrá que pasar. Al final de cada una de las páginas se muestra una o varias opciones entre las que el alumno deberá seleccionar una. Dependiendo de la selección del alumno, este será enviado a una u otra página... de esta manera lo que se crean son itinerarios diferenciados.
- Encuesta: permite realizar un sondeo de opinión a los alumnos del curso y analizar posteriormente las respuestas dadas.
- Base de datos: es una actividad en la que los alumnos deben incorporar datos mediante un formulario cuyos campos ha definido y diseñado previamente el profesor.
- Glosario: permite al profesor y a los alumnos crear una lista de definiciones (similar a un diccionario), recoger y organizar recursos, información,...asociados a la asignatura, en el que los alumnos pueden ser evaluados por las definiciones o comentarios que aportan
- Taller: permite al profesor proponer un trabajo a realizar por los estudiantes de forma individual con la característica de que el trabajo de un estudiante puede ser evaluado por otros estudiantes (evaluación entre pares o coevaluación).
- Tarea: consiste en que el profesor plantea un enunciado, problema, trabajo,... que los alumnos tendrán que realizar, resolver,... y entregar a través de la plataforma del curso.
- Cuestionario: es una actividad autoevaluable (la nota se calcula automáticamente), que puede servir al alumno como autoevaluación y que el profesor puede usar para realizar exámenes a los alumnos.
- SCORM: material web empaquetado que sigue un estándar y que puede ser incorporado a cualquier plataforma. Estos paquetes pueden incorporar imágenes, textos, flash,... y son reproducidos por Moodle.
- HotPotatoes y Jclic: si hemos creado como profesores una actividad con esta herramienta de autor, podremos incorporarla fácilmente en Moodle.
Para añadir cualquier actividad a un curso, pulsaremos sobre el botón 'Activar Edición'. Después, en el tema en el que queramos insertarlo (siempre podrá ser movido después), pulsaremos sobre la opción 'Añadir una actividad o un recurso'. Nos aparecerá entonces una ventana emergente en la que se mostrarán todos los tipos de actividades y recursos que podemos añadir. En el apartado de 'Actividades' nos aparecerán los tipos de actividades antes comentados. Tras seleccionar el que corresponda, pulsaremos sobre el botón 'Agregar' para comenzar a crearlo y editarlo.
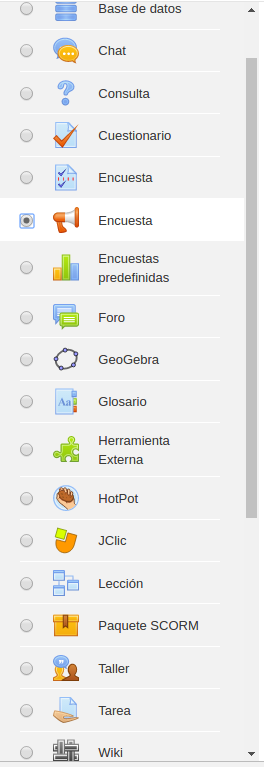
Si hemos activado el "Rastreo de finalización de curso" podremos añadir como "Finalización de actividad", una serie de condiciones que han de cumplirse para que se considere que el alumno ha superado una actividad.
Detallamos a continuación algunas de los actividades más características.
2. Tareas
Una tarea es una actividad que podremos emplear para recoger el trabajo realizado por los alumnos en el curso.
Este tipo de actividad permite a los alumnos (dependiendo de cómo nosotros, como profesores, configuremos la tarea):
-
- subir documentos en casi cualquier formato,
- enviarnos directamente la respuesta a través de un formulario de texto.
Dependiendo de la finalidad que persigamos podremos crear diferentes tipos de tareas en un curso:
-
- Subir documentos a la plataforma.
- Escribir directamente un texto en Moodle y enviarlo.
- Conocer el enunciado de una actividad o trabajo, las fechas de entrega, calificación de trabajos entregados físicamente en clase,...
Algunos ejemplos de tareas pueden ser:
- Subir documentos a la plataforma: puede solicitarse a los alumnos que realicen una o varias fotos de algo concreto (por ejemplo, de un mismo objeto que esté próximo al centro, antes de entrar a clase y después de las clases), y que envíe esas fotos junto con un documento en el que indique por qué ha elegido ese objeto.
- Enviar directamente texto: el profesor puede plantear una actividad en la cual se le pide al alumno que realice un experimento casero (por ejemplo, verter en un vaso un poco de bicarbonato y vinagre) y escribir en un documento los pasos que ha seguido, qué es lo que ha ocurrido y por qué cree que ha ocurrido.
- Conocer el enunciado de una tarea o actividad: el profesor puede proporcionar a través de una tarea que aspectos tendrá en cuenta a la hora de calificar el cuaderno de clase.
Es importante saber que todos los documentos y envíos de las tareas quedarán almacenados en el curso para que posteriormente sean calificados por el profesor.
Para incorporar una tarea a nuestro curso tendremos que activar el modo edición del curso, pulsar sobre Añadir actividad o recurso, seleccionar Tarea y por último Agregar.
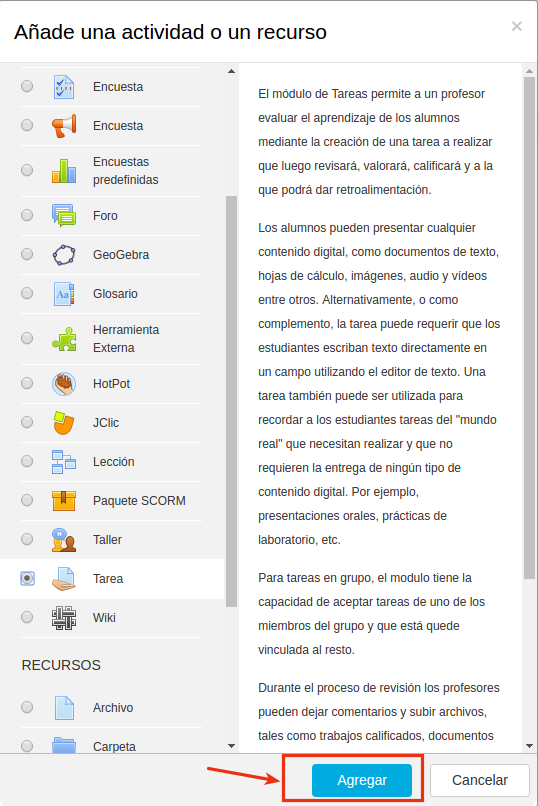
Una vez hemos incorporado una tarea a nuestro curso, tendremos que configurarla.
2.1. Configuración de una tarea
Una vez hemos incorporado una tarea a nuestro curso, tendremos que configurarla.
En la siguiente imagen podemos ver los diferentes parámetros de configuración que vamos a ver en detalle a continuación:
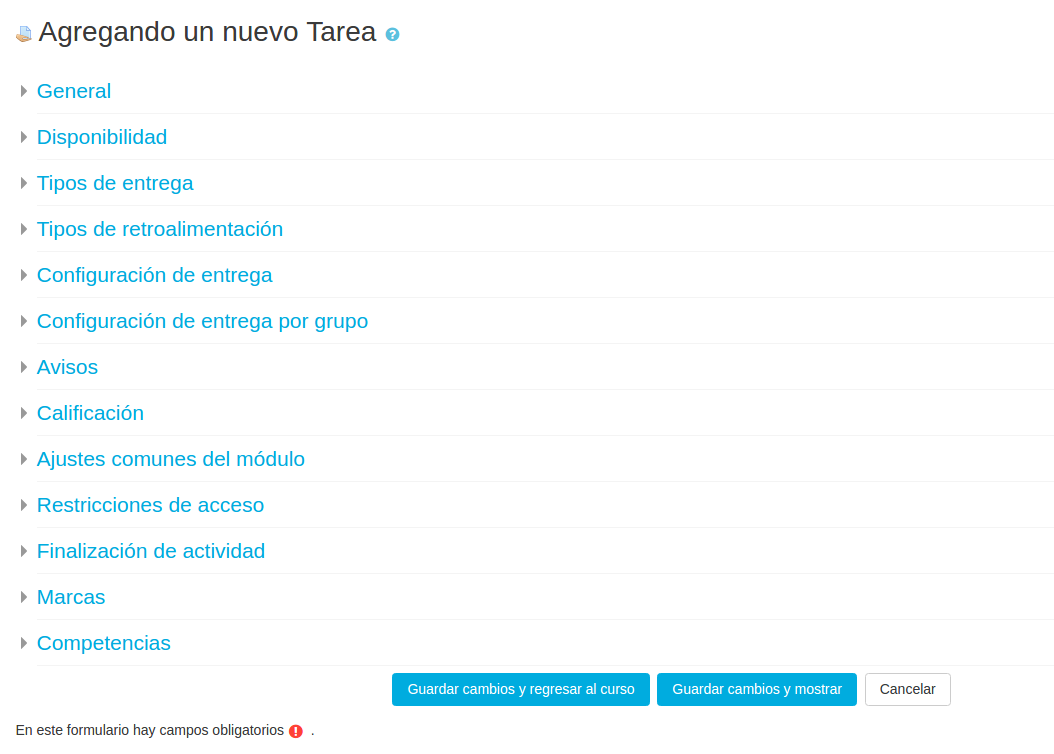
General
En este apartado nos encontraremos los siguientes campos:
- Nombre de la tarea: introduciremos el título que queramos darle a la tarea. Este título aparecerá en la página principal del curso por lo que recomendamos que el título describa brevemente la tarea. Algunos títulos podrían ser: Cuaderno de clase, Fotografiamos nuestro entorno, Comentamos un texto,...
- Descripción: aquí es donde tendremos que introducir el enunciado de la tarea, problema, cuestión,... que tendrán que resolver los alumnos. En este caso resulta conveniente hacer una descripción detallada de la tarea que se les pedirá a los alumnos así como los criterios que se tendrán en cuenta a la hora de calificarla. Además podremos incorporar una breve imagen que acompañe la tarea para que la misma resulte más atractiva o un vídeo en el que se detalle lo que tienen que realizar.
- Muestra la descripción en la página principal del curso: como ya sabemos, si marcamos esta opción la información introducida en el campo "Descripción" aparecerá en la página principal del curso. Recomendamos no marcar esta opción ya que al dejarla marcada, si la descripción de la tarea es muy amplia ocurrirá que la navegación por el curso resultará caótica para los alumnos.
- Archivos adicionales: espacio para añadir los archivos necesarios.
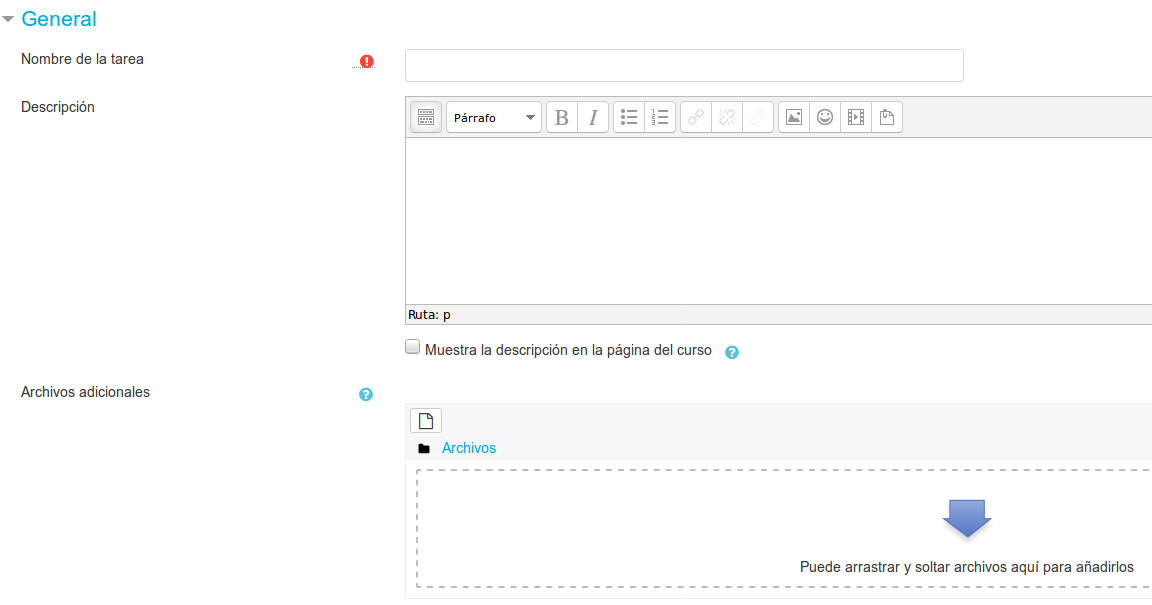
Disponibilidad
Desde este apartado podremos configurar los siguientes parámetros:
- Permitir entregas desde: si habilitamos esta opción los alumnos no podrán realizar envíos de tareas hasta la fecha indicada. Es decir, podrán acceder a la información de la tarea pero no así realizar la entrega de la tarea.
- Fecha de entrega: al habilitar esta opción estamos indicando una fecha tope para la entrega de la tarea pero, una vez pasada dicha fecha, los alumnos podrán continuar enviando sus tareas siendo marcadas dichas tareas como "retrasadas" en el libro de calificaciones.
- Fecha límite: similar a la anterior solo que si activamos esta opción, una vez pasada la fecha indicada los alumnos no podrán realizar envíos de la tarea.
- Mostrar siempre descripción: esta opción tendremos que mantenerla activa siempre para que el alumno pueda ver el enunciado de la tarea. Si no marcamos esta opción cuando el alumno acceda a la tarea no verá ninguna descripción.
- Recordarme calificar en: podemos añadir una fecha de aviso para el profesor

Tipo de entrega
Como comentamos al principio, una tarea en Moodle puede tener diferente finalidad en función de lo que se le solicite al alumno. Y es en este apartado donde vamos a definir cómo tendrá que realizar la entrega de la tarea el alumno.
Veamos las diferentes opciones con las que nos encontramos:
- Tipos de entrega: podemos elegir entre "Texto en línea" y "Archivos enviados". No son excluyentes entre sí. Dependiendo de la elección se habilitan o deshabilitan algunas de las siguientes opciones.
- Límite de palabras: es el número máximo de palabras cuando se selecciona "Texto en línea".
- Número máximo de archivos subidos: para indicar el número de ficheros permitidos cuando se selecciona "Archivos enviados".
- Tamaño máximo de la entrega: el archivo/archivos subidos por el alumno no puede exceder el tamaño aquí especificado.
- Tipo de archivos aceptados: se pueden indicar la extensiones de los archivos permitiodos, separadas por ";" . Por ejemplo; .dot;.doc;.docx

Una vez conocidas estas opciones, podremos "jugar" con ellas y dar lugar a dos nuevos tipos de tareas:
-
- Si uno de los criterios que vamos a tener en cuenta a la hora de evaluar a los alumnos es su cuaderno de clase, un trabajo que tienen que entregarnos en mano, una exposición en clase,... podremos incorporar su calificación en el libro de calificaciones creando un tipo de tarea fuera de línea. Para ello será suficiente desmarcar las opciones texto en línea y archivos enviados que acabamos de ver en este apartado. La peculiaridad de esta tarea es que tendremos que añadir la calificación manualmente desde el libro de calificaciones.
- Si una de las tareas que queremos solicitarles a los alumnos es la subida de dos archivos a la plataforma y que a su vez nos indique la relación entre ambos archivos o qué información contiene cada uno, podremos hacerlo activando las dos opciones que comentábamos anteriormente: "Texto en línea" y "Archivos enviados". De esta manera podremos crear una tarea mixta.
Tipos de retroalimentación
Cada vez que un alumno entregue una tarea y nosotros como profesores se la califiquemos podremos incorporar si lo deseamos, un comentario personalizado que acompañará a la calificación obtenida por el alumno en la tarea (y que este podrá consultar a través del libro de calificaciones o de la propia tarea)
Los diferentes tipos de retroalimentación son los siguientes:
- Comentarios de retroalimentación: al activar esta opción podremos incorporar un comentario personalizado al alumno que acompañará a la calificación obtenida en la tarea
- Archivos de retroalimentación: si activamos esta opción podremos subir un fichero (texto, audio,...) como corrección a la tarea realizada por el alumno que acompañará a la propia calificación obtenida en la tarea.
- Hoja de calificaciones externas: como profesores podremos descargar o subir notas mediante una hoja de cálculo a la tarea.
Si seleccionamos la opción "Comentario en línea", el texto de la entrega será copiado en el campo "comentarios de retroalimentación" durante la calificación.

Configuración de la entrega
Aquí podremos definir diferentes parámetros de acuerdo a las necesidades, objetivos y finalidad que nos planteemos con la tarea. Vamos a verlas:
- Requiere aceptación del usuario pulsando sobre el botón: si activamos esta opción lo que estamos indicando es lo siguiente: el alumno podrá subir el fichero de la tarea como borrador a la plataforma tantas veces como desee. Una vez que considere que el fichero es el correcto, tendrá que confirmar su envío como definitivo (una vez hecho esto, no podrá modificar la entrega).
- Es necesario que los estudiantes acepten las condiciones de entrega: al activar esta opción lo que estamos haciendo es obligar a los estudiantes a verificar que la tarea que entregan es realmente suya exceptuando la bibliografía o fuentes documentales a las que haga referencia en el mismo.
- Permitir reapertura: aquí indicaremos qué podremos hacer con la tarea una vez que esta ha sido calificada:
- Nunca: la tarea no podrá ser reenviada.
- Manual: si seleccionamos esta opción una vez que hemos calificado la tarea podremos permitir al alumno que la vuelva a enviar.
- Automática hasta aprobar: si activamos esta opción la tarea permitirá reenvíos a los alumnos hasta que hayan superado la tarea (ya veremos más adelante como podremos definir cuándo se considerará una tarea aprobada o suspensa).
- Número máximo de intentos: aquí definiremos el número de reenvíos de la tarea que permitiremos realizar al alumno.

Configuración de entrega por grupo
Podemos configurar las tareas para que sean entregadas por grupos de clase. Veamos las diferentes opciones que nos proporciona la herramienta:
- Entrega por equipos: al seleccionar "Sí" estaremos permitiendo la entrega conjunta de la tarea por parte de un grupo. Esta tarea será compartida por todos los miembros de un grupo y podrá ser visible y modificable por todos los miembros del grupo. Si la tarea es enviada por un miembro del grupo, automáticamente al resto del grupo les aparecerá como enviada (salvo que se marque la opción que veremos a continuación).
- Se requiere formar parte de un grupo para realizar la entrega: si se activa, usuarios que no sean miembros de un grupo no podrán realizar la entrega.
- Se requiere que todos los miembros del grupo entreguen: si indicamos que "Sí" en esta opción estamos determinando la necesidad de que todos los miembros del grupo entreguen la tarea.
- Agrupamiento para los equipos: si no se establece se empleará la configuración por defecto de los grupos.
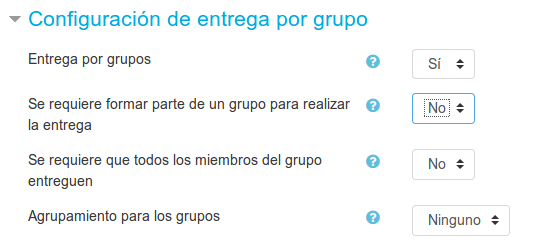
Avisos
Aquí podremos definir los tipos de avisos que nosotros mismos recibiremos como profesores. Estos parámetros son:
- Enviar aviso de entrega a los que califican: cada vez que un alumno complete una tarea recibiremos un aviso.
- Notificar a los evaluadores las entregas fuera de plazo: como profesores recibiremos un aviso cada vez que una tarea sea entregada fuera del plazo establecido.
- Valor por defecto para "Notificar a los estudiantes": activa el valor predeterminado para la casilla de verificación "Notificar estudiantes" en el formulario de calificaciones.
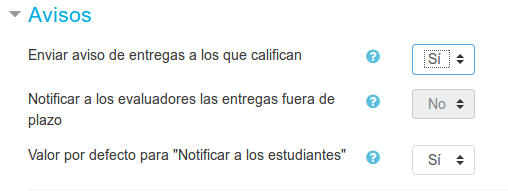
Calificación y métodos de calificación
A continuación vamos a ver los diferentes parámetros que podremos configurar a la hora de calificar las tareas:
- Calificación:
- Tipo: podemos elegir entre "ninguna", "escala" o "puntuación".
- Escala: seleccionamos la escala para calificar.
- Puntuación máxima: aquí incluiremos la calificación máxima que un alumno puede recibir en la tarea.
- Método de calificación:
- Calificación simple directa: al seleccionar esta opción, calificaremos la tarea empleando la calificación numérica tradicional
- Guía de evaluación: una guía se compone de una serie de criterios evaluables sobre una puntuación máxima (ya veremos más adelante en qué consiste).
- Rúbricas: una rúbrica se compone de un conjunto de criterios cada uno de los cuales estará compuesto por varios niveles. La calificación final se calculará de acuerdo a los diferentes niveles seleccionados. (Más adelante veremos cómo podremos crear rúbricas)
Para conocer más sobre los métodos de calificación avanzados (guía de evaluación y rúbrica pulsa aquí)
- Categoría de calificación: seleccionamos la categoría del libro de calificaciones en la que incluimos la tarea.
- Calificación para aprobar: mínimo para superar la tarea.
- Ocultar identidad: podremos ocultar la identidad tanto del autor de la tarea entregada como la del profesor que califica. OJO: si activamos esta opción, una vez calificada la primera tarea NO podremos modificar este parámetro ya que quedará bloqueado.
- Usar workflow: al activar esta opción podremos controlar el estado de cada envío y la notificación de la calificación.
- Usar asignación de marcas: podremos seleccionar un evaluador concreto para cada entrega de la tarea activando esta opción.
En el bloque 3 veremos cómo calificar las tareas.
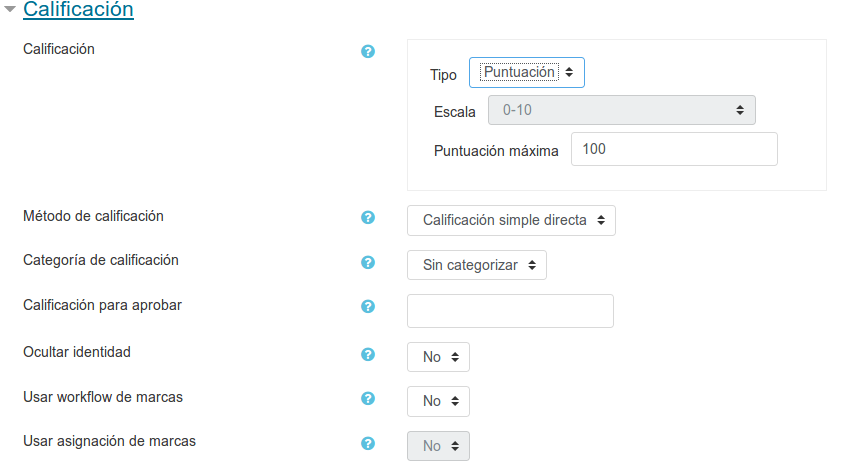
Restricciones de acceso
En este apartado se pueden añadir restricciones según alguno de los siguientes criterios: finalización de actividad, fecha, calificación, perfil de usuario o un conjunto de las anteriores.
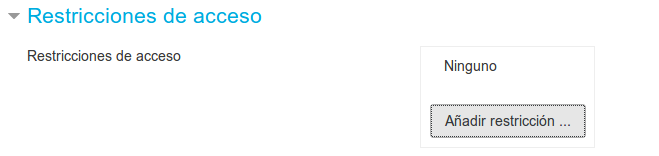
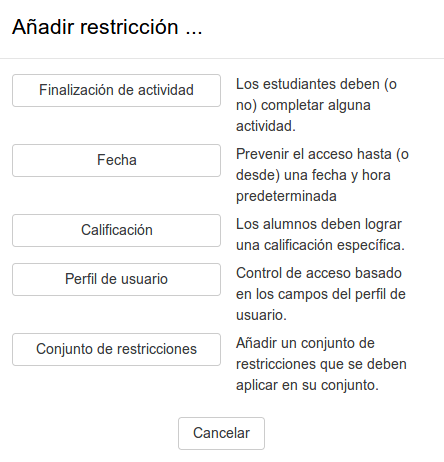
Finalización de actividad
El rastreo de finalización tiene que activarse en "Ajustes del curso".
Las opciones que se pueden configurar desde aquí para la tarea son:
- Rastreo de finalización. Podemos elegir entre una de las siguientes:
- No indicar finalización de la actividad.
- Los estudiantes pueden marcar manualmente la actividad como completada.
- Mostrar la actividad como completada cuando se cumplan las condiciones.
- Requerir ver: marcamos esta opción si el estudiante debe ver la actividad para finalizarla.
- Requerir calificación: si el estudiante necesita una calificación para finalizar la actividad y/o debe realizar alguna entrega.
- Se espera finalizar en: nos indica la fecha prevista. Puede dejarse deshabilitada.

2.2. Tipos de tareas
Como hemos visto anteriormente, uno de los parámetros de configuración de una tarea es el "Tipo de entrega" que nos posibilitará crear diferentes tipos de tareas.
En este capítulo te proporcionamos una serie de vídeos en los que se muestran ejemplos de cómo configurar diferentes tipos de tareas.
Tarea fuera de línea
La tarea fuera de línea es una tarea que se realiza fuera del Aula Virtual, es decir, el alumno no tiene que realizar un entrega virtual de la misma, pero el profesor puede registrarla y calificarla desde la Plataforma.
Algunos ejemplos de este tipo de tarea puede ser:
- Un examen escrito.
- El cuaderno de clase.
- La exposición de un trabajo.
- La participación en un debate en clase.
Como comentamos anteriormente, en el tipo de tarea "fuera de línea" el alumno no entrega nada a través de la plataforma pero sí podrá ver en el curso en qué consistirá la tarea que se evaluará.
En el siguiente vídeo podemos ver cómo crear una tarea del tipo "Fuera de línea", cómo el profesor calificaría la tarea y cómo el alumno vería su calificación.
Tarea en línea
La tarea en línea permite al alumno entregar una tarea incluyendo información en un formulario que le proporciona la propia actividad. El alumno podrá introducir el texto de su respuesta y aplicar el formato que desee.
Algunos ejemplos de tarea de este tipo podrían ser:
- Proponer a los alumnos un tema de interés actual y que expongan su opinión cuidando el orden de las ideas, las expresiones, la ortografía,...
- Plantear a los alumnos un problema concreto y que aporten una solución al mismo.
- Solicitar a los alumnos la lectura de un artículo, un libro, la visualización de un vídeo,... y que comenten lo que les ha parecido.
- Realización del comentario de texto de una lectura realizada en clase.
En el siguiente vídeo se muestra cómo crear una tarea de texto en línea. Además, podremos ver cómo los alumnos hacen la entrega de esta tarea:
Tarea de subida de ficheros
La tarea de subida de ficheros permite al alumno entregar una tarea adjuntando uno o varios ficheros a través de un formulario que proporciona la propia actividad.
Algunos ejemplos de este tipo de tarea podrían ser:
- Los alumnos tienen que resolver una serie de ejercicios de matemáticas y una vez resueltos tienen que subir el fichero en el que han estado trabajando a la plataforma.
- Presentación en PowerPint o similar donde los alumnos tienen que desarrollar un proyecto sobre cómo se puede reciclar.
- Los alumnos tienen que subir una fotografía que hayan realizado ellos mismos en los que se cumpla una serie de características especificadas por el profesor.
- Realizar un pequeño proyecto en Scratch y subirlo a la plataforma.
Una de las características de este tipo de tarea es que el profesor puede:
- Definir el número de ficheros máximo que podrá adjuntar el alumno así como su peso. Es decir, la entrega de una tarea se puede componer de 1 o más ficheros y el tamaño de los mismos no podrá ser superior al establecido en la tarea.
- Permitir tareas en estado borrador. Es decir, un alumno podrá subir uno o varios documentos pero la entrega de los mismos no será completa hasta que envíe la tarea.
- Permitir al alumno realizar notas aclaratorias acerca de su trabajo activando también la opción de texto en línea.
- Especificar el formato en el que se tienen que entregar los archivos.
En el siguiente vídeo-tutorial mostramos cómo crear una tarea de subida de archivos y cómo el alumno haría la entrega de la actividad.
3. Foros
Los foros son una de las herramientas de comunicación más importante dentro de los cursos de Moodle ya que permiten la comunicación de los participantes desde cualquier lugar en el que esté disponible una conexión a Internet sin que estos tengan que estar dentro del sistema al mismo tiempo. De ahí que se consideren los foros como una herramienta de comunicación asíncrona.
Se caracterizan por lo siguiente:
- Son una herramienta de comunicación "asíncrona": el alumno o el profesor podrán incluir una pregunta, duda,... a la que podrán dar respuesta otra persona cuando se conecte.
- Un foro permite la comunicación entre todos los participantes del curso, tanto entre alumno y profesor como entre los propios alumnos; planteando dudas sobre el tema que se está trabajando, participando en debates ...
- Tanto los alumnos como los profesores podrán incorporar sus aportaciones, publicar mensajes, resolver dudas o mantener discusiones sobre algún tema concreto.
- Las aportaciones realizadas por cada participante vendrán acompañadas del nombre y apellidos de la persona que lo ha realizado así como la fecha y la hora en la que se realizado dicha aportación... lo que permitirá realizar un buen seguimiento de la discusión o tema planteado.
En Moodle aparte de poder incorporar diferentes tipos de foro a los cursos, contamos con otro foro que se crea de manera predeterminada en cada curso: este foro se llama el Foro de Novedades.
A continuación vamos a ver en detalle cómo se incorpora un foro y sus características, cómo crear y colaborar en hilos de discusión y los distintos tipos de foro.
3.1. Características generales de los foros
Los distintos foros de Moodle permiten: suscribirse a los foros, recibir correo electrónico con cada nueva aportación, habilitar el canal RSS,...
Para incorporar un Foro en nuestro curso tendremos que activar la edición del curso, pulsar sobre Añadir actividad o recurso, seleccionar foro y por último Agregar.

Una vez hecho esto veremos un formulario con diferentes campos que nos permitirán configurar el foro en función del objetivo que persigamos.
General
- Nombre del foro: introducimos el título que queramos darle al foro.
- Descripción: aquí expondremos brevemente la temática y finalidad del foro. Esta descripción podremos mostrarla en la página principal del curso si así lo especificamos.
- Tipo de foro: dependiendo del objetivo/finalidad que pretendamos con esta actividad escogeremos uno de los distintos foros que nos ofrece Moodle. Vamos a ver cada uno de estos foros:
- Cada persona plantea un tema: en este foro cada participante podrá plantear un tema único de debate. Cada debate puede tener múltiples intervenciones.
- Debate sencillo: este foro se compone únicamente de un tema o hilo de discusión.
- Foro para uso general: es el tipo de foro más empleado. Cada participante puede plantear tantos debates como desee y realizar tantas intervenciones como quiera.
- Foro general con formato de blog: es igual que el anterior solo que en este caso aparece directamente el primer mensaje de cada debate.
- Foro pregunta y respuesta: en este tipo de foro el profesor plantea un tema en el foro y los estudiantes tendrán que responder a esa cuestión. La peculiaridad de este foro es que los alumnos no verán las respuestas del resto de sus compañeros hasta que ellos no hayan enviado la suya.
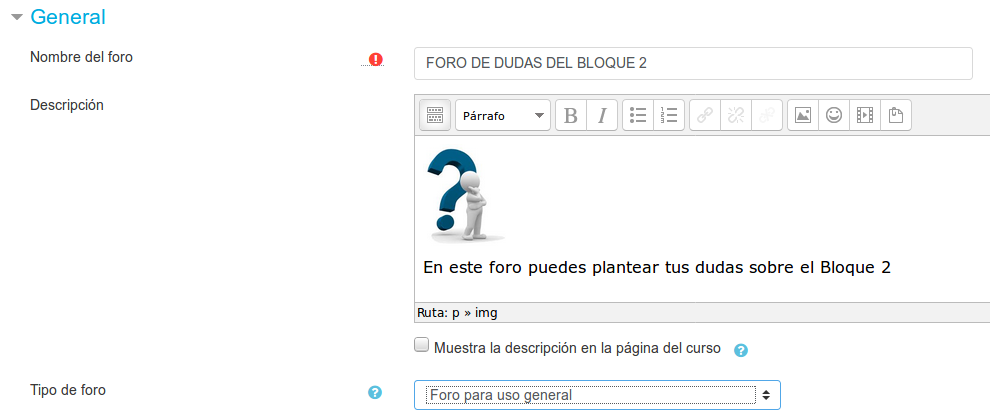
Adjunto y recuenta de palabras
En este apartado podremos definir lo siguiente:
- Tamaño máximo del archivo adjunto: como profesores podremos limitar el tamaño de los ficheros que el alumno podrá adjuntar en las aportaciones que realice en el foro.
- Número máximo de archivos adjuntos: aquí podremos limitar el número de ficheros que pueden adjuntarse a un mensaje.
- Mostrar número de palabras: podremos decidir que se muestre el número de palabras que componen una intervención en el foro. El número de palabras que componen el mensaje aparecerá una vez enviado el mensaje.

Suscripción y seguimiento
- Modalidad de suscripción: aquí podremos definir que los alumnos reciban por correo electrónico una copia de todas las intervenciones que se realicen en el foro:
- Suscripción opcional: los alumnos podrán decidir si quieren o no suscribirse al foro.
- Suscripción forzosa: todos los alumnos están suscritos obligatoriamente y no pueden modificar esta opción.
- Suscripción automática: los alumnos están automáticamente suscritos al foro pero pueden eliminarla
- Suscripción deshabilitada: no se pueden suscribir.
- ¿Leer rastreo de este foro?: Esta funcionalidad permite hacer un seguimiento de los mensajes leídos y no leídos del foro. Existen tres posibilidades:
- Opcional: el alumno decide si quiere o no hacer seguimiento del foro.
- Conectado: al seleccionar esta opción el profesor obliga al alumno a hacer el seguimiento.
- Desconectado:no se hace seguimiento.
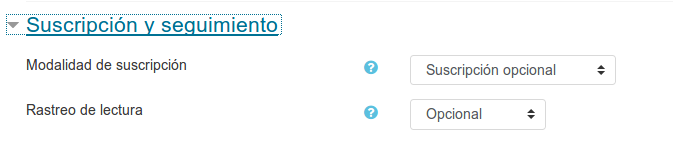
Umbral de mensajes para bloqueo
- Periodo de tiempo para bloqueo: aquí especificaremos el número de días en los que el alumno no podrá realizar aportaciones una vez bloqueado. Por ejemplo 3 días.
- Umbral de mensajes para bloqueo: podemos definir el número máximo de aportaciones que puede realizar un alumno.
- Umbral de mensajes para advertencia: si ponemos un límite de aportaciones que puede realizar el estudiante, en este apartado podremos indicar que al alumno se le muestre un mensaje de advertencia cuando este a punto de superar el número máximo de aportaciones. Por ejemplo, siguiendo con el ejemplo anterior en el que el número máximo de aportaciones era 3, aquí podríamos establecer 2.

Calificaciones
- Roles con permiso para calificar: la lista de roles puede ser modificada en la configuración de los permisos.
- Tipo de consolidación: aquí definiremos si las aportaciones y participaciones en el foro se califican seleccionando el tipo de calificación a aplicar (no hay calificaciones, calificación máxima, suma de calificaciones,...).
- Escala: si las intervenciones en el foro se califican aquí seleccionaremos la escala que vamos a emplear para calificar (en el bloque 4 veremos los diferentes tipos de calificación).
- Limitar las calificaciones a los elementos con fechas en este rango: únicamente se calificarán las aportaciones realizadas en un periodo de tiempo determinado.
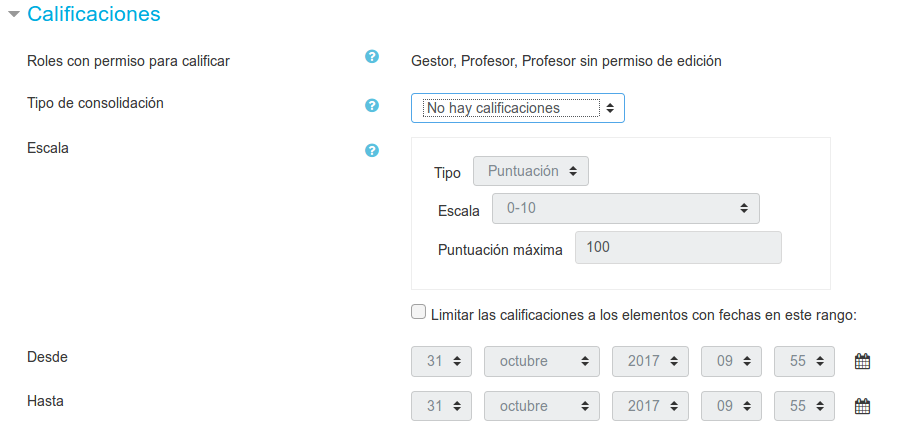
Ajustes comunes del módulo
Si nuestro curso lo tenemos configurado con grupos, dentro de este apartado en el campo Modo de grupo tendremos que seleccionar el tipo que nos interese.
El comportamiento del foro en función del Modo de grupo seleccionado será el siguiente:
- No hay grupos: Todos los estudiantes pueden debatir entre sí.
- Grupos separados: Los estudiantes solo pueden interactuar con los miembros de su grupo.
- Grupos visibles: Los estudiantes pueden ver todas las intervenciones de otros grupos pero solo pueden interactuar con los miembros de su grupo .
3.2. Cómo trabajar con los foros
Una vez se acceda al foro (ya seamos alumnos o profesores) podremos ver los debates que hay abiertos (en caso en que los haya) y un enlace que permitirá crear nuevos hilos de discusión (dependido del tipo de foro seleccionado es posible que esta opción no le aparezca a los estudiantes).
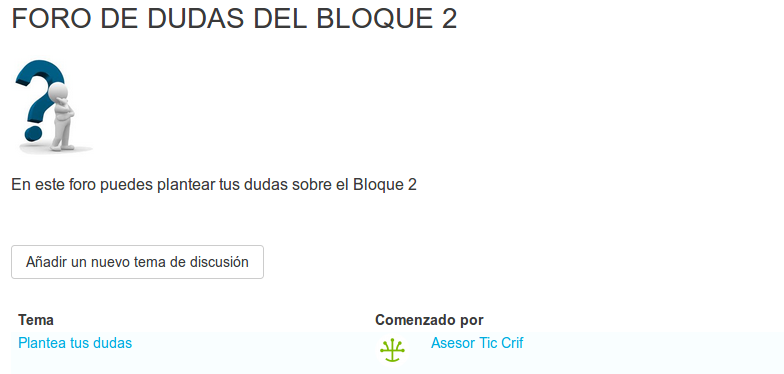
Para crear un nuevo tema de debate habrá que pulsar sobre "Añadir un nuevo tema de discusión" y a continuación nos aparecerá un formulario con una serie de campos que tendremos que completar.
- Asunto: el nombre del nuevo hilo de discusión.
- Mensaje: el espacio donde planteamos el tema. Podemos darle formato, y añadir archivos adjuntos.
- Suscripción a la discusión: si está marcado, recibiremos notificaciones de las nuevas publicaciones en dicha discusión.
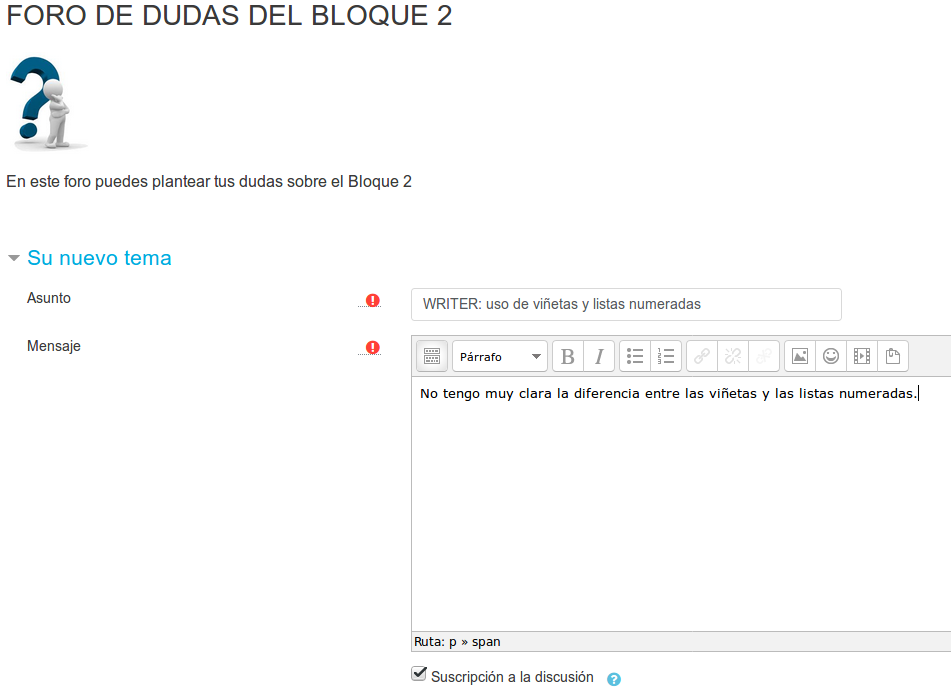
El modo grupo en un foro lo podremos ver y configurar dentro del apartado Ajustes comunes del módulo. En función de la opción elegida el comportamiento del foro (como ya hemos visto) será el siguiente:
- No hay grupos: todos los estudiantes pueden debatir entre sí.
- Grupos separados: los estudiantes solo pueden ver e interaccionar con los miembros de su grupo.
- Grupos visibles: los estudiantes pueden ver todas intervenciones de otros grupos pero solo pueden interactuar con los miembros de su grupo.
En todos los casos, los alumnos verán los foros pero como profesores tenemos que tener especial cuidado al incorporar un mensaje al foro si hemos configurado el foro con grupos visibles o separados: cuando incorporemos un mensaje al foro tendremos que seleccionar el Grupo al que va destinado (salvo que el foro esté configurado como No hay grupos).
Por tanto, dependiendo de todo lo anterior, puede ocurrir que un alumno en nuestro curso:
1. Vea el mensaje pero no pueda responder debido a que:
- El foro está configurado como Grupos visibles y no se ha seleccionado grupo en el mensaje.
- El foro está configurado como Grupos visibles y el alumno no esté incluido en el grupo al que va destinado el mensaje.
2. No vea el mensaje y esto será debido a que el foro está configurado como Grupos separados.
Dicho esto, recordad que es importante conocer bien cuál es el funcionamiento de los foros cuando trabajamos con grupos en nuestro curso.
3.3. Tipos de foros
Moodle cuenta con diferentes tipos de foros para emplear en nuestro curso.
El uso de un tipo de foro u otro dependerá del objetivo que pretendamos con cada uno de ellos.
Existen varios tipos de foro:
- - Cada persona plantea un tema
- - Debate sencillo
- - Foro para uso general
- - Foro general con formato de blog
- - Foro pregunta y respuesta
- - Foro de novedades
El Foro Novedades o Foro Avisos se crea de manera predeterminada en todos los cursos de Moodle.
Este foro se usa como un "Tablón de anuncios" ya que se trata de un foro destinado a enviar notificaciones importantes del curso. Todos los mensajes que se publiquen en este foro llegarán de manera automáticamente al correo de cada uno de los estudiantes del curso.
Características de este foro:
- Se crea automáticamente en cada curso y se ubica en la parte superior del diagrama de temas.
- Solo el profesor del curso podrá alimentar este foro. El resto de participante solo podrán leer los mensajes.
- No pueden crearse más foros de este tipo en el curso.
- Todos los participantes del curso están suscritos al foro y no pueden modificar esta opción.
- Está conectado con el bloque lateral "Últimas noticias" o "Avisos recientes"ya que en este bloque aparecerán los últimos mensajes publicados en el foro novedades. El número de mensajes que se mostrará en este bloque tendremos que definirlo desde Ajustes del curso - Apariencia - Items de noticias para ver.
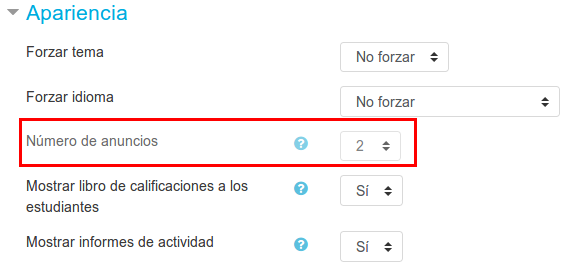
Aquí podemos ver un ejemplo de cómo se mostrarán los mensajes de "Novedades"en el bloque "Avisos recientes" cuando en los ajustes del curso se ha especificado que se muestren únicamente dos mensajes. Al pulsar en cada enlace nos mostrará el mensaje completo de cada tema incorporado al foro y si pulsamos sobre "Temas antiguos" nos llevará al foro de Novedades donde podremos ver todos los mensajes que se hayan incorporado.
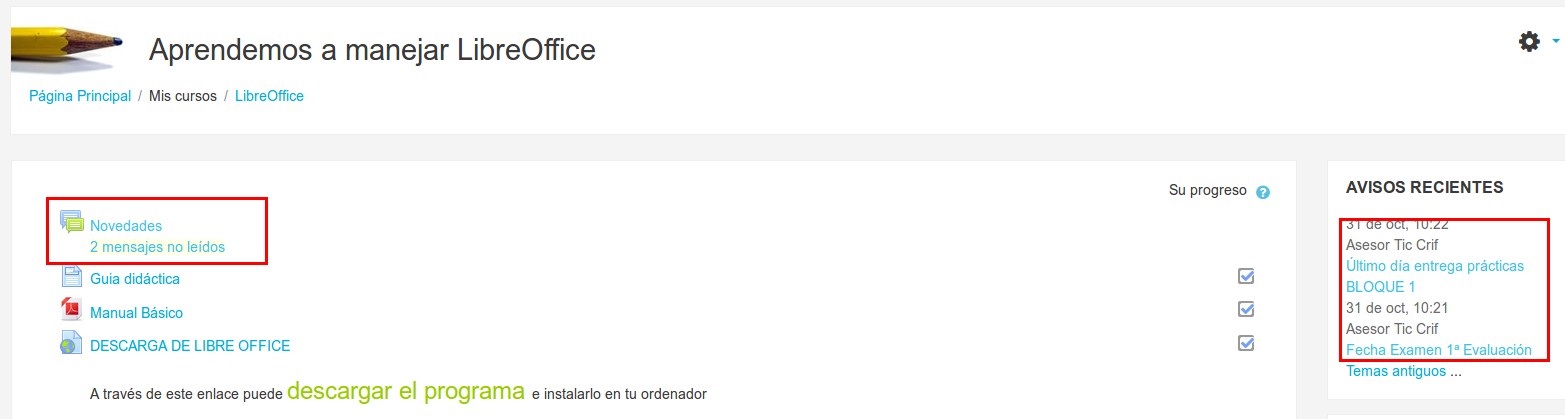
Hacemos también hincapié en el Foro de Pregunta Respuesta (P y R) que está pensado para que el profesor plantee una pregunta y que los alumnos intervengan en el debate sin ver las aportaciones de los demás. Los alumnos solo podrán ver las respuestas de sus compañeros una vez hayan enviado su propio mensaje y haya pasado el tiempo para modificar su mensaje (30 minutos). Una vez pasado este tiempo, el alumno podrá ver todos los mensajes pero no podrá modificar su contribución.
En el siguiente vídeo podremos ver cómo incorporar un Foro (P y R) a nuestro curso del Aula Virtual:
4. Evaluación de tareas
A la hora de evaluar, Moodle presenta la calificación directa, las escalas y otros métodos de evaluación más avanzados como son las guías de evaluación y las rúbricas. Iremos viendo cada uno en los siguientes apartados.
El libro de calificaciones constituye finalmente el eje central para llevar a cabo la calificación de los alumnos. Lo veremos en detalle en otro libro.
4.1. Escalas
ESCALAS ESTÁNDAR
Las escalas estándar son aquellas que están disponibles para todos los cursos del Aula Virtual y sólo el Administrador del Aula Virtual puede incorporarlas. Como profesores no podremos crear una escala disponible en todos los cursos del Aula Virtual. Las escalas estándar pueden ser numéricas o no numéricas (cualitativas).
Las escalas estándar una vez estén siendo usadas como método de calificación en algún curso, no podrán ser eliminadas por el Administrador y tampoco se podrán modificar los valores establecidos, únicamente podrá modificar la descripción y el nombre de la misma.
En la siguiente imagen podemos ver cómo la opción de eliminar una escala que ya está siendo usada no aparece mientras que en una escala que no ha sido usada sí que aparece esa posiblidad:
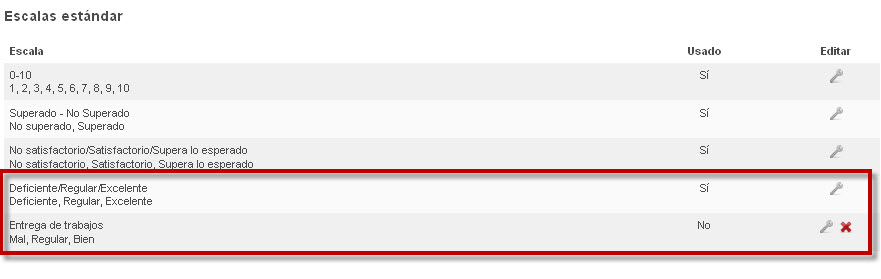
Recuerda: si el Administrador accediera a la configuración de alguna de las escalas que están siendo usadas sólo podría modificar el nombre y la descripción pero no los valores asignados a la escala.
Las escalas personalizadas son aquellas escalas que como profesores podremos incorporar en un curso del Aula Virtual. Podremos incorporar tantas escalas como necesitemos sin tener ninguna limitación, aunque es conveniente emplear escalas que podamos reutilizar en diferentes tareas.
Una peculiaridad muy importante de las escalas personalizadas es que son únicas para el curso concreto en el que las creemos, es decir, sólo estarán disponibles en el curso en el que han sido creadas. Por ejemplo si quisiéramos emplear una escala que hemos creado en un curso en otro, tendríamos que volver a crear la escala en ese otro curso.
Para crear escalas personalizadas en nuestro curso tendremos que seguir los siguientes pasos:
1. Dentro del menú Administración elegimos sobre Configurar Calificaciones.
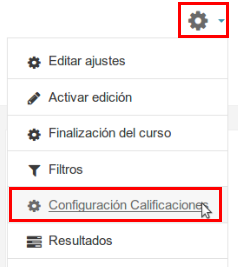
2. Seleccionamos Escalas vista en el menú desplegable de la parte superior.
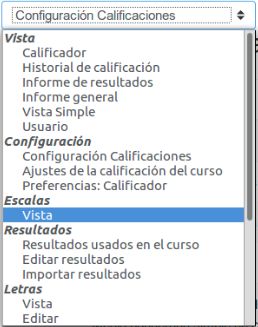
3. Veremos un listado con las escalas personalizadas y escalas estándar. Pulsamos en Agregar una nueva escala.
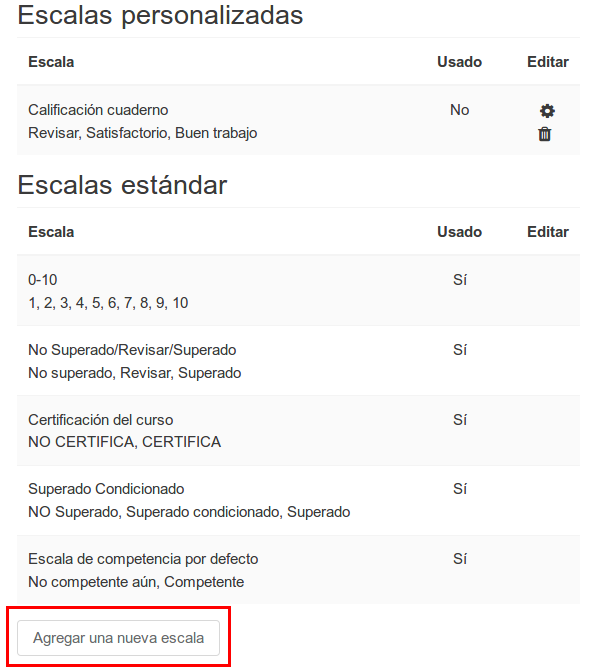
4. En la siguiente pantalla tendremos que especificar:
-
-
- Nombre: el nombre de la escala (es el nombre que figurará en la lista de escalas).
- Escala: los valores o niveles que componen la "escala" ordenados de menor a mayor valor y separados por comas. Es importante introducirlos en este orden ya que Moodle los evaluará siempre teniendo
en cuenta esta ordenación ascendente para calcular las notas totales.
Ejemplos de escala
Mal, Regular, Bien
Tienes que trabajar más, Buen trabajo, Excelente trabajo
Revisa el trabajo, Bien hecho, Muy bien hecho, Excelente - Descripción: introducir una breve descripción de la escala.
- Por último pulsaremos sobre Guardar cambios.
-
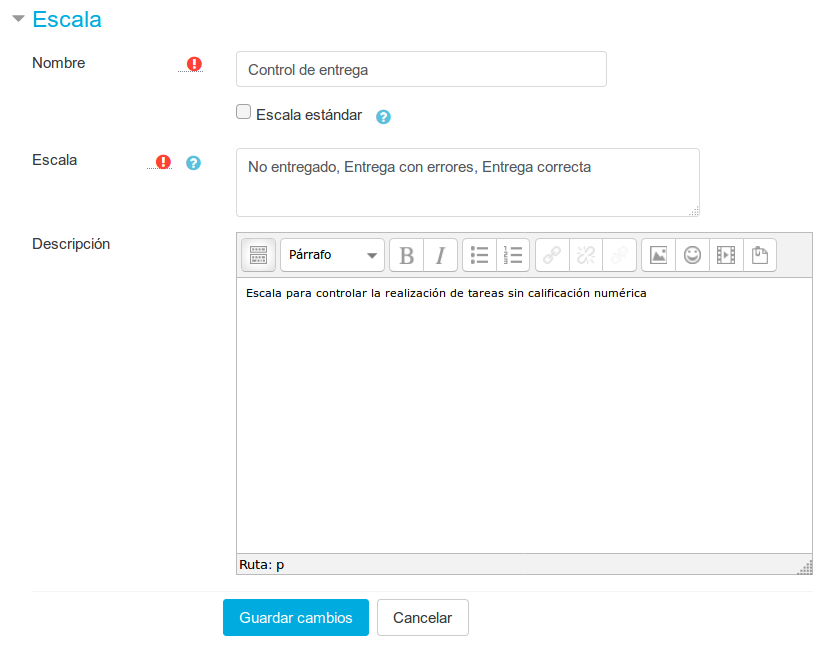
5. La escala personalizada quedará vinculada a nuestro curso y podremos emplearla como método de calificación para las actividades del mismo. Mientras no la hayamos utilizado, podremos modificarla e incluso eliminarla. Pero si ya la hemos empleado en la calificación de alguna tarea, sólo podremos modificar el nombre y la descripción.

5. Licencia y autoría
Licencia
![]()
Esta obra está bajo una licencia de Creative Commons Reconocimiento-NoComercial-CompartirIgual 4.0 Internacional.
- Resumen de la licencia: http://creativecommons.org/licenses/by-nc-sa/4.0/
- Texto completo de la licencia: http://creativecommons.org/licenses/by-nc-sa/4.0/legalcode
Autoría
- Departamento TIC CRIF "Las Acacias"