1. Primeros pasos del Coordinador/a TIC: usuarios de EducaMadrid y Aula Virtual de centro
| Sitio: | Aula Virtual de Formación en línea (ISMIE) |
| Curso: | Coordinación TIC: Lidera el Plan Digital de tu Centro (ABIERTO) |
| Libro: | 1. Primeros pasos del Coordinador/a TIC: usuarios de EducaMadrid y Aula Virtual de centro |
| Imprimido por: | Invitado |
| Día: | miércoles, 15 de octubre de 2025, 14:40 |
Descripción
El Aula virtual de EducaMadrid es un espacio virtual con múltiples posibilidades. Está basado en moodle, plataforma para la enseñanza-aprendizaje en línea que se adapta a distintos estilos de aprendizaje, promueve el trabajo y la comunicación entre pares.
Si nunca has usado el portal de EducaMadrid y el Aula Virtual de tu centro, este libro te ayudará a dar unos primeros pasos firmes y seguros para una correcta configuración. ¡Ánimo! Puedes hacerlo.
1. ¿Mi centro tiene aula virtual?
Es posible que nunca hayas utilizado el Aula Virtual de tu centro, ¡no te preocupes!, iremos guiándote paso a paso para que la pongas en marcha en pocos clics.
La primera pregunta que nos interesa responder como coordinador/a TIC, es si el centro dispone de un aula virtual. ¡Vamos a averiguarlo!.

Para comprobar si el centro educativo dispone de aula virtual alojada en EducaMadrid, debemos dirigirnos a https://www.educa2.madrid.org/educamadrid/aula-virtual.
Este es el buscador que tenemos a disposición de los docentes para encontrar el aula virtual. En el cuadro de búsqueda, podremos elegir cómo buscar nuestro centro educativo:
por nombre, por código de centro,
por localidad, etc.
Introducimos el dato que más nos interese y pulsamos el botón buscar. Inmediatamente, aparecerán filtrados los resultados de nuestra búsqueda.
Debajo de la columna llamada Aulas virtuales, situada en el extremo derecho, tendremos el enlace de acceso al aula virtual de los resultados filtrados:
¿Y si no aparece lo que estoy buscando? En este caso querrá decir que no tiene en este momento, así que podemos solicitarla al Centro de Atención al Usuario de EducaMadrid. Lo haremos de la siguiente manera:- Nos dirigimos a la página web llamada “Recursos TIC”, que contiene información, herramientas y utilidades para los docentes en general, pero especialmente útiles para coordinadores TIC.
- En la columna derecha, bajamos a lo largo de la página hasta el cuadro titulado “Información”. Inmediatamente debajo de él tenemos el enlace al “Servicio de Aula Virtual para centros educativos”. Hacemos clic para acceder.
- En la página que se nos abre, debajo del logo de Mamood (Madrid-Moodle), hacemos clic en el enlace llamado Solicitud de Aula Virtual del Centro.
El documento que se nos abre nos permite solicitar:
• El alta, si el centro no dispone de Aula Virtual.
• La actualización de versión, si el centro dispone de Aula virtual anterior a la versión actual, la 3.8.
• Por último, el cambio de administrador del aula. Esto no va a interesar en el siguiente capítulo.
Terminaremos de completarlo con los datos del director/a, los datos del centro y, si solicitamos el cambio de administrador del aula, los datos del usuario elegido.
Es recomendable usar las cuentas institucionales de centro, especialmente la cuenta tic, para nombrar al administrador de aula. Por una sencilla razón, si nombramos a un usuario-profesor, este puede cambiar de centro en algún momento y puede provocar algún quebradero de cabeza al coordinador/a TIC y... no queremos eso, ¿verdad?
Una vez cumplimentado, firmado y sellado, lo enviamos por correo electrónico a cau@educa.madrid.org.
2. Asignar el rol de Administrador del centro al Coordinador/a TIC
Has localizado el Aula Virtual de tu centro educativo, ya sabes donde está la casa, pero ahora necesitas las llaves, ¿no? Vamos a por ello.
La diferencia entre tener o no el rol de administrador de centro radica en tener visible y disponible un menú de administración general del sitio, es equivalente a tener las llaves de la casa para poder ponerla a tu gusto.
Para comprobar si el Coordinador TIC tiene el rol de administrador de Centro en el Aula Virtual, debemos acceder primeramente al aula virtual en cuestión.
Si al loguearnos en el aula vemos el contenido de esta, pero no vemos un bloque en el lado derecho titulado "administración", quiere decir que la cuenta TIC no tiene el rol de Administrador de centro.
En el menú de la izquierda, también puede aparece el menú "Administración del sitio", tal y como se aprecia en la imagen.
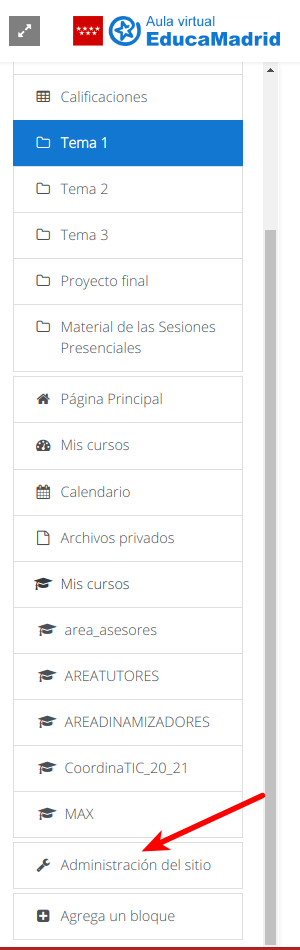
Es muy posible que la cuenta institucional sí tenga permisos de administrador de centro, por lo que podemos pedirle a nuestro Director/a que acceda al aula virtual y sea él/ella quien nos otorgue el rol deseado. Lo haremos del siguiente modo:
Nos logueamos con la cuenta institucional y buscamos el panel de Administración y, desplegamos las listas de Administración del sitio, Usuarios y Permisos. Dentro de esta última categoría,
hacemos clic en Asignar roles globales.
El sistema nos informa en la página que se abre que cualquier rol que asigne desde esta página se aplicará a los usuarios en todo el sitio y todos los cursos.
Un poco más abajo, después de «por favor, seleccione un rol a asignar, tenemos una pequeña tabla con 4 roles globales.
El primero es Administrador de Centro y en el extremo derecho de la tabla se especifica qué usuarios ostentan ese rol. Hacemos clic en él para acceder.
Se nos abre otra página en la que tenemos dos listas. Una, la de usuarios existentes que ostentan el rol de administrador de centro. Otra, la usuarios potenciales que podrían ostentarlo.
En la segunda, buscamos la cuenta TIC del centro y pulsamos en agregar. Observamos que cambia y pasa a la lista de la izquierda. Para terminar, hacemos clic, más abajo, en «Regresar a la lista de todos los roles».
Ahora comprobamos que existen dos usuarios con el rol deseado.
Si por algún motivo la cuenta institucional no dispusiera del rol de administrador de centro y/o no conociéramos al administrador de centro del aula y no pudieramos llevar a cabo los pasos explicados sería necesario ponerse en contacto con el CAU de EducaMadrid para solicitar el cambio de administrador de centro, vía formulario y mandarlo por correo electrónico.
3. Alta masiva de alumnado y reseteo de contraseñas
¿Notas lo vacía que está el Aula Virtual? Estamos seguros de que te estarás preguntando como "dejar pasar" a tu alumnado para que cobre vida. Pues vamos con ello:

Lo primero será comprobar que tienes a todo tu alumnado dado de alta en EducaMadrid.
Después, es posible que en algún momento necesites realizar un alta masiva de alumnado en la plataforma. No te preocupes, no es difícil seguir los pasos.
Por último, aprenderemos como se resetean las contraseñas de un grupo de alumnos/as.
3.1. Comprobar si el alumnado está dado de alta en EducaMadrid.
Para que podamos explotar todas las posibilidades del aula virtual, necesitamos que nuestro alumnado se loguee en ella con su usuario y contraseña de EducaMadrid, puesto que esto vinculará las acciones que realice (participaciones en foros,
tareas, cuestionarios, etc) a su persona y constituirá una prueba fehaciente de evaluación.
En primer lugar, debemos comprobar que nuestro alumnado esté dado de alta en la plataforma de EducaMadrid:
El primer paso consistirá en hacernos con una lista de Números de
Identificación del Alumnado de nuestro centro educativo, llamados NIAs, que nos podrá facilitar la Secretaría o la Dirección, extrayéndola de Raíces. Será conveniente que incluya el curso para
facilitar la ordenación.
Una vez tengamos la lista de NIAs de una clase, copiamos los registros a comprobar. Después, vamos al portal de EducaMadrid y nos logueamos con la cuenta TIC. Posteriormente, vamos a Administración, panel de control y a la búsqueda del gestor
de usuarios. En la casilla NIA pegamos los códigos numéricos y pulsamos buscar en nuestro centro.
Encima de la tabla nos aparecerá el número de resultados encontrados.
En el supuesto de que nos falte algún alumno/a, debemos
comprobar si se encuentra adscrito a otro centro educativo. Para esto, cambiamos la opción a búsqueda en cualquier centro. en caso de encontrar a algún alumno, pulsamos la flecha azul, lo que le vinculará a nuestro centro. Hemos completado
el proceso de comprobación del estado de alta.
En el otro supuesto de que no encontremos al alumnado, será necesario proceder a darles el alta desde el panel de control del gestor de usuarios del portal de EducaMadrid. Se puede realizar
de uno en uno o realizando un alta masiva, si la cantidad es grande.
3.2. Alta masiva
Es importante conocer que la activación de esta funcionalidad requiere petición previa mediante el envío de un correo electrónico desde la cuenta institucional o la cuenta "tic" del centro a cau@educa.madrid.org. Los permisos para realizar el alta masiva del alumnado se otorgarán siempre a la cuenta "tic" del centro interesado.
Una vez el CAU haya respondido positivamente a nuestra petición y nos haya activado los permisos necesarios para realizar el alta masiva, volveremos al gestor de usuarios de EducaMadrid logueados con la cuenta TIC.
Antes de continuar al siguiente paso, es necesario haber leído el contenido del apartado Alta masiva de la ayuda de EducaMadrid, ya que nos facilitará el proceso.
El alta masiva permite importar un fichero con datos del alumnado a EducaMadrid de forma automática para realizar su alta y así poder disponer de un usuario y contraseña de acceso. Para ello bastará con subir un fichero "csv" a EducaMadrid que previamente habremos generado. La generación de este fichero podremos realizarla de tres posibles formas:
1.- Creando un fichero de forma manual utilizando para ello un programa tipo bloc de notas y añadiendo uno por uno cada uno de los registros.
2.- Generar el fichero en SICE y utilizar el conversor SICE / RAICES - EducaMadrid para conseguir que el fichero ".dbf" obtenido de SICE cumpla con los requisitos de importación exigidos por EducaMadrid.
3.- Generar el fichero en RAICES y utilizar el conversor SICE / RAICES - EducaMadrid para conseguir que el fichero ".csv" obtenido de RAICES cumpla con los requisitos de importación exigidos por EducaMadrid.
Una vez tengamos el documento tal y como nos indica la ayuda de EducaMadrid, iremos al gestor de usuarios, alta de alumno, alta masiva y haremos clic en examinar para buscar el documento y que el sistema lo procese. Una vez realizado, tendremos que guardar o imprimir las fichas de usuarios y nos aparecerá un resumen del alta masiva realizada.
3.3. Reseteo de contraseñas a un grupo de alumnos/as
Es importante conocer que la activación de esta funcionalidad requiere petición previa mediante el envío de un correo electrónico desde la cuenta institucional o la cuenta "tic" del centro a cau@educa.madrid.org. Los permisos para realizar el cambio de contraseña del alumnado se otorgarán siempre a la cuenta "tic" del centro interesado.
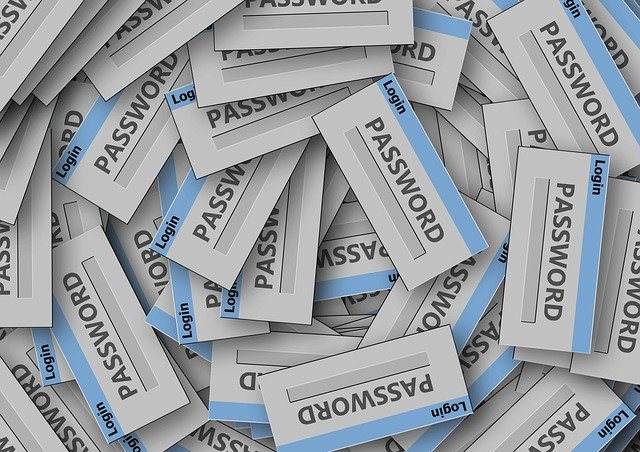
Una vez el CAU haya respondido positivamente a nuestra petición, dispondremos de los permisos necesarios para realizar el cambio de contraseñas.
El primer paso consistirá en obtener una lista de Números de Identificación del Alumnado, llamados NIAs, del grupo al que queramos resetear la contraseña. Esto nos podrá facilitar la Secretaría o la Dirección, extrayéndola de Raíces.
Cuando dispongamos de ella, iremos al gestor de usuarios de EducaMadrid logueados con la cuenta TIC. Accedemos al menú administración, panel de control, gestor de usuarios, pestaña Búsqueda.
Seleccionamos y copiamos los NIAs y los pegamos en la caja NIA del gestor. Hacemos clic sobre el botón buscar y nos aparecerá el listado del alumnado. Pulsaremos ahora sobre el botón «Cambiar contraseña a los alumnos listados".
Al poco tiempo se mostrará un mensaje informativo que nos advierte de que se ha iniciado el proceso de cambio y que en breve se recibirán las nuevas credenciales en la cuenta institucional y también en la cuenta TIC.
4. Gestión de cuentas de EducaMadrid
El comienzo de curso es siempre un proceso complicado, y más en el presente curso escolar. Llegan nuevos compañeros/as al centro, hay que dedicar energía para que todo vuelva a funcionar, debemos gestionar y crear dinámicas... y conseguir que el acceso a los servicios de EducaMadrid esté plenamente operativo.
La gestión de usuarios de EducaMadrid se puede realizar desde la cuenta institucional o bien la del coordinador TIC, aunque se puede delegar esta función en otro usuario del centro. Recuerda que el alumnado está registrado en EducaMadrid por su NIA: puede ser necesario solicitar un listado de NIAs del alumnado en secretaría o al equipo directivo de SICE o Raíces.
Por lo general, en el centro educativo hay que enfrentar a comienzo de curso diferentes problemas. Por suerte, estamos aquí para facilitaros las soluciones:
- Profesorado que está adscrito a otro centro y quiere adscribirse al actual: puede hacerlo por sí mismo siguiendo estos sencillos pasos.
- Profesorado que ha olvidado su usuario y/o contraseña de EducaMadrid:el profesorado tiene obligación de tener una cuenta alternativa para recuperar por sí mismo la contraseña. Basta con que acceda al portal y,
en el apartado "Webs y usuarios", haga clic en "Recuperar la contraseña"
y siga los pasos. Más información en la ayuda de EducaMadrid. - Alumnado que ha olvidado su usuario y contraseña de EducaMadrid: obtén su NIA de Raíces con la ayuda del equipo directivo, después accede al Gestor de Usuarios del portal de EducaMadrid e introduce su nombre en el cuadro NIA. Pulsa Buscar en mi centro. Aparecerá su usuario. Accede a su ficha pulsando en su nombre de usuario y se abrirá una página donde podrás asignarle una nueva contraseña. Después de esto, es muy recomendable que configuren una dirección de correo alternativa (de un familiar) para recuperar la contraseña en caso de olvido o perdida. Este proceso se explica en este vídeo.
- Alumnado que se incorpora al centro y que necesita su credencial: obtén su NIA de Raíces, con la ayuda del equipo directivo. De nuevo en el Gestor de Usuarios, introduce su NIA en la casilla correspondiente y selecciona la opción "Buscar en cualquier centro". Haz clic en la flecha azul para vincular al alumno/a a tu centro. Ahora podrás cambiarle la contraseña accediendo a su ficha personal.
Como verás, para muchas de tus tareas como Coordinador/a TIC es necesaria la ayuda de la Secretaría u otro miembro del equipo directivo. Procura buscar aliados y establecer cauces de colaboración con ellos. Esto os ahorrará trabajo a ambos.
En el curso 2018/19 se realizó un alta masiva del alumnado de ESO y Bachillerato en centros públicos y concertados en EducaMadrid. Muchos centros no entregaron al alumnado o sus familias las credenciales generadas, por lo que muy probablemente el alumnado de nueva incorporación a tu centro ya tendrá creada una cuenta en EducaMadrid.
En aquellas situaciones en las que sea necesario recurrir a un alta manual, recuerda que es necesario utilizar las fichas de alta que puedes descargar desde la página de gestión de usuarios, distinguiendo si se trata de alumnado mayor o menor de edad.