2. Gestión básica del Aula Virtual
| Sitio: | Aula Virtual de Formación en línea (ISMIE) |
| Curso: | Coordinación TIC: Lidera el Plan Digital de tu Centro (ABIERTO) |
| Libro: | 2. Gestión básica del Aula Virtual |
| Imprimido por: | Invitado |
| Día: | martes, 21 de octubre de 2025, 05:09 |
Descripción
En este libro descubrirás como realizar gestiones básicas del Aula Virtual, como crear categorías y cursos, matricular al alumnado o hacer copias de seguridad.
Todo paso a paso para que no tengas ningún problema.
1. Crear y gestionar categorías y cursos
Vamos a empezar a crear la estructura básica del aula virtual de nuestro centro con el uso de las categorías y los cursos. Tener la ordenación pensada y planificada con antelación te ahorrará problemas, pero, no te preocupes, si quieres hacer cambios, puedes hacerlos en cualquier momento.
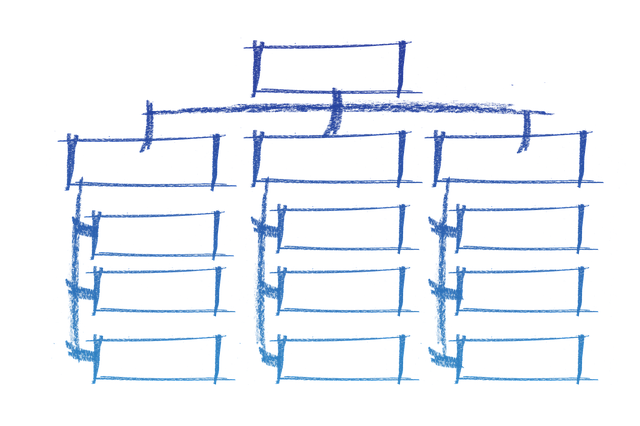
1.1. Categorías
Una categoría es un espacio donde se agrupan los cursos que tienen un nexo común: pertenecer a un mismo ciclo, a una misma asignatura, a un mismo profesor, etc.
Para poder gestionar las categorías, nos logueamos en el aula virtual con la cuenta TIC, una vez tenga permisos de administrador de centro. En el bloque de Administración, desplegamos el apartado «Administración del sitio», después, clic en «cursos» y, por último, clic en «Administrar cursos y categorías».
En la nueva página tenemos la Gestión de cursos y categorías:
En la columna izquierda, tenemos el bloque de Categorías, que contendrá las que ya estén creadas. Comienza con un botón para «Crear una nueva categoría», que nos lleva a una página donde nos pide la categoría padre (de la que colgará la nueva), el nombre, la descripción y el tema que lucirá al crearla.
Más bajo contiene las siguientes opciones de edición:
• Mostrar/ocultar la categoría, lo que modifica su visibilidad.
• Mover arriba o abajo, para ordenarlas según nuestro criterio.
• El menú ediciones: que nos permitirá editar los ajustes, crear una subcategoría, borrarla, asignar roles al profesorado, modificar permisos si la cuenta TIC los tiene habilitados, comprobar los permisos, definir cohortes de usuarios, y restaurar cursos.
Con un gris tenue podemos ver al lado la cantidad de cursos que contiene cada categoría.
También podremos modificar la ordenación y mover las categorías.
1.2. Cursos
En cuanto a los cursos, en la columna derecha, se muestran los cursos contenidos en la categoría seleccionada, que está marcada levemente con una barra azul en la otra columna.
Aquí también tenemos un botón llamado «Crear nuevo curso» que nos lleva a la página de creación. En ella, observamos lo siguiente:
• Necesitamos completar un nombre completo del curso, un nombre corto, elegir la categoría de la que colgará, si está visible o no y la fecha de inicio y finalización.
• También podremos escribir un resumen del curso, subir una imagen descriptiva en varios formatos, elegir el formato del curso (temas, actividad única, social-foro o semanal), modificar opciones de paginación y ocultación, cambiar la apariencia, modificar el tamaño máximo de archivos de cargados por el usuario, habilitar o no el rastreo de finalización y configurar los grupos por defecto.
Dentro de esta podremos ver los cursos, ordenarlos con las flechas, borrarlos y ocultarlos. También podremos moverlos a otras categorías desde el apartado inferior.
Por último en esta página, podremos buscar cursos gracias al cuadro de texto y pulsando el botón «Ir».
2. Métodos de matriculación: manual y automatriculación. Uso de cohortes.
El proceso de añadir estudiantes a un curso se denomina matriculación. En el Aula Virtual existen diferentes métodos de matriculación a los que podemos acceder entrando en una categoría, después en un curso, en el apartado participantes, clic en la rueda dentada y pulsando en «métodos de matriculación». Hay que recordar que si estamos usando la cuenta TIC con rol de administrador de centro, es necesario cambiar de rol a profesor para realizar estas configuraciones.
Las opciones son las siguientes:
• La matriculación manual: se produce cuando el profesor del curso en cuestión selecciona uno a uno a los participantes.
• El acceso a invitados: permite a un usuario acceder a un curso sin necesidad de inscribirse. Podrá ver los contenidos, pero no participar en tareas, cuestionarios, etc. También podemos restringirlo configurando una contraseña.
• La auto-matriculación: se produce cuando el profesor facilita a los participantes un enlace al curso, para que sean ellos quienes realicen el proceso. Puede ser abierto a cualquiera que conozca el enlace al curso o puede ser cerrado, mediante una clave de automatriculación.
• Matriculación por cohortes: se produce cuando existe previamente en el aula virtual una agrupación de participantes creada por el administrador del centro, y se matricula a toda la agrupación de una vez.
El profesor/a de un curso puede ver; activar y desactivar (pulsando el icono ojo); y añadir los métodos de inscripción para adaptarlos a sus necesidades. También puede suprimirlos, aunque esto no se recomienda.
Veamos cada una de ellas con más profundidad:
Si optamos por la matrícula manual, el profesor añadirá a los estudiantes a su curso accediendo al curso y en la columna de la izquierda encontrará la opción «Participantes». Observaremos los participantes, su correo, sus roles, grupos y su último acceso al curso. Arriba a la derecha tenemos el botón de matricular usuarios. Lo pulsamos.
Se nos abrirá una ventana en la que podremos seleccionar usuarios. Ojo, solo podremos encontrar a los usuarios que, al menos, se hayan logueado una vez en el aula virtual del centro. Escribimos el nombre del usuario y lo seleccionamos. Aparece rotulado de color azul en la parte superior. Esto podemos hacerlo con los que deseemos. Pulsando la cruz podremos eliminar.
Un poco más abajo tenemos la opción de asignar un rol por defecto, como el de estudiante. Si pulsamos en «Mostrar más» veremos las opciones temporales de vigencia de la matrícula.
Una vez completado, pulsamos «Matricular usuarios». El usuario ha sido matriculado manualmente.
Si optamos por la auto-matriculación, el profesor no necesitará añadir manualmente a los estudiantes. Este método es muy interesante porque permite crear diferentes claves que asignen diferentes roles o grupos a los estudiantes, ahorrándonos trabajo. Vamos a repasar sus opciones de configuración:
• Podremos personalizar el nombre.
• Las dos siguientes opciones permiten mantener en pausa o cerrada las automatriculaciones hechas o nuevas.
• La clave de automatriculación es el código que ejerce de contraseña.
• Por supuesto, podemos elegir el más adecuado a nuestras necesidades.
• En la siguiente opción configuramos si deseamos que la clave vincule a un grupo determinado del curso.
• Seguimos con el rol que asignaremos por defecto.
• La duración de la matrícula y deseamos notificar cuando la matrícula vaya a expirar.
• La fecha de inicio y límite de la matrícula, con posibilidad de deshabilitarlas.
• Dar de baja a los inactivos después de unos días marcados.
• Establecer un máximo de usuarios matriculados.
• Establecer un cortafuegos que solo deje pasar a miembros de una cohorte.
• Posibilidad de mandar un mensaje de bienvenida al curso.
Pulsamos en guardar cambios.
Un usuario que no esté matriculado debe recibir el enlace al curso para poder matricularse.
Por último, tenemos la opción de matricular a todos los miembros de una cohorte. Lógicamente, primero deberemos crear dicha cohorte de usuarios. Veamos el proceso:
Con la cuenta TIC y rol de administrador de centro, iremos a la categoría en la que nos interese crear la cohorte de usuarios. Pincharemos en la rueda dentada y después en el elemento «Cohortes».
Tendremos a nuestra disposición tres pestañas. La primera, de búsqueda de cohortes, en el caso de que ya hayamos creado alguna; la segunda, para añadir una nueva cohortes; y la tercera, para actualizar cohortes.
En la primera, usaremos el cuadro de texto para buscar. La segunda nos permitirá crear una cohorte definiendo un nombre, una categoría a la que irá vinculada, un id y una descripción. En la tercera, podremos subir un archivo tipo csv para cargar los usuarios que compondrán la cohorte, definiendo el delimitador, la codificación y la categoría por defecto.
Una vez creada nuestra cohorte de pruebas, aparecerá en la primera pestaña y podremos ocultarla, eliminarla, editarla y asignar más miembros a ella.
Si volvemos a la opción participantes del curso, botón de «Matricular usuarios», podremos elegir la cohorte creada y matricularla sin ningún problema.
3. Copias de seguridad: importar y reiniciar cursos. Integrar el Cloud en el Aula Virtual.
El proceso de realizar una copia de seguridad implica guardar todo o parte del contenido y la actividad de los participantes en un archivo tipo mbz, que posteriormente podremos restaurar en el mismo curso o en otro, en el que tengamos rol de profesor.
Para llevar a cabo este proceso, accedemos al aula virtual, al curso y comprobamos que estamos usando el rol de profesor. Pulsamos el icono de la rueda dentada, y en el siguiente menú, pulsamos en copia de seguridad.
Se nos abre una pantalla, numerada con el uno y titulada «Ajustes Iniciales», donde podremos configurar que incluirá nuestra copia de seguridad (actividades y recursos, archivos, eventos del calendario), por lo que podemos adaptarlo a nuestras necesidades. Pulsamos siguiente para avanzar.
También podríamos saltar al último paso si lo deseamos, creándose la copia en ese momento.
En el número 2, con el título de «Ajustes del esquema», tenemos los temas, recursos y actividades del curso, junto con la actividad de los estudiantes, que también puede ser incluido. Pulsamos siguiente.
El número 3, constituye el apartado de «Confirmación y revisión», que nos muestra un resumen para que estemos seguros de que hemos elegido las opciones que más nos interesan. También nos permite cambiar el nombre de la copia.
Pulsamos en ejecutar copia de seguridad.
Si todo es correcto, el paso número 4 ejecuta la copia de seguridad y nos muestra el paso 5 «Completar», donde aparecerá un mensaje verde de éxito al crear la copia. Pulsamos en continuar.
Esta acción nos lleva a la página de Restaurar curso, donde podemos ver debajo de la opción «Zona de copia de seguridad privada de usuario», el nombre, hora de realización, tamaño de las copias que tengamos, así como la opción de descargar y restaurar. Es necesario, si queremos conservar la copia realizada, descargar el archivo, debido a que las copias de seguridad se eliminan del sistema pasado un tiempo determinado.
También podemos llegar a esta página desde el menú principal del curso, haciendo clic en la rueda dentada y pulsando «restaurar».
Para importar un curso, podemos seleccionar el archivo de nuestro ordenador y pulsar el botón «Restaurar» o incluso restaurar desde la zona de copia de seguridad privada del curso o del usuario.
Al acceder, nos encontramos en el paso 1 «Confirmar», donde se muestran los detalles de la copia de seguridad, pulsamos continuar.
En el paso 2 «Destino», podremos elegir si restaurar como un curso nuevo, seleccionando la categoría a la que se uniría; restaurar en el curso en el que nos encontramos, pudiendo elegir entre fusionar la copia y el curso o borrar el contenido y restaurar; y, por último, restaurar en un curso existente a seleccionar, con las mismas opciones que en la opción anterior. Pulsamos continuar en la opción que hayamos elegido.
En el apartado 3 «Ajustes», seleccionamos cuales queremos incluir y pulsamos siguiente.
En el apartado 4 «Esquema», seleccionamos los temas, recursos y actividades que contiene la copia. Pulsamos siguiente.
En el apartado 5 «Revisar», realizamos este proceso y pulsamos ejecutar restauración.
Una vez ejecutado el proceso, nos llevará al mensaje de éxito del paso 7. Pulsamos continuar.
Habremos completado la importación con éxito.
Por otro lado, reiniciar un curso consiste en vaciar todos los datos de los participantes conservando actividades y otros ajustes. Como este proceso es irreversible, es conveniente asegurarse de tener una copia de seguridad del curso en cuestión para restaurarla si fuera necesario.
Vamos al menú de la rueda dentada del curso y pulsamos «Reiniciar». Elegimos las nuevas fechas y las opciones de los siguientes elementos:
- Roles: nos permitirá desinscribir a todos los usuarios con un rol particular, como los estudiantes.
- Libro de calificaciones: las opciones permiten eliminar todos los ítems y categorías y/o eliminar todas las calificaciones del curso.
- Grupos: nos permite eliminar todos los grupos y agrupamientos creados en el curso y/o eliminar a todos los usuarios de cualquier grupo y agrupamiento del curso.
- Foros: podremos eliminar mensajes, calificaciones y etiquetas.
- Tareas: podremos eliminar las entregas de los estudiantes y las excepciones de grupo y usuario.
- Cuestionarios: podremos eliminar todos los intentos de resolución del cuestionario y las excepciones de grupo y usuario.
- Talleres: podremos borrar envíos y evaluaciones y cambiar a la fase de preparación.
Para terminar el proceso, pulsamos en reiniciar curso.
3.1. Integrar el Cloud en el Aula Virtual como repositorio de archivos y copias de cursos.
Es posible configurar el Cloud de EducaMadrid para que funcione como un repositorio de archivos para nuestros cursos del aula virtual, usando el protocolo WebDav. Por supuesto, también para copias de seguridad.
El protocolo WebDav se basa en HTTP, por lo que usa el puerto 80 estándar, no viéndose bloqueado por el firewall y produciendo una transferencia segura.
El proceso es muy sencillo:
Nos logueamos en el aula y accedemos a nuestro curso. Una vez allí hacemos clic en la rueda dentada y pulsamos después en la opción «Repositorios».
Creamos una instancia de repositorio «Repositorio WebDAV».
Se nos abre la página de configuración. Escribiremos un nombre para la conexión.
En el desplegable «Tipo WebDAV» dejamos HTTP.
En servidor WebDAV, escribimos: cloud.educa.madrid.org
En ruta WebDAV, escribimos: remote.php/webdav/
Identificación: elegimos la opción básica.
En usuario y contraseña escribimos nuestro login de EducaMadrid.
Una vez creada la instancia ya tendremos toda la documentación disponible para acceder a ella desde nuestro curso en el Aula Virtual. Ahora en nuestro curso, en cualquier sitio en el que aparezca el "Selector de archivos" (por ejemplo, al añadir un recurso de tipo "Carpeta"), podemos comprobar que en el menú de la izquierda aparece el directorio "" y al pulsar veremos todos los archivos y documentos que tengamos subidos a nuestro Cloud.
4. Importar cursos modelo. Importar contenidos entre cursos
Durante los meses de junio y julio de 2020, un grupo de trabajo de docentes de la Comunidad de Madrid ha elaborado una serie de cursos listos para ser restaurados en el Aula Virtual de cada centro de manera que puedan ser utilizados
de forma inmediata.
Los cursos están disponibles accediendo al siguiente repositorio de aulas virtuales: https://aulavirtual35.educa.madrid.org/aulas/, donde
también podremos ver unas breves instrucciones para restaurarlos al aula virtual del propio centro.
Los pasos son los siguientes:
Accedemos al repositorio y buscamos el curso que más nos interese. Hacemos
clic en matricularme
para acceder a su contenido.
Una vez dentro, en el camino de migas, anotamos el nombre corto del
curso. En este caso es:
PRI-6-MAT-01
Una restauración, como ya sabemos, puede realizarse en un curso nuevo o en uno ya existente.
En este caso vamos a importarlo a un curso existente en nuestro aula virtual. Entramos al curso y pulsamos
en "Restaurar". A continuación, busca en el menú izquierdo el apartado titulado “Repositorio Cursos” y busca el curso por el nombre propio que
anotaste anteriormente. Una vez localizado y seleccionado, introduce el nombre del autor y la licencia “Creative Commons – No comercial ShareAlike”. Pulsamos
en seleccionar este archivo y después en Restaurar.
Seguimos los pasos de la restauración y el proceso se completará satisfactoriamente.
En caso de querer importar contenidos (como libros, tareas, cuestionarios, etc) de un curso a otro, vamos a la página principal del curso,
clic en la rueda dentada y clic en importar.
Aparecerá una página titulada “Encontrar un curso desde el que importar
datos”. Buscamos en caso de que no aparezca en la primera página el curso que necesitamos. Lo seleccionamos.
Avanzamos
hasta “importar configuraciones”, donde debemos elegir qué incluirá la importación. Tenemos opciones de actividades y recursos, bloques, archivos, filtros, eventos del calendario, competencias, grupos y agrupamientos y campos personalizados.
Aquí podemos elegir saltar al último paso y ejecutar la importación o avanzar a la siguiente página y elegir uno a uno los elementos.
Pulsamos siguiente y realizar la importación en la siguiente página.
El contenido elegido se
habrá importado a nuestro curso.