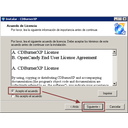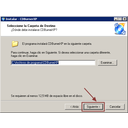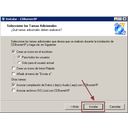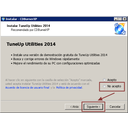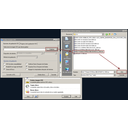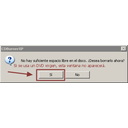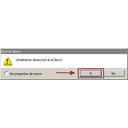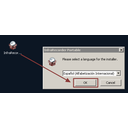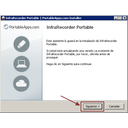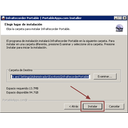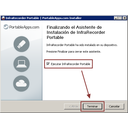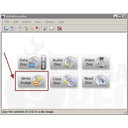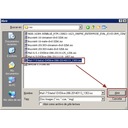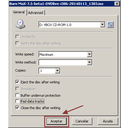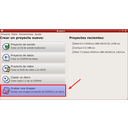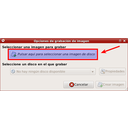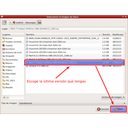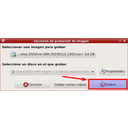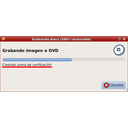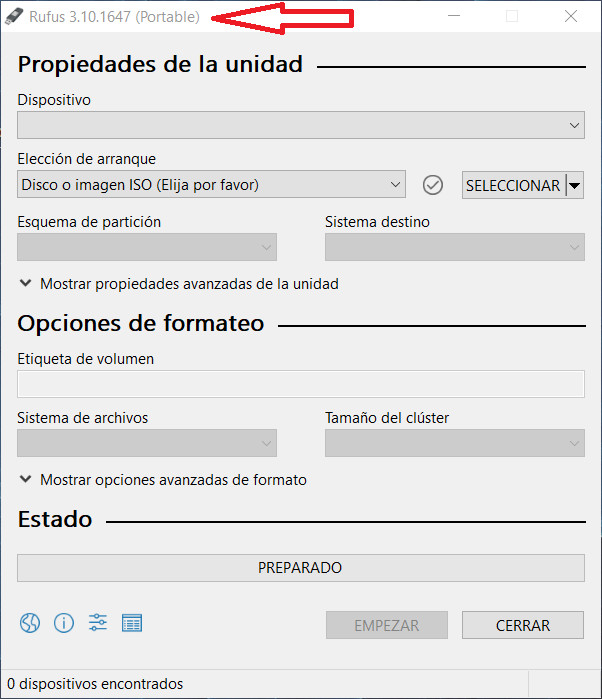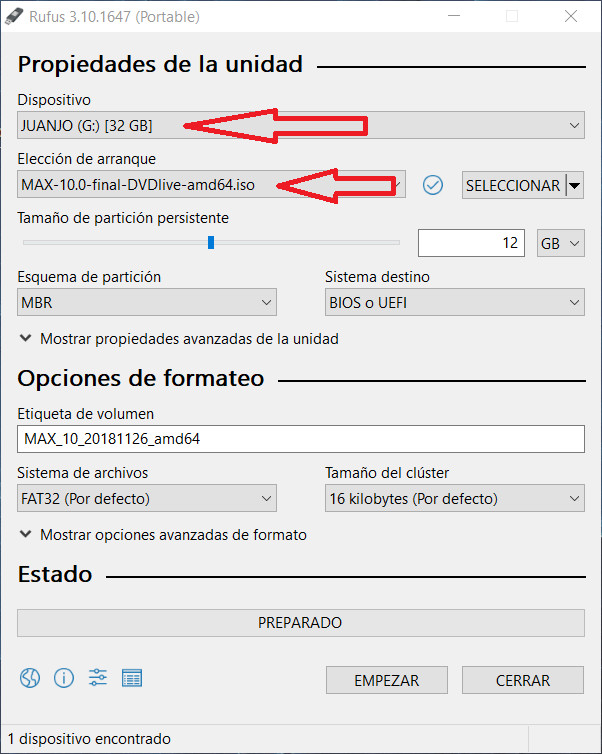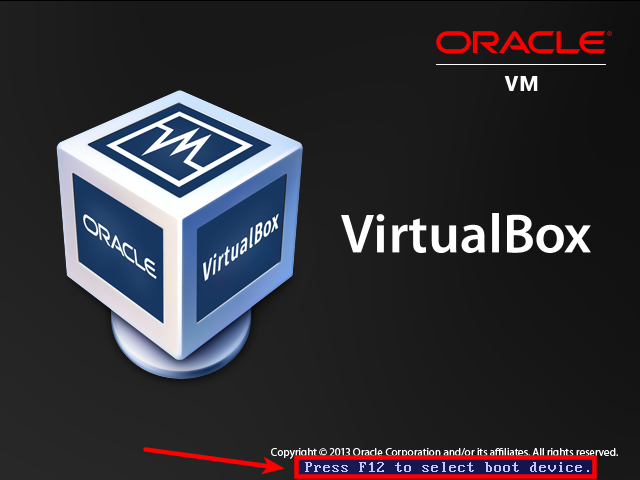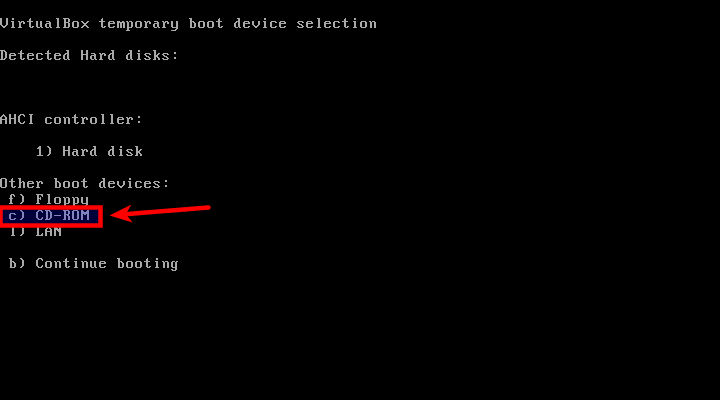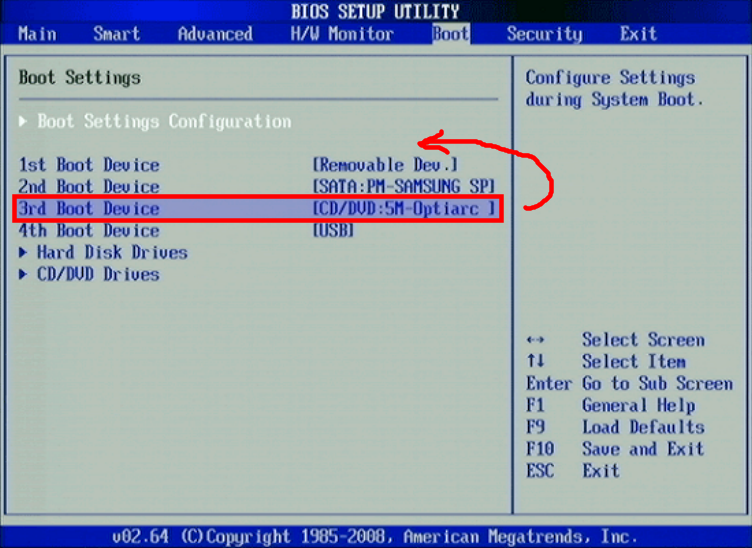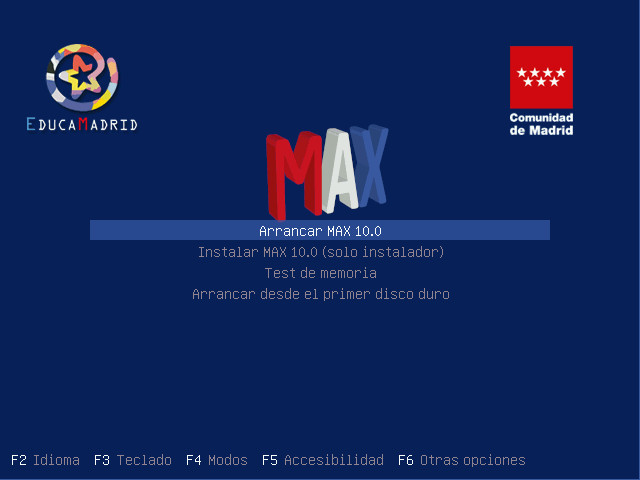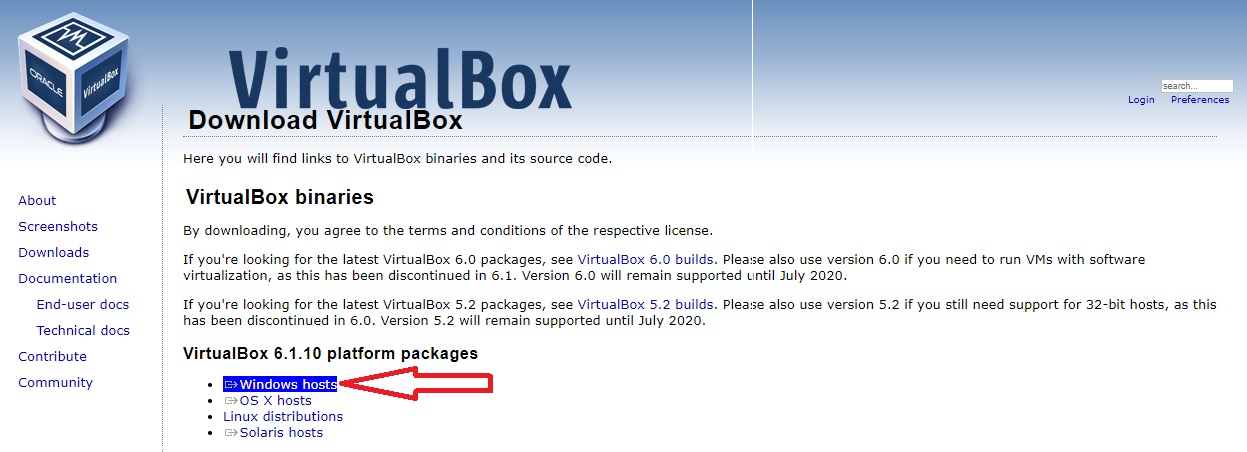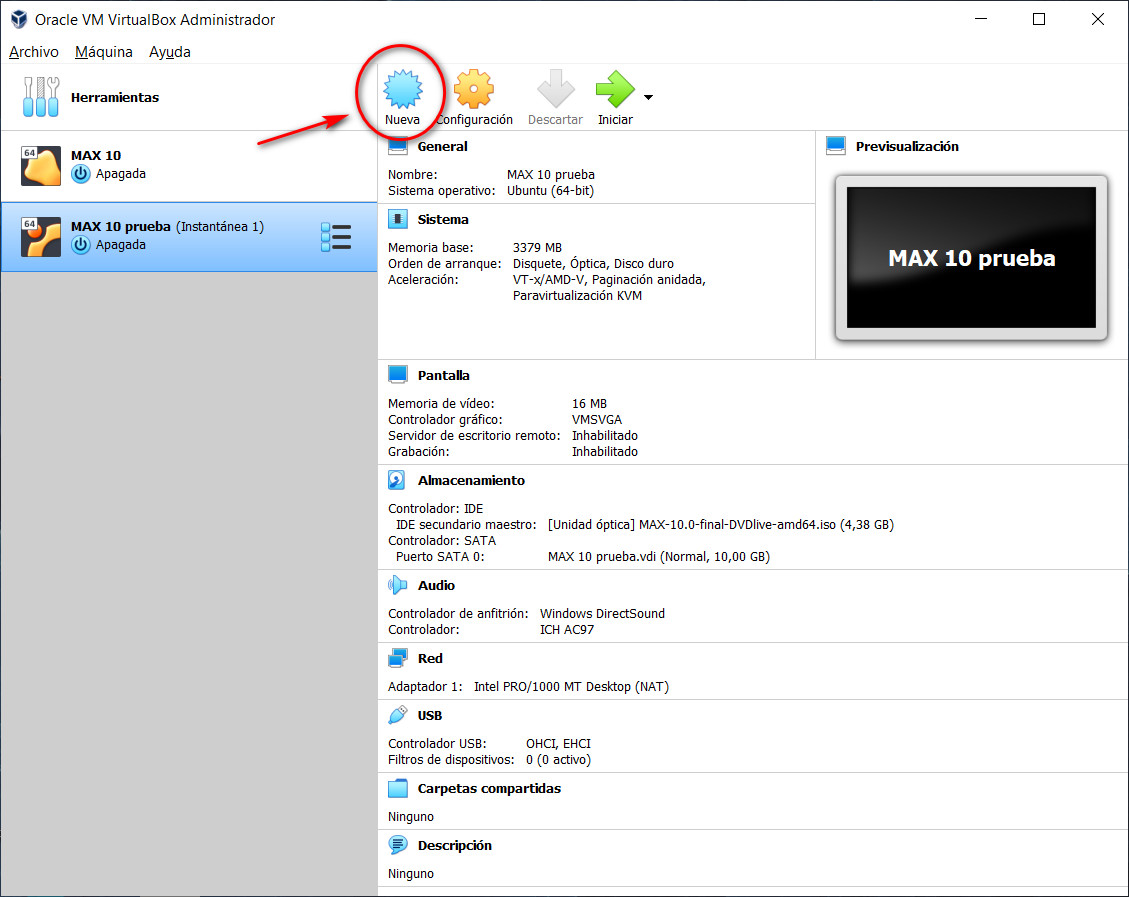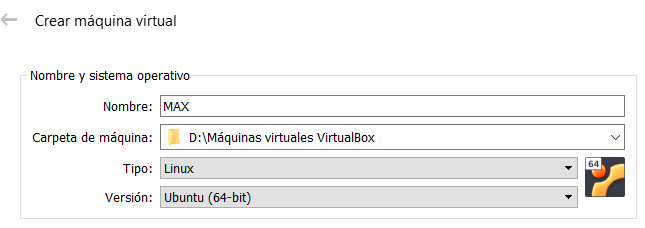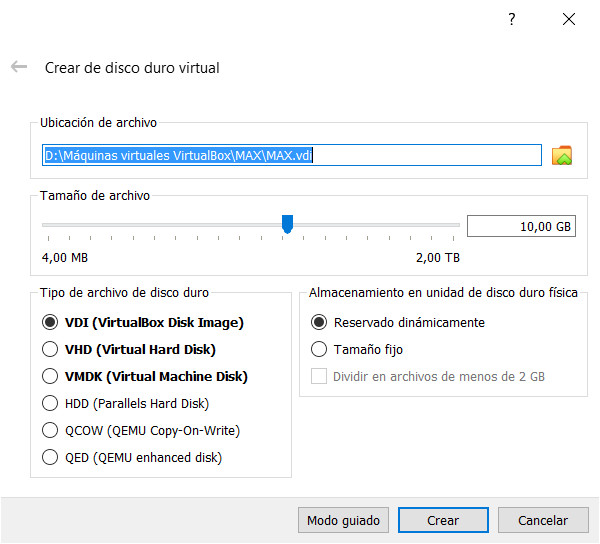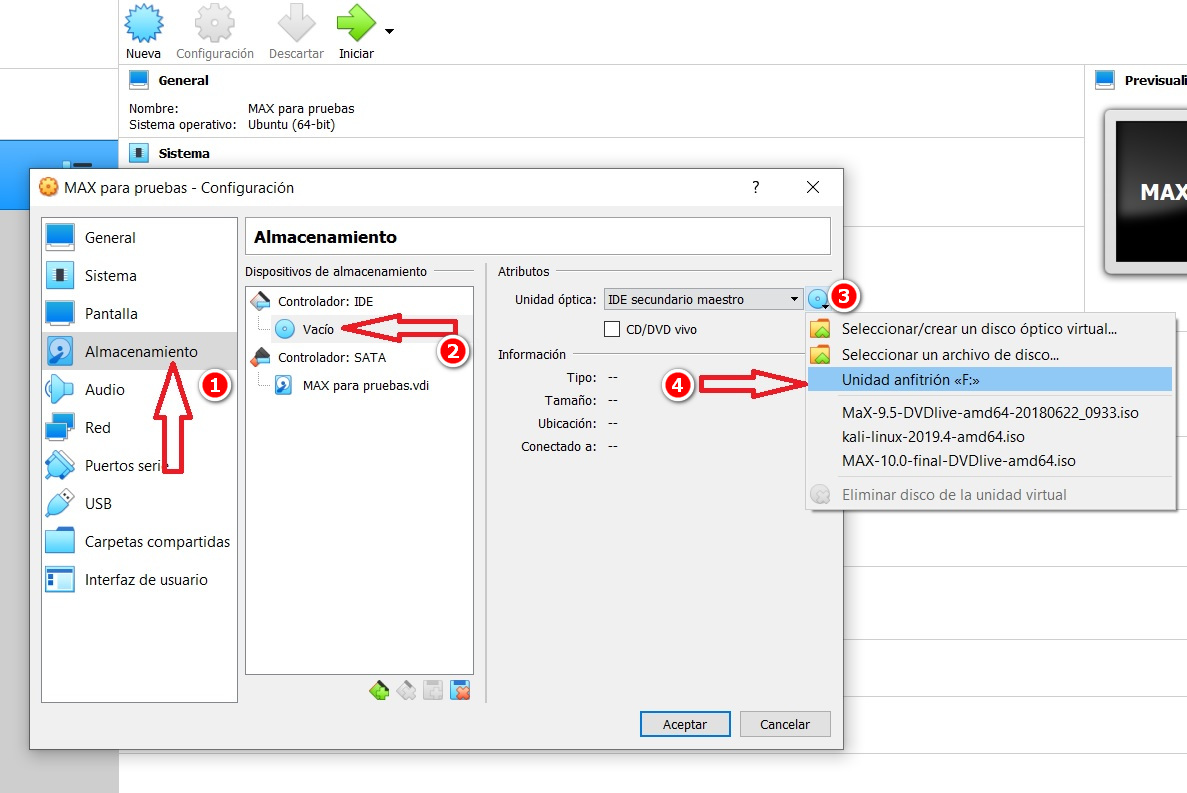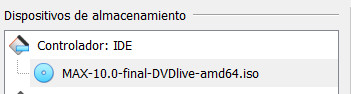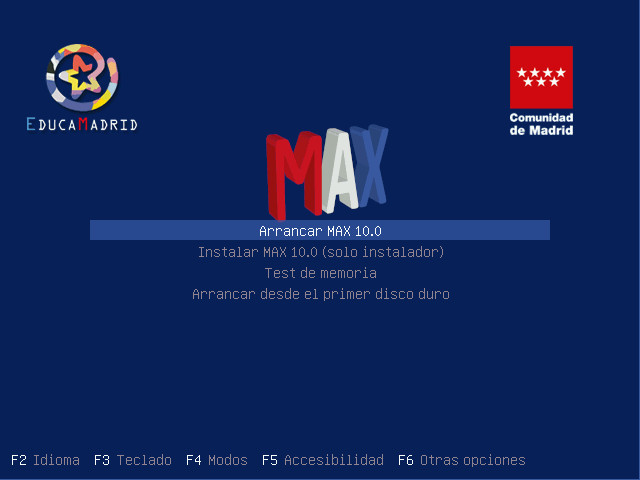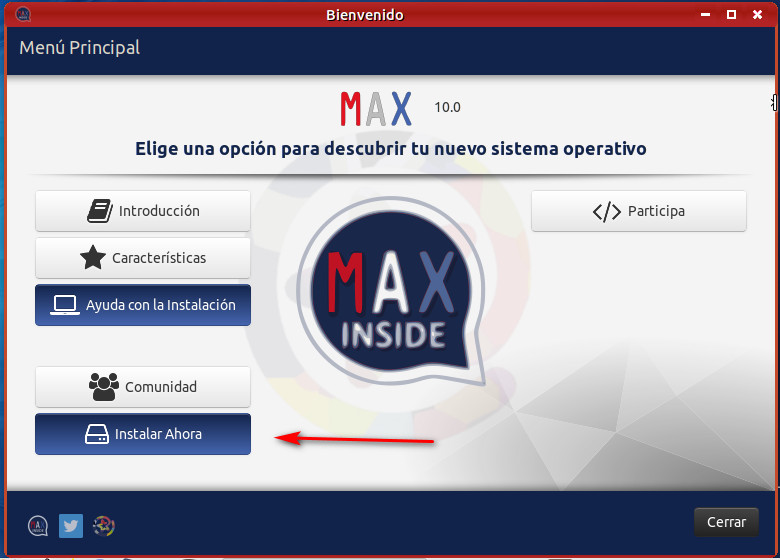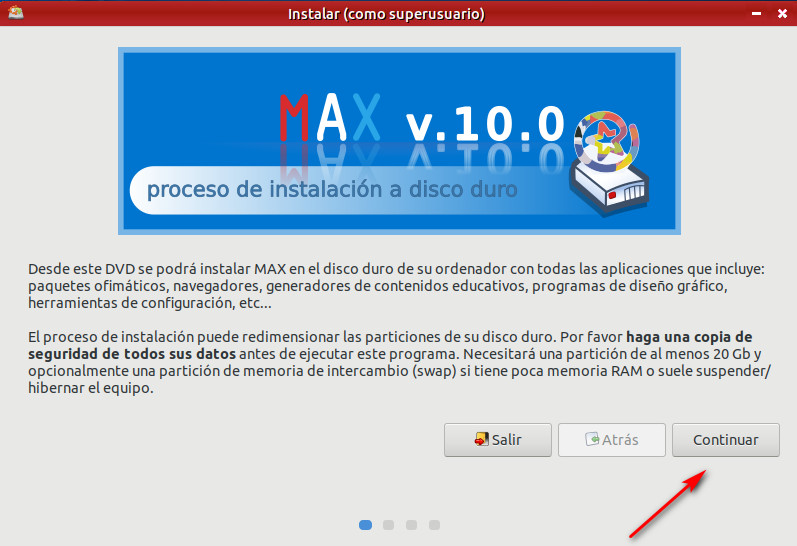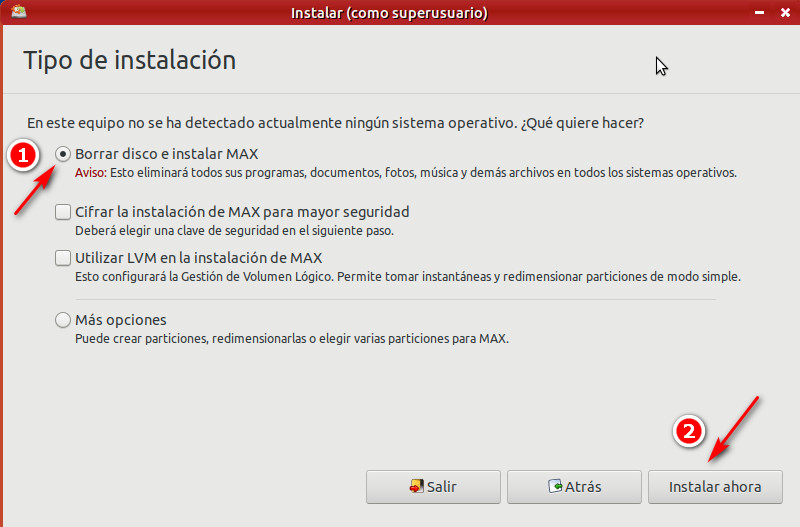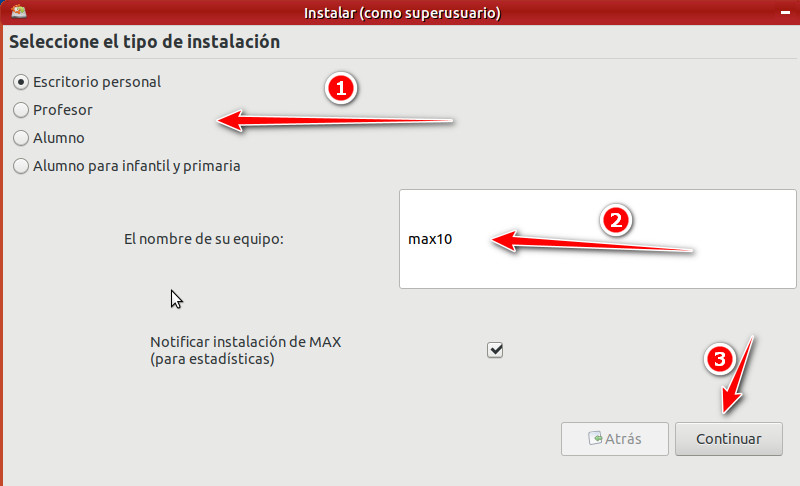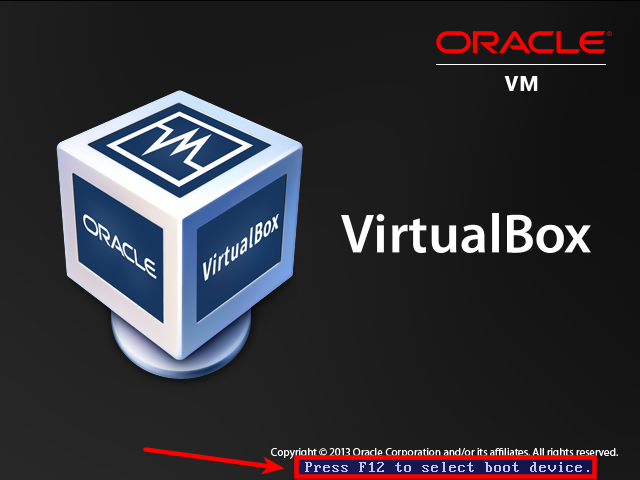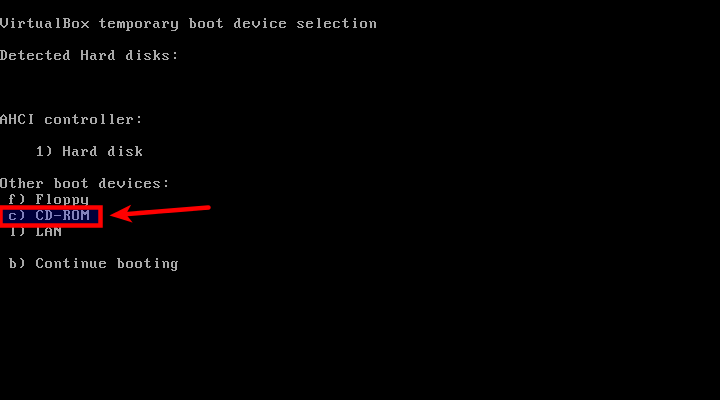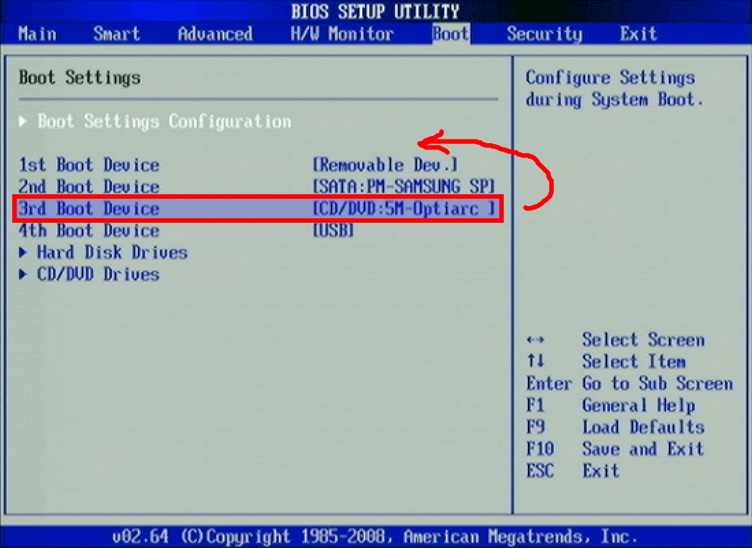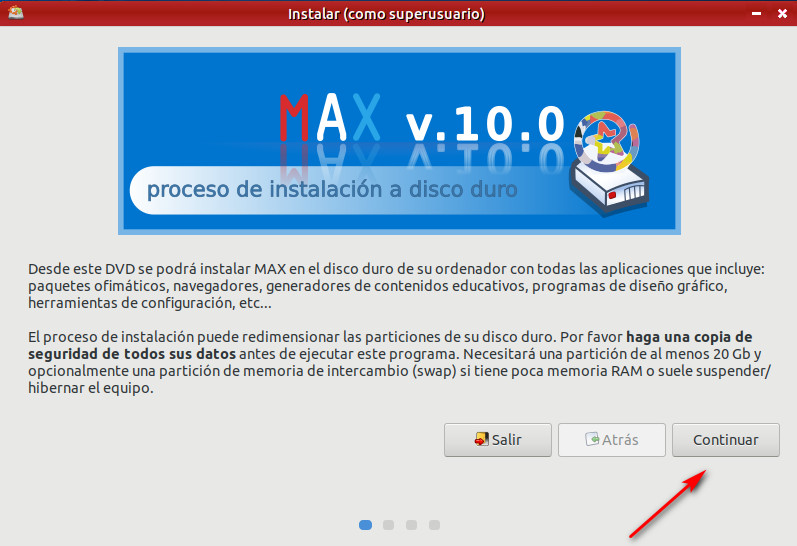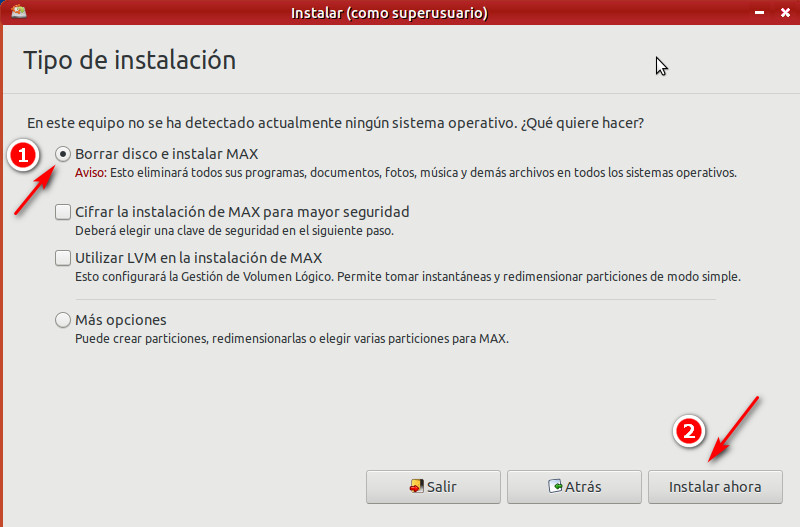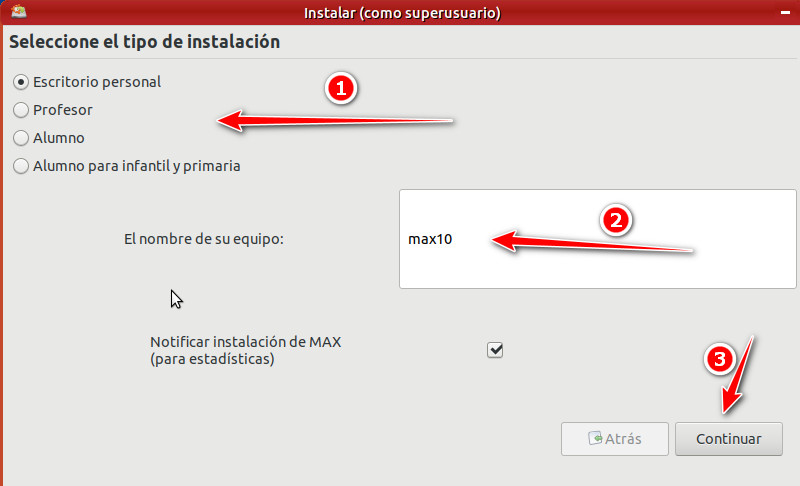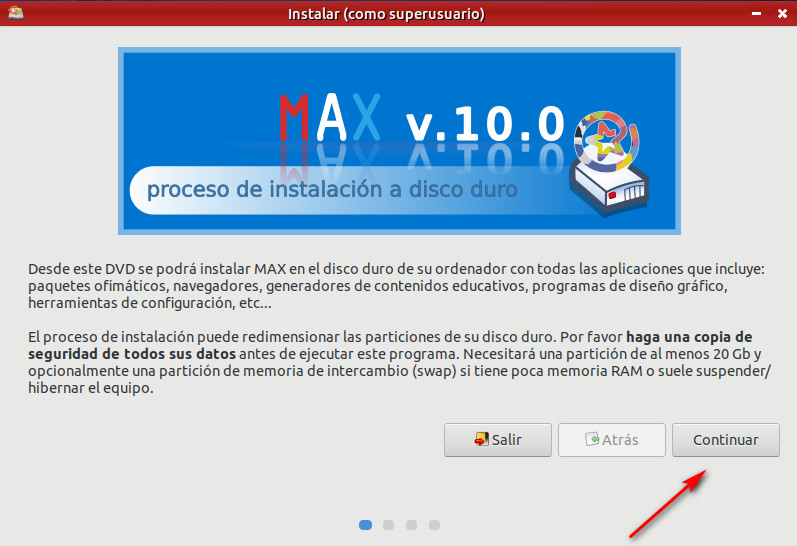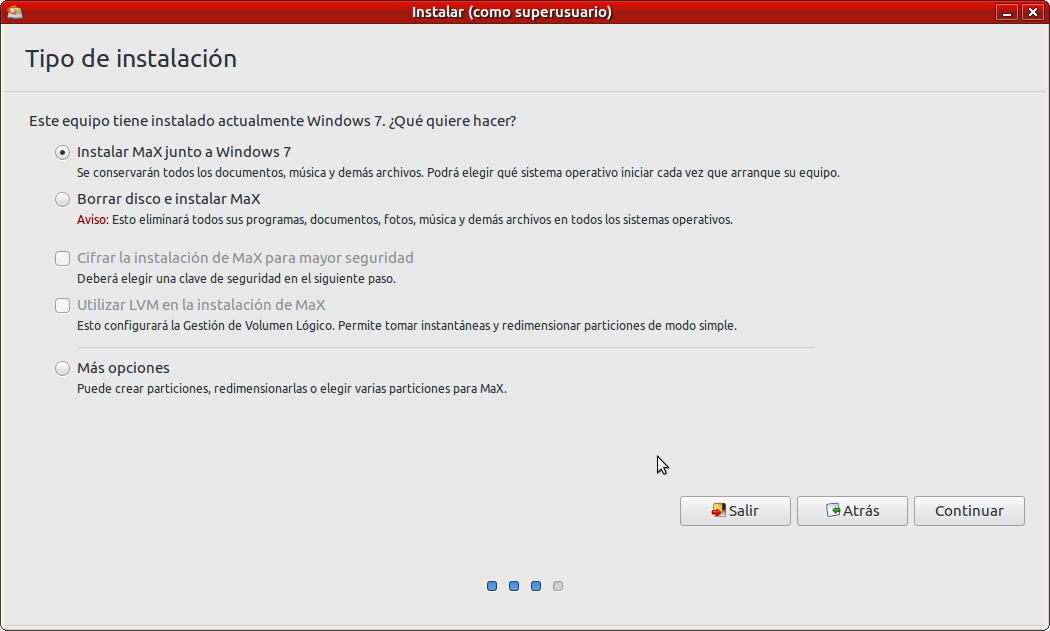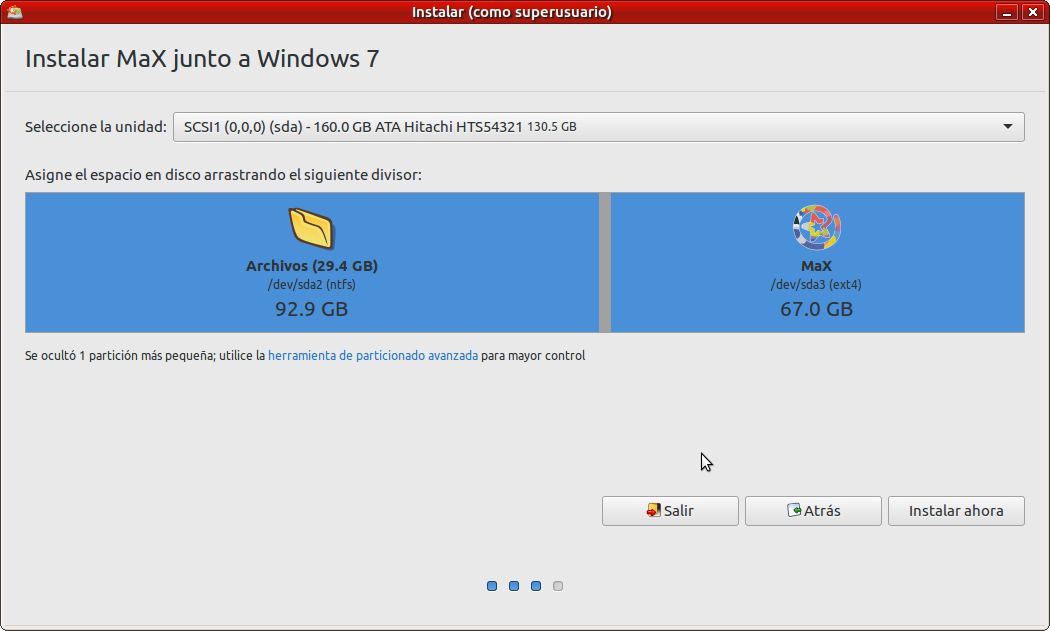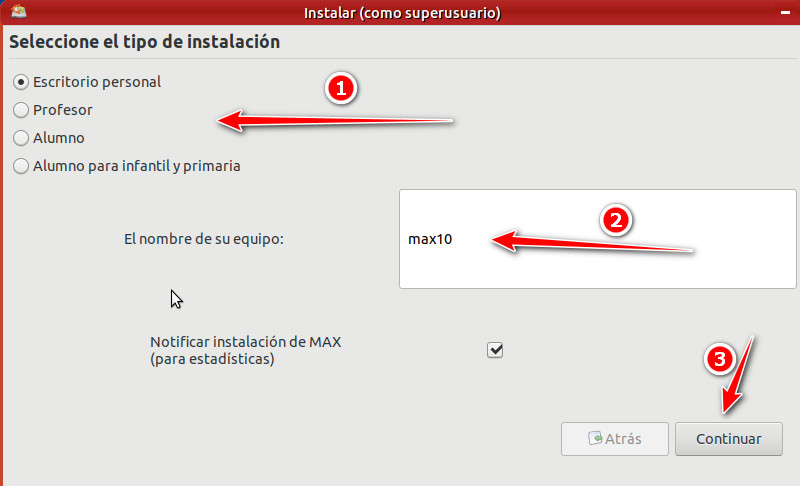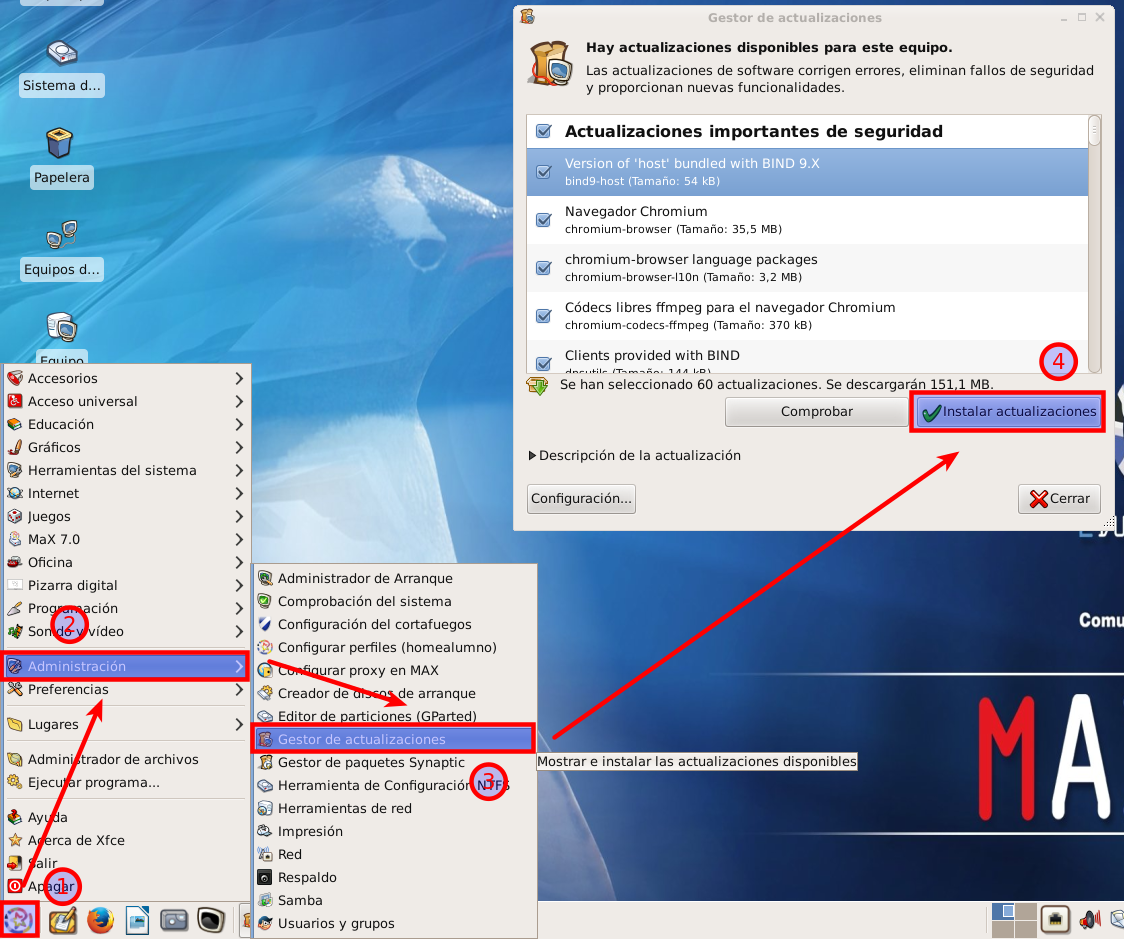Tienes a continuación todos los pasos, uno a uno, para crear una máquina virtual. Básicamente lo que vas a hacer consiste en crear un ordenador nuevo, virtual, hecho por el programa VirtualBox. Todo lo que hagas, quedará bajo la
ventana de este programa, así que no incidirá para nada en el sistema operativo que tengas en tu ordenador real.
Se describe aquí también cómo iniciar MaX desde la máquina virtual recién creada. Ya que tenemos una máquina virtual, lo propio es instalar el sistema operativo completo en lugar de simplemente iniciar desde el DVD (o imagen ISO
descargada). De todos modos, la instalación se contempla en el siguiente apartado y no en este.
En las imágenes paso a paso de la instalación, no dejes de mirar los pies de foto, puesto que ahí también hay explicaciones aunque queden un poco apartadas de la mirada.
1. Pulsa en "Nueva" para crear una máquina virtual.
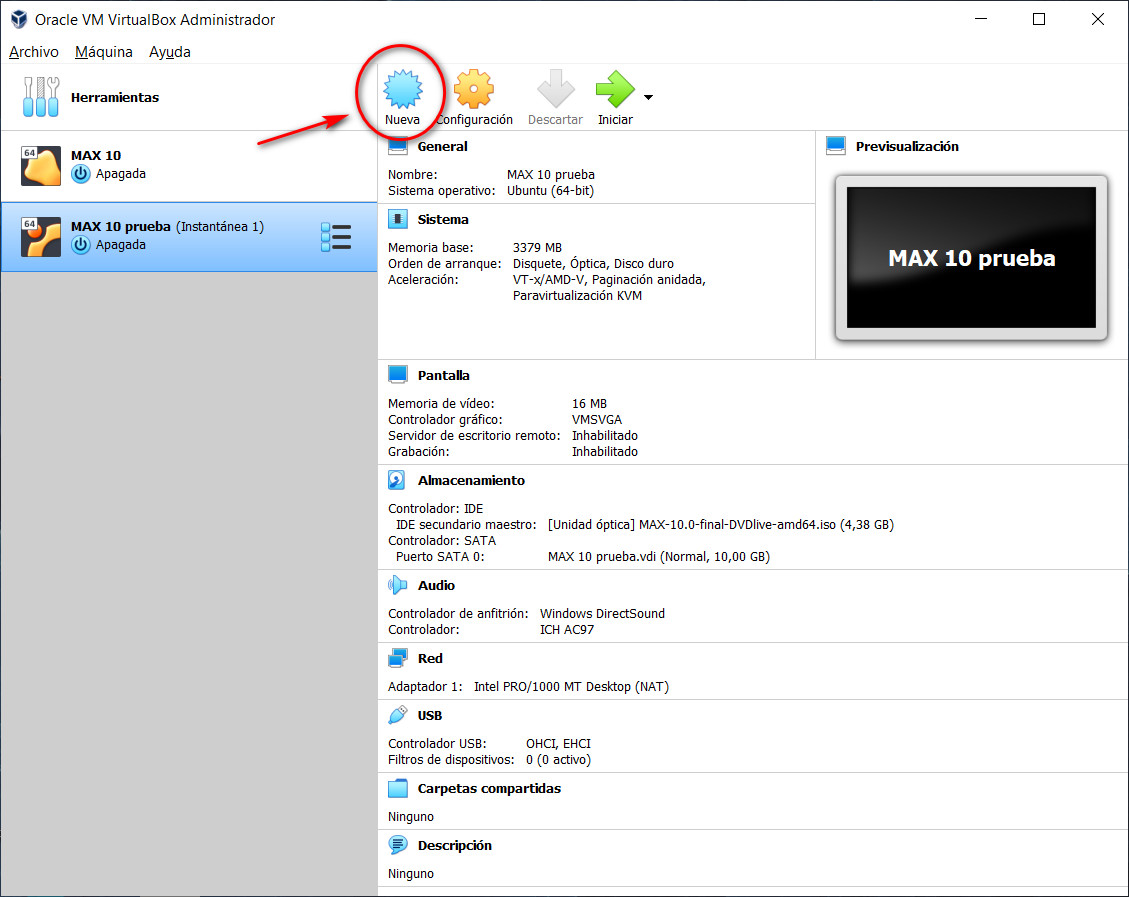
2. Escribe un nombre (MAX 10, por ejemplo). Posteriormente, en el apartado Tipo elige "LInux". En la versión tienes que seleccionar Ubuntu 32 o 64 bits, depende de cual hayas decidido instalar y hayas descargado.
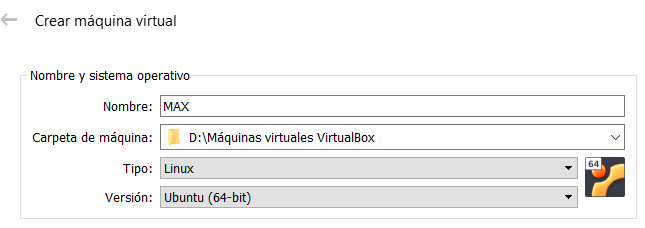
3. En "Tamaño de la memoria", debemos elegir cuanta memoria asignar a la máquina virtual. Es necesario atender a la barra de colores para asignar una memoria ajustada sin sobrepasarse.

4. En el campo "Disco duro" deja la opción por defecto que es "Crear un disco duro virtual ahora" y haz clic en Crear.
5. Se abrirá una ventana llamada "Crear disco duro virtual". En ella podrás indicar la ubicación donde se guardará el disco, el tamaño (asígnale un espacio suficiente, mínimo 20GB si dispones de ellos) y pulsa crear.
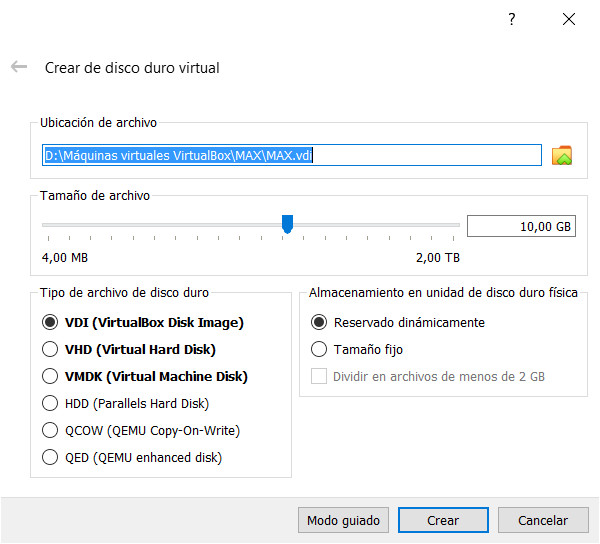
6. Ya tenemos creada la máquina virtual para MAX. Ahora debemos configurarla para que cargue el sistema dependiendo de si lo hará desde un DVD o una ISO.
7a. Con un DVD: pulsamos en Configuración, después en Almacenamiento. A la derecha tenemos "Dispositivos de almacenamiento", dentro Controlador IDE y debajo "Vacío". Seleccionamos "Vacío". Después hacemos clic en el icono con forma de disco y en el menú desplegable seleccionamos la unidad anfitrión del pc en la que se encuentra la unidad de DVD (en este caso, la F: ).
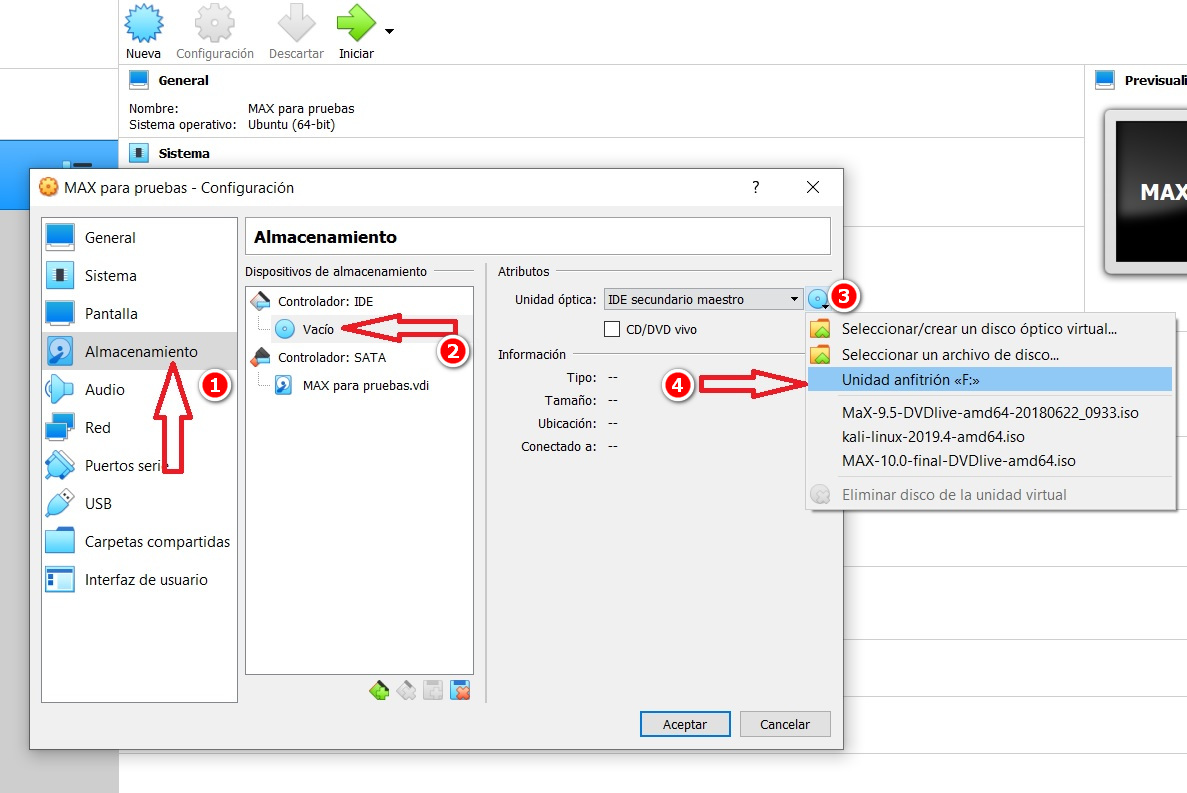
7b. Con una imagen ISO: realiza los mismos tres primeros pasos que en el apartado anterior. En el último, selecciona "Seleccionar un archivo de disco". Busca la imagen ISO en tu pc y pulsa en abrir. Si se carga correctamente aparecerá el siguiente cambio.
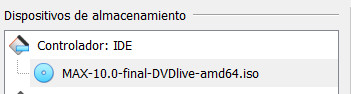
Marca la palomita en la opción CD/DVD vivo. Pulsa en aceptar.
Ya está todo listo. Puedes iniciar la máquina virtual pulsando en INICIAR.