Al acceder al sistema, ya sea como usuario “alumno” o “madrid”, se accede al escritorio MATE, desde la versión 9.
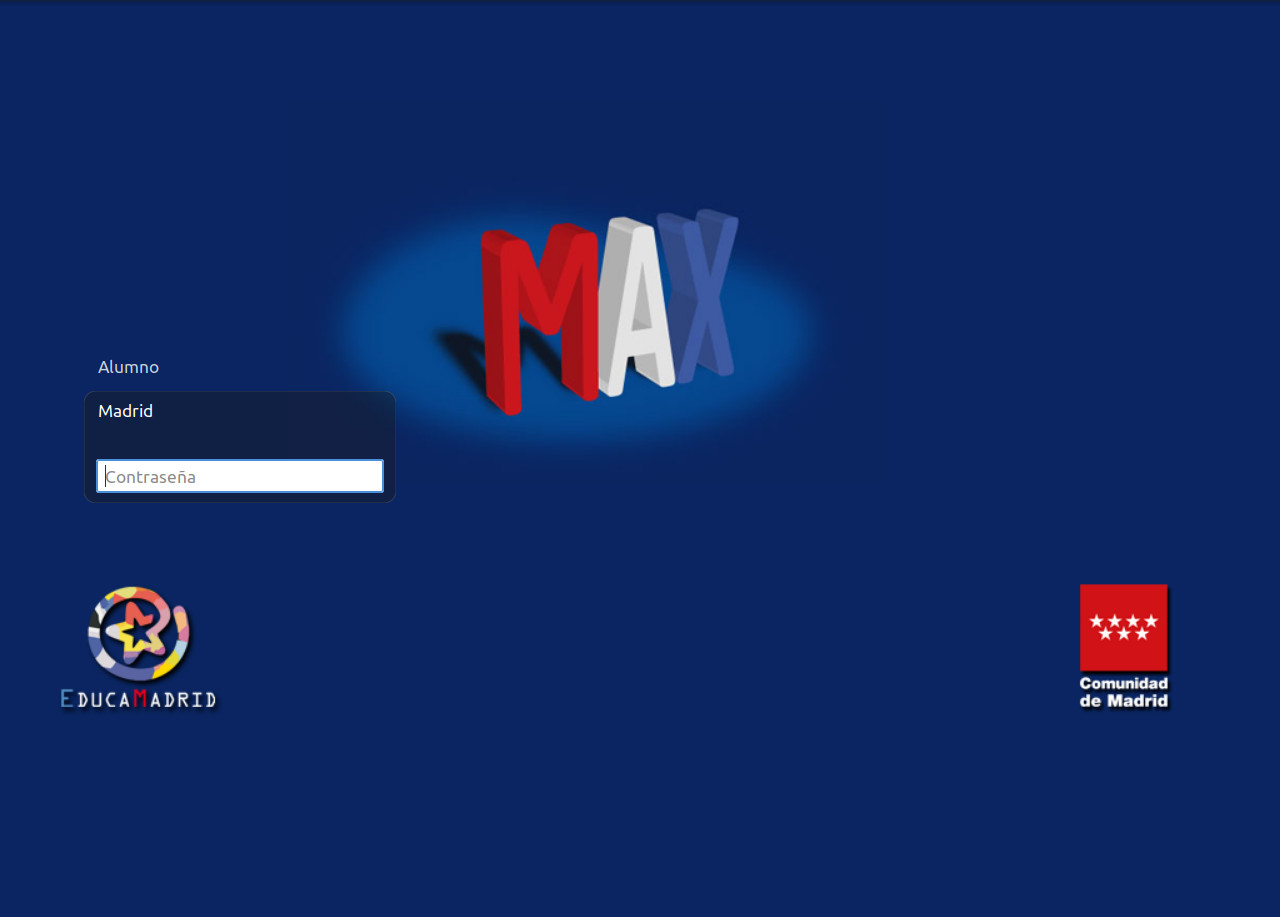
| Sitio: | Aula Virtual de Formación en línea (ISMIE) |
| Curso: | Creación de contenidos didácticos con MAX |
| Libro: | C. Personalización de MaX |
| Imprimido por: | Invitado |
| Día: | miércoles, 15 de octubre de 2025, 01:02 |
Untitled
Al acceder al sistema, ya sea como usuario “alumno” o “madrid”, se accede al escritorio MATE, desde la versión 9.
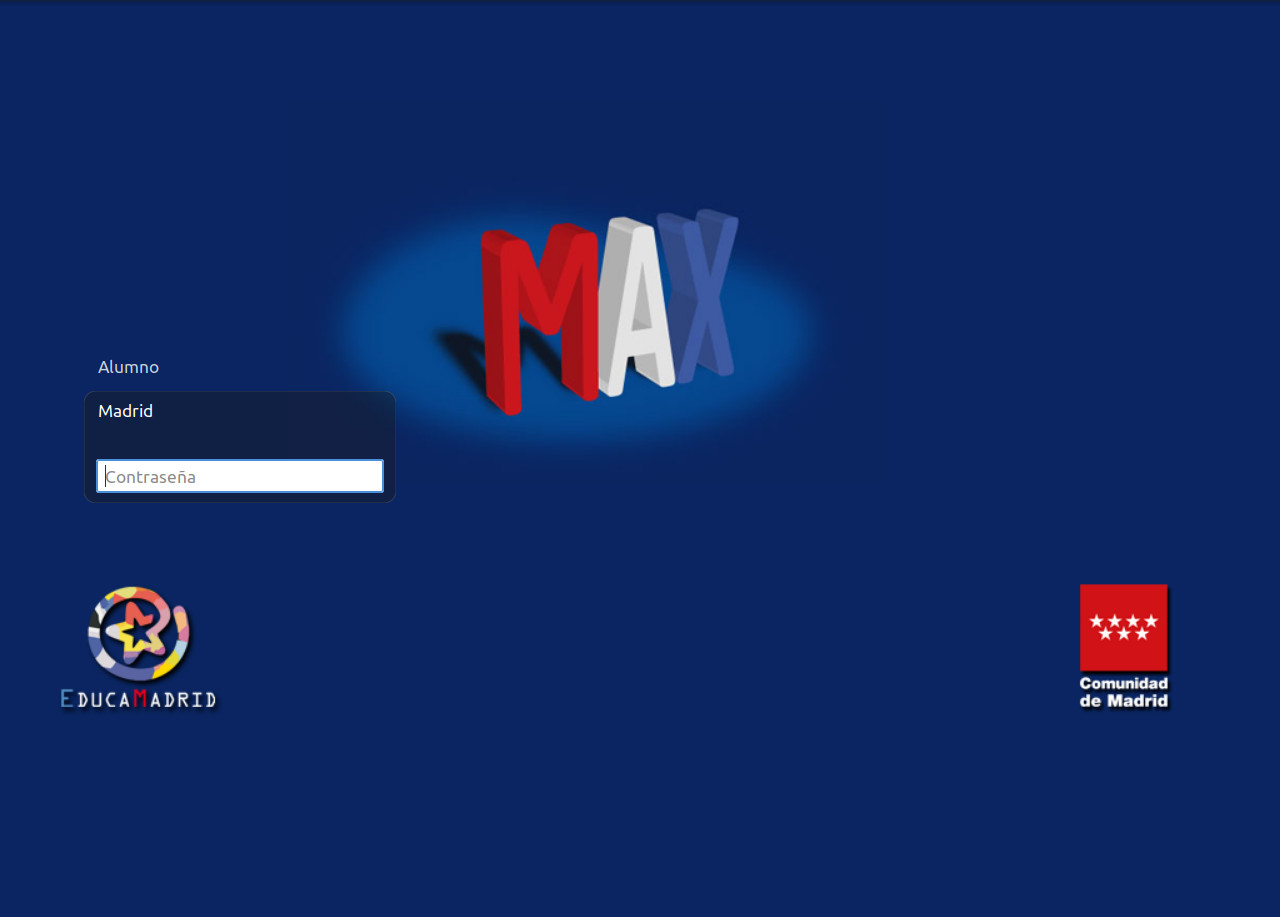
La primera pregunta para alguien nuevo en estos temas y que llega a esto de "entorno" es "¿y qué es un entorno?". Un entorno, o entorno gráfico en estos temas de MAX, o más en general de Linux, es la forma en la que se presentan en pantalla los distintos programas mediante ventanas, al igual que la forma en la que se puede gestionar en pantalla los ficheros y directorios, menús, y otras opciones.
En Windows tenemos siempre un sólo entorno gráfico, que podemos adaptar a nuestros gustos y necesidades, pero no deja de ser sólo uno. En MAX, y más ampliamente en Linux, tenemos muchos. Concretamente en MaX se ha optado por incluir Ubuntu MATE. Puedes saber más sobre este entorno aquí:
https://es.wikipedia.org/wiki/Ubuntu_MATE
El entorno de Ubuntu MATE permite un buen grado de configuración de cómo funcionar con su entorno gráfico. Podemos usar MATE Tweak, el menú de apariencia y/o la personalización de Infantil y Primaria.
MATE Tweak es un programa que viene instalado por defecto en MAX 10 y permite personalizar elementos del entorno.
1. Pulsa el botón de inicio y, después, en el botón de "Buscador de aplicaciones".
2. En la caja de diálogo escribe "MATE Tweak" y pulsa en Entrar.
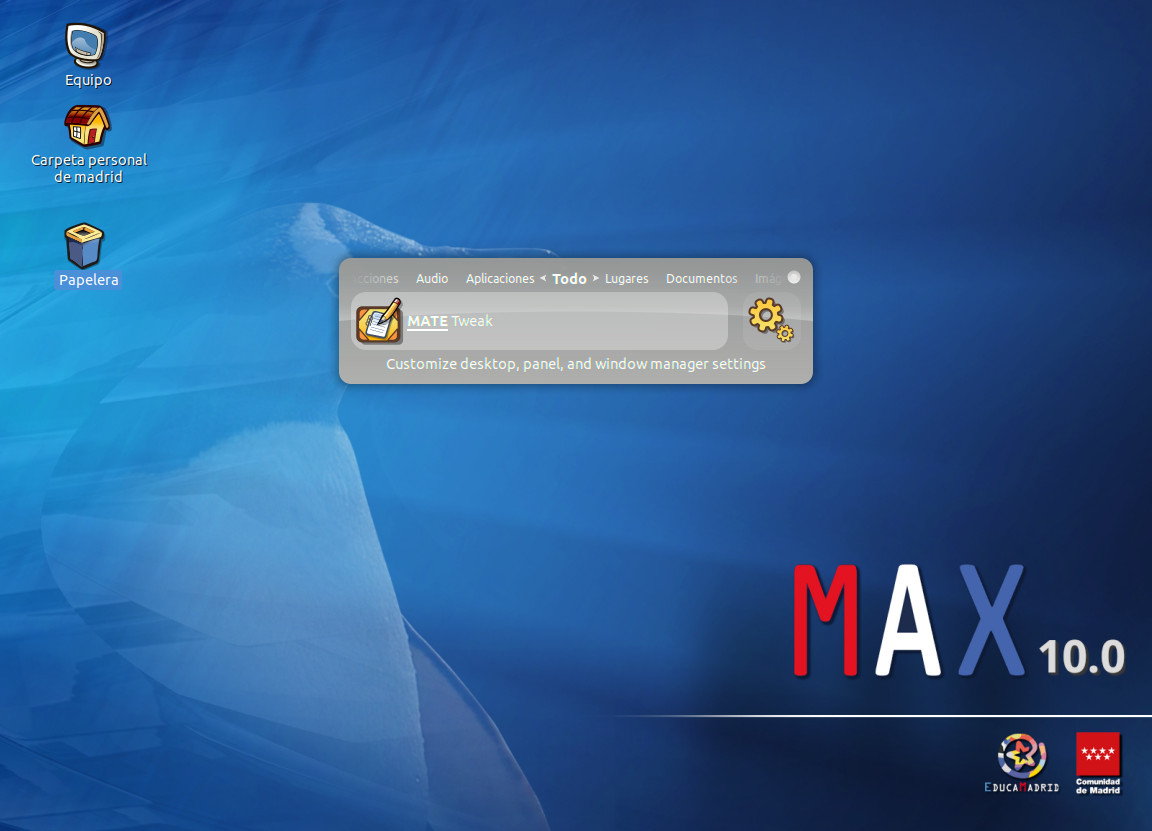
3. Se abre el programa y podremos modificar las opciones del Escritorio, Panel y Ventanas. En la opción de Escritorio podremos seleccionar cuales son los iconos que se muestran.
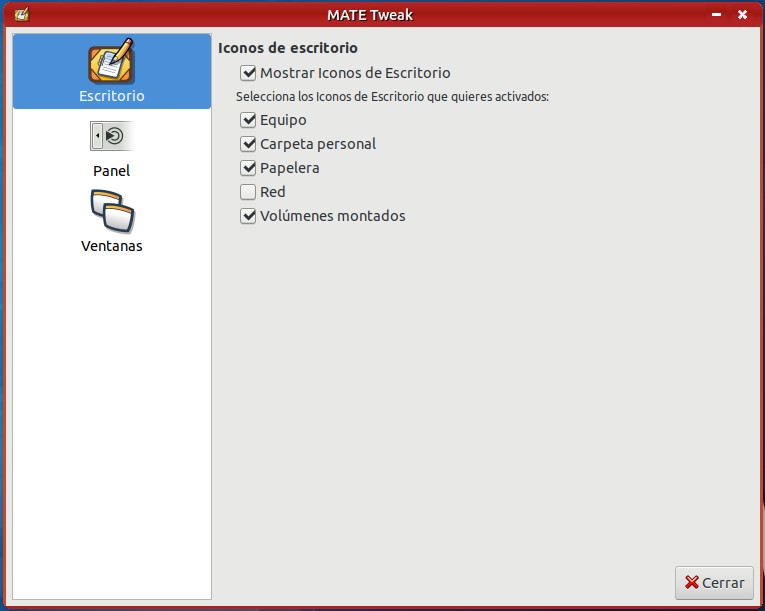
4. En la opción panel, podremos seleccionar el tipo de menú. Por defecto, está activado MAX MATE, pero podremos elegir otras opciones y elegir el que mejor nos convenga. También podremos modificar otras opciones de características del menú del panel.
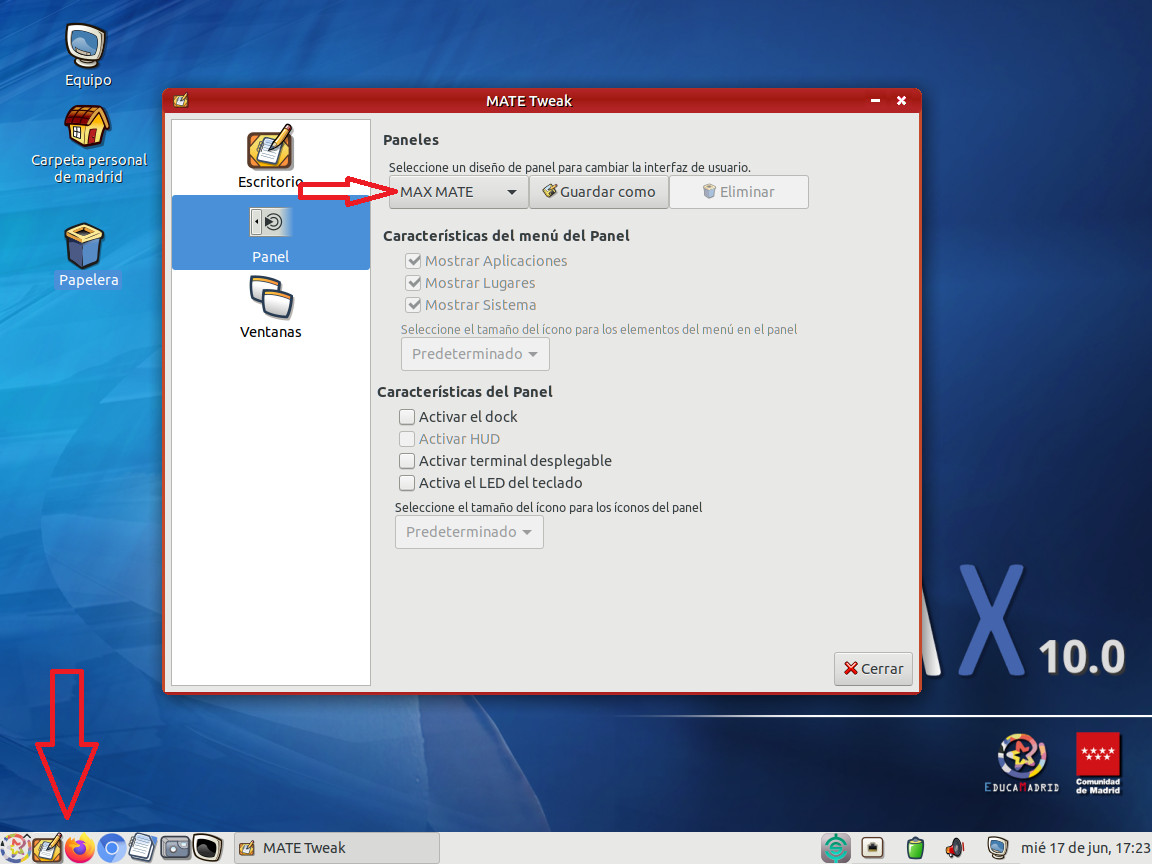
5. En la opción Ventanas también podremos ajustar las opciones de rendimiento, comportamiento de las ventanas, apariencia, fuentes, etc.
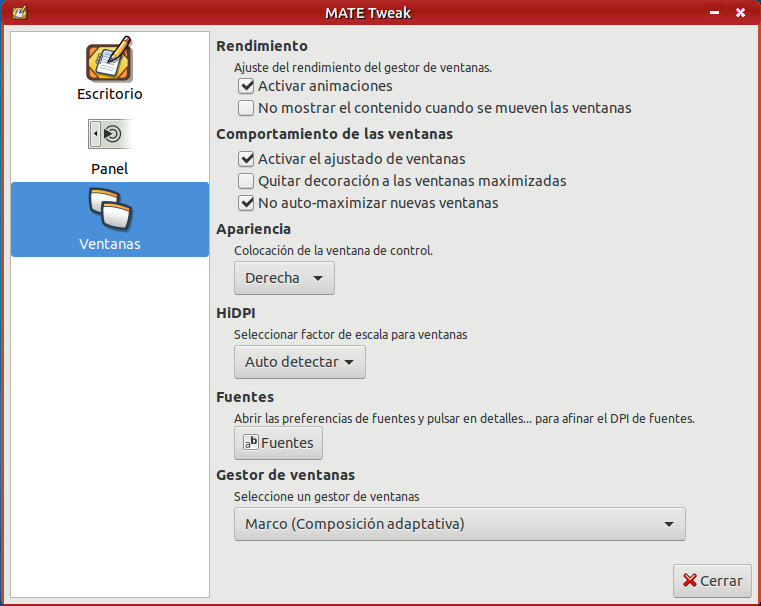
A continuación tienes una serie de ayudas en las que se explica el procedimiento para cambiar varias cosas del aspecto de este entorno gráfico:
1. Abre en el menú "Apariencia".
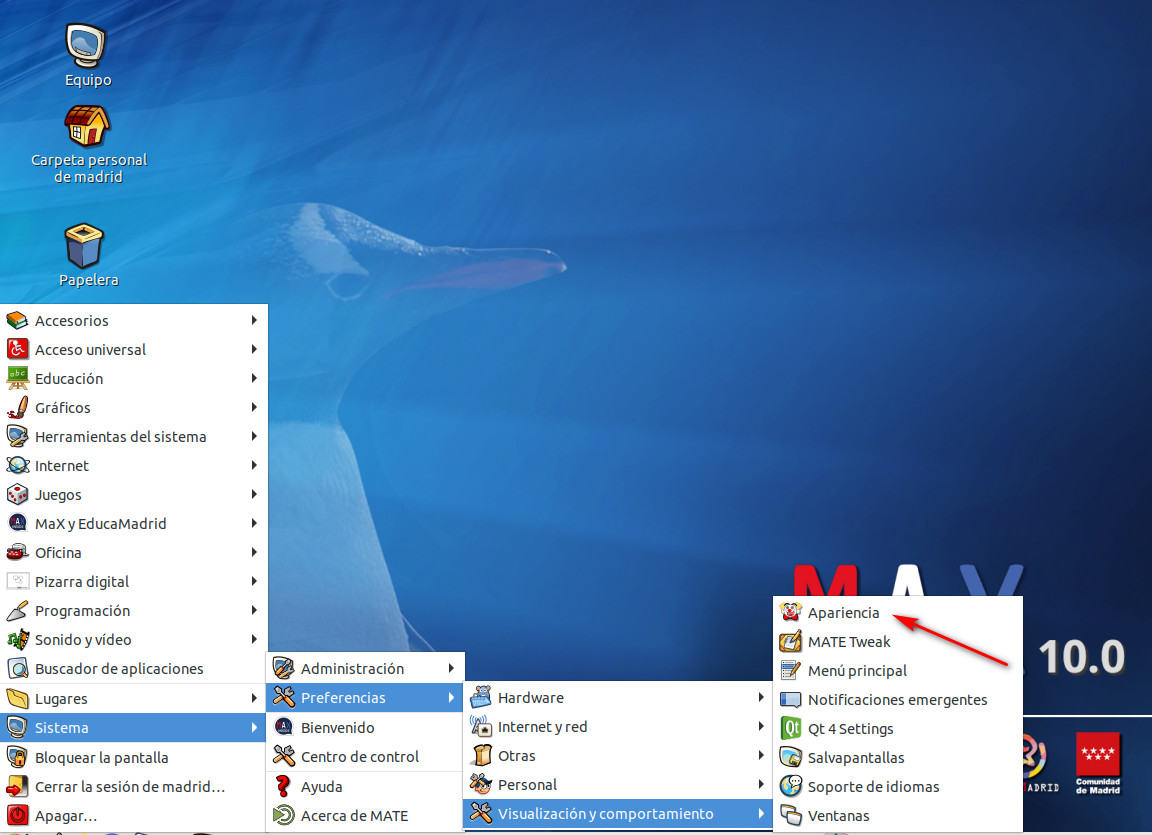
2. Puedes cambiar el tema completo de MAX en el siguiente menú, lo que cambiará la configuración completa de colores. Por defecto está configurado MAXTheme. También puedes personalizar temas o instalarlos si has descargado alguno de Internet.
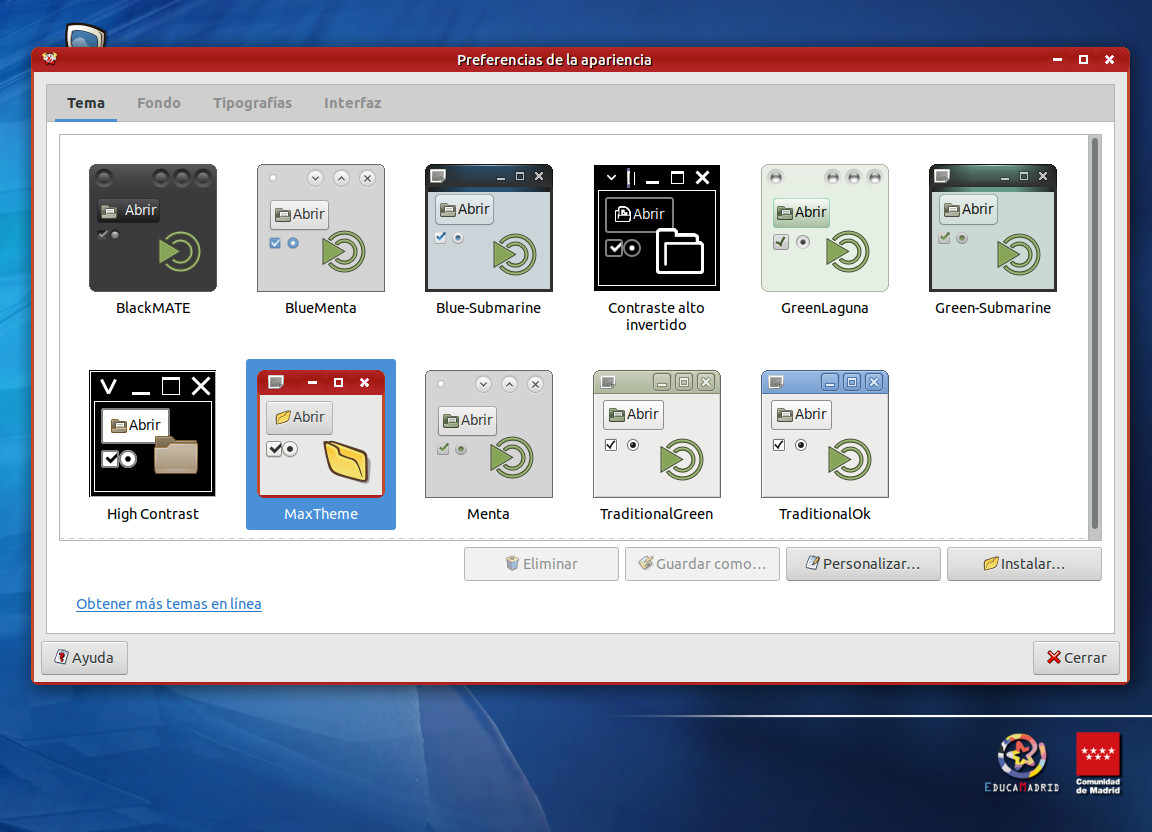
3. Haciendo clic en la pestaña "Fondo" podremos elegir fondos predeterminados, añadir de nuestra colección o descargar de Internet.
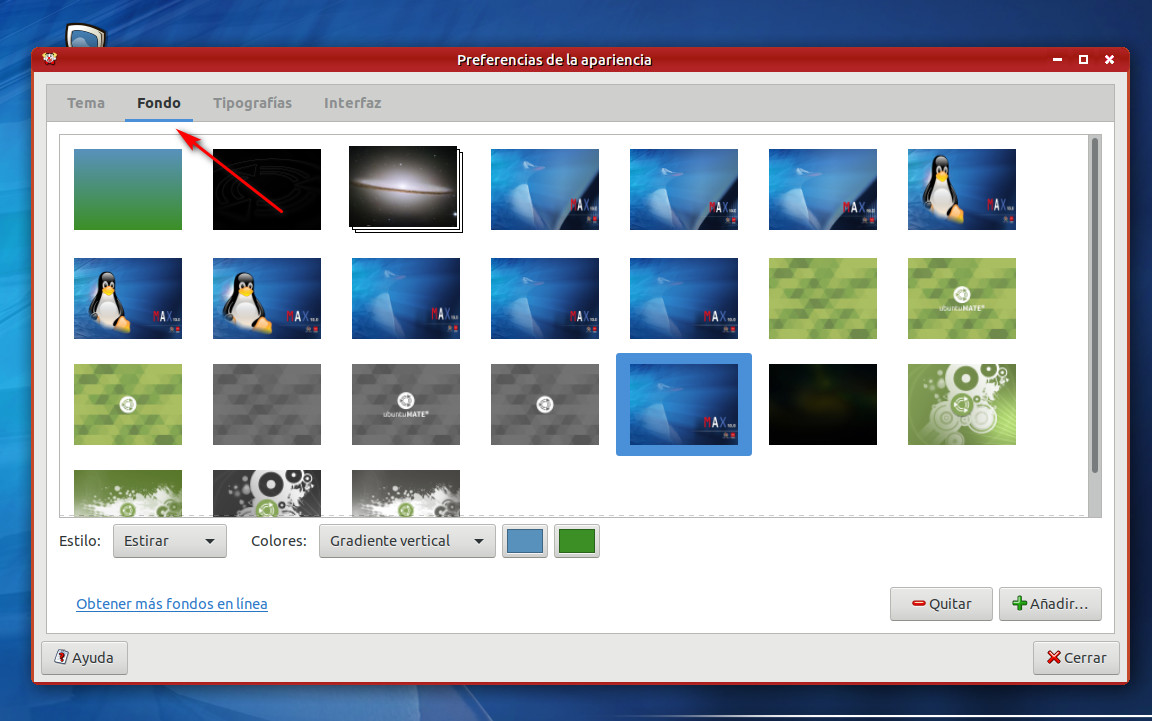
4. Pulsando en la pestaña "tipografías", podremos seleccionar la fuente que deseemos que muestre el sistema operativo.
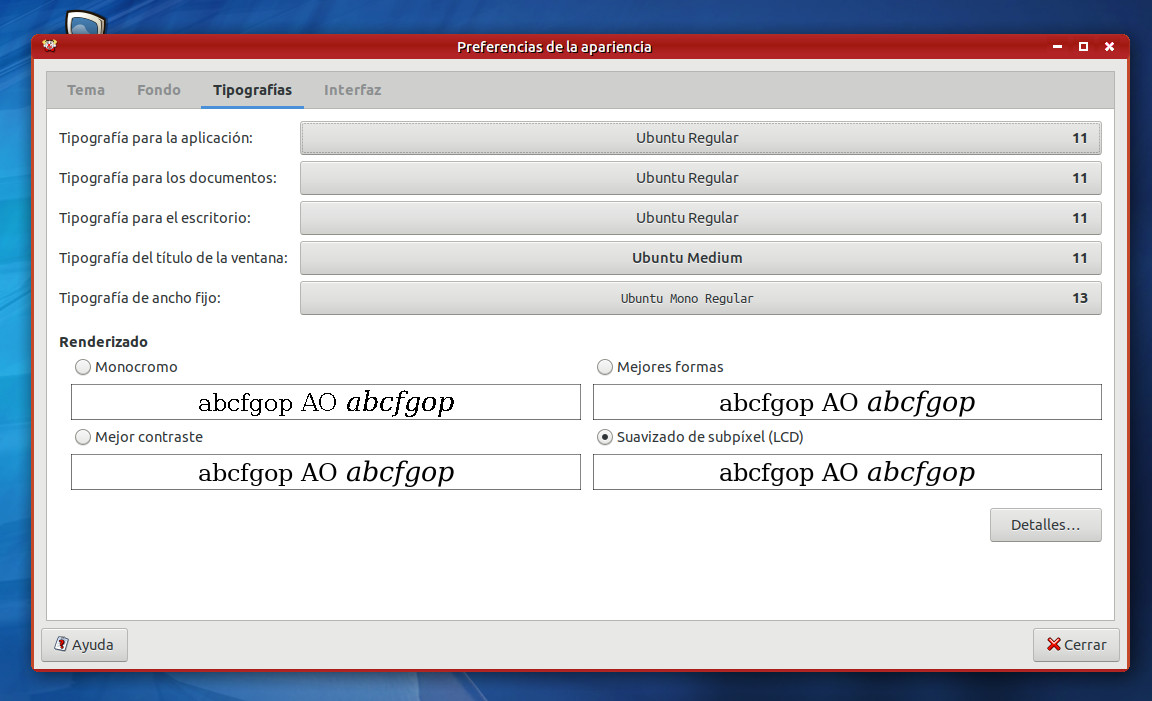
5. Haciendo click en "interfaz" podremos seleccionar como se muestran los iconos de los menús de las barras de herramientas.
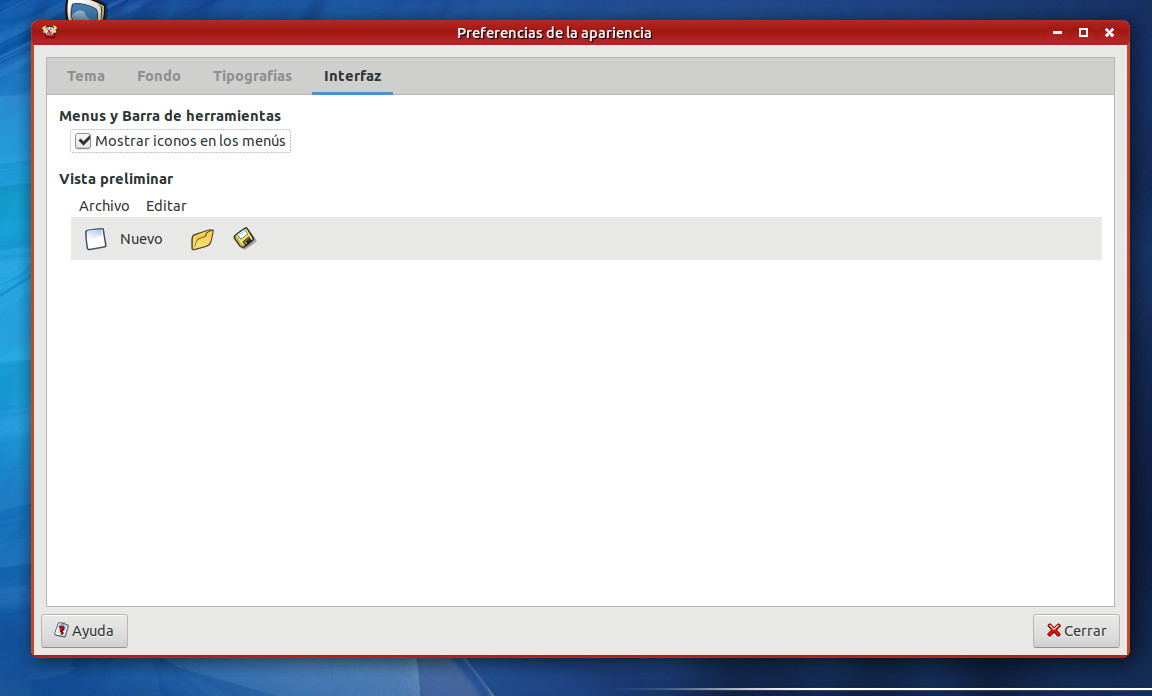
MAX (Madrid Linux) tiene como principal finalidad ofrecer software libre a todos los centros educativos.
La Personalización de MAX para Infantil y Primaria descrita en la presente documentación pretende dar respuesta a las necesidades específicas del alumnado de estas etapas.
Para ello, la personalización añade a la distribución estándar de MAX algunas aplicaciones complementarias.
La llamada cajonera (panel superior de lanzadores y aplicaciones) permite un acceso más cómodo y rápido a una selección de las aplicaciones incluidas.
El escritorio incluye un lanzador de Mozilla Firefox que muestra la documentación de la personalización y facilita el acceso a Internet.
La presente documentación detalla diversos aspectos relacionados con la instalación de la personalización, algunas características de diversas aplicaciones seleccionadas y un listado de sugerencias para la configuración, actualización, mejora y adaptación de la personalización a las propias necesidades.
Aunque está orientada especialmente a referenciar la Personalización de Infantil y Primaria en MAX 10.x, también constituye una guía interesante para versiones anteriores en las que también se incluyó esta personalización.
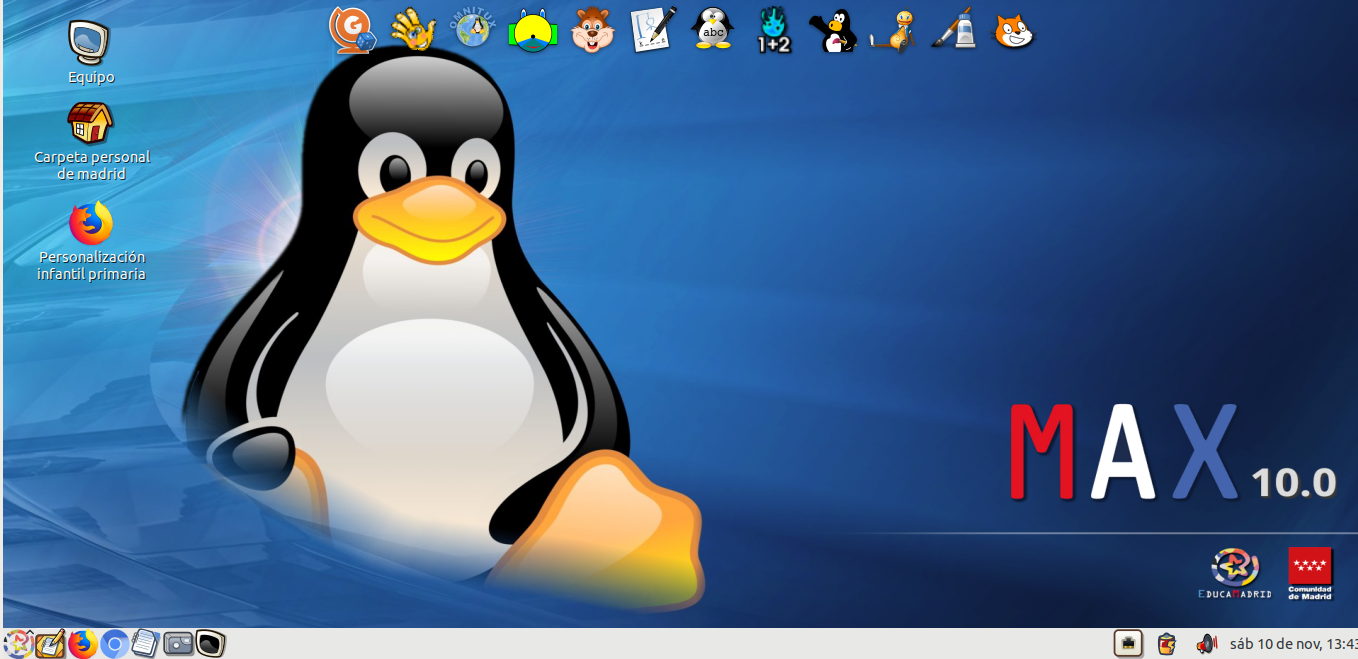
Puede que durante la instalación de MAX no hayas elegido la opción de Alumno de Infantil y Primaria y quieras probar la personalización. Para ello, deberás realizar los siguientes pasos:
1. Clic en el botón de Inicio, después ve a Administración y, por último, accede a Gestor de Paquetes Synaptic. Antes de abrirlo, el sistema te pedirá la contraseña de administrador.
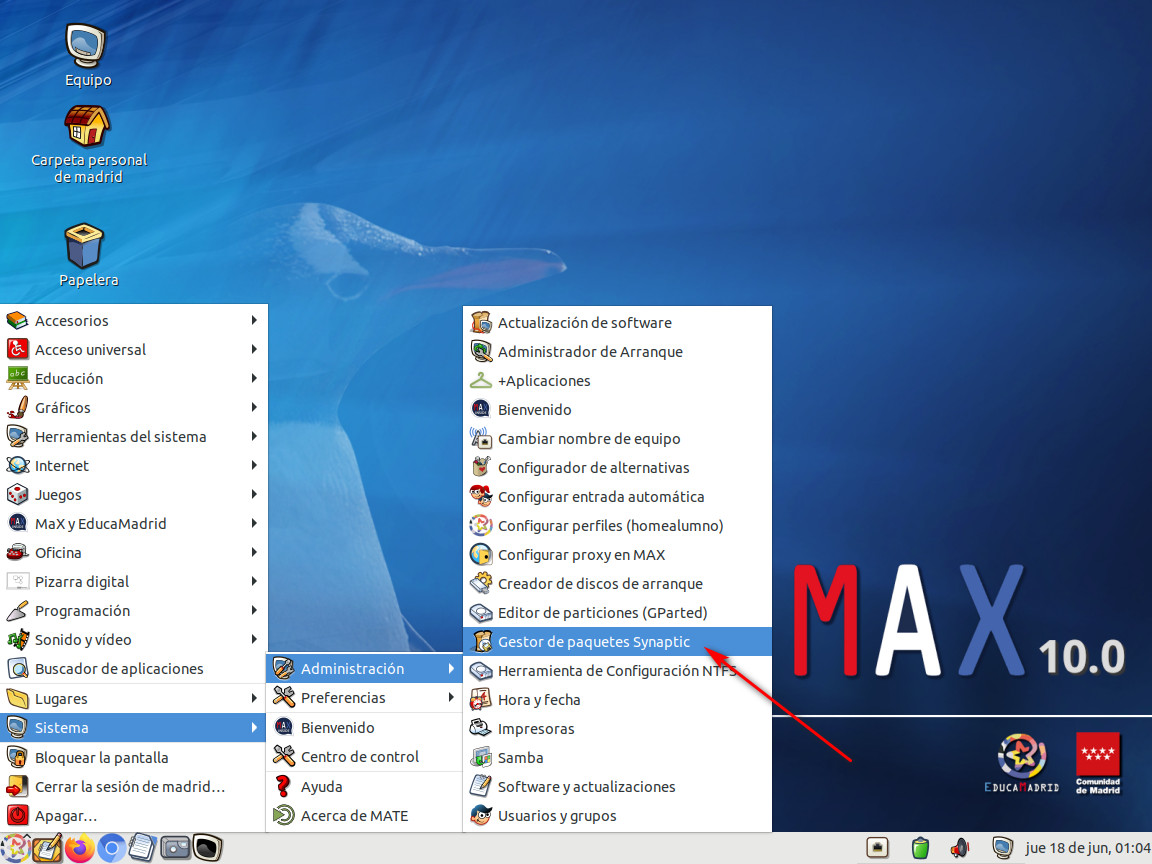
2. Una vez abierto, pulsa en "buscar" y escribe "infantil". Selecciona los paquetes max-infantil y max-desktop-infantil-primaria. Haz clic en aplicar los cambios.

3. Puede que necesites reiniciar el ordenador o cerrar la sesión y volverla a abrir para ver la cajonera.