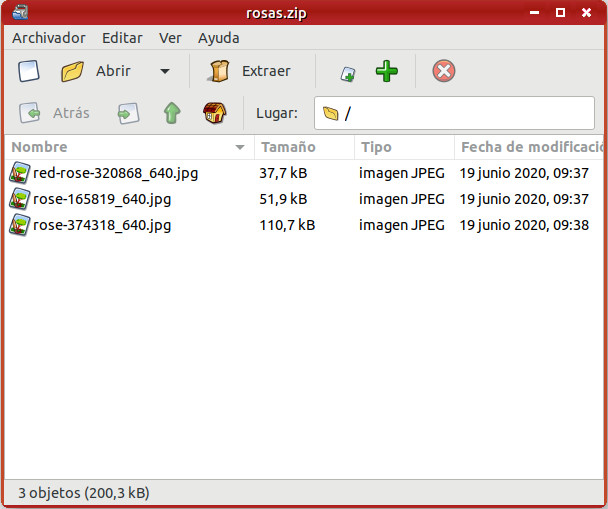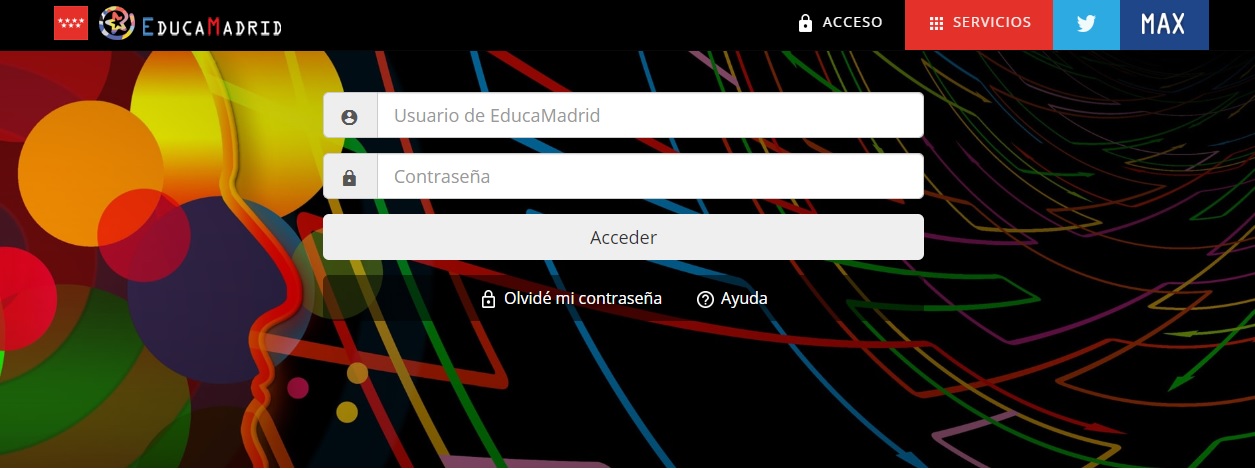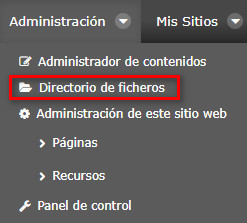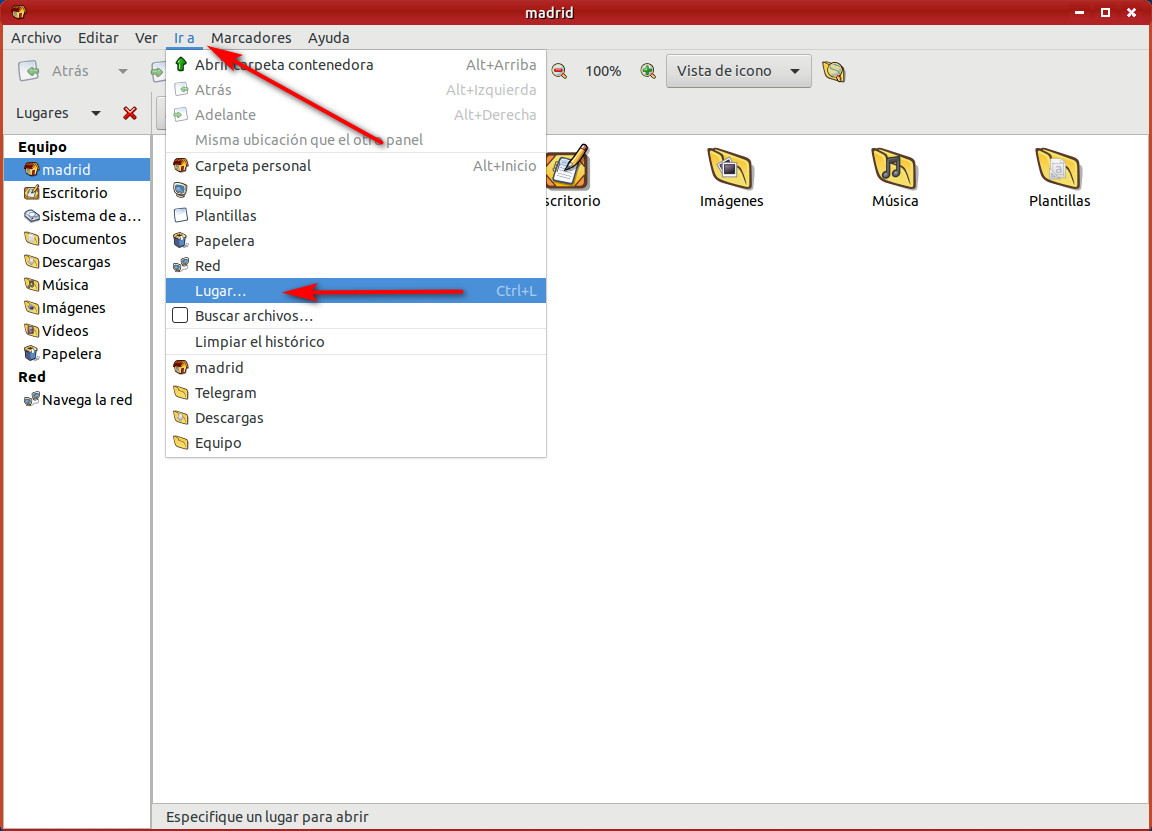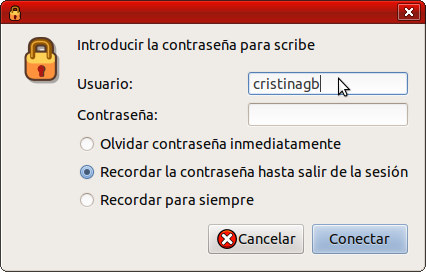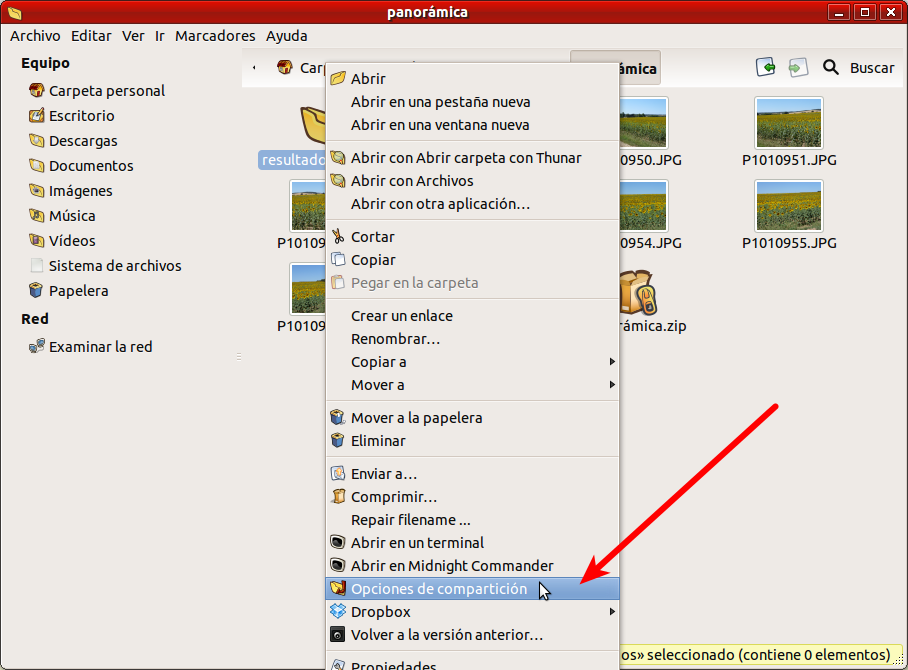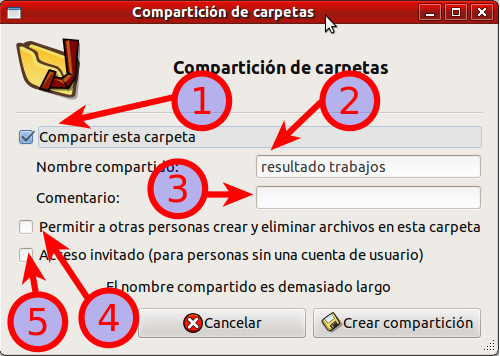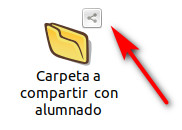EducaMadrid, entre todos sus servicios, ofrece a sus usuarios un servicio de directorio
de ficheros en la red, asignando a día de hoy 5GB para cada usuario. Utiliza el protocolo abierto WebDav, lo que garantiza que podamos acceder con una gran variedad de aplicaciones. En este apartado vamos a describir cómo
utilizar dicho servicio desde nuestro equipo con MAX.
Lo primero que tenemos que saber, es que en la página principal de EducaMadrid, podemos iniciar sesión y así entrar en nuestro gestor de contenidos personal. No es
el objeto de este apartado, ni de este curso, descubrir todas las posibilidades de dicho gestor de contenidos, que incluyen la posibilidad de crear vuestra propia página web y comunidades virtuales para elaborar contenidos
de forma colaborativa con otros colegas.
En las páginas de ayuda de EducaMadrid nos lo explican
paso a paso.
Vamos a repasar el proceso completo para usar el directorio de ficheros WebDav de EducaMadrid a continuación:
1.- El primer paso, como acabamos de decir, es acceder al portal de EducaMadrid, pinchar en ACCESO, y loguearnos con nuestro usuario y contraseña, el mismo que utilizáis para este curso, sin incluir la arroba ni el dominio (educa.madrid.org).
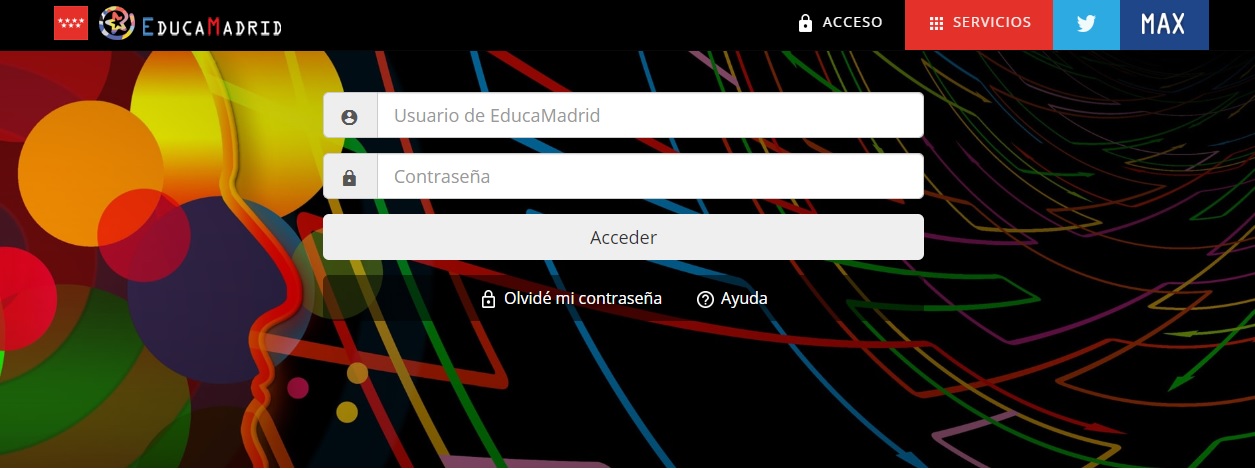
2.- Una vez dentro iremos directamente a "Administrar el directorio de Ficheros". El desplegable de Administrar se encuentra arriba del todo de la página y a la izquierda, en una barra de tareas que a veces se puede
confundir con la del navegador. Al desplegar Administrar nos salen varias opciones, una es el Directorio de Ficheros
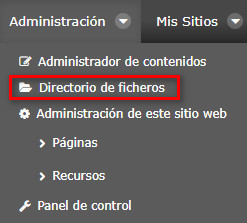
3.- Al lado de Administrar nos aparecerá una casilla de "Administración avanzada" que tendremos que seleccionar

4.- Ahora ya nos podemos fijar en la parte de abajo, donde muestra un resumen de las carpetas y archivos que tenemos y el espacio ocupado, así como las opciones para la navegación y añadir o borrar elementos. Abajo del todo, muestra
un enlace, cuando está activada la Administración Avanzada, que reza "Acceso directo desde mi ordenador"

5.- Tenemos que copiar el texto de la "URL de WebDAV" para ahora ya poder olvidarnos del navegador de Internet e ir al navegador de archivos de nuestro ordenador, ahora con MAX. Accedemos a dicho navegador de archivos mediante
el icono de Equipo, Carpeta personal o cualquier otra carpeta que tengamos en el escritorio o nuestros documentos. Uno de los menús de la ventana del explorador de archivos es el menú "Ir" y uno de sus últimos sub-menús el
de "Abrir Lugar"
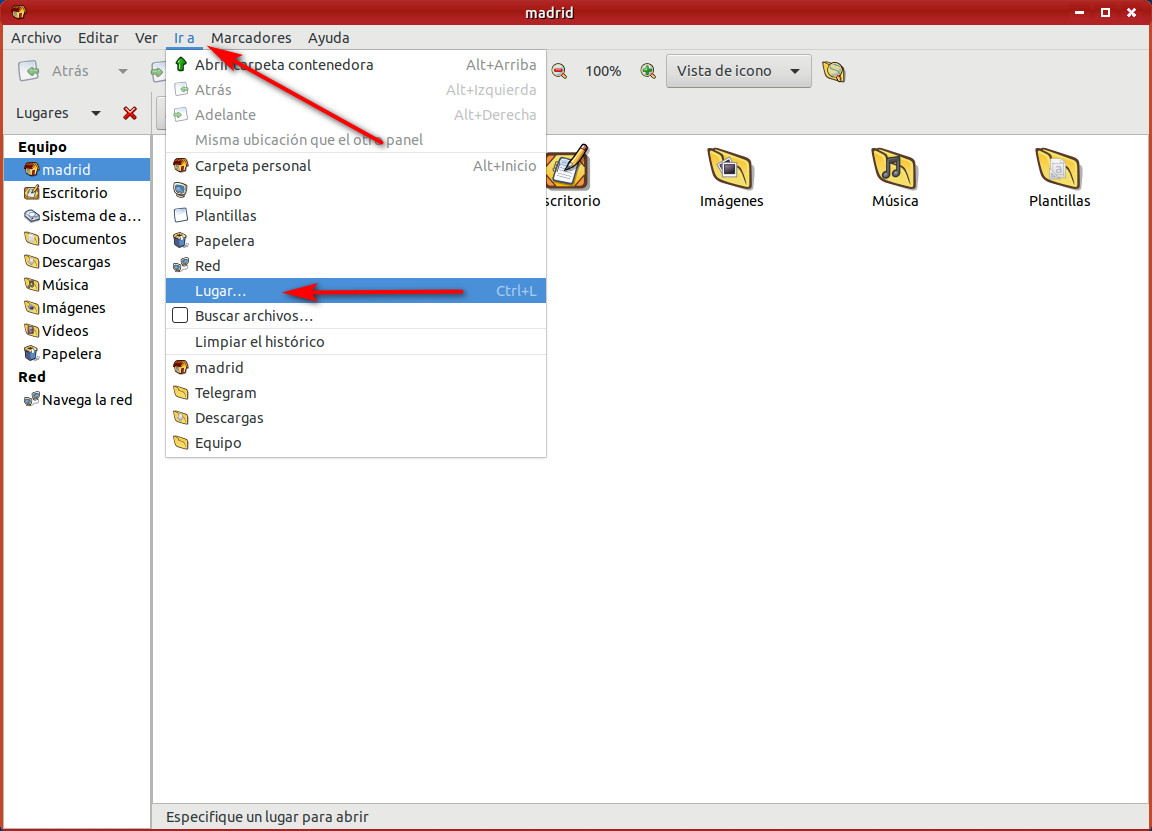
6.- Ahora se abrirá un cuadro de texto donde deberemos pegar la "url de WebDav" que hemos copiado del directorio de ficheros. Pero debemos sustituir las letras "http" del comienzo por "dav", quedando el comienzo tal y como aparece en la imagen.

7.- A continuación nos pedirá nuestras credenciales: usuario de EducaMadrid y contraseña, conviene decirle que las recuerde hasta que salgamos de la sesión. Nunca decirle que las recuerde para siempre si estamos en un ordenador compartido por otras personas.
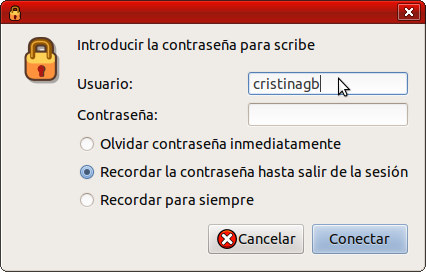
9.- Si todo es correcto nos mostrará los contenidos de la carpeta "en la red" La mejor manera de ver cómo funciona será hacer este mismo paso desde varios ordenadores y ver que lo que modificamos desde uno lo vemos desde
los demás, en todos los casos estamos modificando carpetas y archivos que se encuentran alojados en EducaMadrid.
10.- Siguiendo las instrucciones de EducaMadrid también podréis configurar vuestro dispositivo tableta o móvil Android o iOS para acceder al Directorio
de ficheros de EducaMadrid.
 Una vez instalado MAX, o si se usa directamente desde DVD
/ USB, el siguiente paso es conocer cómo funcionan ciertos aspectos básicos, para saber manejarse.
Una vez instalado MAX, o si se usa directamente desde DVD
/ USB, el siguiente paso es conocer cómo funcionan ciertos aspectos básicos, para saber manejarse. Para un uso básico del sistema no es necesario contar con muchas configuraciones básicas. Más bien, MAX se puede utilizar directamente sin necesidad de configurar nada.
Para un uso básico del sistema no es necesario contar con muchas configuraciones básicas. Más bien, MAX se puede utilizar directamente sin necesidad de configurar nada. Siempre que una impresora se vaya a utilizar conectándola mediante el cable USB, MAX la va a reconocer e instalar de forma automática, con lo que no hace falta preocupación alguna en este sentido. Aparecerá una notificación en la pantalla una vez esté instalada, con lo que a partir de ese momento se podrá utilizar.
Siempre que una impresora se vaya a utilizar conectándola mediante el cable USB, MAX la va a reconocer e instalar de forma automática, con lo que no hace falta preocupación alguna en este sentido. Aparecerá una notificación en la pantalla una vez esté instalada, con lo que a partir de ese momento se podrá utilizar.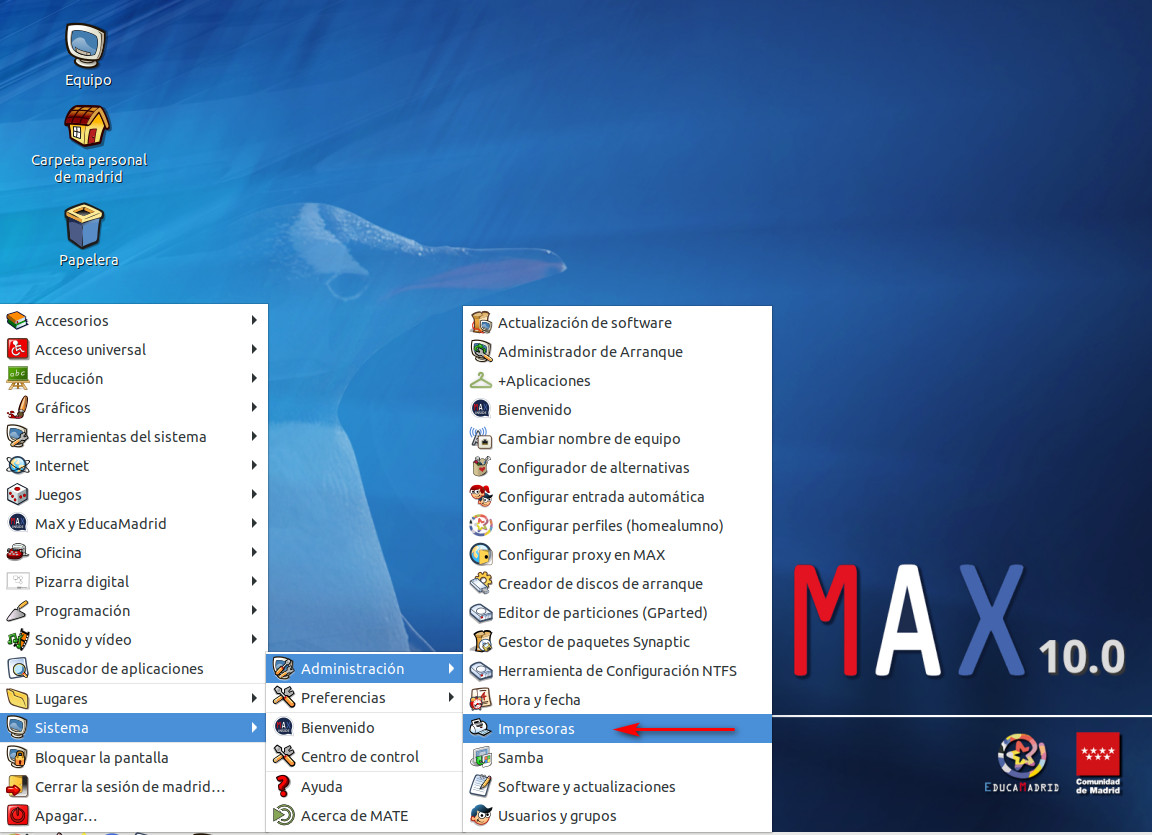
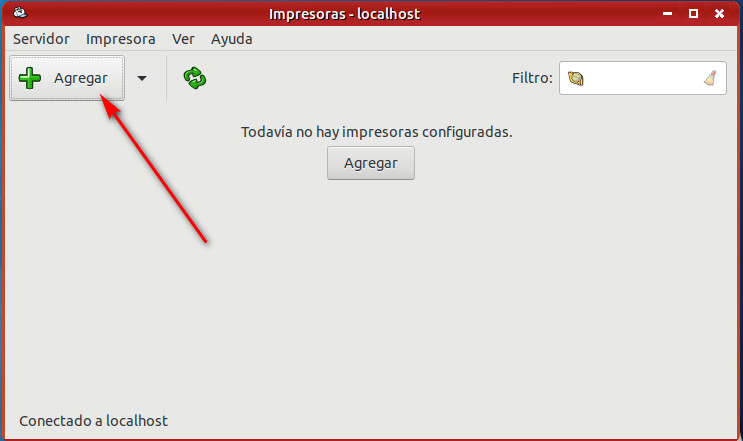
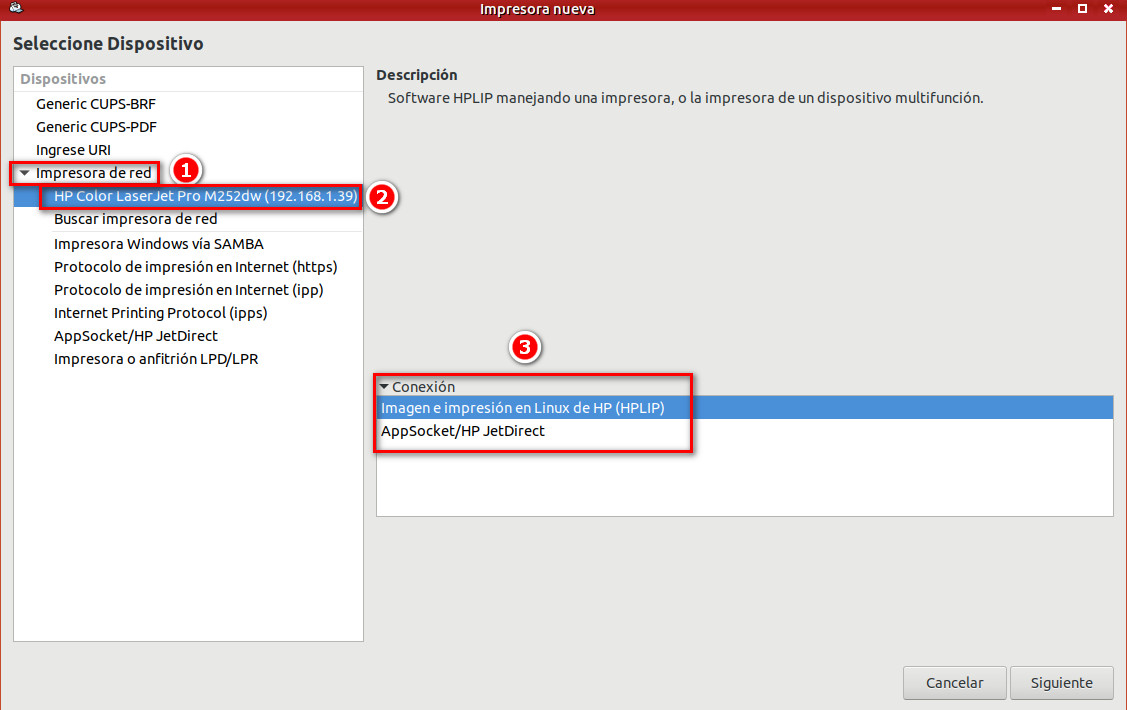
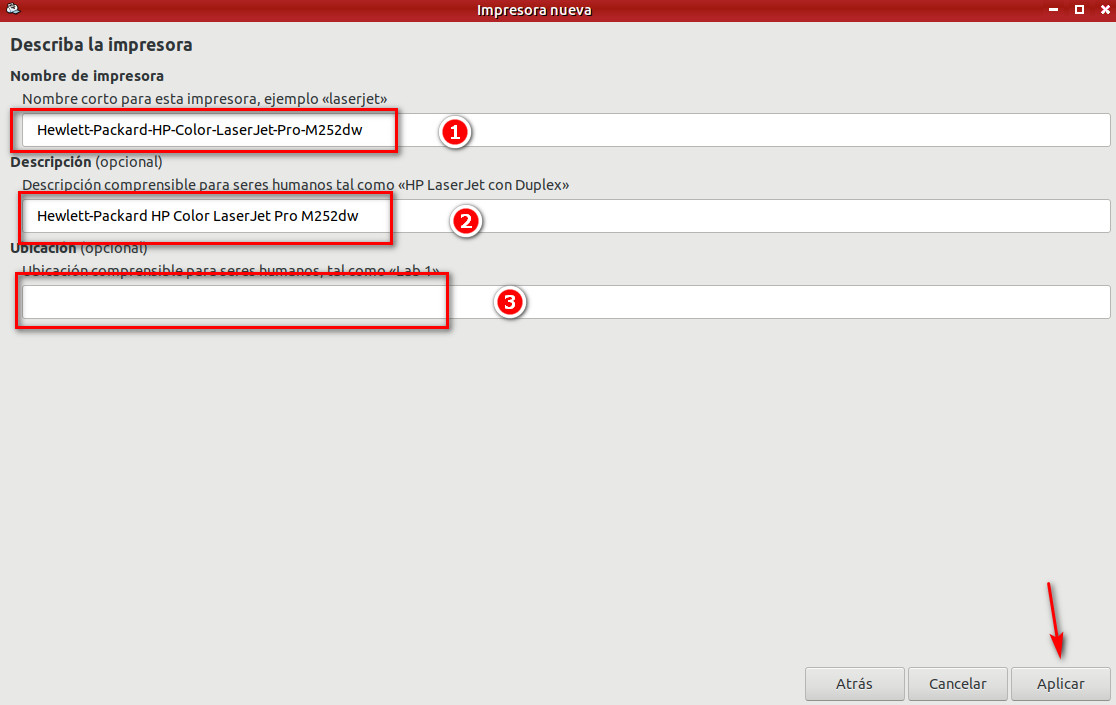
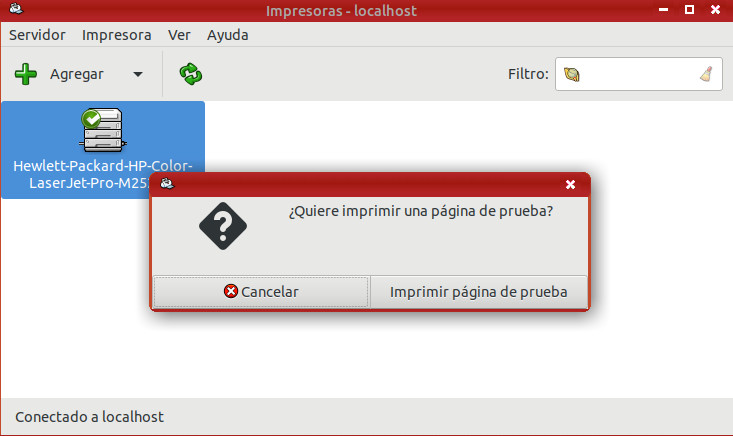
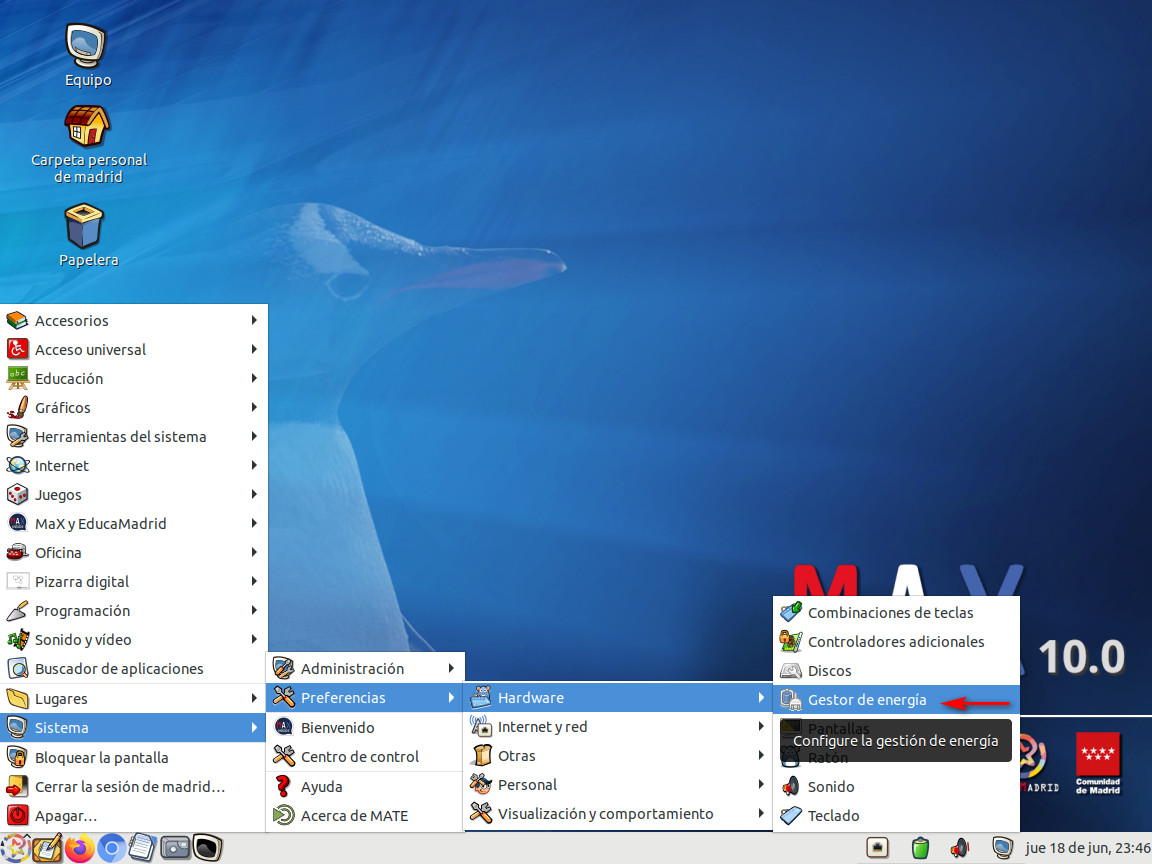
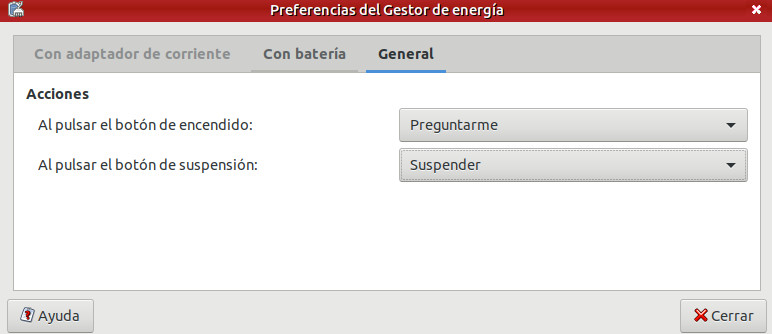
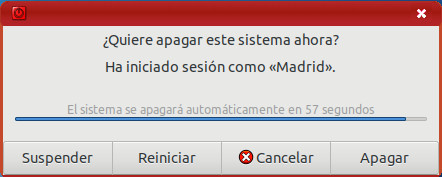
 En MAX al igual que en tantos sistemas operativos, para hacer una misma cosa hay varios programas. Un ejemplo muy presente son los navegadores: hay varios, pero tan sólo se suele usar uno que es el predeterminado. Es posible que por personalizar más, o porque queramos usar más otro navegador, debamos cambiar las aplicaciones predeterminadas. Igual que está el caso del navegador, hay otros también, como para gestionar el correo, el calendario, la música, los vídeos y las imágenes.
En MAX al igual que en tantos sistemas operativos, para hacer una misma cosa hay varios programas. Un ejemplo muy presente son los navegadores: hay varios, pero tan sólo se suele usar uno que es el predeterminado. Es posible que por personalizar más, o porque queramos usar más otro navegador, debamos cambiar las aplicaciones predeterminadas. Igual que está el caso del navegador, hay otros también, como para gestionar el correo, el calendario, la música, los vídeos y las imágenes.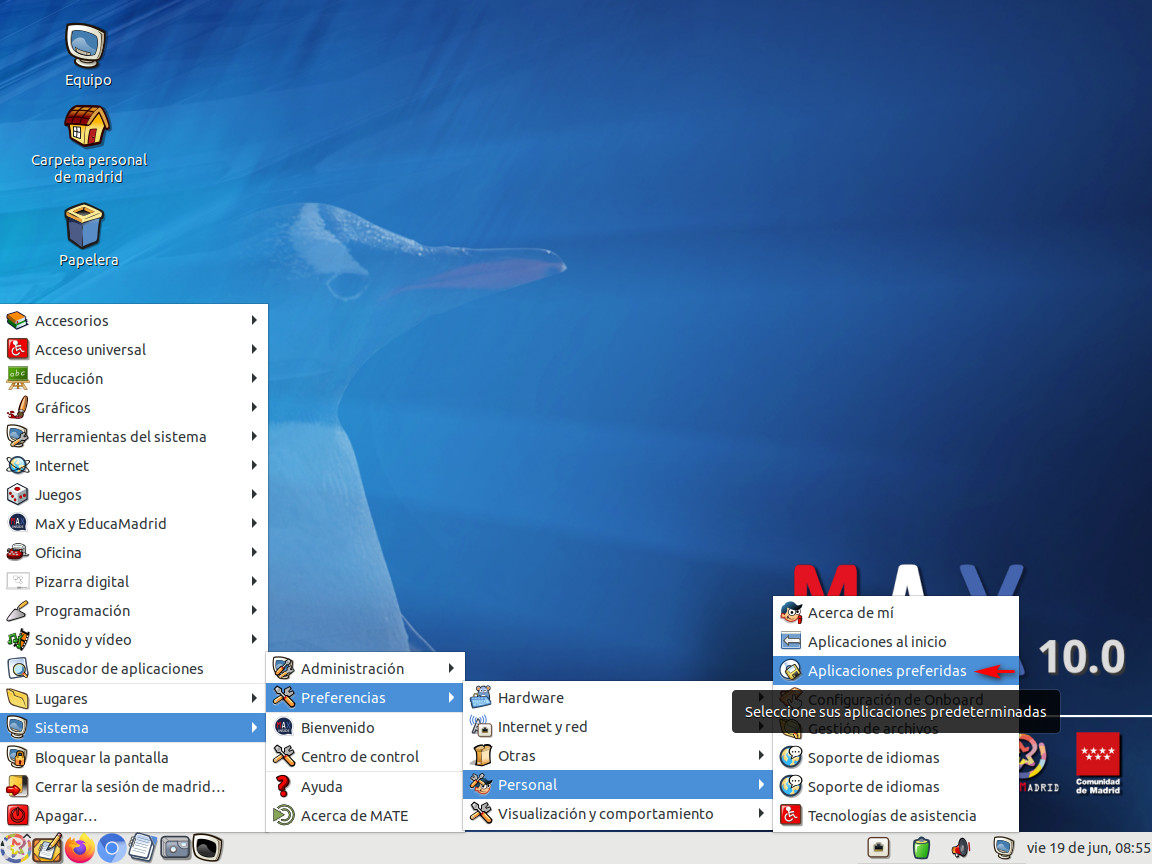
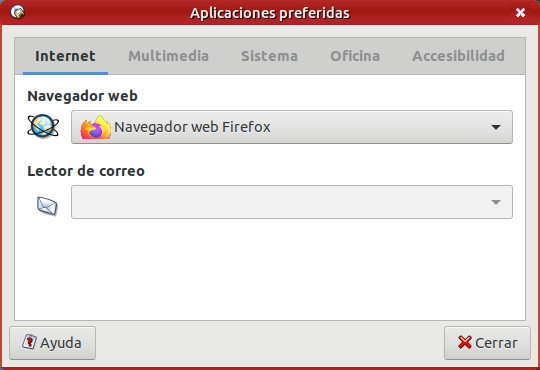
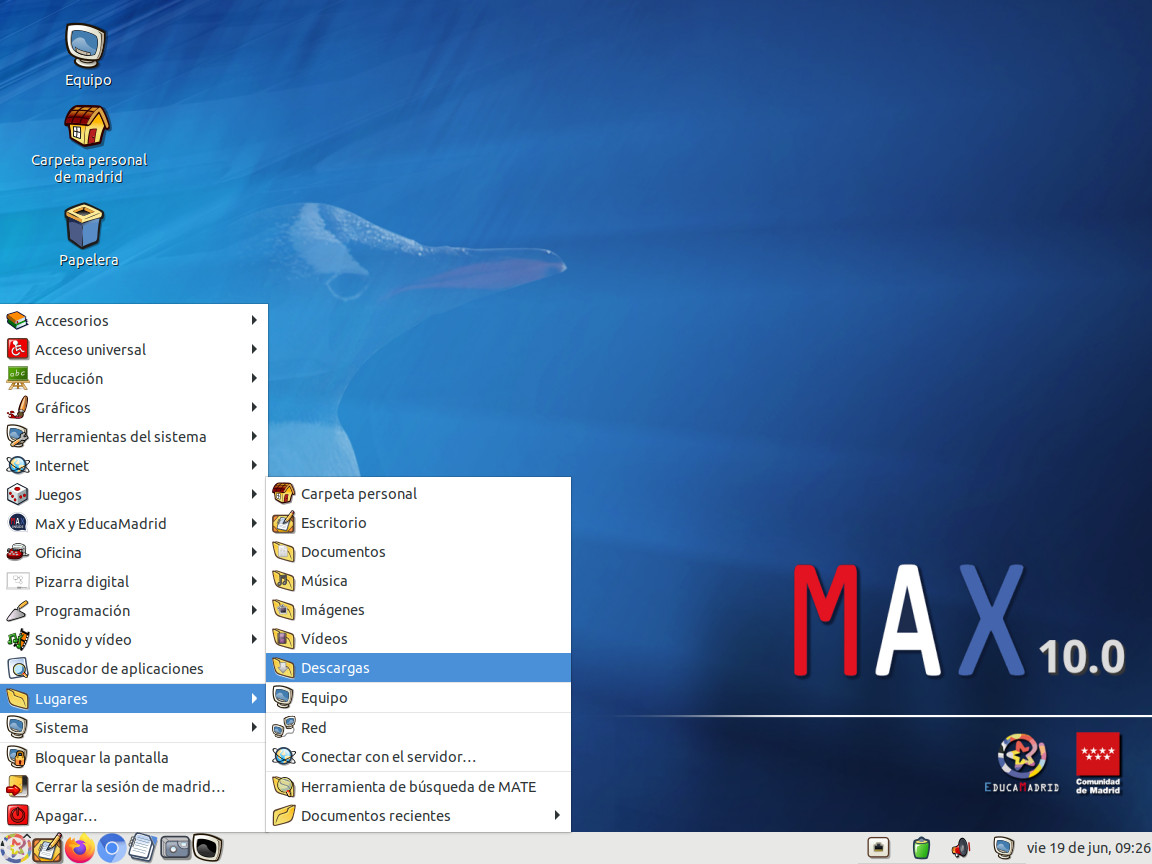
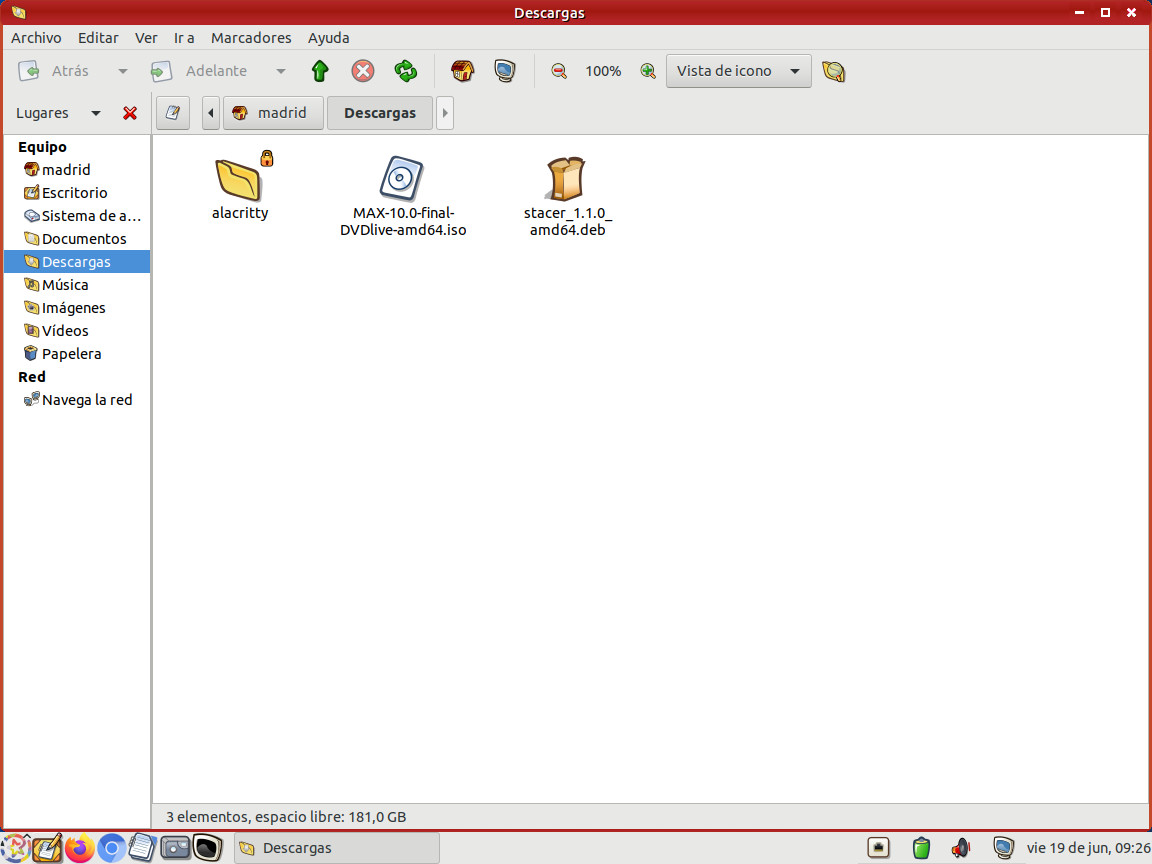
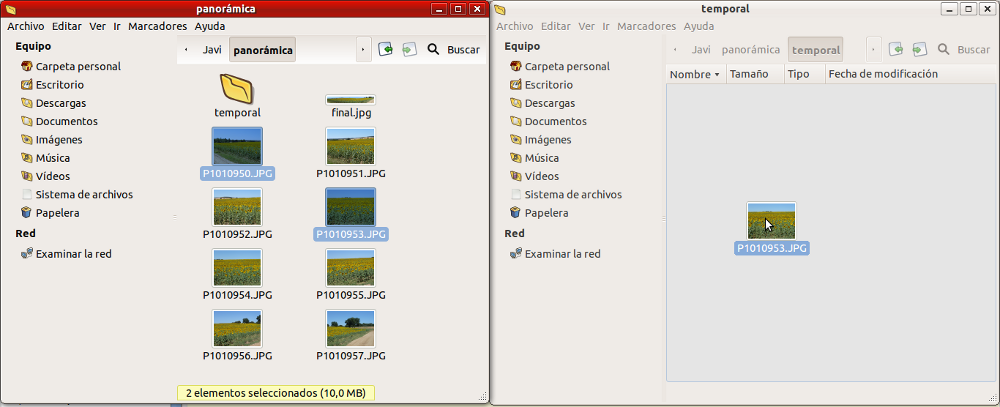
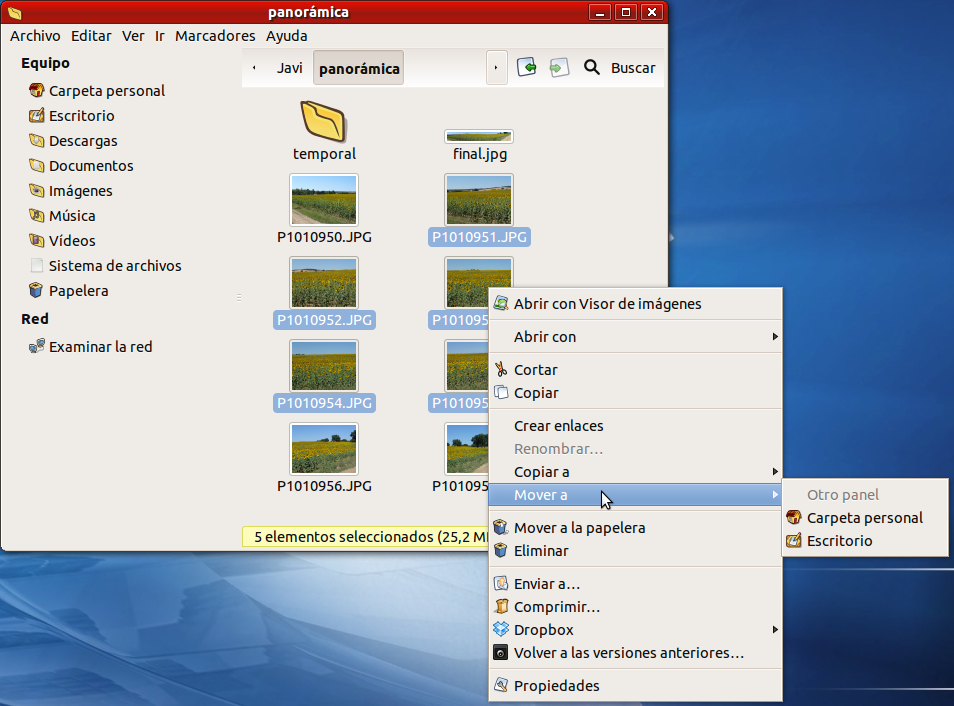
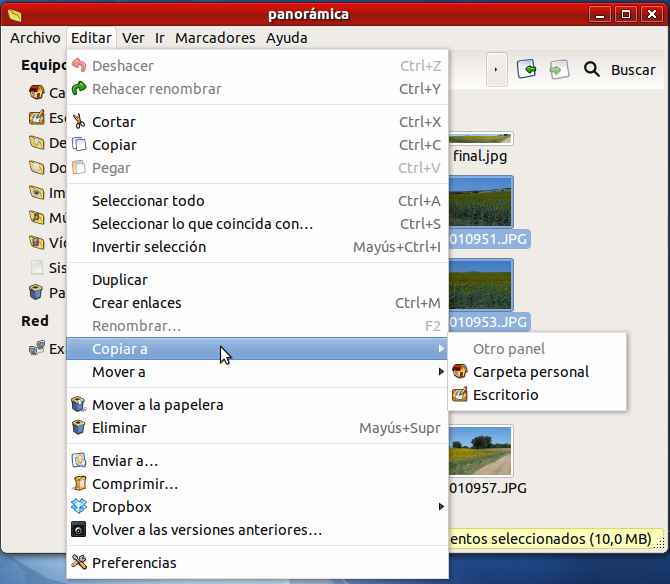
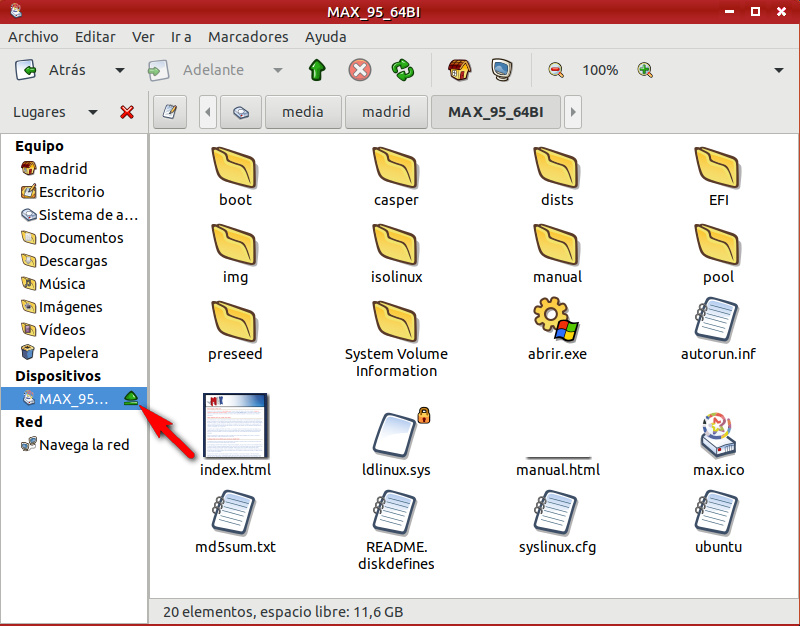
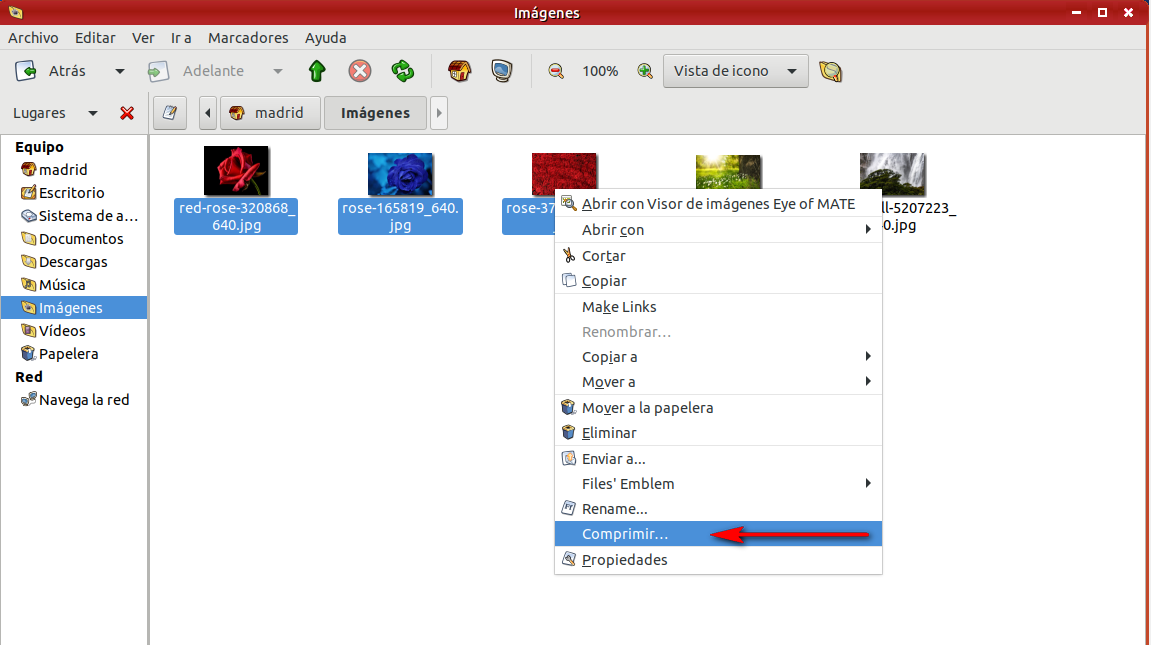
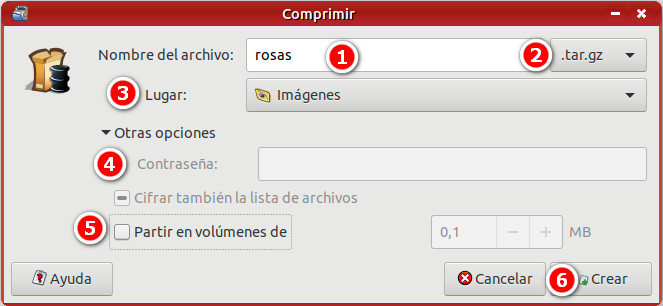
 Existe gran cantidad de formatos de archivos comprimidos, como los zip, rar, arj, 7z, etc. Todos ellos en MAX tendrán el icono asociado de la imagen adjunta (panorámica.zip)
Existe gran cantidad de formatos de archivos comprimidos, como los zip, rar, arj, 7z, etc. Todos ellos en MAX tendrán el icono asociado de la imagen adjunta (panorámica.zip)