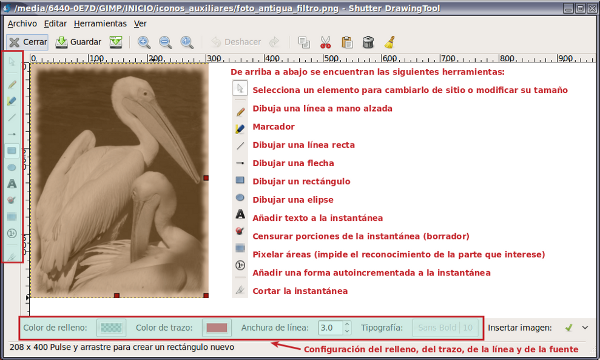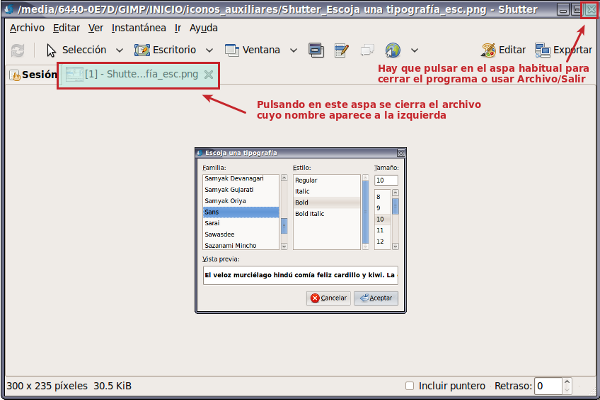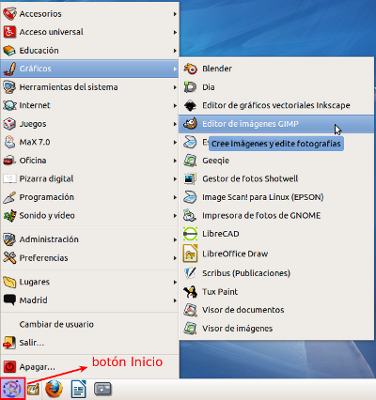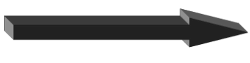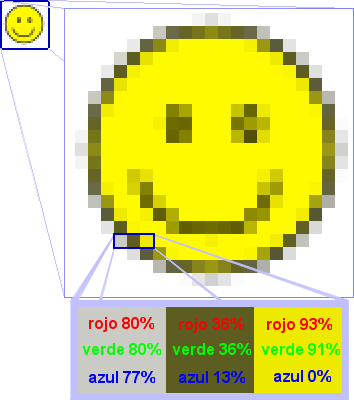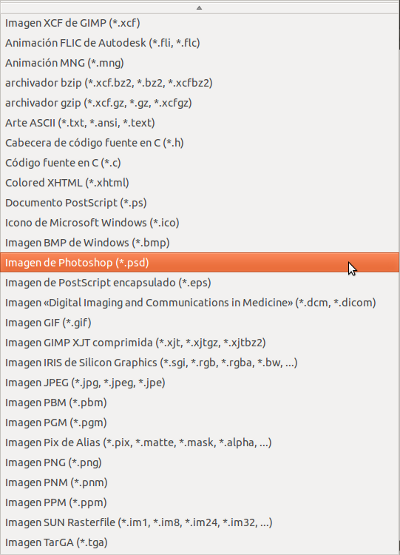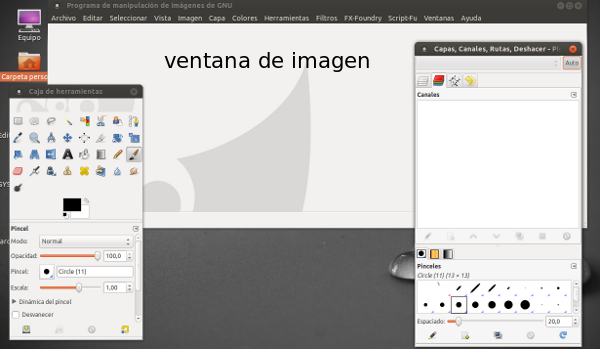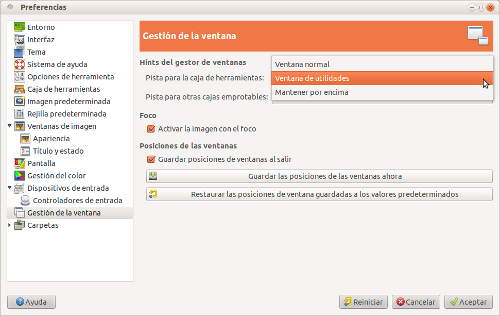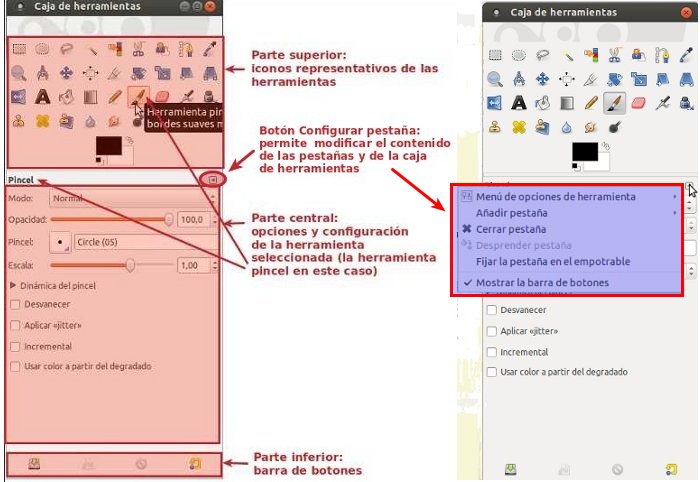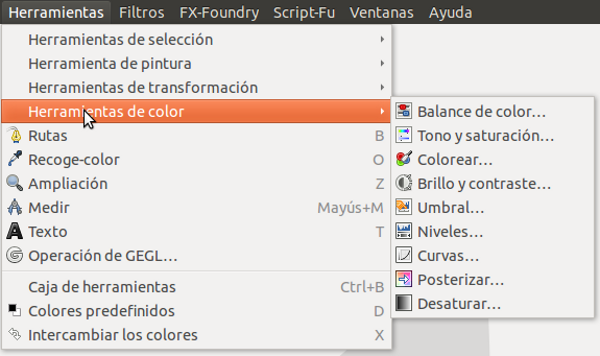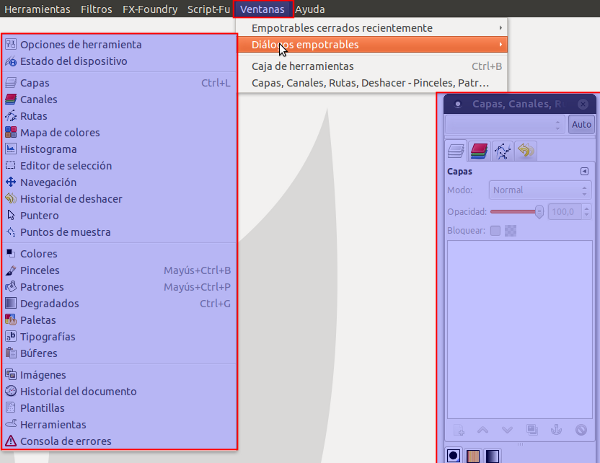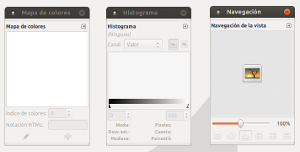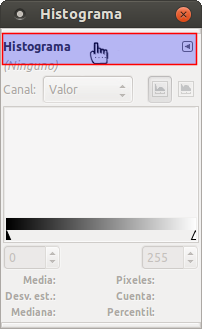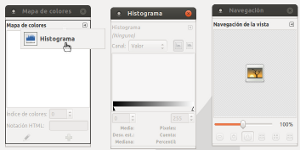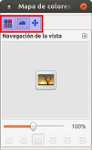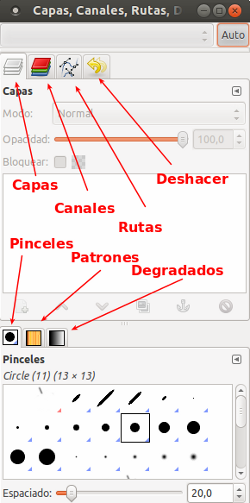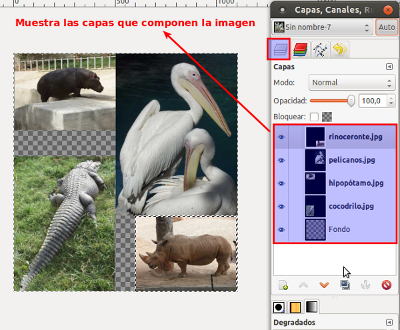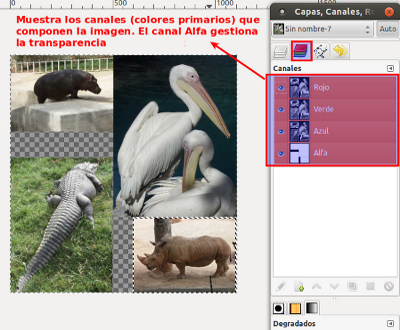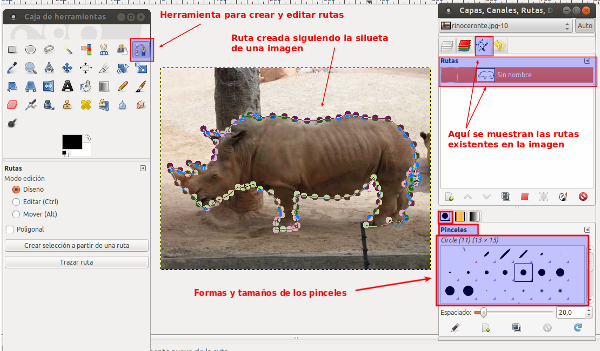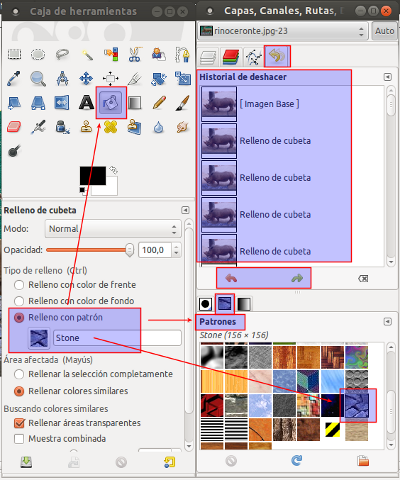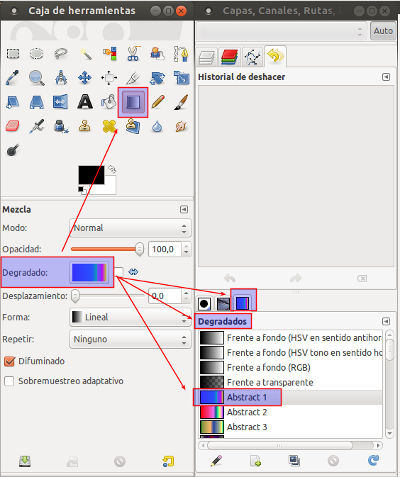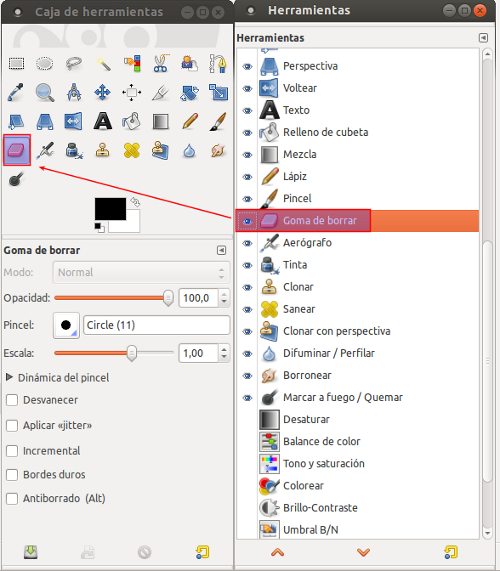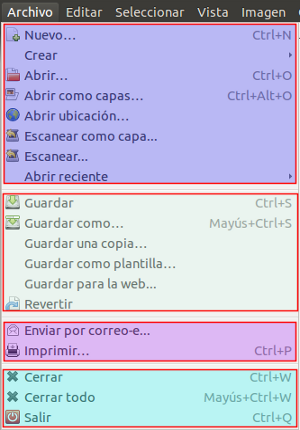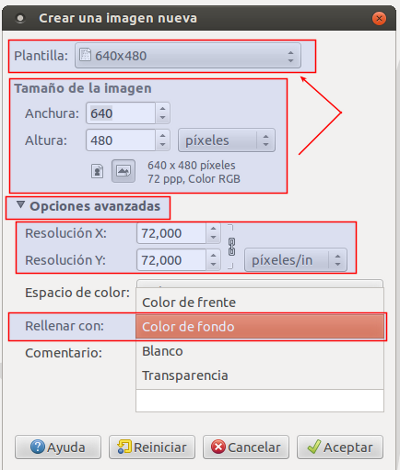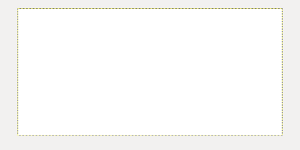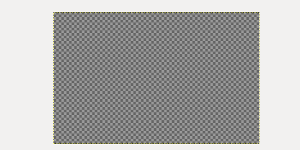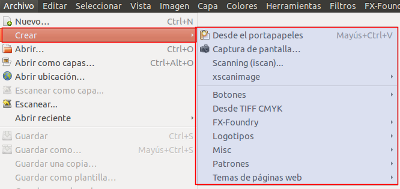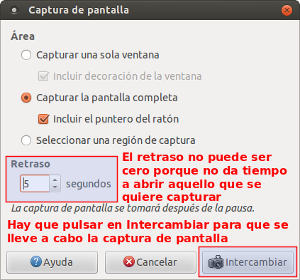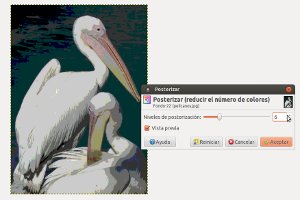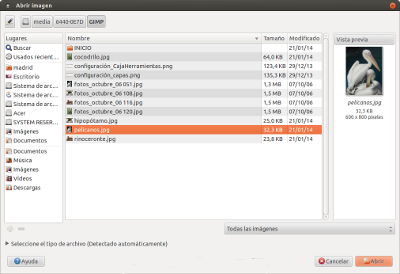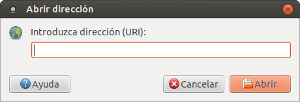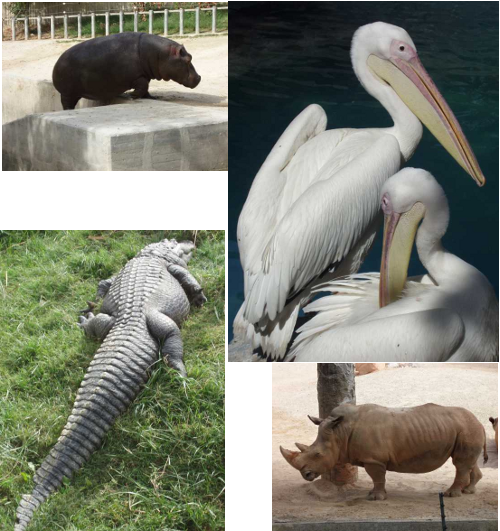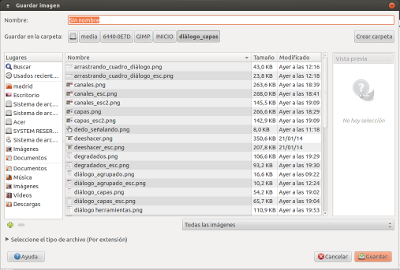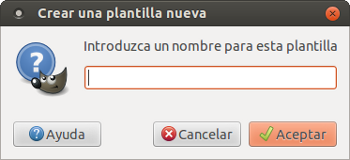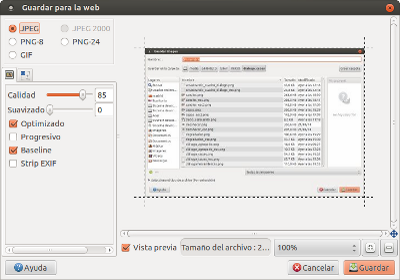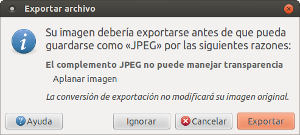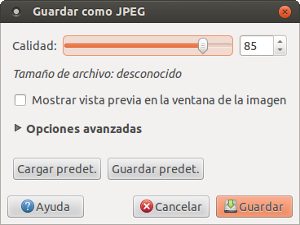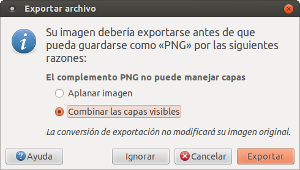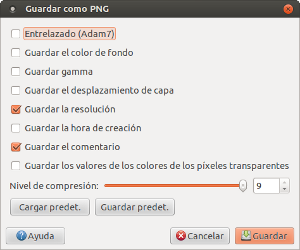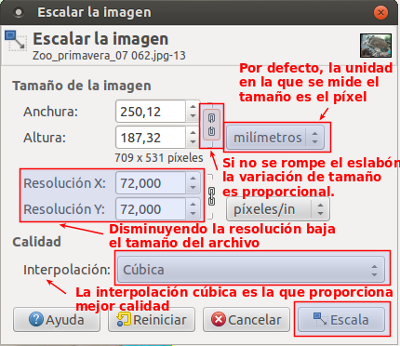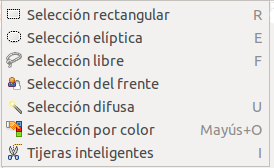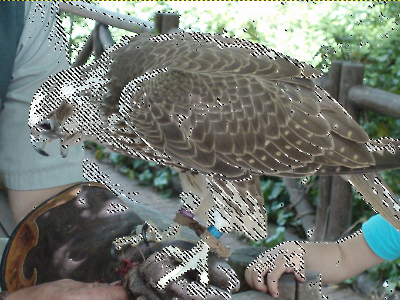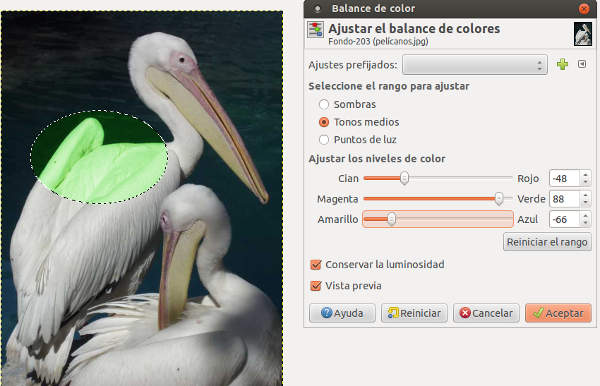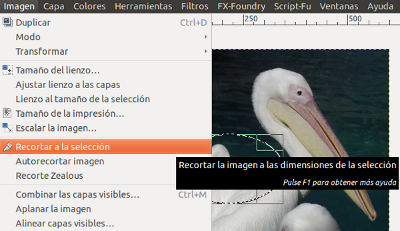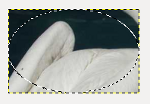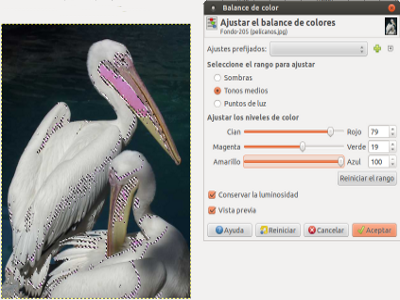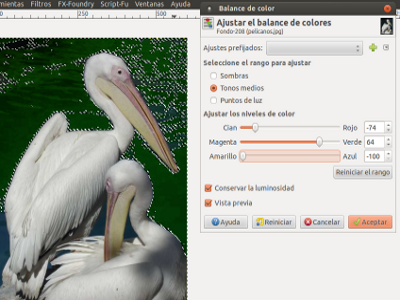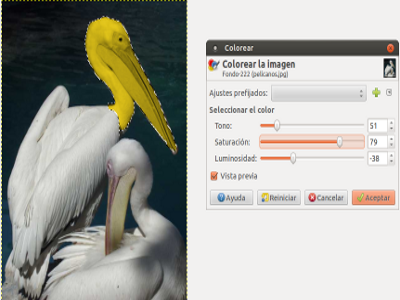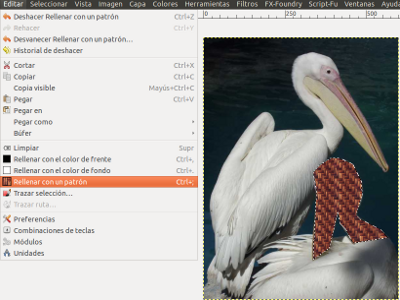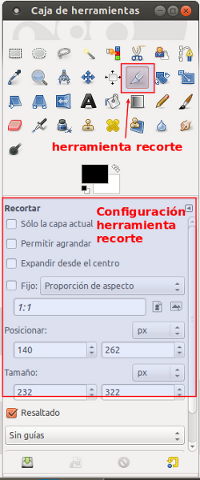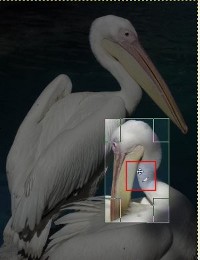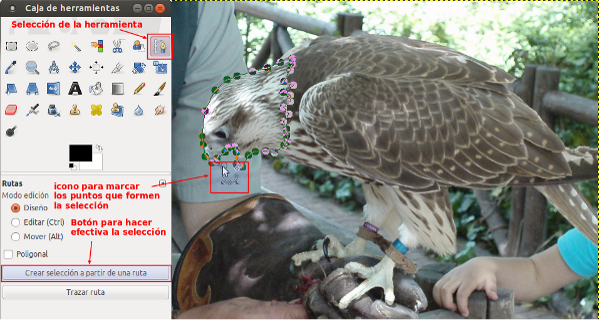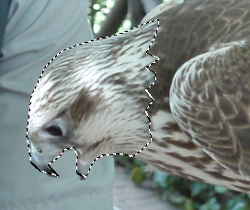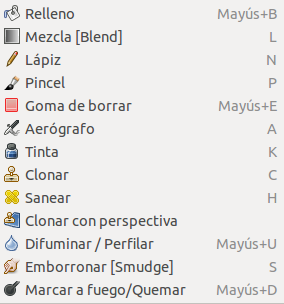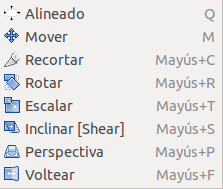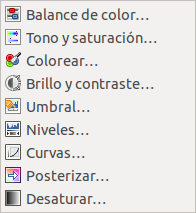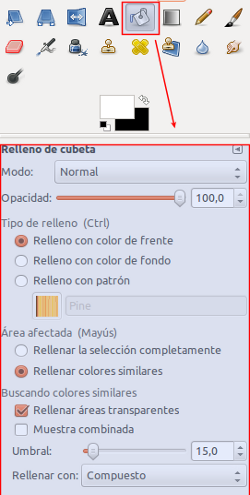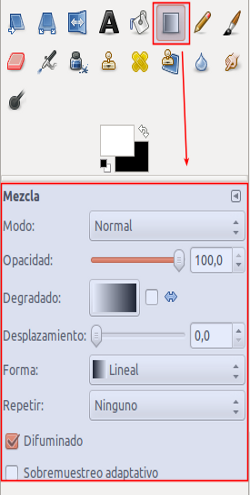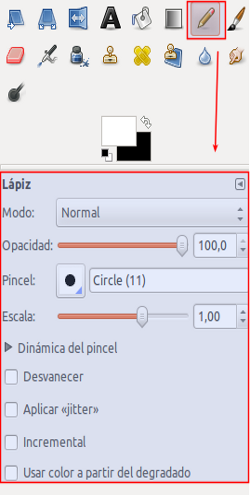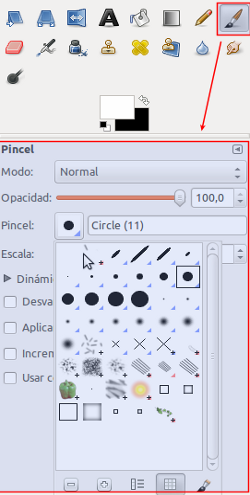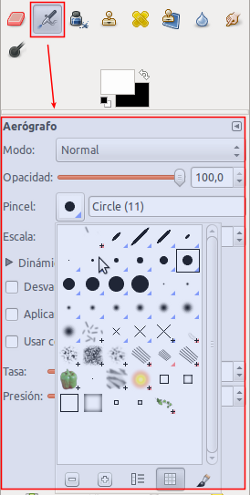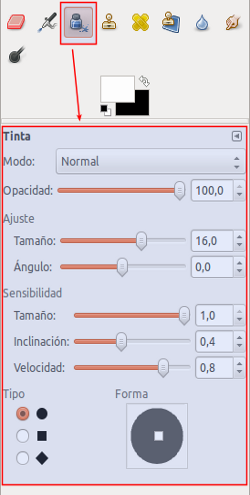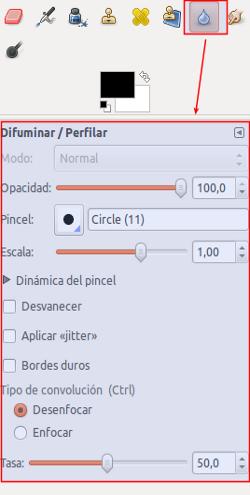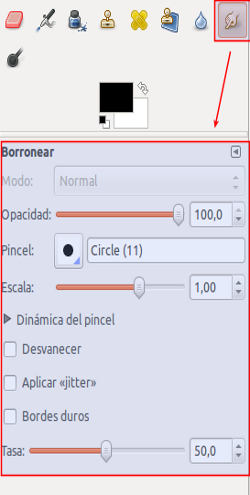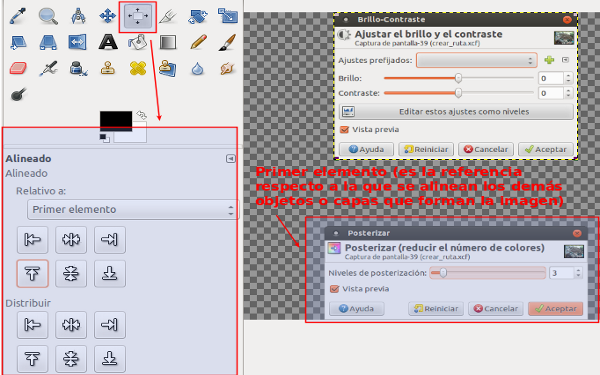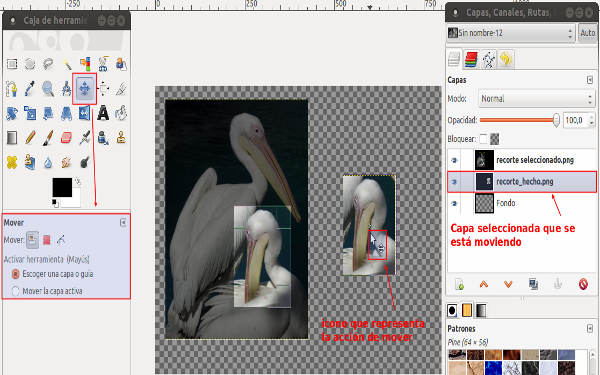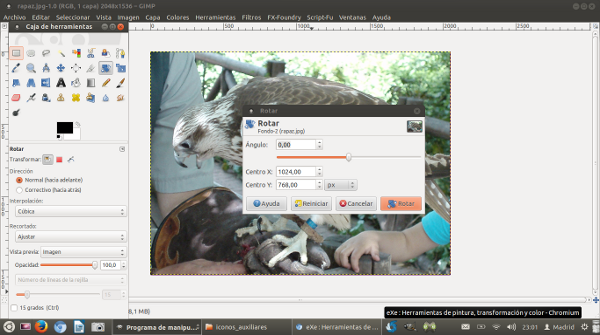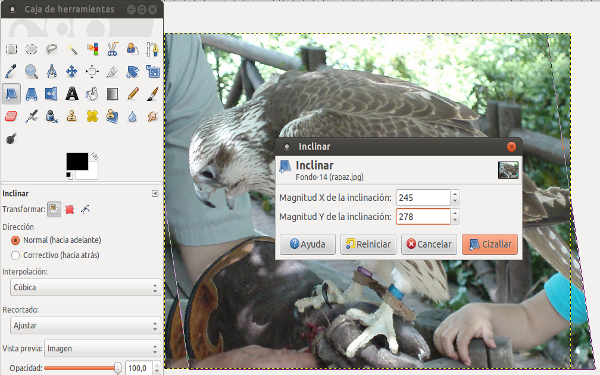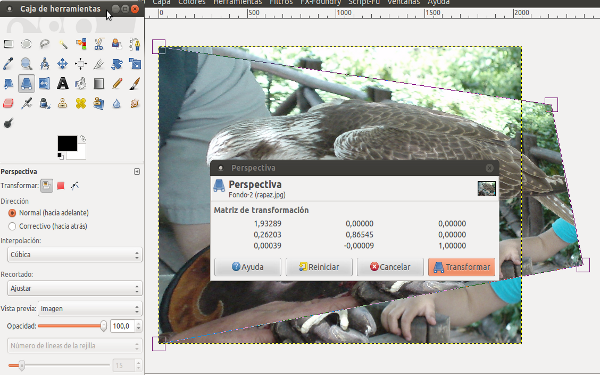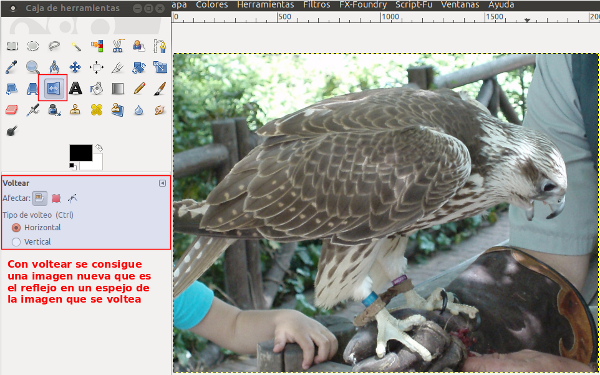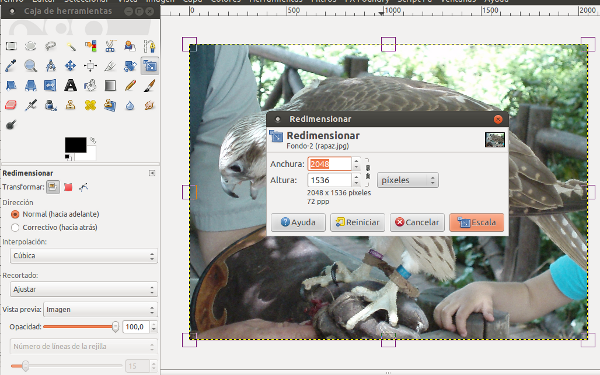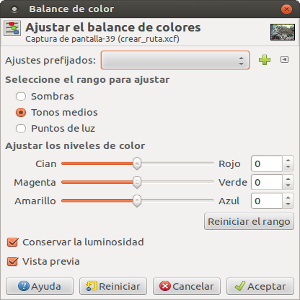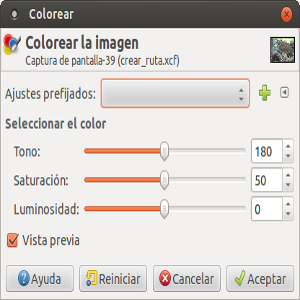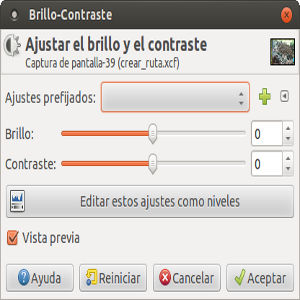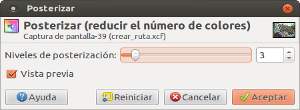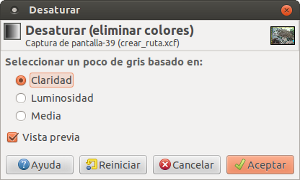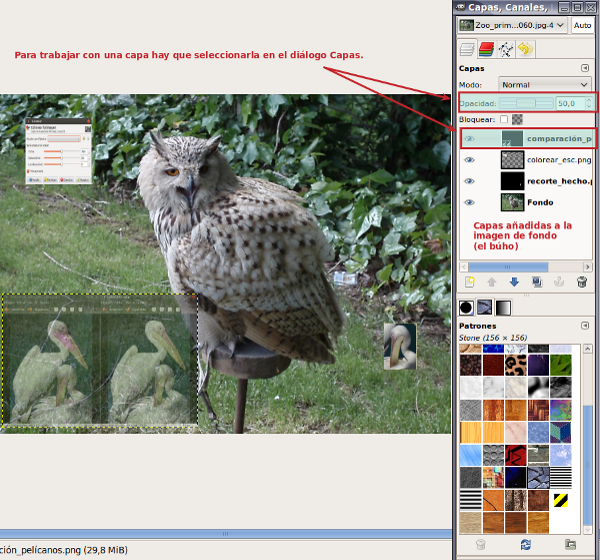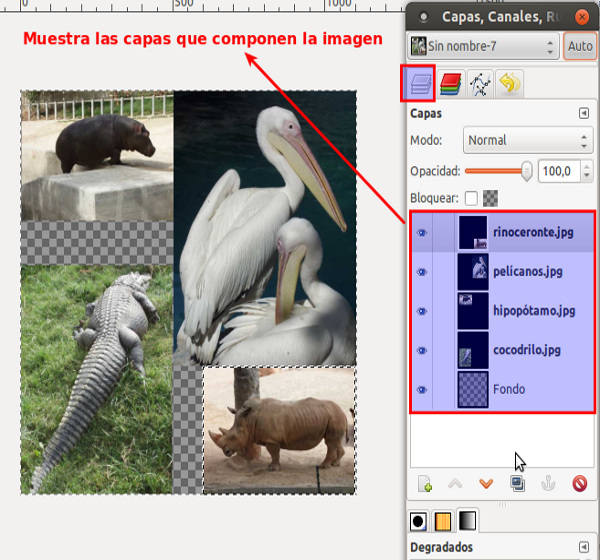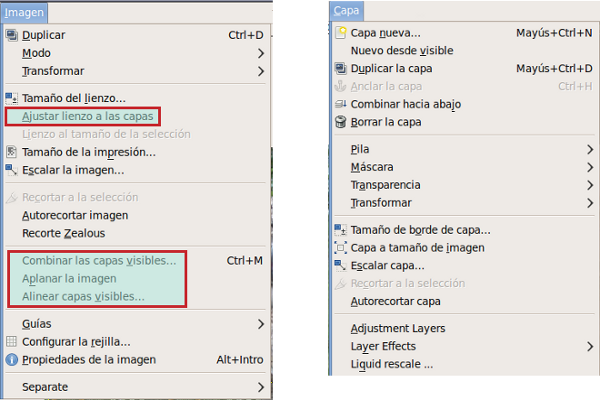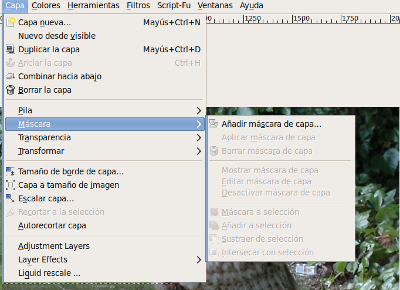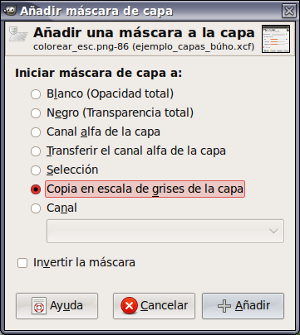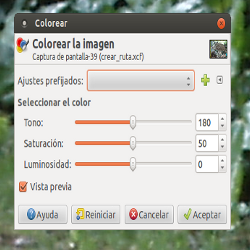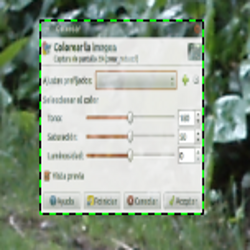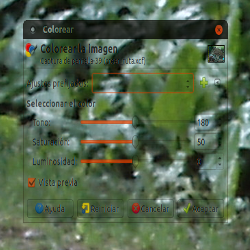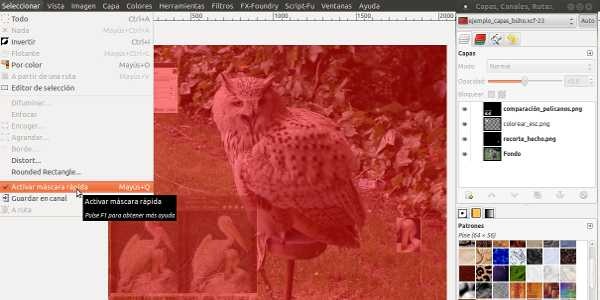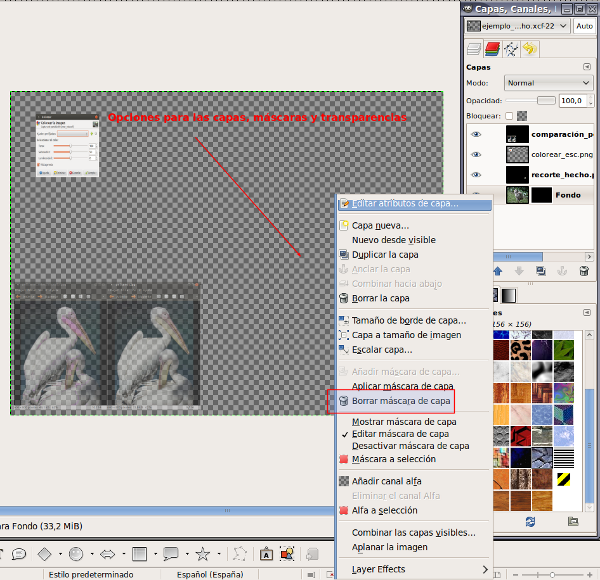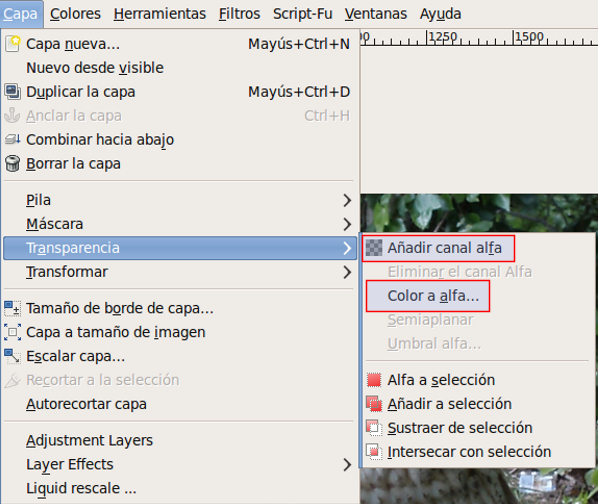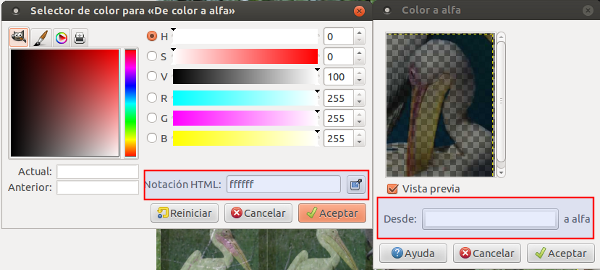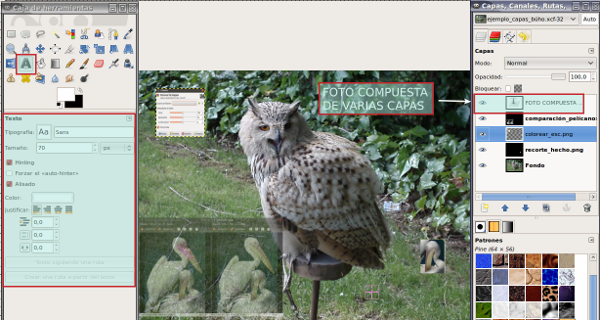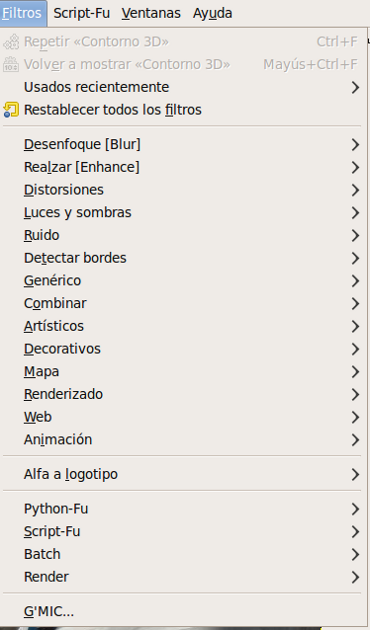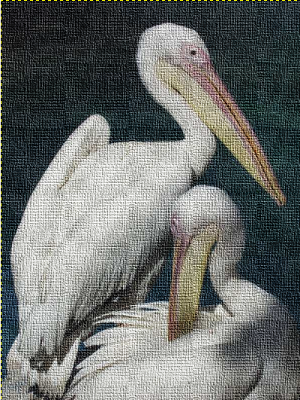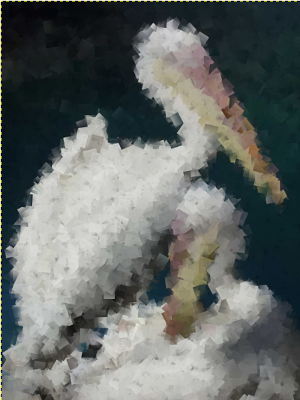Según la definición dada en Wikipedia Multimedia "es un sistema que utiliza más de un medio de comunicación al mismo tiempo en la presentación de la información, como el texto, la imagen, la animación, el vídeo y el sonido. Este concepto es tan antiguo como la comunicación humana ya que al expresarnos en una charla normal hablamos (sonido), escribimos (texto), observamos a nuestro interlocutor (vídeo) y accionamos con gestos y movimientos de las manos (animación). Con el auge de las aplicaciones multimedia para computador este vocablo entró a formar parte del lenguaje habitual".
Vamos a ver en este apartado concretamente dos programas que nos van a servir mucho para el tema de las imágenes. En primer lugar veremos Shutter, que sirve especialmente bien para las capturas de pantalla así como el editarlas de forma sencilla para realizar anotaciones. Y en segundo lugar veremos el editor de imágenes GIMP, que tiene mucha más potencia que el primero.
Shutter nos servirá por lo tanto, para imágenes que queramos realizar para ilustrar contenidos educativos, especialmente con las anotaciones que se pueden hacer rápida y sencillamente. y GIMP, puesto que es más avanzado, servirá para muchas otras cosas que no cubre Shutter. De esta forma, los dos programas se complementan bien.
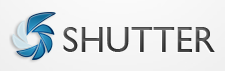
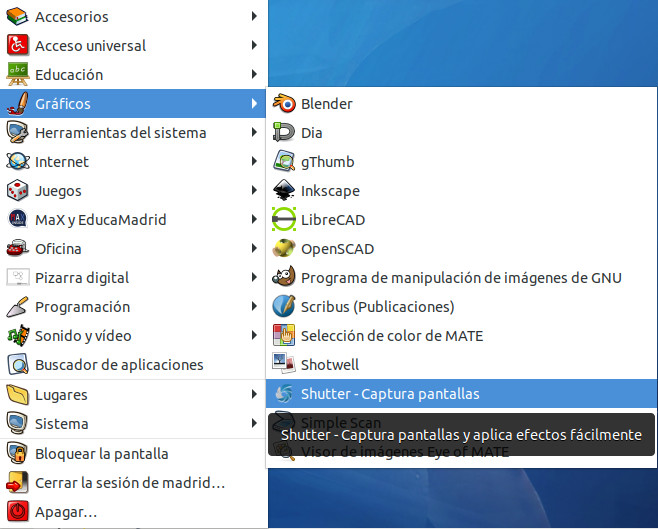
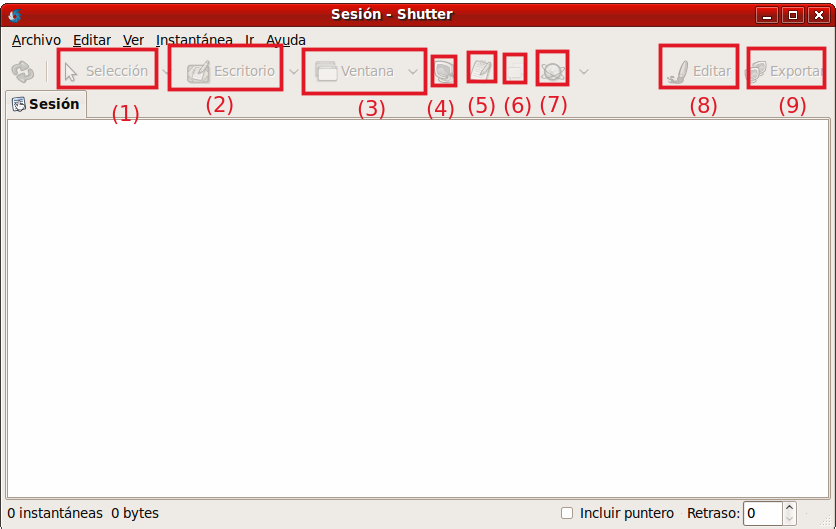
 .
.