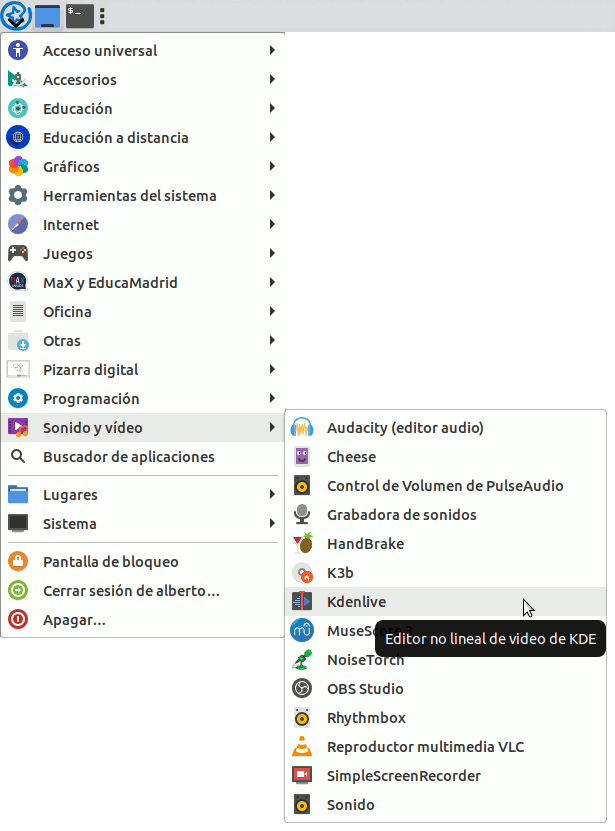En el apartado anterior hemos visto algunas de las herramientas que proporciona MAX para el tratamiento de imágenes. En este segundo apartado estudiaremos herramientas para el tratamiento de otros recursos Multimedia, en este caso audio y vídeo.

| Sitio: | Aula Virtual de Formación en línea (ISMIE) |
| Curso: | Creación de contenidos didácticos con MAX |
| Libro: | C. Multimedia III: Sonido y vídeo |
| Imprimido por: | Invitado |
| Día: | martes, 16 de septiembre de 2025, 23:46 |
Creación de contenidos multimedia
En el apartado anterior hemos visto algunas de las herramientas que proporciona MAX para el tratamiento de imágenes. En este segundo apartado estudiaremos herramientas para el tratamiento de otros recursos Multimedia, en este caso audio y vídeo.

|
|
El programa VLC es un reproductor multimedia del proyecto VideoLan. Es un reproductor simple, rápido y potente que puede servir para reproducir todo tipo de archivos procedentes de discos, cámaras de vídeo, dispositivos y flujos. Su diseño simple permite la carga rápida y reproducción de sonido y vídeo. Reproduce la mayoría de formatos sin necesidad de códecs (MPEG-2, DivX, H.264, MKV, WebM, WMV, MP3… ) y se ejecuta en todas las plataformas (Linux, Windows, Mac OS X, Unix…).
|
VLC además de reproducir sonido y vídeo permite convertir archivos de un formato a otro. Con la conversión se pueden conseguir, por ejemplo, archivos menos pesados para poderlos subir y alojarlos en Internet, y publicarlos de manera que otros usuarios los puedan reproducir. También se puede utilizar para ajustar los efectos de vídeo, sincronizar subtítulos y reproducir a cámara lenta.
Para ejecutarlo, en MAX podemos encontrarlo a partir de Inicio/Sonido y vídeo/VLC
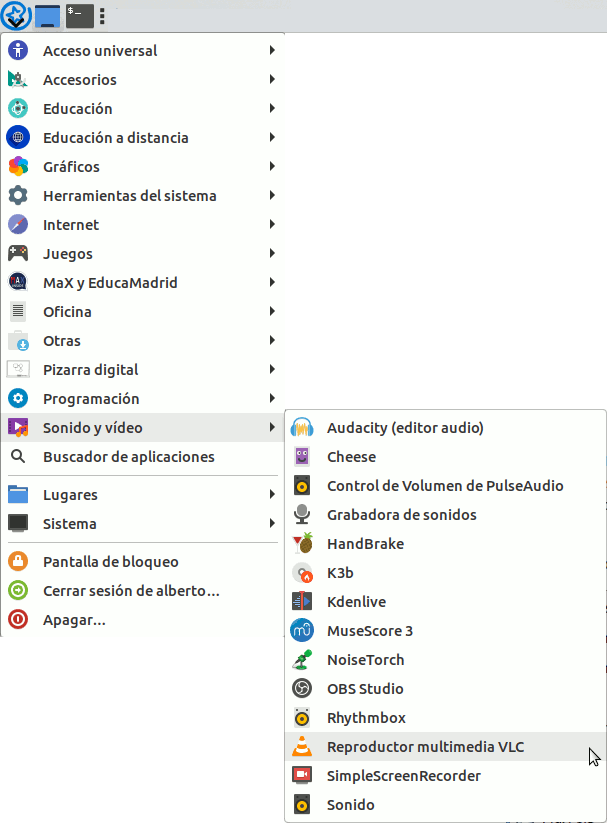
VLC puede ser utilizado también como servidor streaming, es decir, el usuario descarga el audio o vídeo deInternet al mismo tiempo que lo reproduce.
Al abrir VLC, la pantalla que se muestra por defecto es la similar a la siguiente:
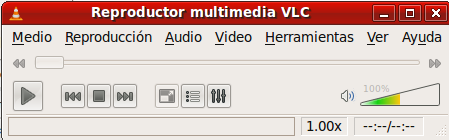
Como se puede apreciar dispone de botones de reproducción y pausa, avance y retroceso, repetir una vez o de forma indefinida, etc. Al posicionar el ratón sobre los botones aparece una ayuda sobre su utilidad. Dispone también de varias opciones de menú (Medios, Reproducción, Audio, Vídeo, Herramientas, Ver y ayuda).
|
Para abrir un archivo multimedia que queramos reproducir, seleccionamos la opción de menú "Medios" y "Abrir archivo". Como se puede observar desde este menú se puede abrir un archivo multimedia ubicado en una carpeta, un disco o DVD, una dirección de red, o un dispositivo de captura como por ejemplo una webcam. La opción de "Convertir" también la encontramos en este menú.
|
|
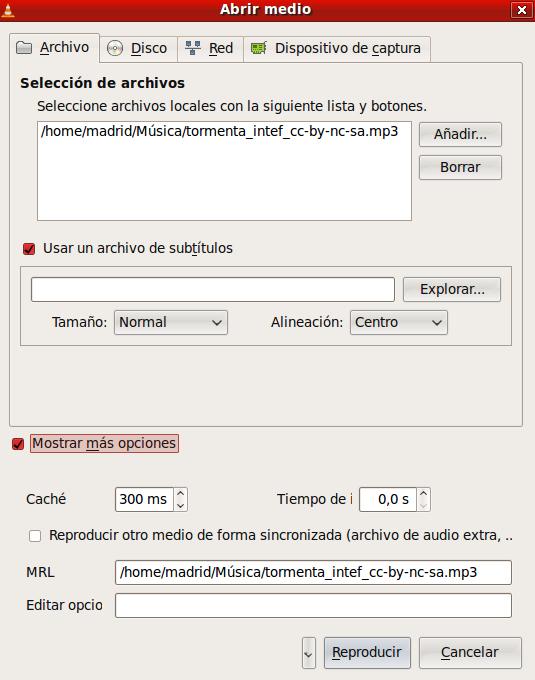 |
"Abrir archivo avanzado" permite añadir opciones de reproducción al video antes de reproducirlo. Por ejemplo, podemos agregar subtítulos, sincronizar el audio o vídeo con otro archivo multimedia, o cambiar la calidad de reproducción. Cuando hagamos clic en "Aceptar" o "Reproducir", el archivo multimedia se reproducirá automáticamente. |
Para que la reproducción de nuestros tutoriales se realice de forma óptima, es importante configurar de forma correcta ciertos aspectos del reproductor VLC. Para configurar el reproductor multimedia VLC, elegimos la opción de menú "Herramientas" y "Preferencias".

La ventana que se abre presenta varias opciones de configuración:
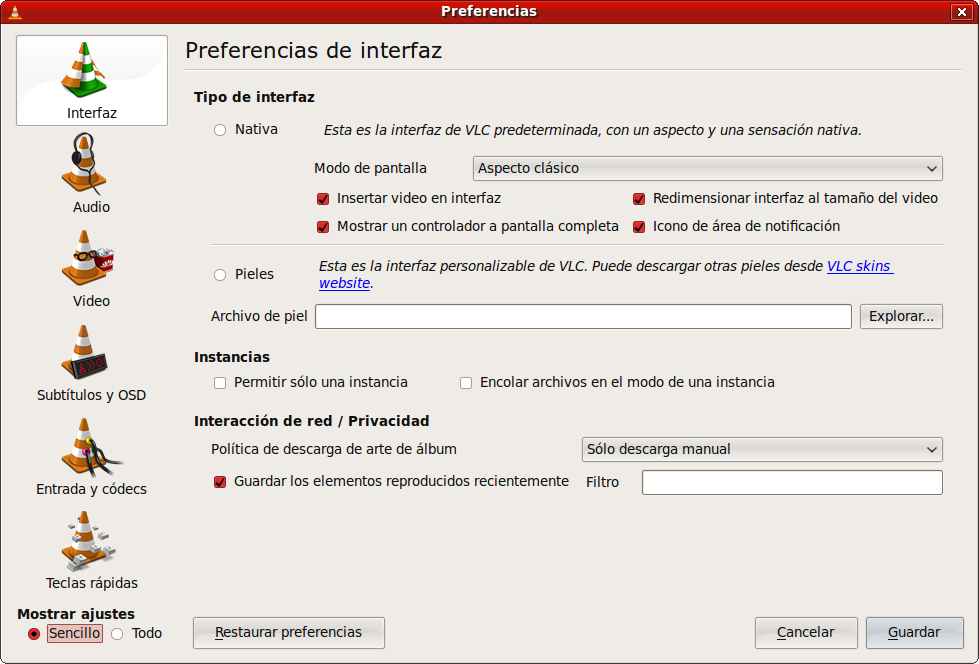
Interfaz: para modificar aspectos de la pantalla, como por ejemplo ajustar el aspecto del reproductor, integrar vídeo, etc…
Audio: para habilitar o deshabilitar el audio, establecer el volumen predeterminado, detectar el sonido Dolby Surround, escoger el tipo de salida de audio y el sonido ambiente, etc…
Vídeo: para habilitar o deshabilitar la opción de vídeo, visualizar la imagen a pantalla completa, omitir fotogramas, establecer que la ventana de reproducción siempre se coloque por encima del resto de ventanas, realizar capturas de vídeo, etc…Subtítulos y OSD: para habilitar el OSD, elegir el idioma de los subtítulos, la codificación por defecto, el tipo de letra, el tamaño, el color, el efecto, etc…
Al insertar un DVD, o seleccionar un archivo de vídeo o de audio para su reproducción, la opción del menú "Reproducción" se carga automáticamente. Desde aquí se pueden utilizar ciertas opciones de navegación que permitirán por ejemplo utilizar el menú favoritos para guardar las escenas que mas nos interesan y reproducirlas mas tarde, saltar a otro "Capítulo", reproducir mas rápido o a camára lenta, etc.
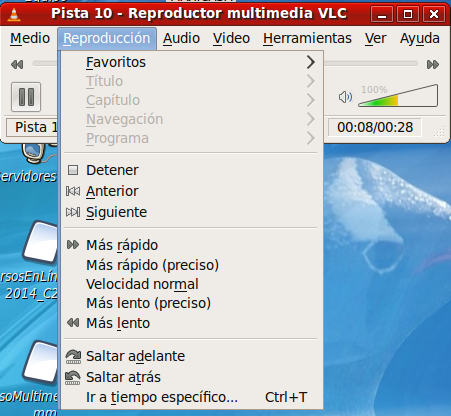
VLC es un completo reproductor multimedia. Para reproducir audio de calidad dispone de un ecualizador gráfico que facilita su configuración. Para acceder al ecualizador la forma mas rápida es pulsando al mismo tiempo las teclas [Ctrl]+E. Para configurarlo hay que habilitarlo:
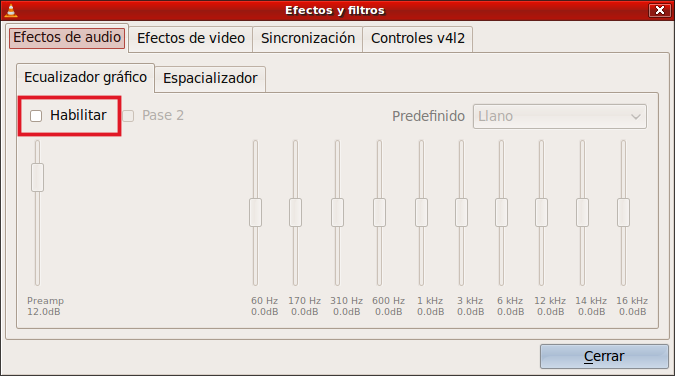
Otra forma de acceder al ecualizador es mediante la opción del menú "Herramientas" y "Efectos y filtros".
Desde el ecualizador se pueden configurar los efectos de audio y de vídeo, y la sincronización de ambos.
Al seleccionar un audio para su reproducción la opción de menú "Audio" se carga automáticamente.
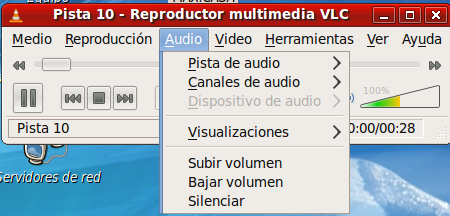
Al seleccionar un vídeo para su reproducción la opción de menú "Vídeo" se carga automáticamente.
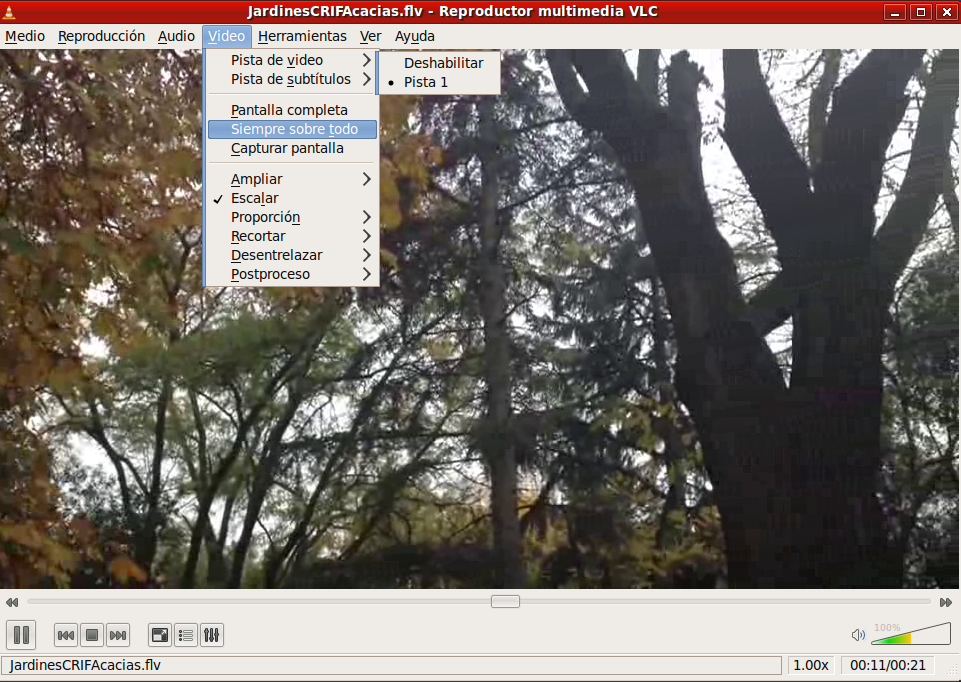
Prueba a reproducir un archivo de audio primero y luego uno de vídeo. Intenta comprender las opciones de menú "Audio" y "Vídeo" que se han cargado.
Para realizar la actividad se puede utilizar el fichero "tormenta.wav" que pertenece al banco de imágenes y sonidos libres del INTEF http://recursostic.educacion.es/bancoimagenes/web. Se ha enlazado este archivo para facilitar la tarea de buscar un sonido, pero puede resultar más interesante utilizar cualquier otra pista de audio en formato wav grabado en casa o descargado en esta u otra biblioteca de sonido libre.
Una vez se tiene el archivo elegido lo abrimos con el programa:

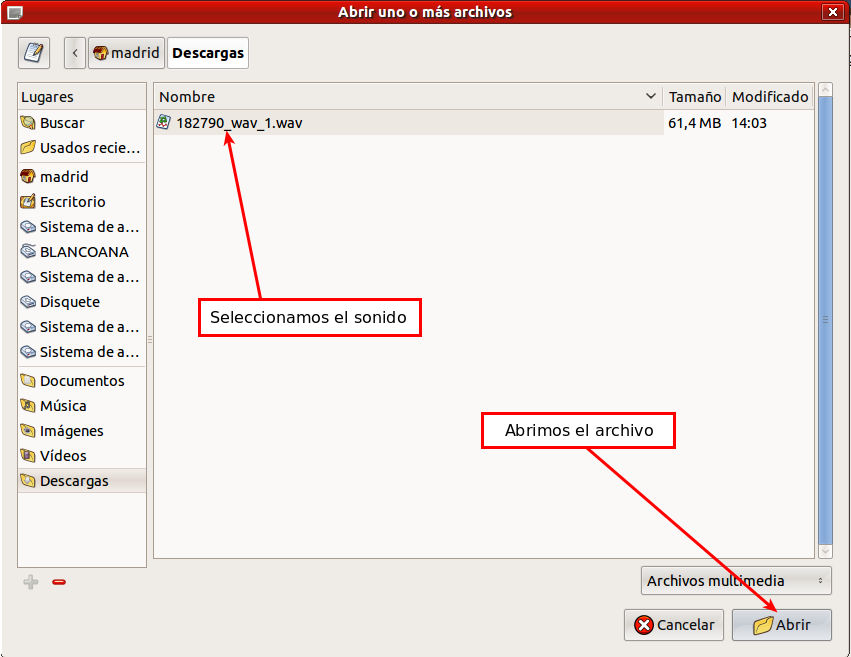
Se reproduce con VLC para verificar que suena correctamente:

Una vez verificado que se escucha la pista de sonido sin problemas, hay que detener la reproducción e ir al menú Medio → Convertir (o presionar CTRL+R) y aparecerá una ventana llamada “Abrir medio”.
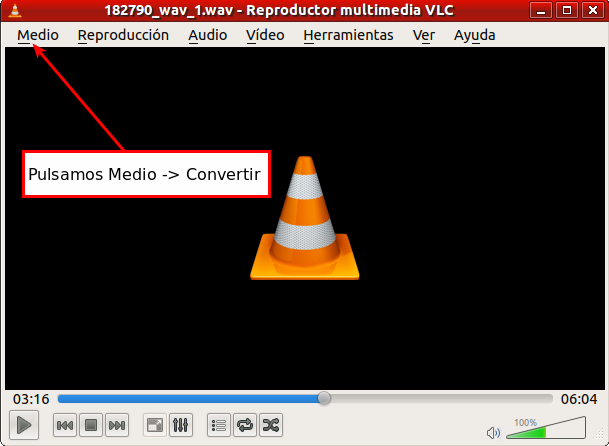
La ventana “Abrir medio” tiene cuatro pestañas de las cuales se utilizan normalmente las de “Archivo o Disco”, en este caso hay que utilizar la “pestaña archivo” y pulsar “añadir” (si el sonido estuviera en un disco se accedería a la pestaña correspondiente).
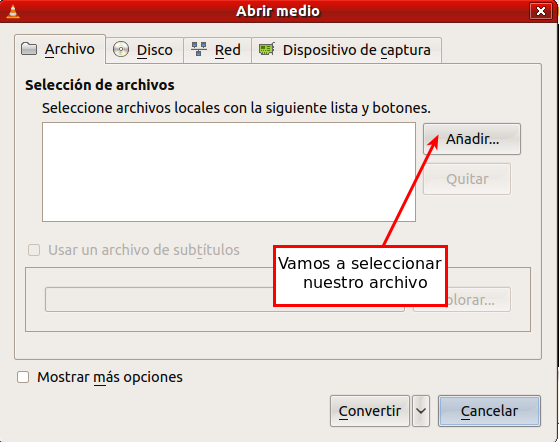
Se selecciona el archivo y se abre. Aparecerá en la ventana anterior. Pueden añadirse más archivos para aplicar la conversión a la vez.
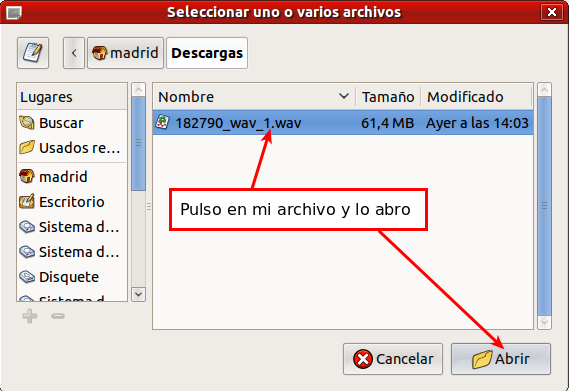
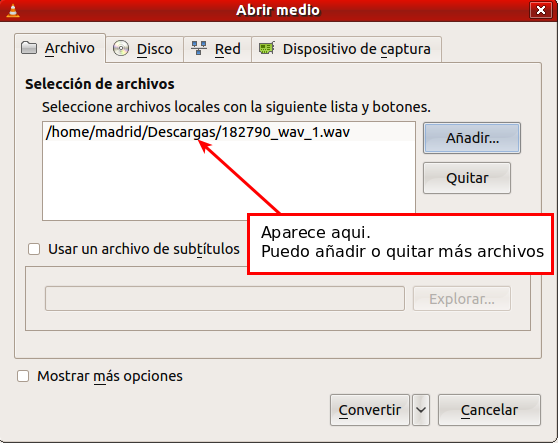
A continuación se pulsa en Convertir y se abre la siguiente ventana. Se modifica el "Perfil" en "Preferencias" para que indique "Audio - Vorbis (OGG), se activa la casilla "Desentrelazar" y en el apartado “Destino” donde dice “archivo destino” se pulsa en explorar
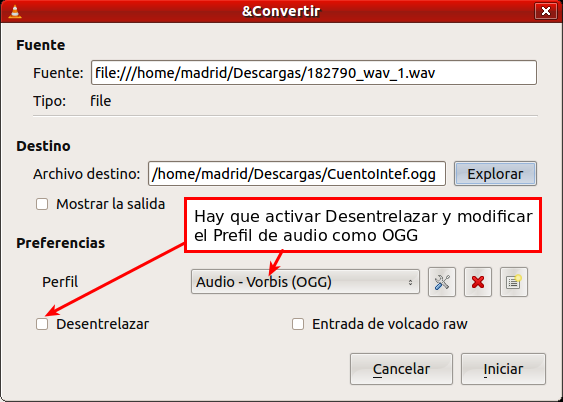
En la siguiente ventana se busca la ubicación donde se quiera guardar el archivo final, se le da un nombre (cualquiera) con la extensión .ogg (formato libre) y se pulsa en guardar.
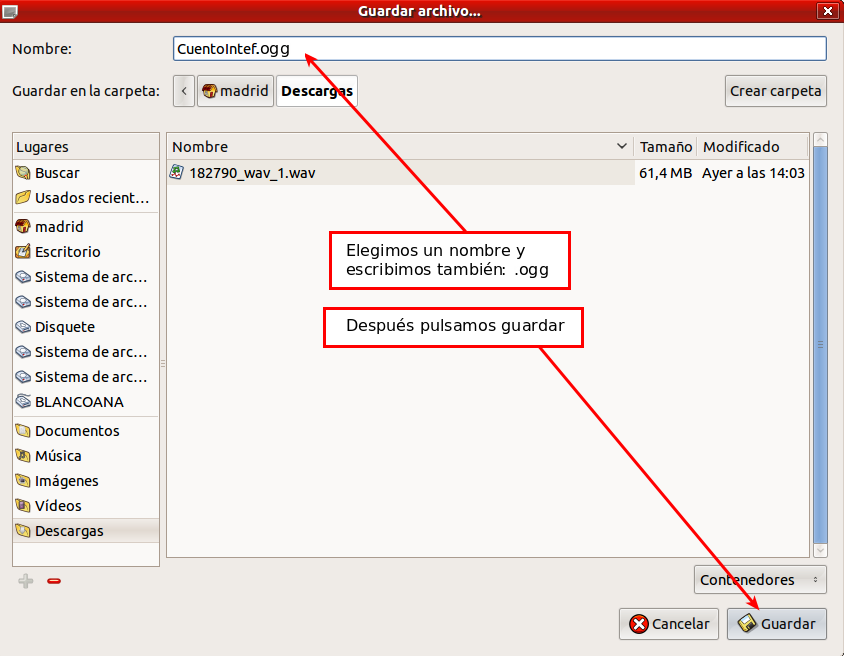
Por último, de nuevo en la ventana "Convertir" se pulsa Iniciar. VLC comenzará a convertir el archivo de audio en un archivo .ogg, mostrándonos la siguiente pantalla:

Como puede verse en la parte de abajo el tiempo transcurrido empieza a avanzar, es muy importante que no se detenga la emisión en ningún momento. Nunca pulsar el botón STOP!!!
Cuando la emisión haya finalizado ya estará el .ogg final listo para ser reproducido. Si se vuelve a acceder a Medio ->Abrir archivo y se elige el fichero .ogg se podrá comprobar la calidad de la grabación.
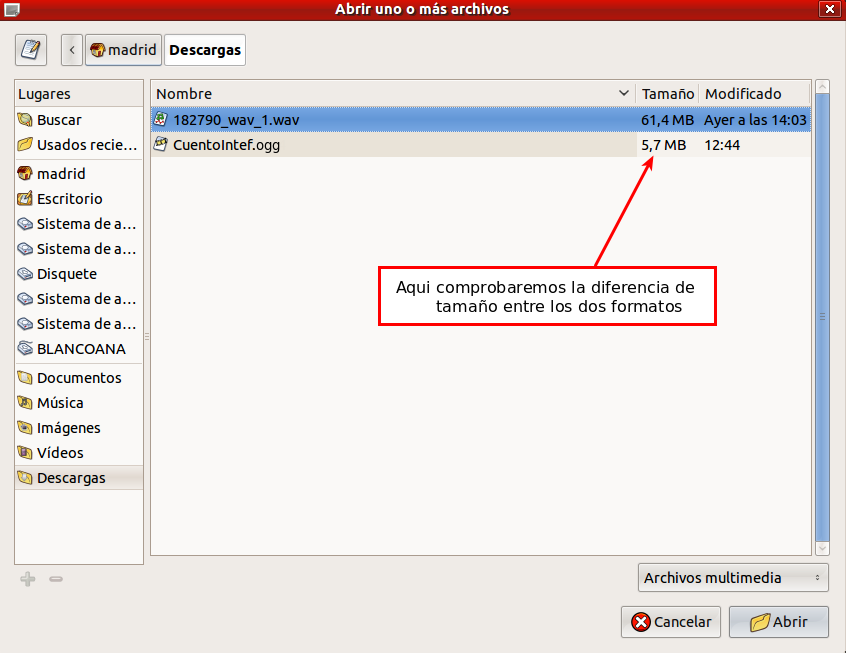

Del mismo modo que se amplía, se reduce, se da más brillo o se aplican efectos sobre una imagen, en los archivos de audio también se pueden realizar modificaciones para que queden a gusto del usuario. Para ello, se necesita un programa que ayude a llevar este tipo de tareas a cabo.
El programa elegido por MAX para esta función, y sobre el que se darán algunas orientaciones muy básicas, es Audacity.
Audacity es un editor de grabación y edición de sonido libre, de código abierto y multiplataforma. Está disponeble para Linux, MAC y Windows. MAX como distribución de Linux también lo incluye.
Para ejecutarlo desde MaX accederemos a Inicio/Sonido y vídeo/Audacity
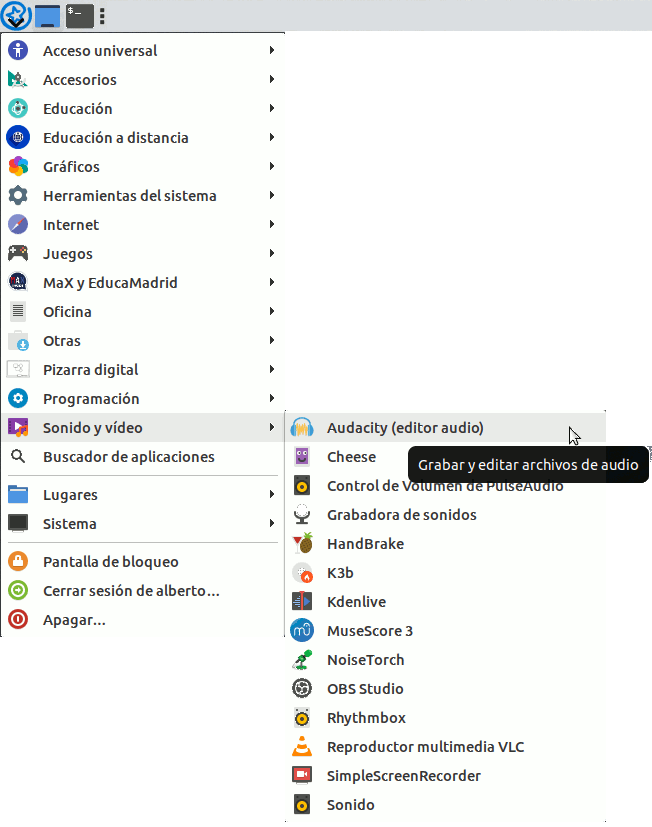
Cuando se inicia el programa, se nos presenta una ventana con información sobre dónde encontrar ayuda para trabajar con Audacity.
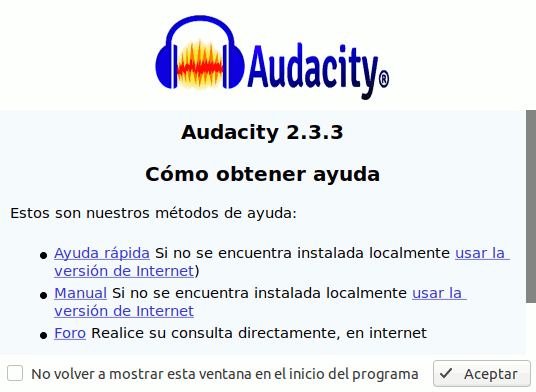
En la página web o sitio oficial del proyecto, encontraremos información detallada sobre sus características (aunque en inglés)
En el siguiente apartado se tratan las mas importantes.

Analizar y explicar todas las posibilidades que presenta un programa tan completo como Audacity requeriría realizar otro módulo de un contenido similar, al menos, a este que ahora lees. Se aconseja que el profesor acceda al programa y manipule la herramienta ya que tiene una presentación muy intuitiva y no requiere excesivas explicaciones en su funcionamiento básico. Si queremos profundizar algo más en su uso, será necesario acceder a diferentes recursos que nos ayudarán a ello. Algunos de estos recursos se incluyen en los enlaces que se encuentran en la página de bienvenida del programa, citada en el apartado anterior.
Aconsejamos al profesor que, al menos, realice las siguientes operaciones con el programa:
1. Grabar con su propia voz un archivo usando el botón ![]()
2. Cargar un archivo de audio y guardarlo en formato MP3 u OGG.
3. Recortar la duración de un archivo de audio seleccionando un trozo arrastrando el ratón sobre él y luego utilizar el botón recortar ![]()
4. Seleccionar un trozo de audio y pegarlo en otra parte del archivo o en otro archivo con las herramientas cortar / pegar ![]()
5. Crear una zona de silencio en un archivo audio con la herramienta "silenciar selección" ![]()
¡Cuidado! Audacity no puede leer directamente los archivos de audio de un CD.
Si tenemos un archivo de audio MP3 que ocupa mucho podemos reducir su peso utilizando Audacity:
Abrir el archivo de audio con Audacity e ir a Editar > Preferencias > Pestaña Formatos de archivo. en la pestaña "Bit Rate" seleccionar 64. Pulsar Aceptar y exportar el archivo en formato MP3 (Archivo > Exportar como MP3). El archivo ocupará ahora aproximadamente la mitad que antes aunque habrá perdido calidad en el sonido.
Efecto Donald: A veces, los archivos de audio MP3 reproducidos por un lector flash (ver páginas correspondientes) se oyen con un efecto "pato Donald". Esto suele deberse a un bug de flash que no permite leer archivos grabados con un bitrate diferente de 128 o 64. Audacity puede ayudarnos entonces a solucionar este problema. Abrir el archivo de audio que tiene este efecto con Audacity e ir a Editar > Preferencias > Pestaña Formatos de archivo. Asegurarse de que el Bit Rate es de 128 o 64. Pulsar Aceptar y exportar el archivo en formato MP3 (Archivo > Exportar como MP3). El "efecto Donald" debería haber desaparecido ahora al reproducir el archivo con un lector flash.
 Para profundizar más en el uso de Audacity se pueden consultar los siguientes recursos:
Para profundizar más en el uso de Audacity se pueden consultar los siguientes recursos:
Manual de uso de Audacity.
Serie de videotutoriales sobre Audacity elaborados por Francisco Javier Prieto.
 SimpleScreenRecorder es un programa de "grabación de sesiones de escritorio", o dicho de otra forma más entendible, crea vídeos de lo que hagamos en la pantalla. El uso más habitual que se puede hacer es el de videotutoriales, como por ejemplo los que están hechos para este curso en línea, para el cual se ha usado este programa.
SimpleScreenRecorder es un programa de "grabación de sesiones de escritorio", o dicho de otra forma más entendible, crea vídeos de lo que hagamos en la pantalla. El uso más habitual que se puede hacer es el de videotutoriales, como por ejemplo los que están hechos para este curso en línea, para el cual se ha usado este programa.
Al crear los vídeos, estos pueden ser de tan sólo una ventana que se seleccione, de toda la pantalla, o de un tamaño predeterminado. De todos modos, suele ser mejor y más sencillo hacer el vídeo de la pantalla completa por varias razones prácticas.
El vídeo resultante tiene extensión .mkv por defecto, aunque se puede configurar. Esta extensión, que puede resultar un tanto desconocida, corresponde a formatos libres y no propietarios. Al ser un formato libre podemos estar seguros de que nuestros contenidos no tienen problemas legales de ningún tipo.
Para iniciar el programa, podemos ir a Inicio/Sonido y vídeo/SimpleScreenRecorder, tal y como se ven en la imagen:
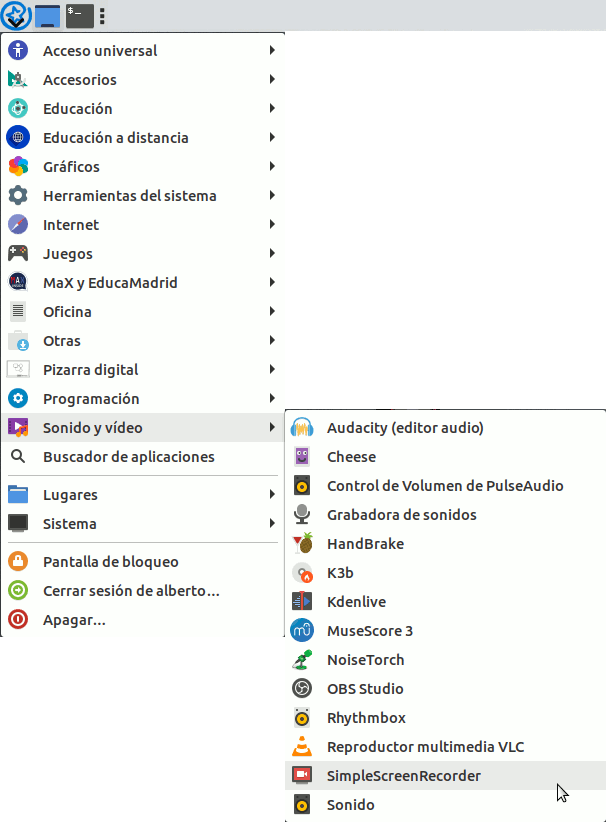
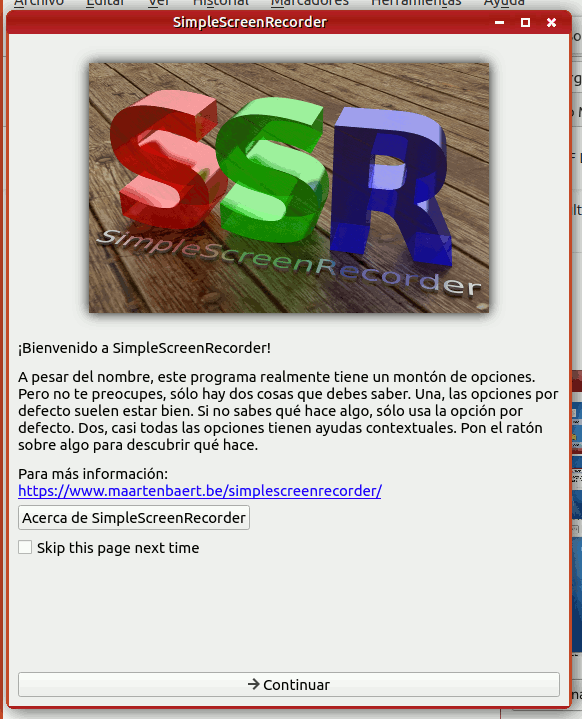
Cuando arrancas SimpleScreenRecorder te aparece una pantalla de bienvenida en la que nos encontramos las dos ideas fundamentales del funcionamiento del programa:
Casi todas las opciones tienen ayudas contextuales. Pon el ratón sobre algo para descubrir qué hace.
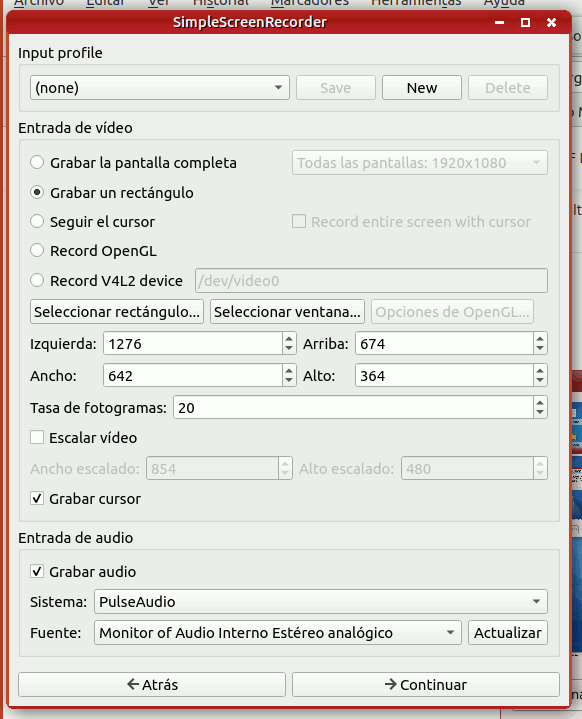


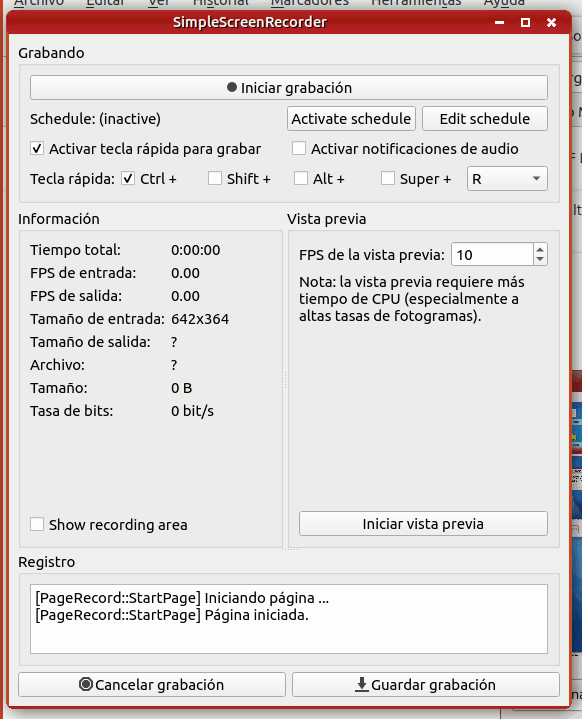
Una vez ha concluido la grabación se recomienda ver el vídeo, sobre todo si es la primera vez que se usa este programa en el ordenador. Es posible que el resultado no sea el mejor posible (audio y vídeo no sincronizado, algún problema de visualización). Estos problemas suelen ser debido a tener una configuración para una equipo más potente cuando se tiene realmente un equipo con pocas capacidades. En este caso, se recomienda ver el siguiente apartado de "Configuración (avanzado)", donde se explica cómo configurar este programa en equipos antiguos de forma que el resultado sea correcto.
Aún después de tener un buen vídeo, hay varias opciones según lo que se quiera hacer con el vídeo:
No obstante, estos pasos no son parte de este curso, por lo extenso que sería. Existe un curso en línea del CRIF "Las Acacias" donde se tratan estos temas con más profundidad: "Recursos multimedia para la Enseñanza".
Puedes encontrar un sencillo videotutorial en el siguiente enlace sobre la utilización de SimpleScreenRecorder (desde el segundo 55 aproximadamente) y OBS (desde el minuto 2:55 aproximadamente), otra herramienta más sofisticada para la grabación de vídeo.
Kdenlive es un editor de vídeo diseñado para crear y editar vídeos disponible para Linux, Windows y MacOS.
Permite crear vídeos a partir de la mezcla de diferentes recursos multimedia, exportando el resultado final al formato de vídeo deseado. Proporciona soporte para muchos y muy diferentes formatos, no sólo de vídeo sino también de audio. Una relación de todos estos se puede consultar en la página web del proyecto (https://kdenlive.org/es/).
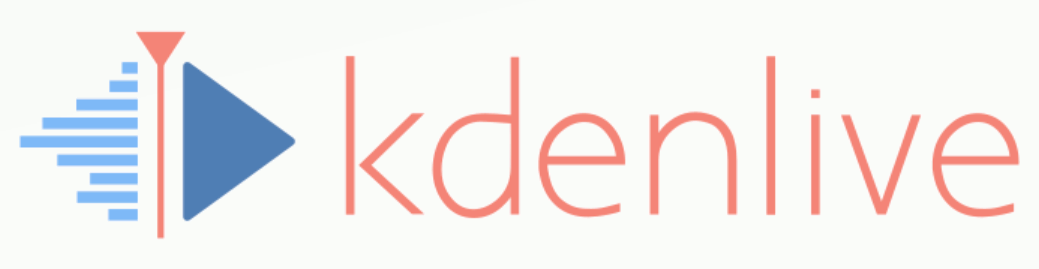
Kdenlive es un editor no lineal de vídeo, lo que significa que:
Para los docentes supone una potente herramienta para crear presentaciones además de vídeos. En la siguiente lista encontraremos un completo, a la vez que sencillo, curso de Kdenlive con las funciones básicas y no tan básicas de Kdenlive (https://mediateca.educa.madrid.org/lista/Ljkbq7k9bp9r3lmen).
Para ejecutar Kdenlive en MaX accederemos a Inicio/Sonido y vídeo/Kdenlive