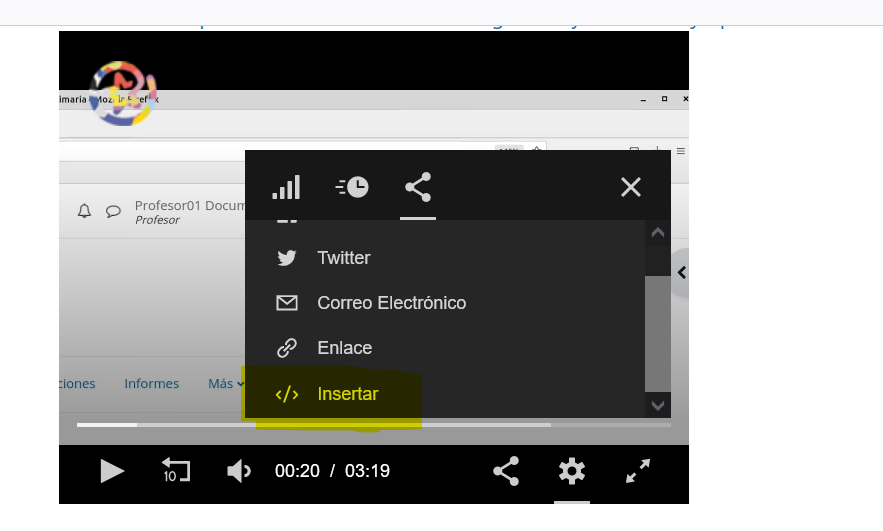AULA VIRTUAL
| Sitio: | Aula Virtual de Formación en línea (ISMIE) |
| Curso: | Recursos del aula virtual para el bachillerato de adultos. 2ª edición |
| Libro: | AULA VIRTUAL |
| Imprimido por: | Invitado |
| Día: | miércoles, 5 de noviembre de 2025, 16:43 |
Descripción
Utilidades básicas del Aula Virtual de EducaMadrid.
1. Primeros pasos
- Crear un curso. Para poder iniciar necesitamos que el TIC o el Director nos creen un curso donde tengamos el rol de profesor asignado y así poder editar a nuestro gusto el curso. Recuerda que si cambiamos de centro podemos importar cursos ya creados y guardados a nuestro nuevo curso.
- Buscador de aulas virtuales: En la web de EducaMadrid podemos encontrar a través del buscador de aulas virtuales el
AV del centro/instituto de nuestro interés poniendo palabras clave.
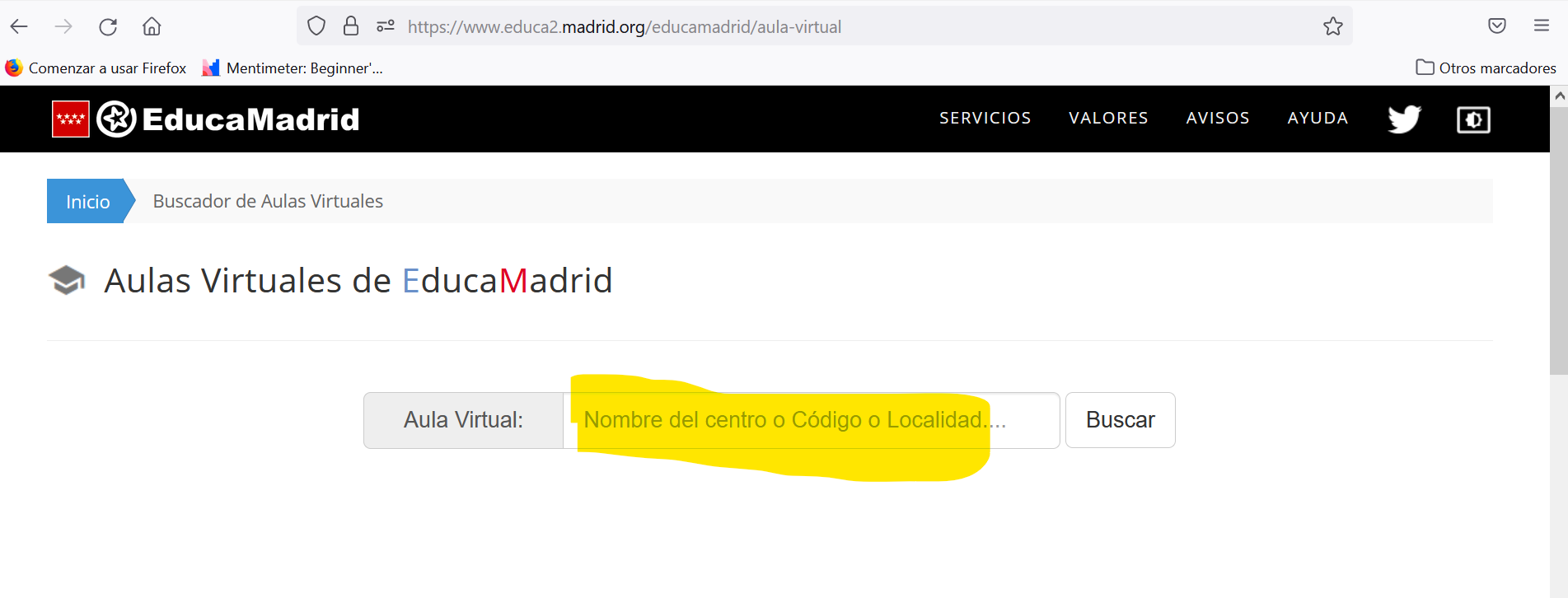
- Buscar curso dentro de un AV:
- Accede con tu usuario y contraseña de EducaMadrid (esquina superior derecha).
- En la barra de herramientas superior clica Mis cursos y selecciona el curso sobre el que trabajar.
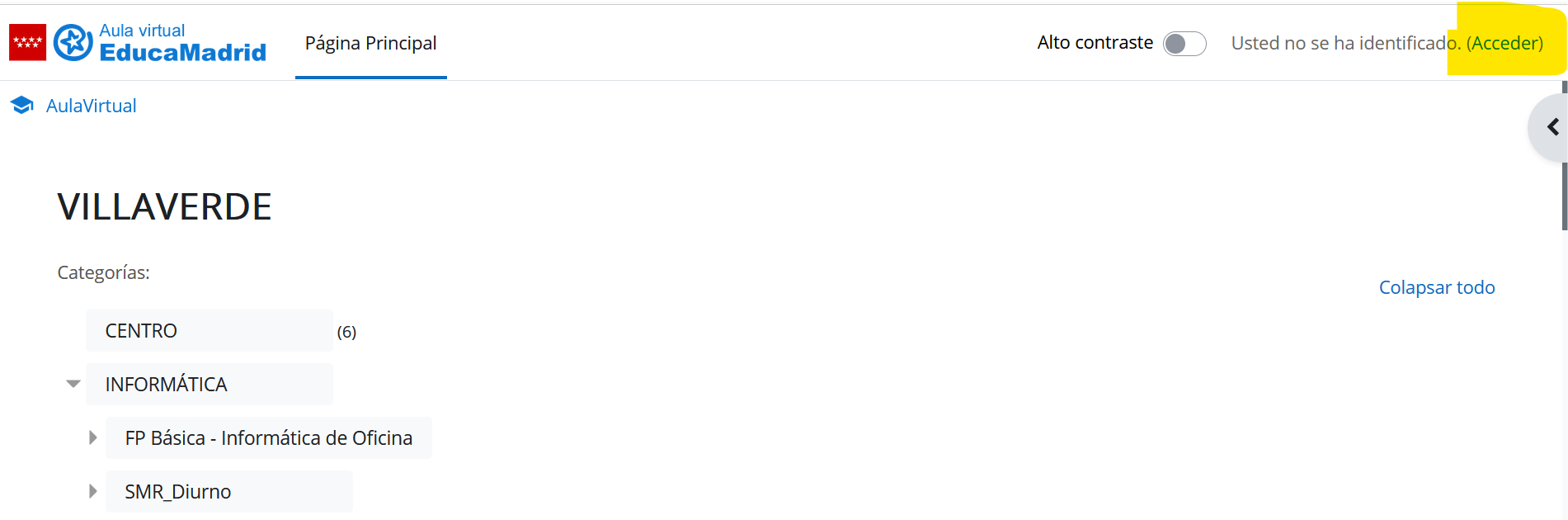
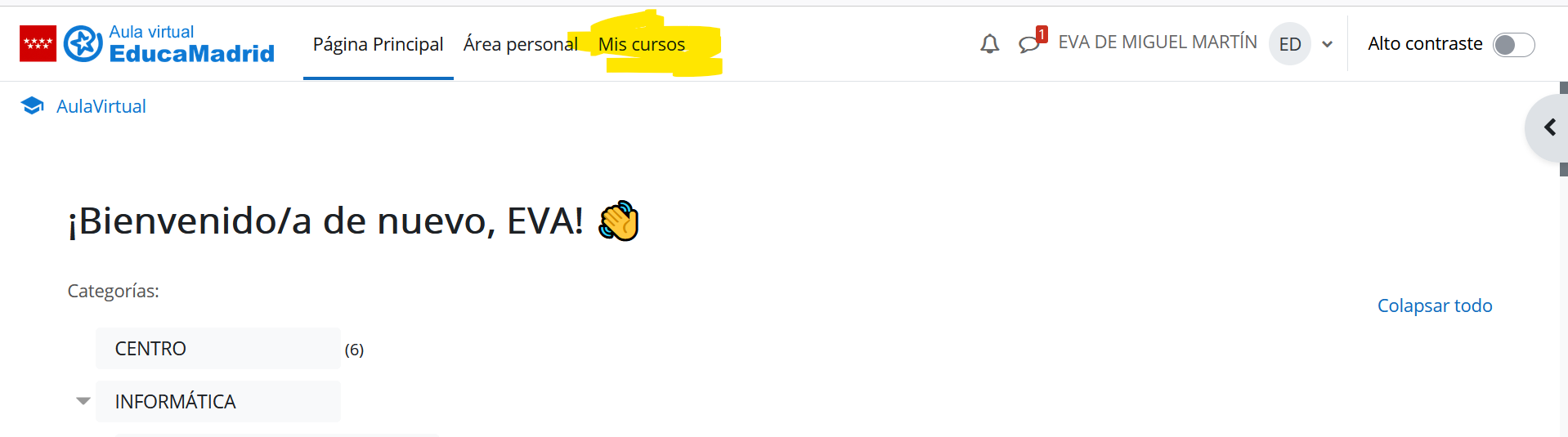
2. Configuración
- Configuración de un curso:
- Menú de acciones - Configuración.
- General: nombre, visibilidad, habilitar descargas, fechas, descripción e imagen del curso, formato, secciones ocultas, paginación, apariencia, idioma, libro de calificaciones, grupos, archivos.
- Menú de acciones - Configuración.
3. Roles en el AV
- Roles: Cada
usuario tiene asignado uno o varios roles. Cada rol tiene distintos
permisos para realizar distintas acciones. Los roles activos actualmente
para nuestros cursos son: Profesor (tiene que haber siempre uno como mínimo en cada curso), Profesor sin permiso de edición, Profesor adjunto (para usar con grupos separados), Estudiante, Invitado/usuario identificado.
- Para cambiar momentáneamente de rol, clicamos en la flecha que aparece a la derecha de nuestro nombre y de nuestro avatar, en la zona superior derecha de la pantalla. Se abrirá un desplegable para elegir el rol deseado.
- Si cambias el rol a los participantes no debemos quitarnos el rol de Profesor a nosotros mismos.
4. Métodos de matriculación
- Método de matriculación: Mis cursos - Participantes
- Podemos ver el listado de todos los usuarios matriculados en nuestro curso.
- Podemos usar filtros para encontrar alumnos concretos.
- Métodos:
- Matriculación manual: Matricular usuarios seleccionando usuarios o seleccionando cohortes.
- Auto-matriculación: Usuarios matriculados - Métodos de matriculación (habilita la opción y pincha editar). Establece una contraseña para que solo se puedan matricular aquellos alumnos a los que se les haya facilitado.
- Dar de baja a un usuario: Participantes - Estatus - Papelera - Dar de baja.
- Recuerda que si por error hemos dado de baja a un usuario, podremos rematricularlo y, si lo hacemos cuidadosamente, podremos recuperar sus calificaciones.
5. Recursos
Para añadir cualquier actividad o recurso, empezamos siempre desde la página principal de nuestro curso, pulsando en el botón gris Modo de edición. Se volverá azul cuando el modo de edición esté activo.
Una vez activada la edición, aparecen nuevas opciones y elementos. Al final de cada sección o tema, veremos un enlace con el texto +Añadir una actividad o un recurso. Clicamos sobre el que esté en la sección donde queramos insertar el recurso teniendo en cuenta que será posible moverlo después.
- Recursos: Estos son los recursos básicos que nos ofrece la plataforma.
- Archivos. Para mostrar un archivo a los alumnos.
- Carpetas. Para agrupar varios archivos en carpetas.
- URLs. Enlaces a páginas web que puede estar dentro o fuera del aula virtual.
- Etiquetas. Nos permiten mostrar elementos muy variados en el "muro" del curso.
- Páginas. Con ellas creamos una página dentro de nuestro curso en la que podemos escribir texto o insertar elementos multimedia.
- Libros: podemos crear lecciones con capítulos en las que se puede insertar con facilidad elementos multimedia.
- Glosario, wiki, blog.
- Paquetes IMS: si disponemos de recursos ya creados con un formato estándar, como los creados con eXeLearning, podemos mostrarlos mediante este recurso.
- Encuesta: permite al docente crear encuestas personalizadas con el objetivo de obtener la opinión de los participantes del curso
- Tarea: el profesor plantea una tarea a los alumnos, que posteriormente evaluará y a la que podrá añadir retroalimentación general o un comentario individual a cada uno de los alumnos.
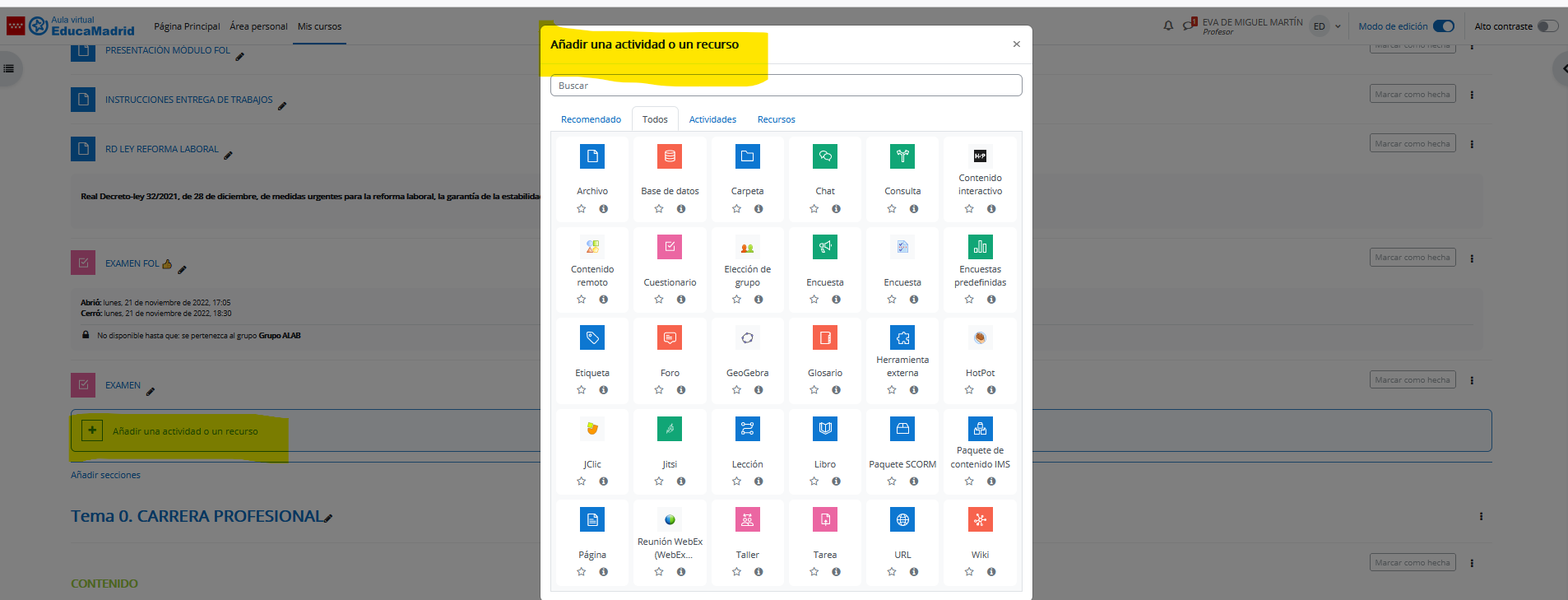
6. Cuestionarios
Los cuestionarios de Moodle son uno de sus instrumentos más potentes, ya que se corrigen automáticamente.
Creamos categorías:
-
Menú principal - Más - Banco de preguntas - Categorías - Añadir categoría. Podemos crear tantas categorías como temas/unidades didácticas. De esta manera podremos ir clasificando las preguntas que vayamos creando en nuestro banco de preguntas.
-
Para mover categorías y cambiarlas de nivel, usamos las flechas azules que aparecen a la derecha de cada categoría en la pestaña Categorías.
-
Para mover preguntas de una categoría a otra: vamos al cuestionario - Preguntas - Seleccionamos las preguntas - Mover a - Seleccionamos la categoría a la que queremos mover las preguntas.
Creamos cuestionario:
-
Desde la página principal de nuestro curso, pulsamos en el botón gris Modo de edición.
-
Elegimos la sección donde queremos que aparezca el cuestionario y clicamos en + Añadir una actividad o recurso.
-
Seleccionamos Cuestionario.
-
Configuramos los aspectos generales del cuestionario.
Agregamos preguntas al cuestionario:
-
Cuestionario - Preguntas
-
Marcamos la opción Reordenar las preguntas al azar y clicamos en Agregar. Podemos agregar una nueva pregunta, una pregunta extraída del banco de preguntas o marcar la opción para que la plataforma elija aleatoriamente las preguntas seleccionando cuántas y de qué temas las queremos.
-
Seleccionamos la categoría donde está la pregunta, seleccionamos la(s) pregunta(s) que queramos, y clicamos en Añadir preguntas seleccionadas para el cuestionario.
-
Podemos agregar unas preguntas aleatorias. De nuevo seleccionamos la categoría. Esta vez, será el sistema el que elija las preguntas aleatoriamente. Tenemos que decidir cuántas preguntas. Y clicamos en el botón que aparece abajo del todo: Agregar pregunta aleatoria.
-
El cuestionario está listo. Podemos verlo en la página principal del curso. Previsualizar cuestionario.
Banco de preguntas:
-
Más...->Banco de preguntas- seleccionamos la categoría a la que queremos que pertenezca la pregunta (podremos cambiarla más tarde) y pulsamos “Crear una nueva pregunta...”
-
Elegimos el tipo de pregunta que nos interese y pulsamos “Agregar”.Escribimos el título y el enunciado de la pregunta. Ambos son elementos obligatorios para todas las preguntas. Dependiendo del tipo de pregunta, tendremos que configurar otros elementos. Tendremos la posibilidad de añadir retroalimentación (feedback), pero no es obligatorio.
-
Debemos guardar la pregunta.
-
Para crear rápdamente preguntas de opción múltiple: creamos un fichero de texto plano, que tendrá la extensión .TXT y que incluirá las preguntas y la respuesta correcta. (Bloc de notas o Pluma)
-
Escribimos una pregunta en cada línea. En las líneas siguientes, escribimos las respuestas con su letra correspondiente. Cada respuesta irá en una línea. Después, escribimos
ANSWER:y la letra de la opción correcta. Dejamos una línea en blanco y seguimos con la pregunta siguiente.Cuando hayamos terminado, guardamos el archivo y vamos al aula virtual. Para que no tengamos problemas con tildes, eñes, y otros símbolos, recomendamos usar codificación UTF-8 (en MAX, es la que viene por defecto). -
En nuestro curso del aula virtual, vamos al menú central ->Más...En la sección Banco de preguntas, seleccionamos Importar.
-
Marcamos Formato de archivo: Formato Aiken.
-
Escogemos en qué categoría queremos importar las preguntas.
-
7. Incrustrar material
INCRUSTAR MATERIAL:
Incrustar material permite al alumno ver material sin necesidad de descargarlo previamente desde la propia página del aula virtual.
- Presentación de Powe Point.
- Drive > Abrir la presentación pcon Power Point Drive
- Archivo > Compartir > Publicar en web > Insertar
- Copiar enlace HTML
- Crear
ETIQUETA o PÁGINA. Pincha en la flecha para "mostrar más botones" y
busca el icono </> (HTML). Inserta el código copiado y guarda los
cambios.
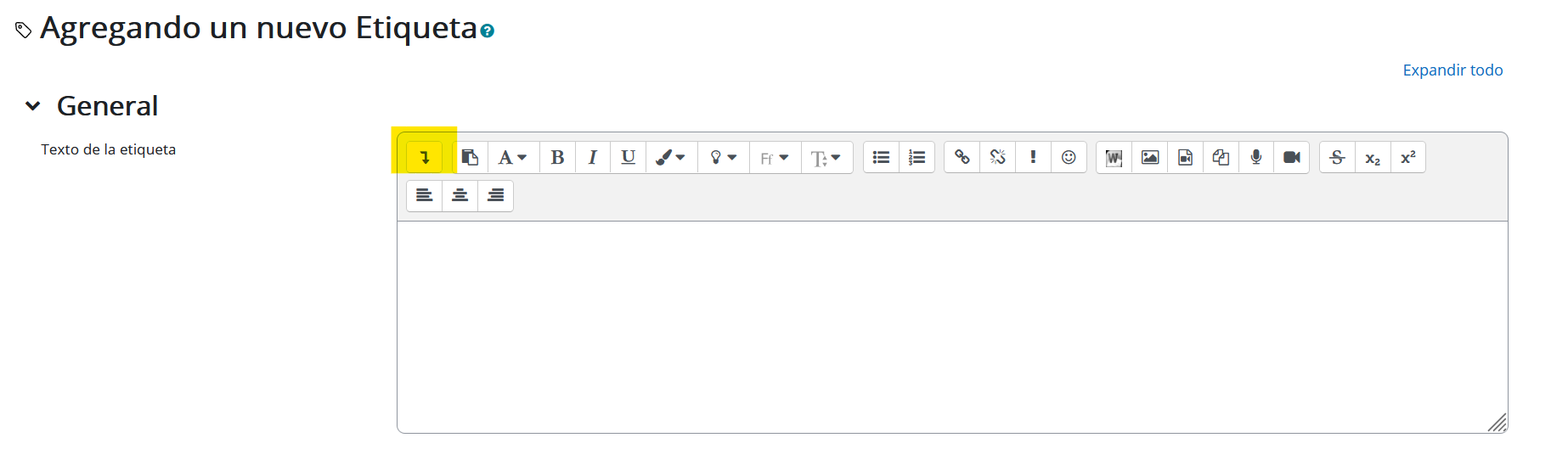
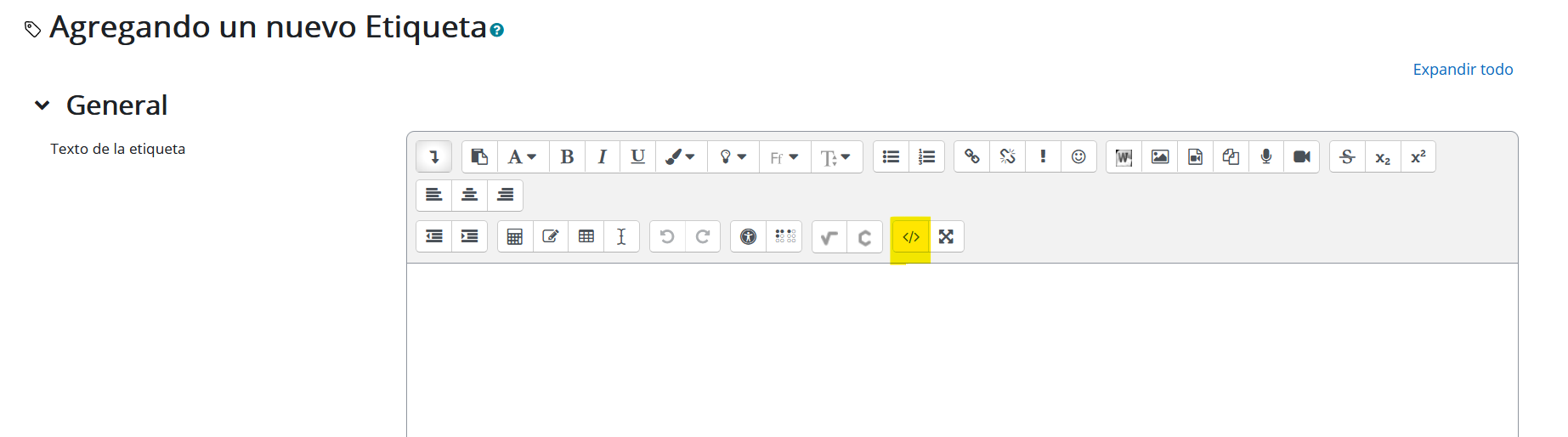
- PDF:
- Drive > Abrir PDF > pincha en los tres puntitos (esquina superior derecha)
- Abrir en nueva ventana > pincha en los tres puntitos (esquina superior derecha) > Insertar elemento
- Copiar enlace HTML
- Crear ETIQUETA o PÁGINA. Pincha en la flecha para "mostrar más botones" y busca el icono </> (HTML). Inserta el código copiado y guarda los cambios.
- VÍDEO:
- youtube> Compartir > </> (HTML)
- Copiar enlace HTML
- youtube> Compartir > </> (HTML)
- Crear ETIQUETA o PÁGINA. Pincha en la flecha para "mostrar más botones" y busca el icono </> (HTML). Inserta el código copiado y guarda los cambios.